Once the Express Setup, device enrollment, and blueprint creation processes are complete, the Workspace ONE Express Admin Console allows you to manage every aspect of your device deployment.
With this single, web-based resource, you can quickly and easily add new devices and users to your fleet, manage blueprints, and configure system settings.
Before you begin managing devices with Workspace ONE Express, acquaint yourself with the Admin Console buttons and panels containing the most helpful information about your device fleet.
Collapse and Expand the Main Menu
Collapse or close the secondary menu, which creates more space on the screen for device information, by selecting the bottom-left arrow ![]() . To expand or reopen the secondary menu, select the modified right arrow
. To expand or reopen the secondary menu, select the modified right arrow  .
.
Admin Console Notifications
The Notifications button is located next to the Global Search bar. Notifications appear when APNs for MDM certificates expire within 30 days.
Notifications help you avoid the hassles involved with expired certificates and keep your devices in touch with the Workspace ONE Express Admin Console.

- APNs Expiration and APNs Expired – You are notified 30 days before APNs for MDM certificates expire. APNs alerts are Critical Priority alerts. After the APNs certificate expires, the Critical Priority alert is reduced to a High Priority alert.
Configure Notifications Settings
You can use the Notifications settings page in Workspace ONE Express to enable or disable APNs Expiration alerts. You can also select whether to receive console alerts, email alerts, or both, and change the email address to which it sends alerts.
- Select the Account button, which is accessible from almost every page on the Workspace ONE Express Console, then select Manage Account Settings and click the Notifications tab.
You can also access the notification settings page by selecting the gear icon located in the lower-right corner of the Notifications pop-up screen.
- Complete the notification settings.
Setting Description APNs Expiration Trigger alerts when APNs licenses expire or are in jeopardy of expiring. Notification Select the notification delivery method. Select from Console, Email, or Both. Send email to Enter the email address for when Email or Both is selected in Notification. - Save or Cancel your changes.
Manage Console Notifications
When there are active notifications that require your attention, a numeral badge appears on the alert icon indicating the number of active alerts. Selecting the Notifications icon displays the Notifications pop-up screen.
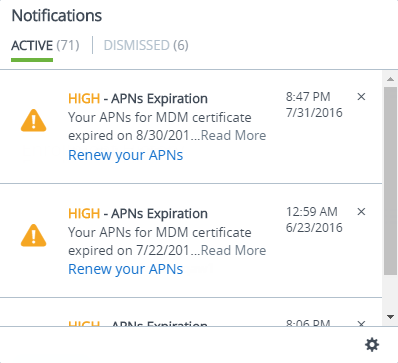
You can manage the notifications you receive including view the list of active alerts. You can also renew your APNs, dismiss expired alerts, view the list of dismissed alerts, and Configure Notification Settings (detailed in the above section).
Each alert displays the organization group under which the APNs certificate is located, the certificate expiration date, and a link to Renew your APNs.
- View Active Alerts – The default view displays the list of active alerts.
- Renew your APNs – Selecting the link displays the APNs For MDM settings page. Renew the license by following the on-screen instructions.
- Dismiss Alert – Close the expired alert and send it to the Dismissed alert listing by selecting the X button. You cannot close critical priority notifications.
- Dismiss All – Close all active alerts and send them to the Dismissed alert listing.
- View Dismissed Alerts – Select the Dismissed tab at the top of the Notifications pop-up to view the listing of dismissed alerts.
Exporting Reports
You can export reports in the default Excel format (XLSX) or a comma-separated values format (CSV) of the exported list views from two locations in Workspace ONE Express.
- Enrollment Status List View, which is found by navigating to .
- Select the Export button, select the format (XLSX or CSV), then select the location to save the downloadable report.
- Device List View, which is found by navigating to .
- Select the Export button, select the format (XLSX or CSV), then navigate to to view and download the resulting report.
Blueprints in Admin View
Once you have created a library of blueprints in Workspace ONE Express, you may find that editing an existing blueprint is preferable to creating a blueprint from scratch. You can also delete unwanted blueprints.
View the listing and make desired changes by navigating to Blueprints.
Rename the Blueprint
Change the name of the blueprint as it appears in the listing by selecting the edit icon (![]() ) next to the blueprint name.
) next to the blueprint name.
Edit the Blueprint Configuration
You can edit the Applications, Resources, Policies, Users, and Groups that are defined in a blueprint and view those Devices they are assigned to. Select the icon that corresponds to the specific blueprint element you want to edit.
Selecting the Devices icon only displays those devices to which a blueprint has been assigned. Editing the users changes the devices of a blueprint.
Delete the Blueprint
You can delete an unwanted blueprint by selecting the Delete Blueprint link above the Devices icon. You are asked to confirm the deletion.