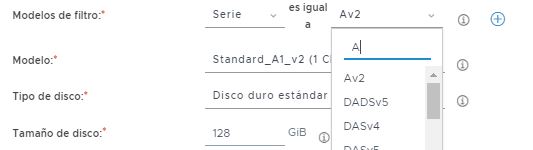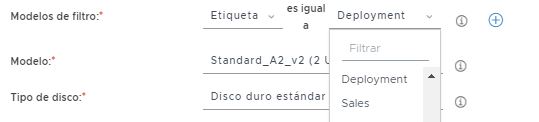En esta página de documentación se describe cómo crear asignaciones de varias nubes de VDI a partir de pods de Horizon Cloud y ver sus detalles. Estos pods son los que se han creado mediante la tecnología del administrador de pods de Horizon Cloud.
Use el asistente Configuración de asignación para crear asignaciones de varias nubes de VDI de escritorios aprovisionados por varios pods de Horizon Cloud en Microsoft Azure.
- Cantidad máxima de pods de Horizon Cloud por asignación de varias nubes de VDI
-
La cantidad máxima admitida de pods de
Horizon Cloud en una asignación de varias nubes de VDI es cinco (5). Un uso por encima de cinco aumenta la carga simultánea en
Universal Broker, que es la tecnología de brokering configurada en el entorno de arrendatario para su uso con asignaciones de varias nubes de VDI. Aumentar esa carga simultánea puede provocar que los usuarios finales observen errores al hacer clic en el mosaico que se muestra en la asignación en el cliente y el servicio intenta realizar la operación de iniciar sesión en el usuario en el escritorio virtual.
Además de cumplir con el máximo de cinco pods por asignación de varias nubes de VDI, puede reducir aún más la probabilidad de que los usuarios finales observen errores en el momento de hacer clic en el mosaico que se muestra en el cliente mediante la inclusión de una capacidad de escritorio adicional del tres por ciento (3 %) en la asignación de varias nubes de VDI. Por ejemplo, cuando se define una asignación de varias nubes de VDI para aprovisionar 1000 escritorios virtuales a 1000 usuarios, cambie el tamaño de la asignación para 1030 escritorios.
- Acerca de la URL que los usuarios finales deben utilizar en sus clientes para acceder correctamente a los escritorios que se aprovisionan desde una de estas asignaciones de varias nubes de VDI
- Solo cuando el entorno esté configurado para usar Universal Broker con los pods de Horizon Cloud podrá crear una asignación de varias nubes de VDI mediante los pods de Horizon Cloud. Cuando el entorno está configurado para usar Universal Broker con los pods, se espera que los usuarios finales utilicen la URL de Universal Broker configurada en el entorno en sus clientes para acceder a los escritorios VDI autorizados que aprovisionan las asignaciones de varias nubes. Evite que los usuarios finales utilicen el método antiguo, el FQDN de Unified Access Gateway en sus clientes, cuando el entorno esté configurado para usar Universal Broker. De lo contrario, podrían producirse resultados inesperados si los usuarios finales omiten Universal Broker y van directamente a un FQDN de Unified Access Gateway.
- Acerca de las etiquetas que se muestran en los mosaicos del escritorio que los usuarios finales verán en sus clientes
-
Tenga en cuenta que cuando un usuario final utiliza la URL de
Universal Broker en su cliente, la etiqueta del mosaico del escritorio del cliente mostrará el nombre que se especifica en
Nombre de la asignación en el formulario de asignación de varias nubes, como se describe en los siguientes pasos para crear la asignación.
Sin embargo, si, alternativamente, se indica a los usuarios finales que utilicen el método de brokering de pod único utilizado anteriormente que consistía en usar el FQDN de Unified Access Gateway, el mosaico del escritorio mostrará una variación del nombre que se especifica en Nombre de la asignación y no el nombre exacto que se especifica en Nombre de la asignación. El mosaico mostrará el nombre de la asignación que aparece en el campo Nombre de la asignación, más un sufijo único de 8 caracteres.
Por ejemplo, si Nombre de la asignación se especifica como Ventas-especificas en la definición de la asignación de varias nubes, a continuación:
- Cliente que usa Universal Broker URL: el usuario final verá un mosaico del escritorio con la etiqueta
Ventas-especificas. - Cliente que alternativamente usa el FQDN de Unified Access Gateway: el usuario final verá un mosaico del escritorio con la etiqueta
Ventas-especificas-nnnnnnnn, donde nnnnnnnn es una cadena alfanumérica única y aleatoria. Si dos usuarios finales utilizan el FQDN de Unified Access Gateway en lugar de la URL de Universal Broker para sus escritorios en este ejemplo, el mosaico del escritorio de un usuario final podría etiquetarse Ventas-especificas-d1f466f1 mientras que el mosaico del otro usuario final tendría la etiqueta Ventas-especificas-6bdbb611.
- Cliente que usa Universal Broker URL: el usuario final verá un mosaico del escritorio con la etiqueta
Requisitos previos
- Las asignaciones de varias nubes de VDI están disponibles en entornos de arrendatario que están configurados para usar Universal Broker con el tipo de pods del administrador de pods. Estos pods son aquellos que se implementan en Microsoft Azure mediante el asistente de implementación automatizada de pods. Compruebe que el arrendatario esté configurado para usar Universal Broker como método de brokering para utilizar con esos pods. Consulte Iniciar la habilitación de Universal Broker mediante Horizon Universal Console y Configurar los parámetros de Universal Broker.
- Configure los sitios y las asociaciones de los sitios principales para su entorno de brokering, tal como se describe en Configurar sitios para Universal Broker y Configurar sitios principales para Universal Broker.
- Compruebe que tiene al menos una imagen publicada, con un sistema operativo cliente Microsoft Windows, en cada pod que tenga pensado seleccionar para participar en la asignación. No se puede crear una asignación de varias nubes de VDI sin dicha imagen en cada uno de los pods participantes. Por ejemplo, cuando se pretende seleccionar un solo pod para la asignación, ese pod debe tener una imagen publicada. Cuando se pretende seleccionar varios pods para esta asignación, cada uno de esos pods debe tener al menos una imagen publicada. Para comprobarlo, vaya a la página Imágenes y asegúrese de que se muestren las imágenes adecuadas. Para conocer los pasos sobre cómo crear una imagen publicada, consulte Convertir una máquina virtual de imagen configurada en una imagen asignable en Horizon Cloud por pod.
- Elija si desea que los escritorios tengan discos cifrados. Debe especificar el cifrado de disco al crear la asignación de varias nubes de VDI. No se puede agregar el cifrado de disco posteriormente, después de crear la asignación. Para obtener una descripción de la capacidad de disco, consulte Utilizar el cifrado de disco de Microsoft Azure con las granjas y los escritorios VDI del entorno de Horizon Cloud.
Importante: Esta versión no admite el cifrado de disco para las asignaciones de VDI flotantes que usan máquinas virtuales de imagen con discos de datos conectados. Asegúrese de que la imagen que quiere utilizar en la asignación no tenga discos de datos.
- Decida si desea tener la capacidad de utilizar las funciones de NSX Cloud con máquinas virtuales de escritorio. Debe habilitar la administración de NSX Cloud al crear la asignación de varias nubes de VDI. Una vez creada la asignación, ya no podrá habilitarla para la administración de NSX Cloud. La imagen publicada que seleccione para esta asignación debe tener instalado el agente NSX. Debe tener instalado el agente NSX antes de publicar la imagen. Consulte Pods de Horizon Cloud y VMware NSX Cloud en Microsoft Azure y sus temas secundarios.
Importante: Para utilizar las funciones de NSX Cloud y el cifrado de disco, asegúrese de que la imagen instalada en la imagen sea la versión más reciente del agente. No se admite el uso del cifrado de disco con versiones anteriores del agente NSX.
- Cuando un pod está configurado para tener varias subredes de máquina virtual, puede decidir si desea que las máquinas virtuales de escritorio que se implementan en la suscripción del pod estén conectadas a una de esas subredes de máquina virtual o a la subred de máquina virtual principal del pod (también conocida como subred de arrendatario). Cuando un pod que ejecuta el manifiesto 2298 o una versión posterior se edita para agregar subredes de máquina virtual adicionales, puede especificar el uso de esas subredes para las máquinas virtuales de escritorio de la asignación que se van a instanciar para el pod específico. Para este caso práctico, debe comprobar que la subred de la máquina virtual que desea utilizar aparezca en la sección Redes de la página de detalles del pod en un estado Ready, de modo que la subred esté disponible para que pueda seleccionarla en los pasos del flujo de trabajo. Para obtener más información, consulte Descripción general del uso de varias subredes de arrendatario con el pod de Horizon Cloud para las asignaciones de granjas y VDI.
Importante: Cuando se especifica el uso de una subred de máquina virtual para la asignación, la subred de máquina virtual seleccionada permanece en vigor y no se puede cambiar después de crear la asignación. Además, la cantidad total de direcciones IP proporcionadas por las subredes seleccionadas debe ser mayor o igual que la configuración de Máquinas virtuales máximas especificada. Por ejemplo, al seleccionar que la asignación use la subred principal o varias subredes de máquina virtual, con el resultado de tener 100 direcciones IP disponibles para la asignación, el valor de Máquinas virtuales máximas no puede ser superior a 100.
Procedimiento
Resultados
El sistema comienza el proceso de configuración de las instancias del escritorio en los pods especificados para proporcionar escritorios VDI a los usuarios seleccionados.
Qué hacer a continuación
Si la imagen de esta asignación de escritorios VDI flotantes tiene aplicaciones que requieren la apertura de puertos especiales, es posible que deba modificar el grupo de seguridad de red (NSG) asociado de esta asignación en Microsoft Azure. Para obtener más información acerca de NSG, consulte Acerca de los grupos de seguridad de red y los escritorios VDI en un pod de Horizon Cloud.
Si se ha especificado la administración de NSX Cloud para esta asignación, puede utilizar el CSM (Cloud Service Manager) del entorno NSX Cloud para comprobar que las máquinas virtuales de escritorio se administran en NSX Cloud. Inicie sesión en el CSM de su entorno y vaya a . Cuando la página Instancias muestra el estado Administrado para las instancias de escritorio, puede iniciar la implementación de directivas NSX en ellas.
Horizon Cloud Pods en Microsoft Azure: ver detalles acerca de una asignación de varias nubes de VDI
Puede utilizar la página Asignaciones y sus subpáginas detalladas para supervisar el estado de una asignación de varias nubes de VDI basada en pods de Horizon Cloud en Microsoft Azure.
Información en la página Asignaciones
Las siguientes columnas de la página Asignaciones principal ofrecen información útil sobre una asignación de varias nubes de VDI. Para mostrar columnas opcionales, utilice el botón de personalización en la parte inferior izquierda de la página Asignaciones.
| Columna de información | Descripción |
|---|---|
| Configuración | Indica el progreso actual de una solicitud para cambiar la configuración de la asignación. Un cambio en la configuración puede implicar la creación de una nueva asignación o la edición o eliminación de una asignación existente. Cuando se ha propagado la solicitud de cambio a todos los pods participantes de la asignación, esta columna muestra el estado Completado. |
| Estado | Indica el estado de disponibilidad de la asignación. A pesar de que la asignación sufre cambios en la configuración, como cuando se aprovisionan escritorios de los pods participantes durante la creación de una asignación, esta columna muestra el estado En curso con flechas de ciclo. Para ver los detalles de la tarea en curso, haga clic en el nombre de la asignación para abrir la página de detalles de la asignación, como se describe en la siguiente sección de este tema. Cuando se completen todas las tareas de configuración de todos los pods participantes y la asignación esté lista para su uso, esta columna muestra el estado En línea con una marca de verificación verde. |
| Sitio | Al pasar el cursor sobre esta columna, se muestra una lista de todos los sitios asociados a los pods participantes en la asignación. |
| Pod | Esta columna muestra el número total de pods que participan en la asignación. Al pasar el cursor sobre esta columna, se muestra una lista de todos los pods participantes. |
| Capacidad | Capacidad total de la asignación, expresada como un valor entero. Este valor se calcula como la suma del número máximo de máquinas virtuales que proporcionan todos los grupos de escritorios asociados a la asignación. Por ejemplo, supongamos que la asignación incluye cuatro grupos de escritorios y cada uno de estos grupos de escritorios proporciona un máximo de una máquina virtual (VM). La capacidad total se calcula de la siguiente manera: (Número máximo de máquinas virtuales para el primer grupo de escritorios) + (número máximo de máquinas virtuales para el segundo grupo de escritorios) + (número máximo de máquinas virtuales para el tercer grupo de escritorios) + (número máximo de máquinas virtuales para el cuarto grupo de escritorios) = 1+1+1+1 = 4. |
| Grupo de usuarios | Esta columna opcional indica el número total de grupos de usuarios que tienen autorización para la asignación. |
| Ocupación | Esta columna opcional indica la parte utilizada o asignada de la capacidad total de la asignación, expresada como un valor porcentual. La ocupación se basa en los usuarios que iniciaron sesión a través de autorizaciones globales (como la asignación de varias nubes de VDI) y autorizaciones locales a nivel de pod.
Por ejemplo, supongamos que una asignación flotante incluye cuatro grupos de escritorios, para una capacidad total de 4. Actualmente hay dos sesiones de usuario activas. La ocupación es igual a (2/4)*100 = 50 %. |
Información en la página de detalles de la asignación
Para ver más información sobre el estado de una asignación, haga clic en el nombre de la asignación en la página Asignaciones principal para abrir la página de detalles de la asignación.
En la pestaña Resumen de la página de detalles de la asignación, puede ver una lista de los pods participantes, incluido el estado individual de cada pod.
Para ver más detalles sobre el estado de un pod, haga clic en la pestaña Actividad del sistema y seleccione el nombre del pod en el menú desplegable. La pestaña Actividad del sistema muestra una lista de las tareas actuales y recientes que se ejecutan en el pod, así como el estado de cada una. Al hacer clic en la descripción de una tarea en la lista, se muestran más detalles sobre los procesos de la tarea.
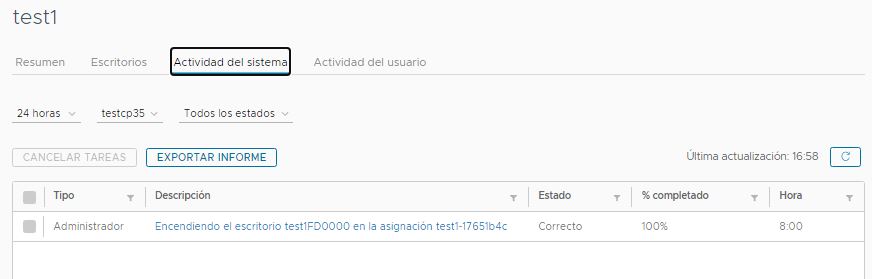
Si el pod tiene una condición problemática, aparece una descripción del problema en la pestaña Actividad del sistema. En este caso, puede utilizar la información para solucionar el problema y hacer que el estado de la asignación vuelva a estar En línea.