Esta página de documentación se aplica a Servicio de administración de imágenes de Horizon first-gen. El uso de IMS le permite actualizar fácilmente las asignaciones de escritorios en los pods con imágenes que haya modificado. Una vez que haya configurado las asociaciones adecuadas entre las imágenes y las asignaciones de escritorios, puede actualizar estas asociaciones mediante marcadores.
Para realizar la actualización automática de las asignaciones de escritorios, realice las siguientes tareas en el orden indicado:
- Cree una nueva versión de la imagen existente utilizada por las asignaciones de escritorios. Consulte Crear una nueva versión de imagen.
- Establezca las personalizaciones necesarias en la nueva versión de la imagen. Consulte Personalizar una imagen.
- Para que la versión recién personalizada esté disponible para su uso en las asignaciones de escritorios, publique esa versión. Consulte Horizon Cloud first-gen - IMS: publicar la versión de la imagen.
- Actualice las asignaciones de escritorios moviendo el marcador asociado de la versión de la imagen actual a la versión recientemente personalizada. Consulte Actualizar asignaciones de escritorios con una imagen personalizada.
Crear una nueva versión de imagen
Para iniciar el flujo de trabajo para actualizar las asignaciones de escritorios con una imagen personalizada, primero debe crear una nueva versión de la imagen en el catálogo de imágenes. Siga estos pasos en la Horizon Universal Console.
Crear una imagen mediante la selección de Nueva imagen o Nueva versión en la página Versión no es posible si se aplica una o varias de las siguientes situaciones.
- Eliminación del pod de origen de Microsoft Azure donde se importó y se publicó la imagen original
- Eliminación de la suscripción o el grupo de recursos correspondiente al pod de origen de Microsoft Azure
Procedimiento
Qué hacer a continuación
Personalizar una imagen
Para personalizar la configuración del sistema operativo y la aplicación para una versión de imagen registrada en el catálogo de imágenes, use vSphere Client para realizar los cambios necesarios en la imagen de vCenter Server.
Después de crear una versión de imagen, pero antes de publicarla en los pods, puede personalizar la imagen subyacente para que incluya todas las opciones y las capacidades que desea proporcionar en los escritorios de los usuarios finales.
Las tareas de personalización pueden incluir:
- Instalar las aplicaciones de terceros que desee que estén disponibles en los escritorios de los usuarios finales.
- Personalizar el sistema operativo invitado Windows, como la instalación de controladores especiales requeridos por la organización, la aplicación del fondo de pantalla, la configuración de colores y fuentes predeterminados, la configuración de la barra de tareas y otras tareas en el nivel del sistema operativo.
Requisitos previos
Realice los pasos en Crear una nueva versión de imagen.
Procedimiento
- Identifique la imagen de origen que desea personalizar.
- En la Horizon Universal Console, seleccione .
- Haga clic en el nombre de la imagen que contiene la versión que desea personalizar.
- En la página de detalles de la imagen, haga clic en el número de versión de la imagen que desea personalizar.
- En la página de detalles de la versión, en la sección Copias de imágenes, tenga en cuenta lo siguiente:
- La dirección IP o el nombre de dominio completo de la instancia de vCenter Server de origen, enumerados en vCenter.
- El nombre de la imagen que se muestra en Plantilla/snapshot. Este es el nombre de la imagen de origen en la biblioteca de contenido de vCenter.
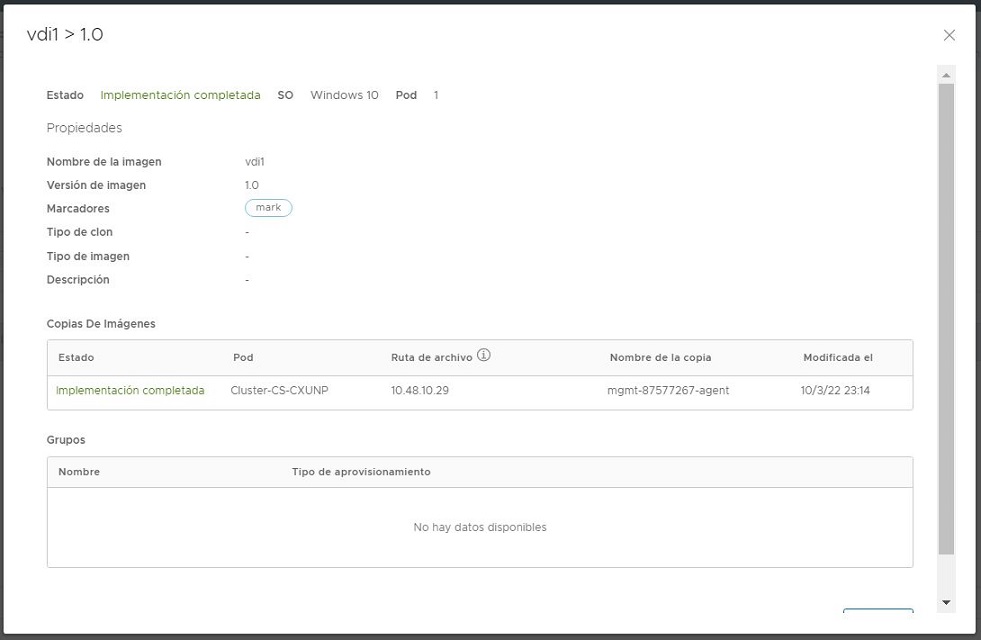
- Localice la imagen de origen en vCenter Server.
- Con un navegador web y la dirección IP que obtuvo en el paso anterior, desplácese hasta la URL de la instancia de vCenter Server de origen.
- Haga clic en Iniciar vSphere Client (HTML) e inicie sesión en vSphere Client.
- En vSphere Client, busque el nombre de la imagen de origen que obtuvo en el paso anterior.
- Después de localizar la imagen de origen en vCenter Server, realice las personalizaciones necesarias en la imagen. Para obtener instrucciones detalladas, consulte la Documentación de VMware vSphere.
Qué hacer a continuación
Actualizar asignaciones de escritorios con una imagen personalizada
Mediante la reasociación o el movimiento de marcadores, puede actualizar una asignación de escritorios para utilizar una versión de imagen diferente de la que utiliza actualmente. Para actualizar una asignación de escritorios, mueva su marcador asociado de la versión de la imagen actual a la nueva versión.
 ) aparece en la columna Estado de la nueva versión mientras
) aparece en la columna Estado de la nueva versión mientras