Solución Administración de la experiencia
Acceda a los paneles de control y los widgets correspondientes a su implementación de Administración de la experiencia (función conocida anteriormente como DEEM) en una única área de trabajo en el área Soluciones de Workspace ONE Intelligence. Las funciones de Administración de la experiencia disponibles para su uso son Información, Incidentes y Encuestas.
¿Qué son las soluciones?
Las soluciones son áreas de trabajo que recopilan todos los objetos necesarios para una función en una sola área de Workspace ONE Intelligence. Las soluciones pueden incluir widgets y procesos de paneles de control, flujos de trabajo e informes para que pueda ver el estado de las funciones y analizarlas, encontrar problemas y solucionarlos.
¿Cómo se configura la solución Administración de la experiencia y se visualizan las puntuaciones de experiencia?
Puede configurar Administración de la experiencia en el área Soluciones de Workspace ONE Intelligence. Debe tener permisos de Administrador y Analista para el control de acceso basado en funciones (RBAC).
Para obtener más documentación no específica de las soluciones, acceda a Administración de la experiencia.
-
En Workspace ONE Intelligence, seleccione Catálogo > Soluciones > Administración de la experiencia > Comenzar > Configurar.
-
Seleccione Inicio para configurar la pestaña Orígenes de datos.
- Conexión de Workspace ONE UEM: Con frecuencia, este elemento ya está habilitado. Workspace ONE UEM administra los dispositivos Windows y macOS e implementa Workspace ONE Intelligent Hub en sus dispositivos. Acceda a temas acerca de cómo configurar la conexión de Workspace ONE UEM.
- Cumpla con los requisitos para utilizar Workspace ONE Intelligence.
- Registre Workspace ONE UEM en Workspace ONE Intelligence.
- Telemetría avanzada de escritorio: Habilite este elemento de menú para recopilar datos de telemetría de los dispositivos administrados en Workspace ONE UEM.
- Telemetría de aplicaciones móviles: Si no utiliza el SDK de Workspace ONE Intelligence, no tiene que configurar este elemento. Agregue aplicaciones que utilicen el SDK de Workspace ONE Intelligence para recopilar sus datos de telemetría.
- Conexión de Workspace ONE UEM: Con frecuencia, este elemento ya está habilitado. Workspace ONE UEM administra los dispositivos Windows y macOS e implementa Workspace ONE Intelligent Hub en sus dispositivos. Acceda a temas acerca de cómo configurar la conexión de Workspace ONE UEM.
-
Seleccione Inicio para ver Umbrales. En esta pestaña, puede ver las puntuaciones de experiencia de las aplicaciones de escritorio, las aplicaciones móviles, el estado del dispositivo y las organizaciones. Puede personalizar los umbrales de las puntuaciones de experiencia introduciendo valores directamente en las casillas de valores situadas por encima de las barras de umbrales en verde, amarillo y rojo. Sin embargo, la edición de los valores es opcional. Puede editar los valores más adelante.
-
Seleccione Siguiente para cada grupo de puntuaciones de experiencia.
-
Seleccione Ver panel de control para iniciar Administración de la experiencia.
Aviso: Los datos no se muestran inmediatamente, ya que el sistema puede tardar hasta 24 horas en calcular las puntuaciones de experiencia.
¿Cómo se buscan usuarios para ver su telemetría de Administración de la experiencia?
Utilice la función de búsqueda (la lupa) en el encabezado de la interfaz de usuario para buscar usuarios en la solución Administración de la experiencia. Seleccione el menú desplegable y elija Usuarios e introduzca varios atributos para buscar el usuario.
- Nombre de usuario
- Nombre
- Apellidos
- Dirección de correo electrónico
Aviso: Actualmente no se admite la búsqueda con una combinación de nombre y apellido.
Seleccione el registro de usuario en los resultados de búsqueda para ver la telemetría de Administración de la experiencia. Esta selección le dirige al panel de control del usuario, donde encontrará información sobre los dispositivos que utiliza, sus puntuaciones de riesgo y las aplicaciones que utiliza. Los datos se distribuyen en dos pestañas, las pestañas Descripción general y Experiencia.
- Descripción general: La pestaña Descripción general muestra la Puntuación de experiencia, la Puntuación de riesgo y los Dispositivos asociados generales del usuario, así como sus puntuaciones de experiencia y de riesgo a lo largo del tiempo.
- Experiencia: La pestaña Experiencia desglosa la puntuación de la experiencia del usuario por Estado del dispositivo, Aplicaciones de escritorio y Aplicaciones móviles (aquellas que incluyen el SDK de Workspace ONE Intelligence).
- La tabla Estado del dispositivo incluye el nombre del dispositivo del usuario (con un enlace a la información específica del dispositivo) y ofrece datos del dispositivo sobre Bloqueos del sistema operativo, Tiempo de arranque, Tiempo de apagado y Estado de la batería. Estos datos explican por qué el estado del dispositivo es bueno, neutral o deficiente.
- La tabla Aplicaciones de escritorio enumera hasta 15 de las aplicaciones más utilizadas por el usuario en función del tiempo en primer plano de la aplicación, junto con la versión de la aplicación, la tasa de bloqueo promedio, el promedio de veces que la aplicación deja de responder y la puntuación de experiencia.
Aviso: La puntuación de experiencia de las aplicaciones de escritorio refleja la puntuación de la aplicación en toda la organización, no una puntuación específica del usuario. - La tabla Aplicaciones móviles enumera los datos de experiencia de las aplicaciones que utilizan el SDK de Intelligence.
Ejemplos de cómo buscar datos por usuario
- Desea encontrar un dispositivo específico para que un usuario solucione un problema notificado, y el nombre del dispositivo es demasiado complejo para escribirlo en el cuadro de búsqueda.
- Busque el usuario según el nombre de usuario, el nombre, los apellidos o la dirección de correo electrónico.
- Seleccione el usuario en los resultados.
- Busque el dispositivo en la vista de lista de dispositivos.
- Seleccione el nombre del dispositivo para acceder a la vista de escala de tiempo del dispositivo y comenzar a investigar.
- Se calificó a un usuario con una experiencia deficiente y desea saber por qué.
- Busque el usuario según el nombre de usuario, el nombre, los apellidos o la dirección de correo electrónico.
- Seleccione el usuario en los resultados.
- Seleccione Ver en el widget Experiencia o seleccione la pestaña Experiencia.
- Vea las puntuaciones de la experiencia del dispositivo y las aplicaciones más utilizadas para determinar cuáles están mal calificadas. Las aplicaciones y las experiencias del dispositivo mal calificadas hacen que la puntuación de experiencia del usuario también sea baja.
- Profundice en las experiencias de los dispositivos y las aplicaciones mal calificadas para investigar las posibles causas.
- Desea saber cuándo un usuario comenzó a tener una experiencia deficiente y cuánto tiempo ha sido deficiente la puntuación de la experiencia.
- Busque el usuario según el nombre de usuario, el nombre, los apellidos o la dirección de correo electrónico.
- Seleccione el usuario en los resultados.
- Desplácese para ver el gráfico Puntuación de experiencia a lo largo del tiempo.
- Si es necesario, actualice el intervalo de tiempo para determinar cuándo se calificó al usuario por primera vez con una experiencia deficiente.
- Busque cambios en los dispositivos o las aplicaciones del usuario en el momento del cambio de puntuación de experiencia para comprender la causa principal.
¿En qué consiste la función Información?
Información detecta anomalías en el entorno de Administración de la experiencia. Se trata de una función basada en el aprendizaje automático que le avisa de cambios en los puntos de datos interesantes o potencialmente problemáticos sin necesidad de supervisar constantemente los paneles de control.
¿Cómo funciona la información?
El algoritmo de Información crea una línea base de comportamiento normal para cada punto de datos del entorno de Administración de la experiencia. El algoritmo ajusta el rango normal a medida que las tasas suben o bajan. Por ejemplo, si el recuento de bloqueos de una aplicación comienza a disminuir con el tiempo, el algoritmo identifica que la aplicación se ha vuelto más estable y cambia lo que considera normal en consecuencia.
¿Dónde encontrar la información?
Si Workspace ONE Intelligence detectó anomalías, puede encontrar información en Área de trabajo > Administración de la experiencia > Información.
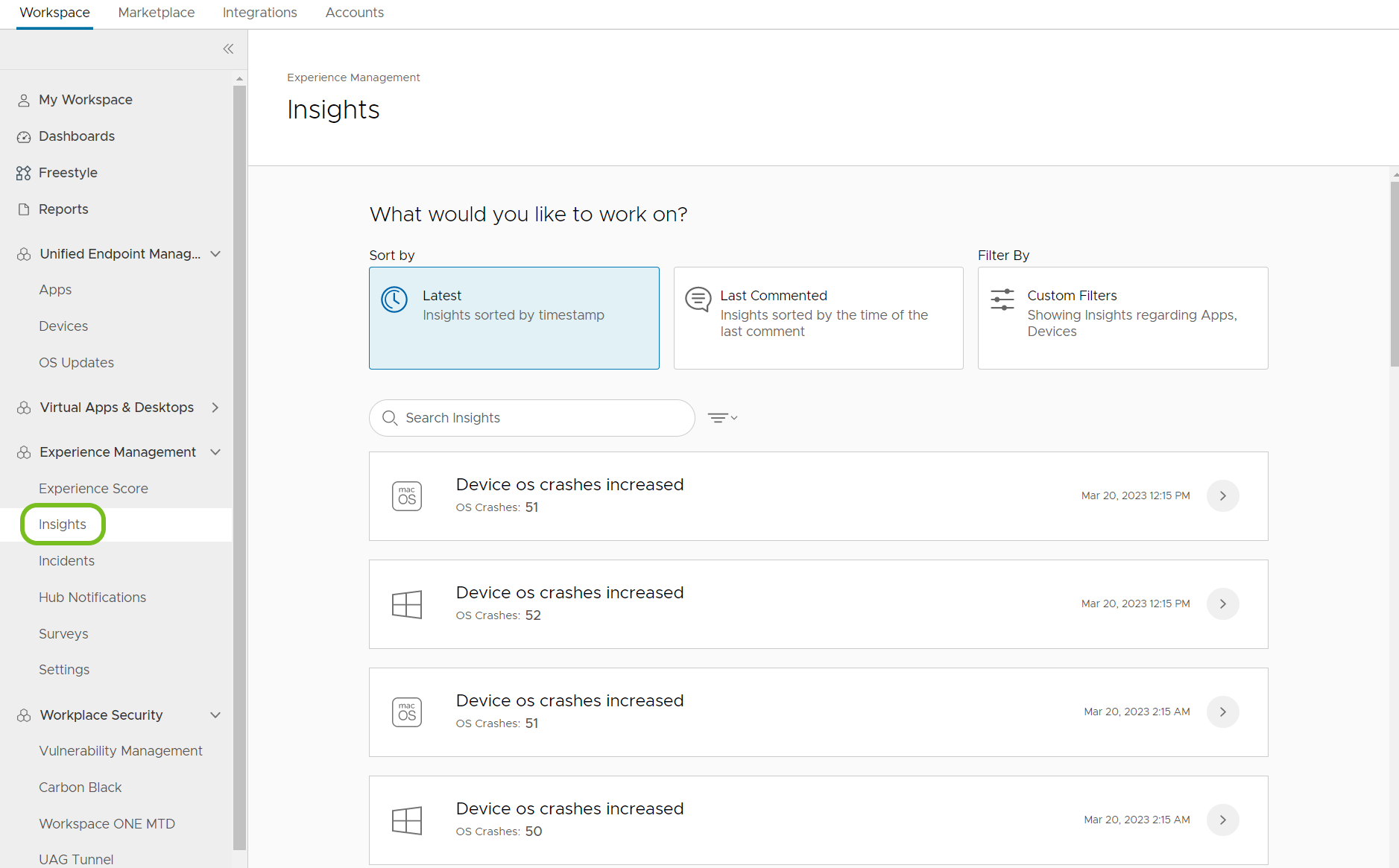
¿Qué se puede hacer desde una tarjeta de información?
Puede realizar varias acciones desde una tarjeta de información al seleccionar la flecha de la tarjeta (>).
- Crear incidente: cree un incidente para la información.
- Agregar comentario: agregue un comentario para que otros administradores lo vean y lo utilicen para el análisis. Puede utilizar los comentarios para filtrar información con la opción de menú Último comentario en la sección ¿En qué desea trabajar?.
-
Descartar: seleccione Descartar para poner la información en un estado archivado.
- El sistema administra el estado (Activo o Descartado) según el usuario. Por ejemplo, el Administrador A puede descartar una información, y esa misma información se sigue mostrando para el Administrador B.
-
El procedimiento para reactivar la información es similar al procedimiento para descartarla.
-
Utilice el filtro junto al campo de búsqueda para ver Información descartada.
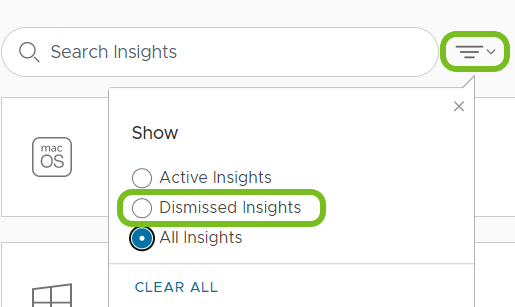
-
Busque la información descartada aplicable en la lista y seleccione su flecha (>).
- Seleccione Establecer como activa.
-
- Dispositivos afectados: puede ver el porcentaje de dispositivos que se ven afectados por la información y cuántos de esos dispositivos afectados están activos.
- Seleccione Ver dispositivos para ver todos los dispositivos afectados por nombre de dispositivo.
- La pestaña Dispositivos enumera los dispositivos afectados por la información.
- Para la categoría dispositivos, la pestaña Impacto por versión de OS muestra las versiones del SO afectadas por la información.
- Para la categoría de aplicaciones, la pestaña Impacto por versión de aplicación muestra las versiones de la aplicación afectadas por la información.
- Gráfico de información: vea los puntos de datos de información a lo largo del tiempo.
- El rango normal del punto de datos, generado por el algoritmo con datos históricos, está sombreado en azul.
- El valor actual del punto de datos se representa con una línea azul continua.
- Si hay una brecha en la región sombreada, indica que no se informaron datos para ese período de tiempo.
- Escala de tiempo: este widget muestra cuándo el sistema creó la información y cada período en el que la información fue anómala de forma continua.
¿Cómo se puede realizar el seguimiento de la información?
Utilice los filtros de la sección ¿En qué desea trabajar? de la página Información. Puede utilizar el elemento de menú Filtrar por > Filtros personalizados para controlar la información que el sistema muestra en la lista de información. Para controlar la lista, consulte la información por Aplicaciones o Dispositivos. Las configuraciones no afectan a otros usuarios. Si decide que desea ver una categoría que desactivó anteriormente, active la categoría y el sistema mostrará la información anterior en la lista.
¿Qué puntos de datos supervisa la información?
| Punto de datos | Descripción | Ejemplo |
|---|---|---|
| Bloqueo de la aplicación | Número de bloqueos por aplicación en incrementos de 1 hora. | El sistema genera una información que avisa de que una aplicación comenzó a bloquearse a una velocidad alta en la última hora, lo que afecta a la productividad. |
| Falta de respuesta de la aplicación | Número de veces que una aplicación no responde en incrementos de 1 hora. | El sistema genera una información que avisa de que una aplicación comenzó a no responder y disminuyó la productividad. |
| Error de instalación de la aplicación | Número de instalaciones con errores para una aplicación determinada en incrementos de 1 hora. | El sistema genera una información que avisa de que una aplicación no pudo instalarse a una velocidad mayor de lo normal en la última hora. |
| Uso de la aplicación | Número de eventos en primer plano por aplicación en incrementos de 1 hora. | El sistema genera una información que avisa de que una aplicación se está iniciando con más frecuencia de lo normal. |
| Duración de arranque | La duración media del arranque en incrementos de 1 hora. | El sistema genera una información que avisa de que la duración de arranque media aumentó. Este aumento indica una degradación generalizada del rendimiento de arranque. |
| Uso de CPU | El uso medio de la CPU en incrementos de 1 hora. | El sistema genera una información que avisa de que el uso medio de la CPU aumentó, lo que significa que alguna aplicación, implementada recientemente, está provocando requisitos de recursos inusualmente altos. |
| Inicios de sesión de SSO con errores | Número de inicios de sesión de SSO con errores en incrementos de 1 hora. | El sistema genera una información que indica que se registró un recuento de errores de inicio de sesión de SSO superior al normal, lo que significa que es posible que los empleados no puedan acceder a los recursos de la empresa. |
| Duración de inicio de sesión de Horizon | La duración media del inicio de sesión en incrementos de 1 hora. | El sistema genera una información que avisa de que la duración media del inicio de sesión aumentó. Este aumento indica que hay una degradación generalizada del rendimiento de inicio de sesión. |
| Bloqueos del SDK de Intelligence (iOS y Android) | Número de bloqueos por aplicación en incrementos de 1 hora procedentes de aplicaciones con el SDK de Intelligence | El sistema genera una información que avisa de que una aplicación comenzó a bloquearse a una velocidad alta en la última hora, lo que afecta a la productividad. |
| Errores de red del SDK de Intelligence (iOS y Android) | Número de errores de red en incrementos de 1 hora procedentes de aplicaciones con el SDK de Intelligence | El sistema genera una información que indica que se registraron una cantidad de errores de red superior a la normal en las aplicaciones con el SDK de Intelligence. |
| Bloqueo del SO | Número de bloqueos del sistema operativo en incrementos de 1 hora. | El sistema genera una información que avisa de que los bloqueos del sistema operativo aumentaron hasta superar el número normal. Este aumento indica un problema generalizado de BSoD (pantalla azul de la muerte). |
| Duración de apagado | La media de apagado en incrementos de 1 hora. | El sistema genera una información que avisa de que la duración del apagado media aumentó. Este aumento indica que hay una degradación generalizada del rendimiento de apagado. |
¿En qué consiste la función Incidentes?
Incidentes le permite realizar un seguimiento, colaborar y realizar un análisis de la causa principal (RCA) dentro de la solución Administración de la experiencia.
¿Cómo se pueden usar los incidentes?
Desea realizar un análisis de la causa principal (RCA) de un problema en Workspace ONE Intelligence, pero necesita más que paneles de control e informes. Desea realizar un seguimiento del rendimiento a través de KPI (indicadores clave de rendimiento) fáciles de comprender, colaborar a través de comentarios y objetos compartidos y conocer qué ha funcionado en el pasado para poder aplicar ese conocimiento al presente. Incidentes es la herramienta para su RCA.
¿Cómo se accede a Incidentes?
Para acceder a la función Incidentes de Administración de la experiencia en Workspace ONE Intelligence, vaya a Área de trabajo > Administración de la experiencia > Incidentes.
¿Cómo funcionan los incidentes?
En una única área de trabajo de la solución Administración de la experiencia, puede seleccionar el objeto que desea analizar y corregir, ver sus indicadores de rendimiento relevantes y un panel de control personalizado dedicado, crear flujos de trabajo, comunicarse y colaborar con otros administradores de Intelligence, y revisar RCA anteriores para replicar las acciones que surtieron efecto y evitar errores.
Crear un incidente
En la solución Administración de la experiencia, cree incidentes relacionados con tres tipos de problemas: Estado del dispositivo, Aplicaciones de escritorio y Aplicaciones móviles.
- Vaya a Área de trabajo > Administración de la experiencia > Puntuación de experiencia.
- Seleccione Ver para el tipo de incidente que desea crear: Estado del dispositivo, Aplicaciones de escritorio o Aplicaciones móviles.
- Seleccione + Incidente.
- Introduzca un nombre e incluya objetos para asociar con el incidente: una aplicación, versiones de la aplicación, un solo dispositivo o varios dispositivos.
Solucionar problemas con un panel de control personalizado dedicado
Puede crear un panel de control personalizado dentro del incidente para disponer de un lugar dedicado para analizar los datos mediante el uso de la sección Paneles de control relacionados. Este panel de control no se muestra en Paneles de control recientes, por lo que no satura esa sección del producto.
Asociar flujos de trabajo con incidentes
Después de determinar la causa principal de un problema de experiencia de usuario, utilice un flujo de trabajo para enviar la solución a los usuarios. Este flujo de trabajo se encuentra dentro del incidente para que pueda realizar un seguimiento de las mejoras de KPI y supervisar el flujo de trabajo en un panel centralizado. "Para cerrar un incidente, el sistema desactiva los flujos de trabajo asociados."
Dejar notas y colaborar
Los administradores pueden comentar y dejar notas y resultados dentro del registro de incidentes para ayudar con el proceso de RCA. La incorporación de comentarios a la consola se suma al área de trabajo única, la descripción de RCA.
Acceder a registros de acciones anteriores con el registro de auditoría
Puede surgir un problema cuando se tienen que crear demasiados paneles de control personalizados únicos para realizar procesos de RCA. Estos paneles de control personalizados pueden saturar Paneles de control recientes. Al eliminar estos paneles de control personalizados para limpiar el espacio, no tiene registro de las acciones que haya realizado para resolver el problema. Utilice la pestaña Registro de auditoría de Incidente para ver una traza de auditoría de los problemas y las soluciones identificados por los administradores de Workspace ONE.
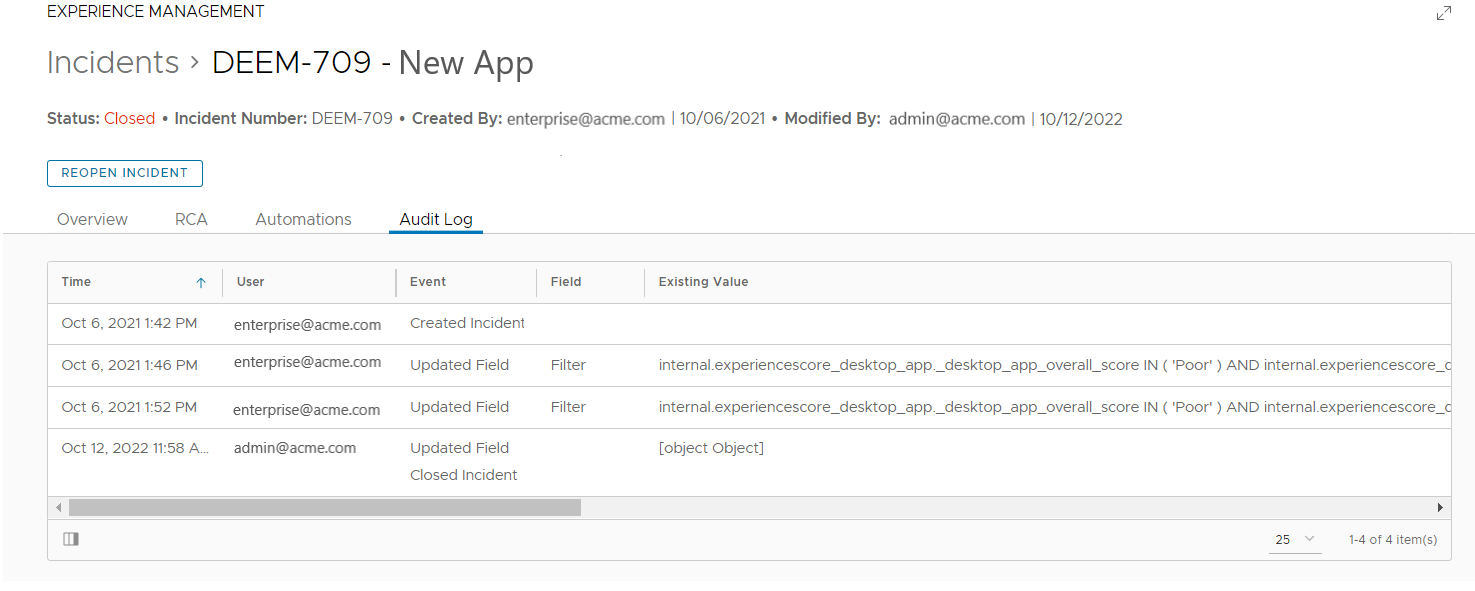
¿En qué consiste la función Encuestas?
Las microencuestas (o encuestas) son cuestionarios que los administradores crean en Workspace ONE Intelligence y envían a los usuarios como notificaciones en Workspace ONE Intelligent Hub para ayudar a medir la opinión y la satisfacción de los usuarios. Los usuarios envían sus respuestas en Intelligent Hub e Intelligence muestra los resultados. Los administradores interactúan y analizan los resultados de la encuesta en los paneles de control para obtener información sobre la implementación y la administración de los recursos que los empleados desean utilizar y que les ayudan a ser productivos.
¿Cómo pueden las encuestas ayudar a la experiencia de los empleados?
Publique encuestas para obtener datos y comentarios sobre sus recursos. Las encuestas pueden preguntar sobre el rendimiento de la aplicación o el estado del dispositivo. Con estos comentarios, puede tomar mejores decisiones sobre los recursos que proporciona y respalda. Este es un ejemplo de caso de uso.
- Caso de uso: El departamento de TI quiere saber por qué los empleados no utilizan una aplicación preferida.
Tras completar rigurosas pruebas de aceptación y auditorías de seguridad, el departamento de TI implementó una aplicación de productividad requerida que mantenía los resultados finales del departamento. Sin embargo, los resultados de adopción y uso no son los esperados por el departamento de TI. TI quiere saber si los usuarios están utilizando otra aplicación no autorizada y por qué. - Publicar una encuesta: Descubra por qué los empleados no utilizan la aplicación preferida.
Utilice el widget de uso mensual de la aplicación (MAU) para encontrar los usuarios de la aplicación que están provocando que el uso mensual de la aplicación disminuya en un 30 %. A continuación, cree una encuesta dirigida a estos usuarios. Aplique formato a la encuesta para preguntarles si están satisfechos o no con la aplicación preferida y qué aplicación usan en su lugar.
En este ejemplo, el departamento de TI ahora tiene comentarios de los usuarios y puede decidir la mejor manera de prestar soporte e implementar los recursos.
Los componentes funcionan juntos para crear e implementar encuestas
Las encuestas de Administración de la experiencia utilizan varios componentes de Workspace ONE para publicar, recopilar datos y mostrar resultados.
- Los administradores crean una encuesta en Workspace ONE Intelligence.
- Los administradores publican la encuesta.
- Workspace ONE Intelligence envía la encuesta a la aplicación Workspace ONE Intelligent Hub en los dispositivos.
- Los usuarios completan la encuesta en Hub, que envía las respuestas a Workspace ONE Intelligence.
- Los administradores supervisan y analizan las respuestas mediante widgets en la página Encuestas de Administración de la experiencia de Workspace ONE Intelligence.
Encuestas y localización
El sistema puede localizar encuestas en ciertos idiomas además del inglés para los cuestionarios que utilizan formatos de preguntas y respuestas preconfigurados. El sistema no localiza preguntas y respuestas personalizadas. El sistema permite la entrada manual de preguntas y respuestas personalizadas en el idioma que elija.
Requisitos previos
Para utilizar encuestas, cumpla con los requisitos indicados y utilice los sistemas enumerados.
- Puede enviar encuestas a las instancias de Workspace ONE Intelligent Hub enumeradas.
- iOS, versión 22.02 o posterior
- macOS
- Windows
- Android, versión 22.08 o posterior
- Debe utilizar Servicios de Hub de VMware Workspace ONE.
- Asegúrese de que la conexión de Servicios de Hub de Workspace ONE esté autorizada (conectada) en Workspace ONE Intelligence. Si está desautorizada y se implementa una encuesta, el sistema la etiqueta como Inactiva.
- Para obtener más información sobre cómo conectar el sistema de Servicios de Hub y Workspace ONE Intelligence, acceda a Integración de Servicios de Hub de VMware Workspace ONE.
- Para obtener más información sobre los Servicios de Hub de Workspace ONE, consulte el sitio de documentación de Workspace ONE.
- Asegúrese de que la conexión de Servicios de Hub de Workspace ONE esté autorizada (conectada) en Workspace ONE Intelligence. Si está desautorizada y se implementa una encuesta, el sistema la etiqueta como Inactiva.
- Para crear y publicar encuestas, debe ser un superadministrador o tener asignada una función de Automatizador. Si tiene asignada una función de Administrador, puede crear encuestas, pero no puede agregarles flujos de trabajo ni publicarlas. A los superadministradores se les asignan todos los permisos de RBAC (control de acceso basado en funciones). Para obtener más información sobre RBAC, consulte Administración de cuentas.
- Puede crear encuestas directamente desde los widgets, pero debe utilizar los tipos de datos enumerados. Los tipos de datos enumerados son los únicos filtros de tipos de datos que admiten el filtrado para dispositivos específicos de destino.
- Workspace ONE UEM > Dispositivos
- Workspace ONE UEM > Aplicaciones
- Workspace ONE Intelligence > Actividad del dispositivo
- Workspace ONE Intelligence > Actividad de la aplicación
¿Dónde pueden los usuarios encontrar las encuestas en la aplicación Hub?
Los usuarios de dispositivos pueden encontrar las notificaciones de encuesta en la aplicación Workspace ONE Intelligent Hub, en la pestaña Para ti. Seleccionan la notificación y abren la encuesta. Después de completar sus respuestas, envían la encuesta.
¿Cómo se configura una encuesta?
Para utilizar las encuestas, primero debe configurar las notificaciones y, a continuación, definir el cuestionario para la encuesta. A continuación, utilice un flujo de trabajo para implementar la encuesta. Analice los resultados de la encuesta que se muestran en la página Encuestas del área Soluciones de Administración de la experiencia e interactúe con los datos en la vista de detalles de la encuesta.
- En Workspace ONE Intelligence, vaya a Área de trabajo > Administración de la experiencia > Encuestas.
- Seleccione Crear.
Si no autorizó la conexión de Servicios de Hub, puede hacerlo ahora mediante el asistente Configurar Servicios de Hub de Workspace ONE. - Seleccione Iniciar en la pestaña Configurar encuesta.
- En la pestaña Ajustes, introduzca un nombre para la encuesta, seleccione una categoría y seleccione un idioma.
Aviso: El sistema muestra preguntas y respuestas preconfiguradas en función de la Categoría de la encuesta. - Configure cómo desea que los usuarios reciban notificaciones sobre la encuesta disponible en la pestaña Notificación. Consulte las selecciones de notificaciones en el panel Vista previa.
- Seleccione una prioridad para la encuesta. La prioridad determina dónde se muestra la notificación en Workspace ONE Intelligent Hub.
- Estado: esta notificación se muestra en la sección Accionable de Workspace ONE Intelligent Hub.
- Prioridad alta: esta notificación se muestra en la sección Prioridad, encima de las notificaciones, en Workspace ONE Intelligent Hub.
- Urgente: esta notificación se muestra como una ventana emergente en los dispositivos de los usuarios. Los usuarios deben realizar una acción en la ventana emergente antes de poder realizar otras tareas en la aplicación Hub.
- Introduzca el título de la encuesta. Los usuarios ven este título en Workspace ONE Intelligent Hub.
- Introduzca una descripción de la encuesta. Los usuarios leen este texto de Cuerpo y deciden si desean responder a la encuesta, por lo que debe considerar cómo redactar el texto.
- Utilice Responder a la encuesta o introduzca su propio texto que el sistema mostrará en el botón utilizado para iniciar la encuesta.
- Seleccione una prioridad para la encuesta. La prioridad determina dónde se muestra la notificación en Workspace ONE Intelligent Hub.
- Configure la pestaña Preguntas. Seleccione hasta cinco (5) preguntas de una lista preconfigurada o introduzca hasta cinco (5) preguntas personalizadas.
- Utilice el panel Vista previa de la pestaña Encuesta para ver cómo el sistema da formato a las preguntas.
- Para utilizar una pregunta preconfigurada, seleccione la cadena Pregunta personalizada en el campo de texto Pregunta para ver una lista desplegable.
- Si utiliza preguntas preconfiguradas, el Tipo de pregunta y las Opciones de respuesta también están preconfiguradas.
- Si utiliza una Pregunta personalizada, introduzca la pregunta en el campo de texto y seleccione el Tipo de pregunta. Seleccione entre Opción única, Opción múltiple, Net Promoter (NPS) y Texto libre.
- Las Opciones de respuesta disponibles dependen del tipo de pregunta.
- Puede seleccionar hasta diez (10) opciones de respuesta.
- Utilice un flujo de trabajo para programar la implementación de la encuesta en Workspace ONE Intelligent Hub. No es necesario configurar el flujo de trabajo inmediatamente. Puede guardar la encuesta como borrador y crear el flujo de trabajo cuando esté listo para la implementación.
- Nombre: introduzca un nombre para el flujo de trabajo.
- Activador: configure los filtros para el motor de flujo de trabajo que lo activan para ejecutar el flujo de trabajo.
Importante: Cuando se configura un activador Manual, el sistema implementa encuestas solo una vez en los dispositivos que cumplen los filtros en el flujo de trabajo. Un activador Manual implementa el flujo de trabajo a pedido. - Reglas de filtro: defina el activador que supervisa el motor de flujo de trabajo para detectar un cambio de estado.
- Acción: defina lo que hace el motor de flujo de trabajo cuando identifica los activadores configurados.
- La acción predeterminada es Servicios de Hub de Workspace ONE > Enviar encuestas.
- Puede configurar otros servicios disponibles.
- Workspace ONE UEM
- Workspace ONE Intelligence
- ServiceNow
Debe tener una conexión de ServiceNow autorizada para utilizar este servicio. - Slack
Debe tener una conexión de Slack autorizada para utilizar este servicio.
- Guarde el flujo de trabajo.
- Seleccione Publicar encuesta para implementar la encuesta en la aplicación Workspace ONE Intelligent Hub en los dispositivos.
Análisis de encuestas
Los usuarios reciben, interactúan y envían encuestas en la aplicación Hub, por lo que las encuestas utilizan el marco de notificaciones de Servicios de Hub de Workspace ONE para mostrar los análisis de las encuestas. En la página Encuestas, seleccione una encuesta de la lista para ver las secciones Descripción general, Resultados, Análisis total y Análisis único de la encuesta.
Tipos de eventos
Para los eventos que se muestran en las pestañas de análisis, el sistema busca acciones o comportamientos específicos a medida que el sistema y los usuarios interactúan en el marco de notificaciones de Servicios de Hub. El sistema registra el evento después de identificar que se produjeron acciones y comportamientos que equivalen a un evento. Los eventos incluyen las acciones y los comportamientos de usuario enumerados.
- Acción realizada: El sistema registra este evento cuando el usuario completa correctamente la acción solicitada.
- El sistema indica qué acción se realizó. Por ejemplo, indica si el usuario seleccionó un elemento de menú específico.
- las acciones con errores no se registran como eventos Acción realizada.
- Descartado: El sistema registra este evento cuando el usuario descarta una notificación mediante la selección de la X en la esquina superior derecha de una tarjeta de notificación. Si se descarta una notificación, se moverá a la sección Historial de la aplicación Hub.
- Abierto: El sistema registra este evento cuando el usuario selecciona y abre una notificación para ver los detalles.
- Visto: El sistema registra este evento cuando se muestra una notificación al usuario en la pestaña Para ti. Sin embargo, si el usuario se encuentra en la pestaña Para ti y la notificación aún no ha alcanzado el área de visualización de la aplicación Hub, el sistema no registra un evento Visto. El evento Visto es el único cuyo registro depende de la visualización en un área específica.
¿Qué hay en las pestañas de análisis?
La pestaña Análisis total y la pestaña Análisis único muestran contadores, una escala de tiempo de actividad y widgets para facilitar la interacción con los datos. Los usuarios pueden realizar una acción varias veces, por lo que, para ayudar a resaltar eventos singulares y únicos, utilice la pestaña Análisis único.
- Contadores: Encuentre cuándo se envió una encuesta, cuántas encuestas se enviaron y las tasas de éxito y de error relacionadas con el envío de la encuesta.
- Escala de tiempo de actividad: en este gráfico, se muestra cuándo se produjo un evento (Visto, Abierto, Acción realizada o Descartado) para la encuesta seleccionada.
- Desglose de acciones: este widget muestra visualmente el número de acciones y las acciones realizadas que se produjeron durante un período de tiempo establecido. Puede ver rápidamente los días en los que se producen aumentos en las acciones.
- Vistas por plataforma: el widget muestra visualmente el número de vistas por plataforma durante un período de tiempo establecido. Vea rápidamente picos en las vistas de las plataformas compatibles.
Estados de la encuesta
Las encuestas tienen varios estados para que pueda identificar su condición rápidamente.
- Borrador: los borradores no se han enviado a los usuarios. Las encuestas en borrador necesitan que se configure el contenido de la encuesta o que se les agregue un flujo de trabajo.
- Caducada: las encuestas caducadas tienen más de 90 días.
- Inactiva: las encuestas se marcan como inactivas cuando se desautoriza la integración de Servicios de Hub mientras la encuesta está publicada. Cuando alguien desautoriza la conexión de Servicios de Hub, todas las encuestas pasan a un estado inactivo y el sistema deja de recopilar respuestas para las encuestas publicadas. Si vuelve a autorizar la integración, las encuestas permanecen marcadas como Inactiva, pero Workspace ONE Intelligence comienza a recopilar las respuestas enviadas por los usuarios para las encuestas publicadas que no han caducado. Puede ver los resultados en la pestaña Encuestas > Descripción general.
- Publicada: las encuestas publicadas son encuestas activas que se enviaron a los usuarios y el sistema está recopilando respuestas de forma activa. Están activos durante 90 días.
Límites de encuestas
La cantidad de encuestas permitidas depende del estado de la encuesta: Publicada, Borrador, Inactiva o Caducada. Puede guardar hasta 50 encuestas publicadas en Workspace ONE Intelligence. Las encuestas permanecen activas durante 90 días después de la publicación. Después de 90 días, las notificaciones de la encuesta caducan y el sistema las elimina de la aplicación Hub.
Puede tener tantas encuestas Borrador, Inactiva o Caducada como necesite.
Acciones de las encuestas
Puede realizar varias acciones en sus encuestas para crear rápidamente otras nuevas, editar las existentes o eliminar las antiguas.
- Eliminar: elimine las encuestas para dejar espacio para las encuestas publicadas o para eliminar las encuestas inactivas, caducadas o en borrador que ya no sean relevantes.
- La eliminación de las encuestas publicadas o inactivas que no han caducado (90 días) no elimina la notificación de la encuesta de la aplicación Hub. En su lugar, esta acción elimina el registro de la encuesta de Workspace ONE Intelligence Console.
- No puede ver los resultados de las encuestas publicadas o inactivas eliminadas.
- Duplicar: duplica las encuestas para utilizar una existente como plantilla rápida para una nueva encuesta.
- Edite la configuración copiada para que la encuesta sea única.
- Una encuesta duplicada debe tener un nombre único. El sistema no permite nombres de encuesta duplicados.
- Editar: edite las encuestas hasta que esté listo para implementarlas. A continuación, utilice un flujo de trabajo para implementar y publicar el flujo de trabajo en la aplicación Hub.
¿Dónde se pueden encontrar los resultados de la encuesta?
A medida que los usuarios realizan la encuesta, Intelligence obtiene y muestra los resultados en los paneles de control de la página Encuestas.
Aviso: Si no ve resultados, actualice el navegador.
- Busque los siguientes widgets en la pestaña Área de trabajo > Administración de la experiencia > Encuestas > Descripción general.
- Total de encuestas intentadas
Este widget identifica el número de encuestas que Workspace ONE Intelligence ha enviado. Este número no representa todos los dispositivos que recibieron la encuesta porque el sistema no recibe esta información de los dispositivos. - Total de encuestas respondidas
- Tasa de respuesta de la encuesta
- Encuestas realizadas a lo largo del tiempo
- Total de encuestas intentadas
- En la pestaña Área de trabajo > Administración de la experiencia > Encuestas > Resultados, utilice el desglose del gráfico para encontrar la información de cada pregunta de la encuesta.
- Expanda la pregunta para ver sus datos únicos.
- En la vista de detalles, puede encontrar los datos de GUID de usuario, Nombre de usuario, Hora del evento y Respuestas.
Comportamientos de las encuestas
Tenga en cuenta estos comportamientos cuando implemente una encuesta.
- Los usuarios deben responder a todas las preguntas de una encuesta o no pueden enviarla.
- Los usuarios no pueden volver a realizar una encuesta que ya enviaron.