Consulte este tema para crear una clase de máquina virtual personalizada para dispositivos vGPU de NVIDIA Grid.
Crear una clase de máquina virtual personalizada con perfil de vGPU (v8 U2 P03 y versiones posteriores)
La unidad de procesamiento de gráficos virtuales (Virtual Graphics Processing Unit, vGPU) de NVIDIA permite que varias máquinas virtuales compartan una sola GPU física. Para utilizar vGPU con clústeres de TKGS, defina una clase de máquina virtual personalizada. A partir de esta versión, hay un nuevo asistente para definir las clases de máquinas virtuales personalizadas. A diferencia del método anterior para definir una clase de máquina virtual personalizada, el perfil de vGPU se lee desde el dispositivo en lugar de configurarse en la clase de máquina virtual.
El operador de máquina virtual sondea el inventario de vCenter para obtener todos los dispositivos vGPU instalados en hosts ESXi que componen el clúster de vSphere en el que se implementa Supervisor. El dispositivo vGPU define su perfil. El nombre del dispositivo vGPU indica si el perfil es una GPU de varias instancias (MIG) o una GPU de tiempo compartido. La MIG corta los recursos informáticos y permite que varias cargas de trabajo se ejecuten en paralelo en una sola GPU. El uso compartido de tiempo proporciona acceso compartido a la GPU. El modo MIG se basa en una arquitectura de GPU más reciente y solo se admite en dispositivos NVIDIA A100 y A30. Consulte la documentación de NVIDIA para obtener más información.
Por ejemplo, el dispositivo GPU "grid-a100-40c" proporciona un perfil de vGPU de tiempo compartido que asigna un dispositivo GPU NVIDIA A100 con 40 GB de memoria a una máquina virtual. El perfil de vGPU basado en MIG equivalente sería el dispositivo "grid-a100-7-40c". Puede identificar que se trata de un perfil de MIG porque hay un número adicional entre el dispositivo y la memoria RAM. El valor "7" indica que hay 7 sectores informáticos en el dispositivo GPU. Los perfiles de vGPU basados en MIG pueden tener 1, 2, 3 o 7 sectores informáticos.
- En el menú Inicio de vSphere Client, seleccione .
- Seleccione la pestaña Clases de máquina virtual.
- Haga clic en Crear clase de VM.
Esta acción inicia el asistente Crear clase de máquina virtual, que servirá de guía para la creación de una clase de máquina virtual.
- En Nombre, introduzca un nombre para la clase de máquina virtual y haga clic en Siguiente.
El nombre de la clase de máquina virtual identifica la clase de máquina virtual. Introduzca un nombre único conforme con DNS que cumpla estos requisitos:
- Utilice un nombre único que no sea un duplicado de los nombres de las clases de máquinas virtuales predeterminadas o personalizadas de su entorno.
- Utilice una cadena alfanumérica con una longitud máxima de 63 caracteres.
- No utilice caracteres en mayúscula ni espacios.
- Puede utilizar guiones en cualquier lugar, excepto como primer o último carácter. Por ejemplo, vm-class1.
- Después de crear la clase de máquina virtual, no puede cambiarle el nombre.
- Para Compatibilidad, seleccione ESXi 8.0 U2 y versiones posteriores y haga clic en Siguiente.
Para obtener más información, consulte Compatibilidad de máquinas virtuales.Nota: No se puede cambiar la compatibilidad de hardware de una clase de máquina virtual después de crearla.
- En , agregue el dispositivo GPU de NVIDIA a la clase de máquina virtual.
- Seleccione .
- Seleccione el dispositivo vGPU de NVIDIA Grid deseado de la lista. Existen dos tipos de perfiles vGPU de NVIDIA Grid: Uso compartido de tiempo y Uso compartido de GPU de varias instancias. El sistema detecta el perfil cuando se selecciona el dispositivo.
Nota: Solo puede agregar un dispositivo vGPU de NVIDIA GRID del tipo perfil de MIG a una clase de máquina virtual.
- Haga clic en Seleccionar, y Nuevo dispositivo PCI aparecerá en la pestaña Hardware virtual.
- En , especifique la configuración deseada para CPU, Memoria, Nuevo dispositivo PCI, Tarjeta de video y Dispositivos de seguridad.
Tabla 1. Configuración de CPU Configuración Configuración CPU Seleccione el número de CPU virtuales para la máquina virtual. Consulte Configuración y limitaciones de la CPU virtual para obtener más información. Topología de CPU Asignado al encender Reserva La reserva debe tener entre 0 y 10 MHz Límite El límite debe ser mayor o igual que 10 MHz Recursos compartidos Las opciones son Bajo, Normal, Alto y Personalizado Virtualización de hardware Seleccione esta opción para exponer la virtualización asistida por hardware en el SO invitado Contadores de rendimiento Habilitar contadores de rendimiento virtualizados de la CPU Afinidad de programación Seleccione la afinidad de procesador físico para esta máquina virtual. Utilice "-" para indicar rangos y "," para separar valores. Por ejemplo, "0, 2, 4-7" indicaría los procesadores 0, 2, 4, 5, 6 y 7. Borre la cadena para quitar la configuración de afinidad. I/O MMU Seleccione esta opción para habilitar la unidad de administración de memoria (página a disco) Tabla 2. Configuración de memoria Configuración Configuración Memoria Seleccione el tamaño de la memoria para la máquina virtual. Consulte Memoria máxima de la máquina virtual para obtener más información. Reserva Especifique la asignación mínima garantizada para una máquina virtual o reserve toda la memoria de invitado. Si no se puede cumplir la reserva, la máquina virtual no se puede ejecutar. Límite Seleccione la cantidad de memoria que se debe limitar para establecer un límite en el uso de memoria de una máquina virtual. Recursos compartidos Seleccione la cantidad de memoria que desea compartir. Las cuotas representan una métrica relativa para la asignación de capacidad de memoria. Para obtener más información, consulte Uso compartido de la memoria. Conexión en caliente de memoria Habilite (marque la casilla) para permitir la adición de recursos de memoria a una máquina virtual que esté encendida. ConsulteConfiguración de adición de memoria en caliente para obtener más detalles. Tabla 3. Nueva configuración de uso compartido de dispositivo PCI > GPU Modo de Uso compartido de tiempo Modo MIG En el modo de Uso compartido de tiempo, el programador de vGPU indica a la GPU que realice el trabajo para cada máquina virtual habilitada para vGPU en serie durante un período de tiempo con el mejor objetivo de esfuerzo de equilibrar el rendimiento entre las vGPU.
El modo MIG permite que varias máquinas virtuales habilitadas para vGPU se ejecuten en paralelo en un solo dispositivo GPU. Si no ve la opción MIG, el dispositivo PCI que seleccionó no lo admite.
Tabla 4. Configurar tarjeta de video Configuración Configuración Tarjeta de vídeo Elija si desea detectar automáticamente los ajustes desde el hardware o introducir ajustes personalizados. Si selecciona la detección automática, no se pueden configurar otros ajustes. Número de pantallas Seleccione el número de pantallas. Memoria total de vídeo Introduzca la memoria total de video, en MB. Gráficos 3D Seleccione esta opción para habilitar la compatibilidad con 3D. Tabla 5. Configurar dispositivos de seguridad Configuración Configuración Dispositivo de seguridad Si el dispositivo de seguridad de SGX está instalado, puede configurar los ajustes de la máquina virtual aquí; de lo contrario, este campo no se puede configurar. Consulte la documentación de SGX para obtener más detalles. - Seleccione la pestaña y configure los ajustes adicionales de la máquina virtual. Consulte Configurar opciones de máquina virtual para obtener instrucciones.
- Seleccione la pestaña y agregue atributos para la clase de máquina virtual.
- Haga clic en Siguiente.
- En la página Revisar y confirmar, revise los detalles y haga clic en Finalizar.
- Asocie la nueva clase de máquina virtual con el espacio de nombres de vSphere. Consulte Asociar las clases de máquinas virtuales con el espacio de nombres de vSphere.
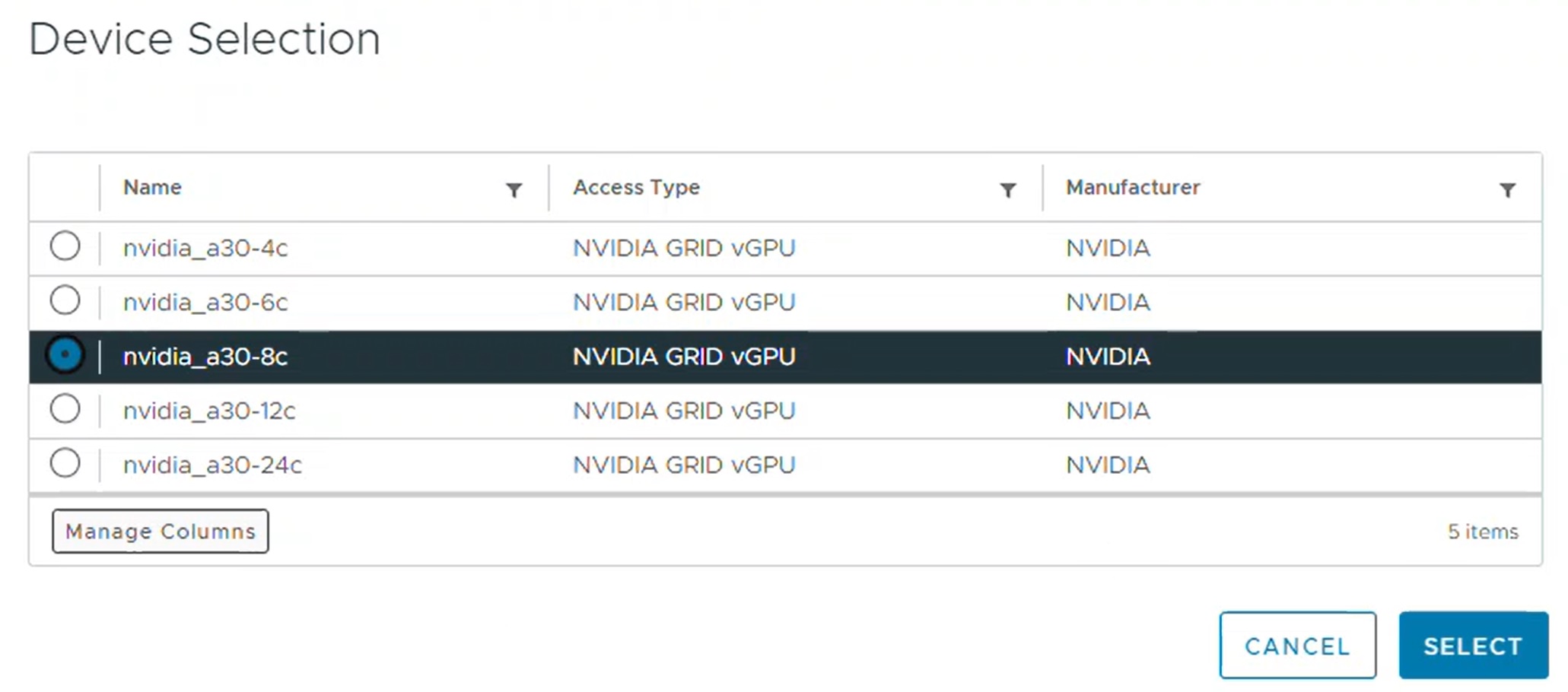
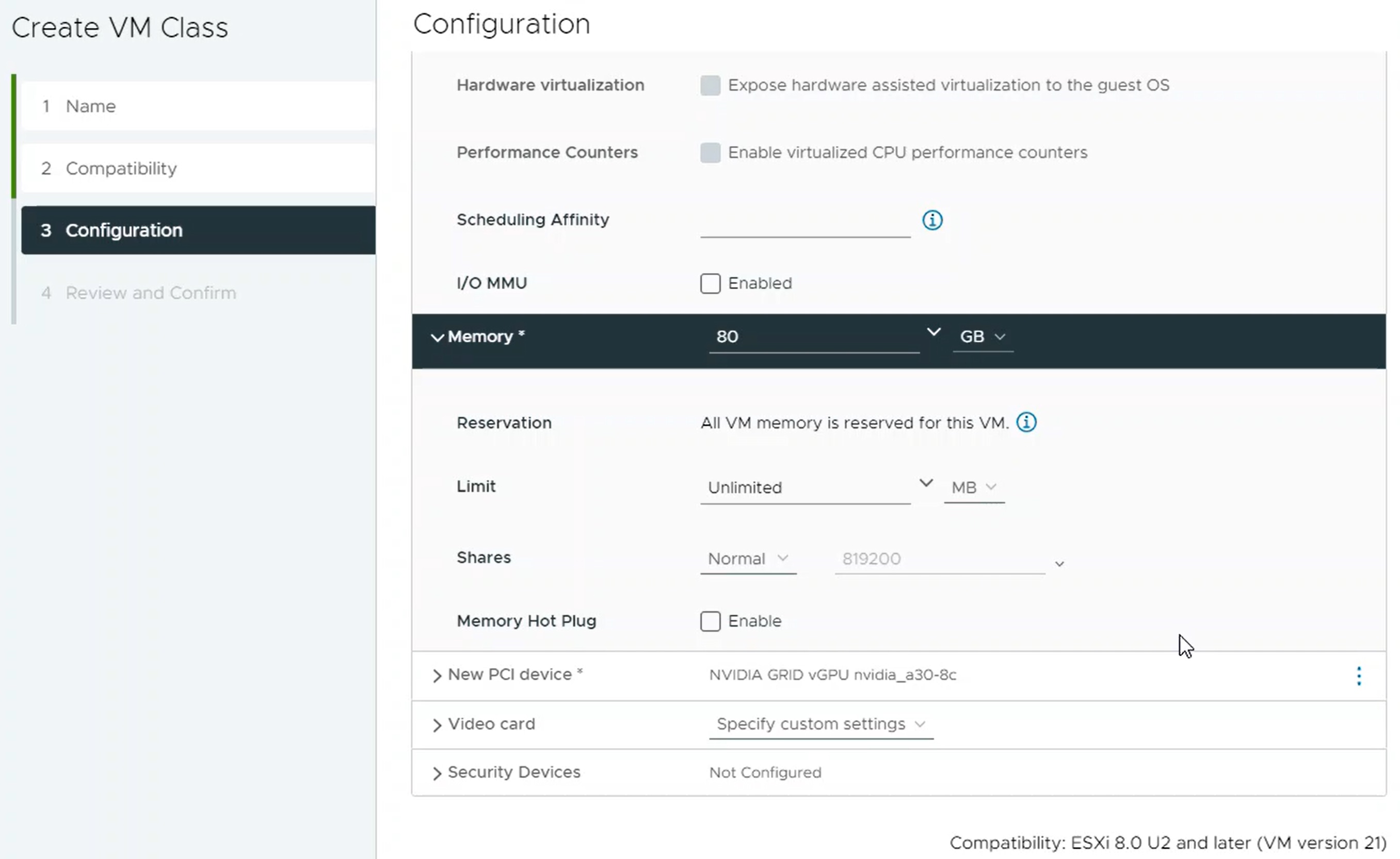
Crear una clase de máquina virtual personalizada con un perfil de vGPU (v8 U2 y versiones anteriores)
El siguiente paso consiste en crear una clase de máquina virtual personalizada con un perfil de vGPU. El sistema utilizará esta definición de clase cuando cree los nodos del clúster de TKG.
- Inicie sesión en vCenter Server con vSphere Client.
- Seleccione Administración de cargas de trabajo.
- Seleccione Servicios
- Seleccione Clases de VM.
- Haga clic en Crear clase de VM.
- En la pestaña Configuración, configure la clase de máquina virtual personalizada.
Campo de configuración Descripción Nombre Introduzca un nombre descriptivo para la clase de máquina virtual personalizada, como vmclass-vgpu-1. Recuento de vCPU 2 Reserva de recursos de CPU Opcional, acepte para dejar en blanco Memoria 80 GB, por ejemplo Reserva de recursos de memoria 100 % (obligatorio cuando se configuran dispositivos PCI en una clase de máquina virtual) Dispositivos PCI Sí Nota: Al seleccionar Sí para Dispositivos PCI, se indica al sistema que se utiliza un dispositivo GPU y se cambia la configuración de la clase de máquina virtual para admitir la configuración de vGPU. Para obtener más información, consulte Agregar dispositivos PCI a una clase de máquina virtual en vSphere with Tanzu.Por ejemplo:
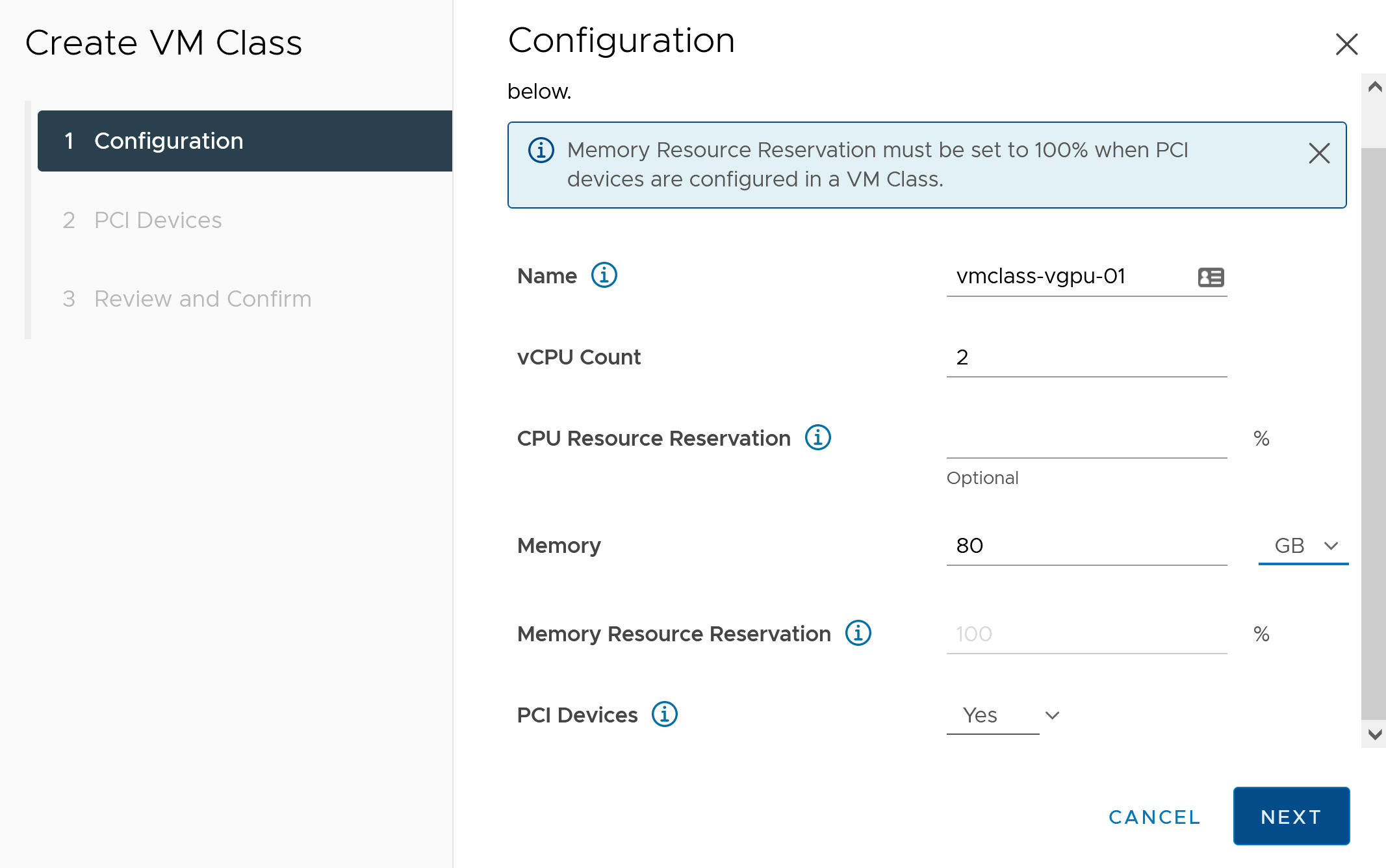
- Haga clic en Siguiente.
- En la pestaña Dispositivos PCI, seleccione la opción .
- Configure el modelo NVIDIA vGPU.
Campo NVIDIA vGPU Descripción Modelo Seleccione el modelo del dispositivo de hardware GPU NVIDIA de los disponibles en el menú . Si el sistema no muestra ningún perfil, ninguno de los hosts del clúster tiene dispositivos PCI compatibles. Uso compartido de GPU Este ajuste define cómo se comparte el dispositivo GPU entre máquinas virtuales habilitadas para GPU. Existen dos tipos de implementaciones de vGPU: Uso compartido de tiempo y Uso compartido de GPU de varias instancias.
En el modo de Uso compartido de tiempo, el programador de vGPU indica a la GPU que realice el trabajo para cada máquina virtual habilitada para vGPU en serie durante un período de tiempo con el mejor objetivo de esfuerzo de equilibrar el rendimiento entre las vGPU.
El modo MIG permite que varias máquinas virtuales habilitadas para vGPU se ejecuten en paralelo en un solo dispositivo GPU. El modo MIG se basa en una arquitectura de GPU más reciente y solo se admite en dispositivos NVIDIA A100 y A30. Si no ve la opción MIG, el dispositivo PCI que seleccionó no lo admite.
Modo GPU Cálculo Memoria de GPU 8 GB, por ejemplo Número de vGPU 1, por ejemplo Por ejemplo, este es un perfil de NVIDIA vGPU configurado en el modo Uso compartido de tiempo:

Por ejemplo, aquí se muestra un perfil de NVIDIA vGPU configurado en el modo MIG con un dispositivo GPU compatible:

- Haga clic en Siguiente.
- Revise y confirme las selecciones que hizo.
- Haga clic en Finalizar.
- Compruebe que la nueva clase de máquina virtual personalizada esté disponible en la lista de clases de máquinas virtuales.
vGPU con Instancia dinámica de DirectPath I/O
- Seleccione Administración de cargas de trabajo.
- Seleccione Servicios
- Seleccione Clases de VM.
- Edite la clase de máquina virtual personalizada que ya está configurada con el perfil de NVIDIA vGPU.
- Seleccione la pestaña Dispositivos PCI.
- Haga clic en Agregar dispositivo PCI.
- Seleccione la opción Instancia dinámica de DirectPath I/O.
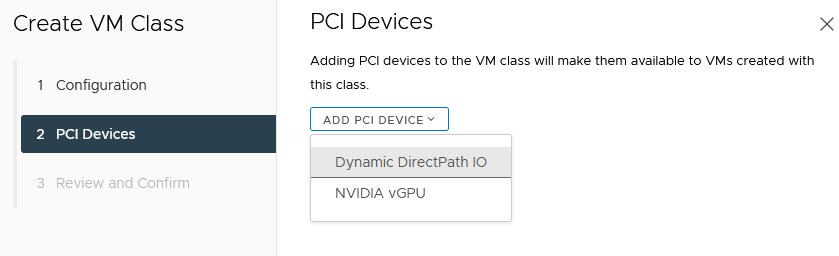
- Seleccione el Dispositivo PCI.
Por ejemplo:
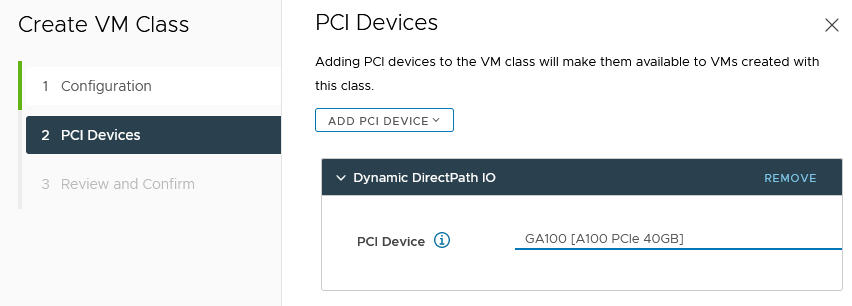
- Haga clic en Siguiente.
- Revise y confirme las selecciones que hizo.
- Haga clic en Finalizar.
- Compruebe que la nueva clase de máquina virtual personalizada esté disponible en la lista de clases de máquinas virtuales.