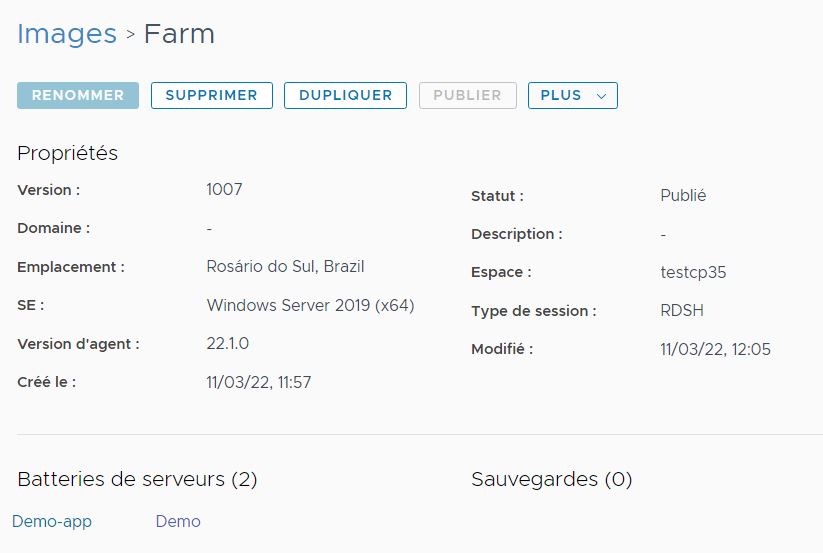Après avoir publié une image, vous pouvez gérer cette image à l'aide de Horizon Universal Console. Une image publiée est une image qui a terminé correctement le processus de fermeture d'Horizon Cloud et qu'Horizon Cloud peut utiliser pour provisionner des batteries de serveurs RDS (dans le cas d'images compatibles RDSH) ou des postes de travail VDI. « Images fermées » et « images attribuables » sont d'autres termes parfois utilisés pour décrire ces images. La fermeture d'une image est parfois appelée publication de l'image ou conversion de l'image en un poste de travail.
Actions que vous pouvez effectuer sur des images publiées à partir d'espaces Horizon Cloud dans Microsoft Azure
Après avoir publié une image, vous pouvez gérer cette image à l'aide de Horizon Universal Console. Une image publiée est une image qui a terminé correctement le processus de fermeture d'Horizon Cloud et qu'Horizon Cloud peut utiliser pour provisionner les VM RDSH d'une batterie de serveurs RDSH (dans le cas d'images compatibles RDSH) ou des VM de postes de travail VDI. « Images fermées » et « images attribuables » sont d'autres termes parfois utilisés pour décrire ces images. Lorsqu'une image est fermée, la console affiche l'état Publié de cette image.
Comme la console est tellement dynamique, vous pouvez voir différentes étiquettes dans la console pour votre environnement spécifique.
Procédure
Modifier les images utilisées pour les batteries de serveurs dans Horizon Cloud
Une fois que vous avez publié l'image compatible RDSH initiale et créé des batteries de serveurs qui l'utilisent, vous pouvez apporter des modifications à cette image et les transférer à toutes les batteries de serveurs utilisant cette image. Vous pouvez vouloir mettre à jour une image déjà publiée, par exemple, lorsque vous souhaitez installer des applications tierces supplémentaires ou d'autres fonctionnalités. Démarrez ce workflow dans Horizon Universal Console.
Voici le workflow général de mise à jour d’une image en cours d’utilisation :
- Dupliquez l’image existante pour créer une image avec une configuration identique et un nouveau nom. Dans le processus de duplication, le système clone la machine virtuelle (VM) de l'image fermée pour créer une VM d'image standard non publiée et répertorie la nouvelle VM sur la page VM importées.
- Lorsque vous observez que la page VM importées indique que l'agent de la nouvelle VM est actif, connectez-vous à la VM et effectuez les modifications souhaitées sur cette VM en double.
- Utilisez Convertir en image pour publier cette VM en double, ce qui la transforme en image attribuable (fermée).
- Modifiez les batteries de serveurs qui utilisent l'image d'origine pour qu'elles utilisent l'image en double qui vient d'être mise à jour plutôt que celle d'origine.
Conditions préalables
Vérifiez que vous disposez des informations d'identification du compte d'administrateur local pour vous connecter à l'image et la mettre à jour. Ce compte d'administrateur est différent de celui qui a été utilisé pour publier l'image en utilisant le workflow Nouvelle image. Reportez-vous à la section Convertir une VM d'image configurée en image attribuable dans Horizon Cloud.
Procédure
Résultats
Les batteries de serveurs que vous mettez à jour suppriment et recréent automatiquement leurs instances RDSH à l'aide de l'image mise à jour.
Que faire ensuite
Une fois que vous avez mis à jour les batteries de serveurs qui utilisent l'image d'origine et que vous pouvez déterminer que l'image d'origine n'est plus nécessaire pour votre organisation, vous pouvez utiliser la console pour supprimer l'image d'origine. Il est recommandé de supprimer l'image d'origine pour éviter que d'autres administrateurs de votre organisation n'utilisent une image contenant des logiciels de bas niveau.
Modifier les images utilisées pour les attributions de postes de travail VDI
Une fois que vous avez publié une image et créé des attributions de poste de travail VDI qui l'utilisent, vous pouvez apporter des modifications à cette image et les appliquer à toutes les attributions de poste de travail VDI utilisant cette image. Vous pouvez vouloir mettre à jour une image déjà publiée, par exemple, lorsque vous souhaitez installer des applications tierces supplémentaires ou d'autres fonctionnalités. Démarrez ce workflow dans Horizon Universal Console.
Voici le workflow général de mise à jour d’une image en cours d’utilisation :
- Dupliquez l’image existante pour créer une image avec une configuration identique et un nouveau nom. Dans le processus de duplication, le système clone la machine virtuelle (VM) de l'image fermée pour créer une VM d'image standard non publiée et répertorie la nouvelle VM sur la page VM importées.
- Lorsque vous observez que la page VM importées indique que l'agent de la nouvelle VM est actif, connectez-vous à la VM et effectuez les modifications souhaitées sur cette VM en double.
- Utilisez Convertir en image pour publier cette VM en double, ce qui la transforme en image attribuable (fermée).
- Modifiez les attributions de poste de travail VDI qui utilisent l’image d’origine pour qu’elles utilisent l’image en double qui vient d’être mise à jour plutôt que celle d’origine.
Conditions préalables
Vérifiez que vous disposez des informations d'identification du compte d'administrateur local pour vous connecter à l'image et la mettre à jour. Ce compte d'administrateur est différent de celui qui a été utilisé pour publier l'image en utilisant le workflow Nouvelle image. Reportez-vous à la section Convertir une VM d'image configurée en image attribuable dans Horizon Cloud.
Procédure
Résultats
Lorsque vous mettez à jour une attribution de poste de travail VDI pour modifier son image :
- Les VM non attribuées et hors tension dans l’attribution sont automatiquement recréées à l’aide de la nouvelle image.
- Les VM non attribuées qui sont sous tension, mais n’ont pas de connexion utilisateur active, sont automatiquement recréées avec la nouvelle image.
- Les machines virtuelles non attribuées qui sont sous tension et qui disposent d'une connexion utilisateur final active, telles que celles provenant d'une attribution de poste de travail VDI flottant, sont automatiquement mises à jour avec la nouvelle image lorsque l'utilisateur final se déconnecte.
- Les machines virtuelles de poste de travail qui sont mappées à un utilisateur final, telles que celles provenant d'une attribution de poste de travail VDI dédié, ne sont pas automatiquement mises à jour vers la nouvelle image. Pour qu'une telle machine virtuelle de poste de travail attribué soit mise à jour pour utiliser plutôt la nouvelle image en double, vous devez annuler manuellement l'attribution de cette VM. Le système appliquera la nouvelle image à la prochaine mise sous tension de la machine virtuelle de poste de travail. Ensuite, vous pourrez réattribuer manuellement cette machine virtuelle de poste de travail à un utilisateur spécifique.
Que faire ensuite
Lorsque vous avez mis à jour les attributions de poste de travail VDI qui utilisent l'image d'origine et que vous pouvez déterminer que cette dernière n'est plus nécessaire pour votre organisation, vous pouvez utiliser la console pour supprimer l'image d'origine. Il est recommandé de supprimer l'image d'origine pour éviter que d'autres administrateurs de votre organisation n'utilisent une image contenant des logiciels de bas niveau.