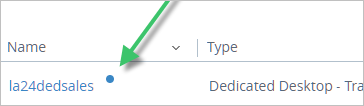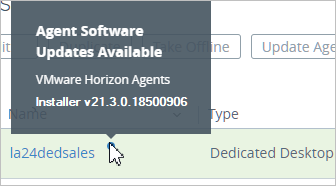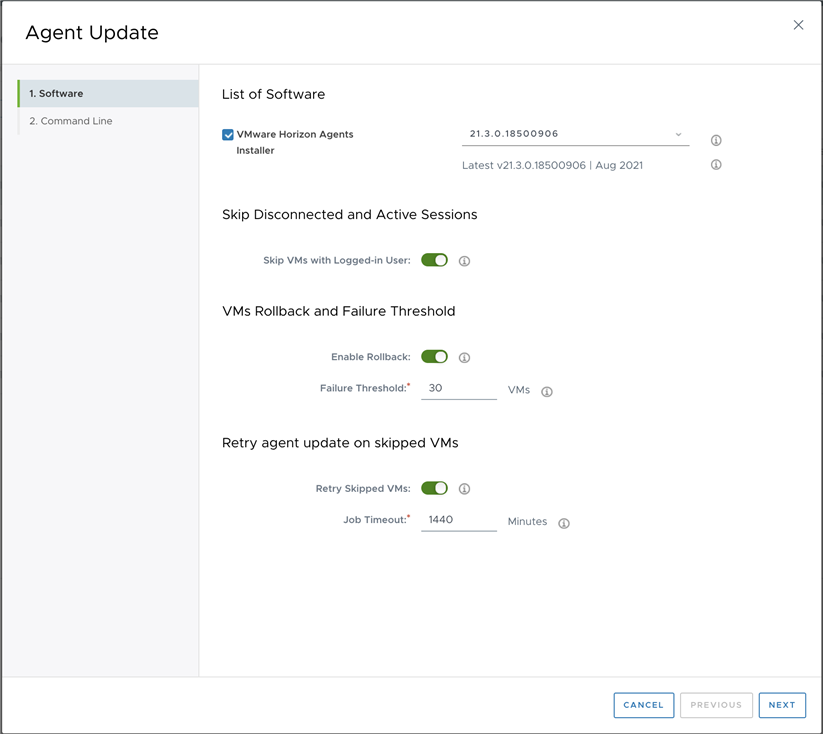Une fois que vous avez mis à jour l'image utilisée par une attribution de poste de travail VDI dédié, vous pouvez faire de même pour les postes de travail individuels dans l'attribution.
Pour mettre à jour le logiciel agent au niveau de l'attribution plus large, reportez-vous à la section Mettre à jour le logiciel agent sur la page Attributions des attributions de poste de travail VDI dédié. La procédure qui suit est plus granulaire, ce qui permet de cibler la mise à jour du logiciel agent sur un ou plusieurs postes de travail.
Pour obtenir une présentation conceptuelle du fonctionnement de la capacité de mise à jour de l'agent dans Horizon Cloud pour les attributions de poste de travail VDI dédié, reportez-vous à la section Fonctionnement de la fonctionnalité de mise à jour de l'agent pour les attributions de poste de travail VDI dédié.
Il est recommandé de modifier l'attribution et de supprimer les planifications configurées de gestion de l'alimentation pour éliminer le risque d'opération de changement d'alimentation lors de l'exécution des tâches de mise à jour de l'agent.
Procédure
Résultats
- Un message s'affiche en haut de la page indiquant que la mise à jour a commencé.
- Le système effectue un redémarrage sur les postes de travail sous tension, puis met à jour les composants liés à l'agent sur les VM de poste de travail.
Pour afficher la progression de la tâche de mise à jour, sélectionnez .
Que faire ensuite
Accédez à la page Attributions - Postes de travail VDI et vérifiez si les mises à jour ont réussi.
Pour télécharger les détails des VM répertoriées, sélectionnez , sélectionnez une tâche de mise à jour de l'agent et, sur la page Résumé, cliquez sur TÉLÉCHARGER LES DÉTAILS.
Le système télécharge un fichier CSV qui fournit des informations d'état sur les VM sur lesquelles vous pouvez agir. Vous pouvez utiliser l'état de la mise à niveau de chaque VM pour décider de l'action à effectuer.
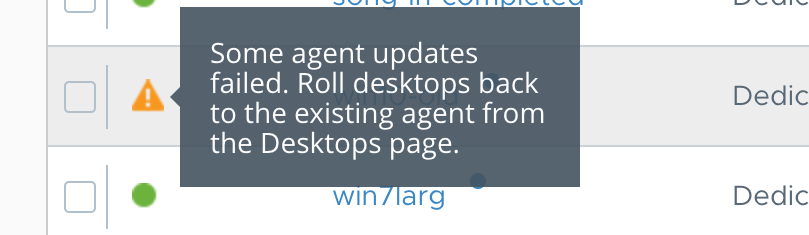
Si un échec de mise à niveau de l'agent laisse l'agent dans un état hors ligne, les postes de travail deviennent éligibles pour une opération de réinstallation de l'agent. Reportez-vous à la section Réinstallez le logiciel agent sur les postes de travail individuels des attributions de poste de travail VDI dédié.