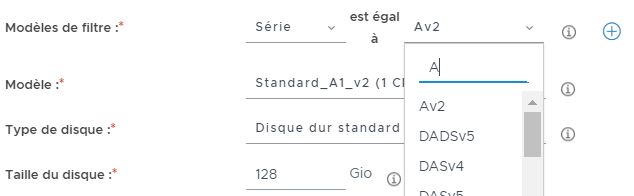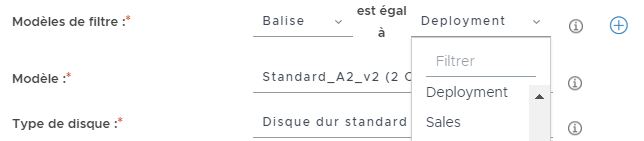Cette page de documentation décrit comment créer des attributions multicloud VDI à partir d'espaces Horizon Cloud et afficher leurs détails. Ces espaces sont ceux qui sont basés sur la technologie de gestionnaire d'espace Horizon Cloud.
Vous pouvez utiliser l'assistant de configuration d'attribution pour créer des attributions multicloud VDI de postes de travail provisionnés par plusieurs espaces Horizon Cloud dans Microsoft Azure.
- Nombre maximal d'espaces Horizon Cloud par attribution multicloud VDI
-
Le nombre maximal d'espaces
Horizon Cloud pris en charge dans une attribution multicloud VDI est de cinq (5). L'utilisation de plus de cinq augmente la charge simultanée sur
Universal Broker, qui est la technologie d'intermédiation configurée dans votre environnement de locataire pour une utilisation avec des attributions multicloud VDI. L'augmentation de cette charge simultanée peut entraîner des échecs pour les utilisateurs finaux lorsqu'ils cliquent sur la vignette affichée de l'attribution dans le client et que le service tente d'ouvrir une session sur le poste de travail virtuel de l'utilisateur.
Outre le respect de la valeur maximale de cinq espaces par attribution multicloud VDI, vous pouvez réduire davantage la probabilité que les utilisateurs finaux rencontrent des pannes au moment où ils cliquent sur la vignette affichée de l'attribution dans le client en incluant une capacité de poste de travail supplémentaire de 3 % dans l'attribution multicloud VDI. Par exemple, lorsque vous définissez une attribution multicloud VDI pour provisionner 1 000 postes de travail virtuels à 1 000 utilisateurs, dimensionnez l'attribution pour 1 030 postes de travail.
- À propos de l'URL que vos utilisateurs finaux doivent utiliser dans leurs clients pour accéder correctement aux postes de travail qui sont provisionnés à partir de l'une de ces attributions multicloud VDI
- Ce n'est que lorsque votre environnement est configuré pour utiliser Universal Broker avec vos espaces Horizon Cloud que vous pourrez créer une attribution multicloud VDI à l'aide de ces espaces Horizon Cloud. Lorsque votre environnement est configuré pour utiliser Universal Broker avec ces espaces, vos utilisateurs finaux doivent utiliser l'URL d' Universal Broker configurée de votre environnement dans leurs clients pour accéder aux postes de travail VDI autorisés qui sont provisionnés par ces attributions multicloud. Évitez que vos utilisateurs finaux utilisent l'ancienne méthode, le nom de domaine complet d' Unified Access Gateway dans leurs clients, lorsque votre environnement est configuré pour utiliser Universal Broker. Sinon, des résultats inattendus peuvent se produire si vos utilisateurs finaux contournent Universal Broker et accèdent directement à un nom de domaine complet Unified Access Gateway.
- À propos des étiquettes représentées sur les vignettes de poste de travail que vos utilisateurs finaux verront dans leurs clients
-
Notez que lorsqu'un utilisateur final utilise l'URL d'
Universal Broker dans son client, l'étiquette sur la vignette du poste de travail de son client affiche le nom spécifié dans
Nom d'attribution dans le formulaire d'attribution multicloud, comme décrit dans les étapes de création d'attribution suivantes.
Cependant, si vous demandez plutôt à vos utilisateurs finaux d'utiliser la méthode antérieure d'intermédiation d'un espace unique qui consiste à utiliser le nom de domaine complet d'Unified Access Gateway, la vignette du poste de travail affiche une variation du nom spécifié dans Nom d'attribution et non le nom précis spécifié dans Nom d'attribution. La vignette présente le nom de l'attribution qui s'affiche dans le champ Nom d'attribution, ainsi qu'un suffixe unique à 8 caractères.
Par exemple, si Nom d'attribution est spécifié comme Ventes dédiées dans la définition de l'attribution multicloud, alors :
- Client utilisant l'URL d'Universal Broker : l'utilisateur final voit une vignette de poste de travail étiquetée
Ventes dédiées. - Client utilisant plutôt le nom de domaine complet d'Unified Access Gateway : l'utilisateur final voit une vignette de poste de travail étiquetée
Ventes dédiées-nnnnnnnn, où nnnnnnnn est une chaîne alphanumérique aléatoire unique. Si deux utilisateurs finaux utilisent le nom de domaine complet Unified Access Gateway plutôt que l'URL d'Universal Broker pour leurs postes de travail dans cet exemple, la vignette du poste de travail d'un utilisateur final peut être étiquetée Ventes dédiées-d1f466f1 alors que la vignette de l'autre utilisateur final serait étiquetée Ventes dédiées-6bdbb611.
- Client utilisant l'URL d'Universal Broker : l'utilisateur final voit une vignette de poste de travail étiquetée
Conditions préalables
- Les attributions multicloud VDI sont disponibles dans les environnements de locataires qui sont configurés pour utiliser Universal Broker avec votre type d'espaces du gestionnaire d'espace. Ces espaces sont ceux qui sont déployés dans Microsoft Azure à l'aide de l'assistant de déploiement automatisé de l'espace. Vérifiez que votre locataire est configuré pour utiliser Universal Broker comme méthode d'intermédiation à utiliser avec ces espaces. Reportez-vous aux sections Démarrez l'activation d'Universal Broker à l'aide d'Horizon Universal Console et Configurer les paramètres d'Universal Broker.
- Configurez les associations de sites et de sites de base pour votre environnement d'intermédiation, comme indiqué aux sections Configuration des sites pour Universal Broker et Configuration des sites de base pour Universal Broker.
- Vérifiez que vous disposez d'au moins une image publiée, avec un système d'exploitation client Microsoft Windows, dans chaque espace que vous prévoyez de sélectionner à des fins de participation dans l'attribution. Vous ne pouvez pas créer une attribution multicloud VDI sans cette image dans chacun des espaces participants. Par exemple, lorsque vous prévoyez de sélectionner un seul espace pour l'attribution, celui-ci doit comporter une image publiée. Lorsque vous prévoyez de sélectionner plusieurs espaces pour cette attribution, chacun d'entre eux doit comporter au moins une image publiée. Pour vérifier cela, accédez à la page Images et assurez-vous qu'elle répertorie les images appropriées. Pour voir les étapes de création d’une image publiée, reportez-vous à la section Convertir une VM d'image configurée en image attribuable dans Horizon Cloud selon l'espace.
- Indiquez si vous souhaitez que les postes de travail soient équipés de disques chiffrés. Vous devez indiquer le chiffrement de disque lors de la création de l'attribution multi-cloud VDI. Une fois l'attribution créée, vous ne pas ajouter ultérieurement le chiffrement de disque. Pour obtenir une description de la capacité des disques, reportez-vous à la section Utilisation de Microsoft Azure Disk Encryption avec vos batteries de serveurs et postes de travail VDI dans votre environnement Horizon Cloud.
Important : Cette version ne prend pas en charge le chiffrement de disque pour les attributions de poste de travail VDI flottant qui utilisent des machines virtuelles d'image avec des disques de données attachés. Assurez-vous que l'image que vous prévoyez d'utiliser dans l'attribution ne contient pas de disques de données.
- Indiquez si vous souhaitez utiliser les fonctionnalités de NSX Cloud avec les machines virtuelles du poste de travail. Vous devez activer la gestion NSX Cloud lorsque vous créez l'attribution de multi-cloud VDI. Vous ne pouvez pas activer ultérieurement l'attribution pour la gestion de NSX Cloud après la création de l'attribution. L'agent NSX doit être installé dans l'image publiée que vous sélectionnez pour cette attribution. Vous devez avoir installé l'agent NSX avant la publication de l'image. Reportez-vous à la section Espaces VMware NSX Cloud et Horizon Cloud dans Microsoft Azure et à ses sous-sections.
Important : Pour utiliser les fonctionnalités de NSX Cloud et le chiffrement de disque, assurez-vous que la version de l'agent NSX installé de l'image est la plus récente. L'utilisation du chiffrement de disque avec des versions antérieures de l'agent NSX n'est pas prise en charge.
- Lorsqu'un espace est configuré pour comporter plusieurs sous-réseaux de VM, vous pouvez décider si vous souhaitez connecter ces VM de poste de travail dans l'abonnement de cet espace à l'un de ces sous-réseaux de VM ou au sous-réseau de VM principal (également appelé sous-réseau de locataire). Lorsqu'un espace exécutant le manifeste 2298 ou une version ultérieure a été modifié pour ajouter des sous-réseaux de VM supplémentaires, vous pouvez spécifier l'utilisation de ces sous-réseaux pour les VM de poste de travail de l'attribution qui sont instanciées pour cet espace spécifique. Pour ce cas d'utilisation, vous devez vérifier que le sous-réseau de VM que vous souhaitez utiliser est répertorié dans la section Mise en réseau de la page de détails de l'espace dans l'état Ready, de sorte que le sous-réseau soit disponible pour être sélectionné dans les étapes du workflow. Pour plus d'informations, reportez-vous à la section Présentation de l'utilisation de plusieurs sous-réseaux de locataires avec votre espace Horizon Cloud pour vos batteries de serveurs et vos attributions VDI.
Important : Lorsque vous spécifiez l'utilisation d'un sous-réseau de VM pour l'attribution, le sous-réseau de VM sélectionné reste en vigueur et ne peut pas être modifié après la création de l'attribution. En outre, le nombre total d'adresses IP fournies par les sous-réseaux sélectionnés doit être supérieur ou égal au paramètre Nombre maximal de VM. Lorsque vous choisissez, par exemple, que l'attribution utilise le sous-réseau principal ou plusieurs sous-réseaux de VM avec un résultat de 100 adresses IP disponibles pour l'attribution, le paramètre Nombre maximal de VM ne peut pas dépasser 100.
Procédure
Résultats
Le système commence le processus de configuration des instances de poste de travail dans les espaces spécifiés pour fournir des postes de travail VDI aux utilisateurs sélectionnés.
Que faire ensuite
Si l'image de cette attribution de poste de travail VDI flottant dispose d’applications qui nécessitent l’ouverture de ports spéciaux, vous devrez peut-être modifier le groupe de sécurité réseau associé de cette attribution dans Microsoft Azure. Pour plus d’informations sur le groupe de sécurité réseau, consultez À propos des groupes de sécurité réseau et des postes de travail VDI dans un espace Horizon Cloud.
Si vous avez spécifié la gestion de NSX Cloud pour cette attribution, vous pouvez utiliser le CSM (Service Manager) de votre environnement NSX Cloud pour voir que les machines virtuelles du poste de travail sont gérées dans NSX Cloud. Connectez-vous au CSM de votre environnement et accédez à . Lorsque cette page Instances indique un état Géré pour les instances de poste de travail, vous pouvez commencer à leur appliquer les stratégies NSX.
Espaces Horizon Cloud dans Microsoft Azure - Afficher les détails sur une attribution multicloud VDI
Vous pouvez utiliser la page Attributions et ses sous-pages détaillées pour surveiller l'état d'une attribution multicloud VDI basée sur les espaces Horizon Cloud dans Microsoft Azure.
Informations sur la page Attributions
Les colonnes suivantes de la page Attributions principale fournissent des informations utiles sur une attribution multicloud VDI. Pour afficher les colonnes facultatives, utilisez le bouton Personnalisation en bas à gauche de la page Attributions.
| Colonne Informations | Description |
|---|---|
| Configuration | Indique la progression actuelle d'une demande de modification de la configuration de l'attribution. Une modification de la configuration peut impliquer la création d'une attribution ou la modification voire la suppression d'une attribution existante. Lorsque la demande de modification a été propagée dans tous les espaces de participants de l'attribution, cette colonne affiche l'état Terminé. |
| Santé | Indique l'état de disponibilité de l'attribution. Lorsque l'attribution fait l'objet de modifications de la configuration, par exemple lorsque des postes de travail sont provisionnés à partir d'espaces de participants lors de la création d'une attribution, cette colonne affiche l'état En cours avec des flèches cycliques. Pour afficher des détails sur la tâche en cours, cliquez sur le nom de l'attribution pour ouvrir la page Détails de l'attribution, comme décrit dans la section suivante de cette rubrique. Lorsque toutes les tâches de configuration de tous les espaces de participants sont terminées et que l'attribution est prête à l'emploi, cette colonne affiche l'état En ligne avec une coche verte. |
| Site | Pour afficher une liste de tous les sites associés aux espaces participants dans l'attribution, passez la souris sur cette colonne. |
| Espace | Cette colonne affiche le nombre total d'espaces participant à l'attribution. Pour afficher une liste de tous les espaces de participants, passez la souris sur cette colonne. |
| Capacité | Capacité totale de l'attribution, exprimée sous forme de valeur entière. Cette valeur est calculée comme la somme du nombre maximal de machines virtuelles fournies par tous les pools de postes de travail associés à l'attribution. Par exemple, supposons que l'attribution comporte quatre pools de postes de travail et que chacun d'entre eux fournisse au maximum une machine virtuelle (VM). La capacité totale est calculée comme suit : (Nombre maximal de VM pour le premier pool de postes de travail) + (nombre maximal de VM pour le deuxième pool de postes de travail) + (nombre maximal de VM pour le troisième pool de postes de travail) + (nombre maximal de VM pour le quatrième pool de postes de travail) = 1+1+1+1 = 4. |
| Groupe d'utilisateurs | Cette colonne facultative indique le nombre total de groupes d'utilisateurs autorisés à accéder à l'attribution. |
| Occupation | Cette colonne facultative indique la partie utilisée ou attribuée de la capacité totale de l'attribution, exprimée sous la forme d'une valeur de pourcentage. L'occupation est basée sur les utilisateurs connectés via des autorisations globales (telles que cette attribution multicloud VDI) et des autorisations locales au niveau de l'espace.
Par exemple, supposons qu'une attribution flottante comporte quatre pools de postes de travail, pour une capacité totale de 4. Deux sessions utilisateur sont actuellement actives. L'occupation est égale à (2/4)*100 = 50 %. |
Informations sur la page Détails de l'attribution
Pour afficher plus d'informations sur l'état de santé d'une attribution, cliquez sur le nom de l'attribution sur la page Attributions principale pour ouvrir la page Détails de l'attribution.
Dans l'onglet Résumé de la page Détails de l'attribution, vous pouvez afficher une liste des espaces participants, y compris l'état individuel de santé de chaque espace.
Pour afficher plus de détails sur l'état de santé d'un espace, cliquez sur l'onglet Activité système et sélectionnez le nom de l'espace dans le menu déroulant. L'onglet Activité système affiche une liste des tâches en cours et récentes exécutées sur l'espace et l'état de chaque tâche. Pour afficher plus de détails sur les processus d'une tâche, cliquez sur la description d'une tâche dans la liste.
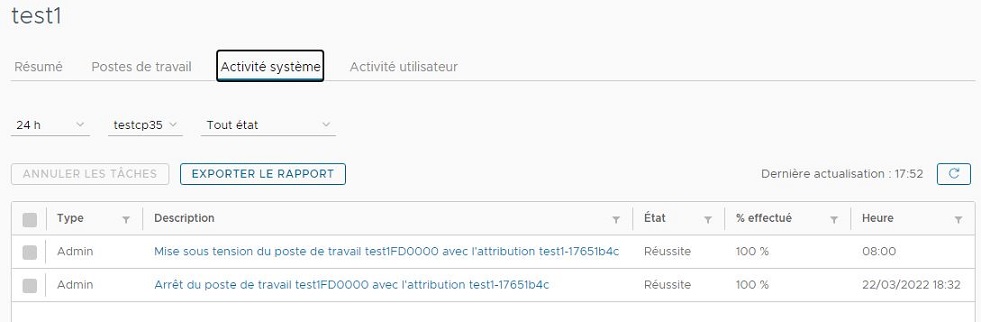
Si l'espace présente une condition problématique, une description du problème s'affiche dans l'onglet Activité système. Dans ce cas, vous pouvez utiliser les informations pour résoudre la condition problématique et repasser l'état de santé de l'attribution à En ligne.