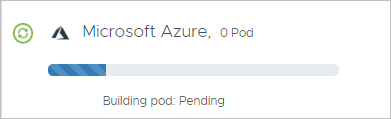Lorsque vous cliquez sur Valider et continuer, le système vérifie vos valeurs spécifiées. Si tous les détails sont validés, l'assistant affiche un résumé des informations à des fins de vérification. Vous pouvez alors démarrer le processus de déploiement.
Procédure
Résultats
Le déploiement peut prendre entre 30 et 45 minutes, selon le trafic réseau entre le cloud Microsoft Azure et le plan de contrôle d'Horizon Cloud.
Tant que l'espace n'est pas déployé, une icône de progression s'affiche sur l'écran Démarrage de la console. Vous devrez peut-être actualiser l'écran de votre navigateur pour voir la progression. L’interface utilisateur basée sur le navigateur peut expirer après environ 30 minutes et vous demander de vous reconnecter.
Si l'espace n'est pas passé de l'état Pending à Downloading après 20 minutes, et que vous n'effectuez pas de déploiement dans Microsoft Azure Chine, le système place automatiquement l'espace dans l'état Error et affiche un message qui indique que l'espace ne peut pas se connecter aux services de cloud et vérifier la connectivité réseau dans votre environnement Microsoft Azure.
Si l'affichage indique que l'espace est dans l'état Error, cela est probablement dû à la configuration réseau ou au pare-feu de votre environnement qui désactive l'accès à un ou plusieurs des emplacements requis répertoriés sur la page Conditions requises de DNS. Par exemple, le serveur DNS configuré du réseau virtuel peut ne pas résoudre les noms internes ou externes ou les ports sortants requis ne sont pas ouverts ou sont bloqués par votre pare-feu. Une perte temporaire de connectivité peut se produire avec les noms d'hôtes *.azure.com. Vous pouvez exécuter des tests pour vérifier si la mise en réseau de votre environnement est correctement configurée pour les conditions requises de l'espace. Reportez-vous au contenu des pages commençant par Dépannage si vous rencontrez des problèmes de déploiement de l'espace ou des problèmes lors de la première liaison de domaine.
Tout au long du processus de déploiement de l'espace, la section Capacité de la page Démarrage indique les différentes étapes du processus (En attente, Téléchargement, Création, Connexion, etc.).
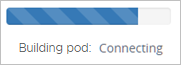
Le tableau suivant décrit des exemples de durées approximatives des étapes de création de l'espace.
| Étape | Exemple de durée |
|---|---|
| En attente | Une ou deux minutes |
| Téléchargement | Une ou deux minutes |
| Création | 20 minutes |
| Connexion | 10 minutes |
Lorsque l'espace est déployé :
- Horizon Cloud envoie un e-mail de notification au propriétaire du compte identifié dans l’enregistrement du compte client Horizon Cloud correspondant. L’e-mail indique que l’intégration de l'espace est terminée.
- Une coche verte s'affiche dans l'écran Démarrage.
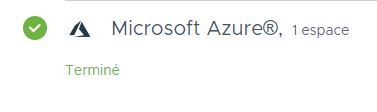
À ce stade, un bouton Supprimer l'espace est disponible dans le menu Gérer, car votre domaine Active Directory n'est pas encore enregistré dans l'espace. Si le processus de déploiement échoue pour une raison quelconque ou si les valeurs que vous avez utilisées ne vous plaisent pas et que vous souhaitiez recommencer avant d'enregistrer votre domaine Active Directory, vous pouvez cliquer sur pour supprimer les artefacts déployés. Lorsque l'écran indique que l'espace a été supprimé, vous pouvez recommencer le processus en cliquant de nouveau sur . La capture d'écran suivante illustre l'emplacement de l'option .
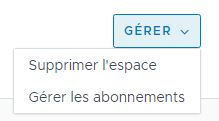
- Déconnectez-vous de l’interface utilisateur d'Horizon Cloud.
- Connectez-vous au portail Microsoft Azure.
- Accédez à votre réseau virtuel.
- Si vous aviez configuré le système de déploiement pour qu'il crée automatiquement les sous-réseaux de l'espace, vérifiez qu'il n'existe aucun sous-réseau créé par l'espace. Vérifiez également que les plages d'adresses que vous aviez spécifiées pour les sous-réseaux de l'espace ont été supprimées de l'espace d'adresses du réseau virtuel.
Que faire ensuite
Développez la section Configuration générale de l'assistant Démarrage et terminez la tâche requise d'enregistrement d'un domaine Active Directory. L'étape obligatoire suivante consiste à enregistrer Active Directory. Après l'enregistrement du domaine et la définition du rôle Super administrateur d'un groupe de domaines, le système fait en sorte que vous puissiez accéder à l'ensemble de la console. Ensuite, continuez la gestion de cet espace dans la console. Consultez le chapitre Démarrage du Guide d'administration d'Horizon Cloud. Après avoir enregistré le domaine Active Directory, suivez l’assistant Démarrage pour passer à la tâche suivante.
Vous devez configurer les enregistrements CNAME appropriés dans votre serveur DNS en fonction du type de passerelle que vous avez spécifié. Reportez-vous aux informations CNAME décrites dans Comment obtenir les informations d'équilibrage de charge de la passerelle d'espace Horizon Cloud à mapper dans votre serveur DNS.
Lorsque les configurations de passerelle externe et interne utilisent le même nom de domaine complet pour les deux, vous devez configurer le routage du trafic client entrant de l'utilisateur final vers la ressource de l'équilibrage de charge appropriée dans les groupes de ressources de la passerelle. L'objectif est de configurer le routage pour que le trafic client d'Internet soit acheminé vers l'équilibrage de charge public Microsoft Azure de la passerelle externe et que le trafic client de votre intranet soit acheminé vers l'équilibrage de charge interne Microsoft Azure de la passerelle interne. Étant donné que les deux passerelles disposent du même nom de domaine complet, vous configurez le DNS fractionné (système de noms de domaine fractionné) pour résoudre l'adresse de passerelle vers la passerelle externe ou interne en fonction du réseau d'origine de la requête DNS du client de l'utilisateur final.
- Si la passerelle externe de l'espace dispose d'une authentification à deux facteurs configurée et que le serveur d'authentification à deux facteurs n'est pas accessible dans la même topologie de réseau virtuel que celle dans laquelle les instances d'Unified Access Gateway de la passerelle sont déployées, configurez le serveur d'authentification à deux facteurs afin qu'il autorise la communication à partir de l'adresse IP de l'équilibrage de charge de la passerelle externe.
Dans ce scénario où le serveur d'authentification à deux facteurs n'est pas accessible dans la même topologie de réseau virtuel que le déploiement de la passerelle, les instances d'Unified Access Gateway tentent d'entrer en contact avec ce serveur à l'aide de cette adresse d'équilibrage de charge. Pour autoriser ce trafic de communication, assurez-vous que l'adresse IP de la ressource d'équilibrage de charge qui se trouve dans le groupe de ressources de cette passerelle externe est spécifiée comme client ou comme agent enregistré dans la configuration de votre serveur d'authentification à deux facteurs. Reportez-vous à la documentation de votre serveur d'authentification à deux facteurs pour savoir comment autoriser cette communication.
- Si votre serveur d'authentification à deux facteurs est accessible dans la même topologie de réseau virtuel, configurez le serveur d'authentification à deux facteurs afin qu'il autorise la communication à partir des cartes réseau appropriées qui ont été créées pour les instances d'Unified Access Gateway du déploiement dans Microsoft Azure.
Votre administrateur réseau détermine la visibilité du réseau du serveur d'authentification à deux facteurs sur la topologie du réseau virtuel Azure et ses sous-réseaux utilisés pour le déploiement. Le serveur d'authentification à deux facteurs doit autoriser la communication à partir des adresses IP des cartes réseau des instances d'Unified Access Gateway qui correspondent au sous-réseau pour lequel votre administrateur réseau a fourni la visibilité du réseau au serveur d'authentification à deux facteurs.
Le groupe de ressources de la passerelle dans Microsoft Azure dispose de quatre cartes réseau qui correspondent à ce sous-réseau, deux qui sont actuellement actives pour les deux instances d'Unified Access Gateway et deux inactives qui deviendront actives après la mise à jour de l'espace et de ses passerelles.
Pour prendre en charge le trafic de communication entre la passerelle et le serveur d'authentification à deux facteurs pour les opérations en cours de l'espace et après chaque mise à jour de celui-ci, assurez-vous que les adresses IP de ces quatre cartes réseau sont spécifiées comme clients ou comme agents enregistrés dans la configuration de ce serveur. Reportez-vous à la documentation de votre serveur d'authentification à deux facteurs pour savoir comment autoriser cette communication.
Pour plus d'informations sur l'obtention de ces adresses IP, reportez-vous à la section Mettre à jour votre système d'authentification à deux facteurs avec les informations de passerelle d'espace Horizon Cloud requises.