Intégration des services VMware Workspace ONE Hub
Intégrez votre produit VMware Workspace ONE Hub Services à VMware Workspace ONE Intelligence pour activer le transfert de données entre les deux systèmes. Avec l'intégration de, vous pouvez effectuer diverses actions sur les terminaux gérés à l'aide de l'application Workspace ONE Intelligent Hub, un composant du système des services du Hub. Diverses actions incluent l'envoi de micro-questionnaires pour votre solution DEEM, l'utilisation des services Hub en tant que source de données dans les workflows pour envoyer des notifications à l'application Hub sur les terminaux et l'utilisation de tableaux de bord personnalisés pour afficher des analyses sur vos notifications des services du Hub.
Documentation des services VMware Workspace ONE Hub
Pour plus d'informations sur les services Workspace ONE Hub, reportez-vous au site de documentation de Workspace ONE. - Documentation des services du Hub VMware Workspace ONE - Administration des services du Hub avec Workspace ONE UEM et Workspace ONE Access
Autorisation de la connexion des services du Hub
Autorisez le transfert de données entre votre produit Workspace ONE Hub Services et Workspace ONE Intelligence afin de pouvoir utiliser et configurer les fonctionnalités applicables.
Récupérez l'URL vers votre console Workspace ONE Hub Services. Vous l'entrez dans Workspace ONE Intelligence pour autoriser la connexion. Pour trouver l'URL de votre console des services Workspace ONE Hub, lancez votre console des services du Hub et copiez l'adresse à partir de votre navigateur. Par exemple, https://hubsvc.acme.com.
Vous devez être un super administrateur pour autoriser cette connexion.
Configurer avec Workspace ONE Access
Si vous utilisez Workspace ONE Access pour vous authentifier auprès d'Intelligence, suivez cette procédure pour autoriser la connexion.
- Dans Workspace ONE Intelligence, accédez à Intégrations > Sources des données et sélectionnez la carte Intégrations Workspace ONE Hub Services.
- Sélectionnez Démarrer.
- Sélectionnez Détails de l'autorisation.
- Entrez l'URL de la console des services Workspace ONE Hub dans le champ de texte URI autorisée.
- Sélectionnez Se connecter aux services Workspace ONE Hub.
Workspace ONE peut vous inviter à entrer vos informations d'identification d'administrateur si vous n'utilisez pas de session SSO active. - Entrez votre Workspace ONE Access et les informations d'identification de l'administrateur si vous y êtes invité.
- Cliquez sur Accepter pour autoriser la connexion Workspace ONE Intelligence et Workspace ONE Hub Services.
Configurer avec Workspace ONE UEM
Si vous utilisez Workspace ONE UEM pour vous authentifier dans Intelligence, travaillez dans la console Workspace ONE Intelligence et dans la console Workspace ONE UEM.
- Commencez le processus d'autorisation dans Workspace ONE Intelligence.
- Dans Workspace ONE Intelligence, accédez à Intégrations > Sources des données et sélectionnez la carte Intégrations Workspace ONE Hub Services.
- Sélectionnez Démarrer.
- Sélectionnez Détails de l'autorisation.
- Accédez à votre console Workspace ONE UEM et lancez les services Workspace ONE Hub pour obtenir l'URL des services du Hub et pour déployer un jeton pour la connexion sur le serveur principal.
- Dans un autre onglet du navigateur ouvrez votre console Workspace ONE UEM.
- Accédez au groupe organisationnel approprié.
- Sélectionnez le carré de menu en haut à droite de l'interface utilisateur, puis sélectionnez Services Workspace ONE Hub.
Vous pouvez récupérer maintenant l'URL de votre console des services du Hub si vous ne l'avez pas déjà fait.
- Terminez l'autorisation dans Workspace ONE Intelligence.
- Dans l'onglet navigateur de votre instance de Workspace ONE Intelligence, entrez l'URL de la console des services Workspace ONE Hub dans le champ de texte URI autorisée.
- Cliquez sur Accepter pour autoriser la connexion Workspace ONE Intelligence et Workspace ONE Hub Services.
Comment vérifier que la connexion est valide ?
Vous pouvez vérifier que la connexion est valide en affichant la carte Intégrations Workspace ONE Hub Services.
- L'onglet État affiche les données applicables.
- État de la connexion
- Heure de connexion
- Temps de réponse de la dernière enquête réussie
- Nombre de réponses réussies à l'enregistrement au cours des dernières 24 heures
- L'onglet Utilisation affiche les données des tableaux de bord, des workflows et des rapports utilisés par le connecteur des services du Hub autorisé.
- L'onglet Actions affiche les actions récentes effectuées à l'aide du connecteur des services du Hub autorisé.
Comment configurer les enquêtes ?
L'une des fonctionnalités activées par l'intégration des services du Hub est la création et la publication de enquêtes pour votre solution de gestion de l'expérience. Pour plus d'informations, reportez-vous à la rubrique Que sont les enquêtes ?.
Comment créer des workflows pour envoyer des notifications via les services du Hub ?
Envoyez des notifications Workspace ONE Intelligent Hub informatives ou exploitables aux utilisateurs via l'intégration des services du Hub à Intelligence. Lorsque les paramètres déclenchent le workflow, le système envoie la notification configurée en tant que notification Workspace ONE Intelligent Hub aux utilisateurs ciblés.
Pour plus d'informations sur les Workflows dans Workspace ONE Intelligence, reportez-vous à la section Freestyle Orchestrator.
Cas d'utilisation pour l'envoi de notifications via les services du Hub
Certains cas d'utilisation dans lesquels l'utilisation d'un workflow pour envoyer des notifications via les services du Hub inclut la préparation des possibilités répertoriées.
- Informez les utilisateurs si votre environnement rencontre des pannes de système d'exploitation, des problèmes de sécurité ou des vulnérabilités.
- Informez les utilisateurs si une application gérée rencontre un problème et ne fonctionne pas.
Où les utilisateurs peuvent-ils trouver des notifications dans l'application Intelligent Hub ?
Les utilisateurs peuvent voir les notifications des services du Hub dans l'onglet Pour vous de l'application Workspace ONE Intelligent Hub sur leurs terminaux.
Action des services du Hub pour les workflows
Vous pouvez utiliser l'action Envoyer des notifications dans les workflows pour envoyer un message via le Workspace ONE Intelligent Hub.
Conditions prérequises
Autorisez l'intégration des services Workspace ONE Hub et de Workspace ONE Intelligence avant de configurer les workflows pour envoyer des notifications.
Remarques :
- Vous ne pouvez configurer qu'une seule notification des services du Hub par workflow.
- Pour les configurations qui utilisent une URL, vous devez utiliser
https://. Exemples de configurations dans lesquelles vous pouvez utiliser une URL : Type de support, Liaisons ou certaines actions. Si l'URL ne commence pas parhttps://, le workflow échoue.
Procédure
Suivez les étapes pour configurer un workflow personnalisé pour les notifications des services du Hub.
- Dans Workspace ONE Intelligence, accédez à Workspace > Workflows > Ajouter.
- Sélectionnez cette option pour Démarrer un workflow personnalisé.
- Sélectionnez le connecteur (la source de données) et la catégorie en tant que Déclencheur. Utilisez les catégories répertoriées pour configurer le Déclencheur, car ces catégories prennent en charge l'envoi de notifications via les services du Hub. Toutes les catégories ne prennent pas en charge cette action.
- Workspace ONE UEM > Terminaux
- Workspace ONE UEM > Applications
- Intelligence > Activité du terminal
- Analyse > Activité des applications
- Sélectionnez un Type de déclencheur, Automatique, Planifier ou Manuel.
- Ajoutez Règles du déclencheur en sélectionnant Règle vide. Ajoutez les deux catégories répertoriées .
Vous pouvez ajouter d'autres catégories à la règle, mais le workflow ne parvient pas à s'exécuter si les deux catégories répertoriées ne sont pas configurées dans la section Filtres.- Terminaux > Statut d'enrôlement > Égal à > Enrôlé
- Utilisateurs > Statut de l'utilisateur > Est égal à > 1
- Ajoutez une Action à l'aide de l'icône + et sélectionnez Workspace ONE Hub Services > Envoyer des notifications.
- Enregistrez le Workflow.
Les utilisateurs voient les notifications envoyées lorsque les déclencheurs sont satisfaits dans l'onglet Pour vous de l'application Workspace ONE Intelligent Hub sur leurs terminaux.
Comment afficher les analyses pour vos notifications des services du Hub ?
Workspace ONE Intelligence peut collecter des analyses sur l'engagement de l'utilisateur avec vos notifications envoyées via les services du Hub. Choisissez l'une des manières d'afficher les analyses sur vos notifications.
- Utilisez le tableau de bord Notifications de Hub.
- Importez un tableau de bord.
- Créez un tableau de bord personnalisé.
Critères à prendre en compte
Affichez ces considérations sur la version actuelle de cette fonctionnalité afin de savoir pourquoi la fonctionnalité affiche les événements qu'elle affiche et se comporte comme elle le fait.
- Actuellement, Workspace ONE Intelligence affiche des analyses pour les notifications que vous configurez dans les services du Hub ou dans Workspace ONE Intelligence. Il ne crée pas ou n'envoie pas d'analyse pour les notifications configurées via des API ou via d'autres services.
- Les notifications urgentes nécessitent que vos utilisateurs interagissent avec eux avant de pouvoir faire quoi que ce soit dans l'application Workspace ONE Intelligent Hub. Pour obtenir le meilleur aperçu de l'engagement de l'utilisateur avec vos notifications urgentes, utilisez l'événement Ouvert plutôt que l'événement Visualisé.
- L'utilisateur enregistre un événement Visualisé lorsque l'utilisateur se trouve dans l'onglet Pour vous pour afficher une notification urgente. Toutefois, Intelligence enregistre un événement Ouvert lorsqu'un message urgent s'affiche à l'utilisateur final n'importe où dans l'application Hub. Il n'est pas nécessaire d'être dans l'onglet Pour vous pour enregistrer un événement Ouvert ; les événements Ouvert sont donc plus utiles pour vos engagements de notification urgents.
- En raison du comportement de l'onglet de navigation gauche d'Intelligent Hub pour Windows, l'application Hub peut enregistrer un événement Visualisé pour une notification lorsqu'un utilisateur n'est pas dans l'onglet Pour vous. Par exemple, si l'utilisateur dispose de l'onglet Applications ouvert, le système envoie une nouvelle notification Pour vous, l'application Hub peut consigner un événement Affichage pour cette notification.
Conditions prérequises
Autorisez l'intégration des services Workspace ONE Hub et de Workspace ONE Intelligence avant d'importer ou de créer votre tableau de bord personnalisé qui affiche votre analyse des notifications.
Types d'événements et leurs comportements
Pour les événements, le système recherche des actions ou des comportements spécifiques au fur et à mesure que le système et les utilisateurs interagissent dans l'infrastructure de notifications des services du Hub. Une fois que le système a identifié que des actions et des comportements qui correspondent à un événement se sont produits, il consigne l'événement. Les événements incluent les actions répertoriées et les comportements des utilisateurs.
- Actionné : Le système enregistre cet événement lorsque l'utilisateur termine correctement l'action demandée.
- Le système indique quelle action a été effectuée. Par exemple, il indique si l’utilisateur a sélectionné un élément de menu spécifique.
- Les actions ayant échoué ne sont pas enregistrées en tant qu'événements Actionnés.
- Créé : Le système enregistre cet événement lorsqu’un administrateur crée une notification.
- Ignoré : Le système enregistre cet événement lorsque l'utilisateur ignore une notification en sélectionnant X dans le coin supérieur droit d'une carte de notification. Ignorer une notification la déplace vers la section Historique de l'application Hub.
- Ouvert : Le système enregistre cet événement lorsque l'utilisateur sélectionne et ouvre une notification pour afficher les détails.
- Envoyé : Le système enregistre cet événement lorsqu’il envoie une notification aux utilisateurs ou aux terminaux.
- Visualisé : Le système enregistre cet événement lorsqu'une notification s'affiche pour l'utilisateur dans l'onglet Pour vous. Cependant, si l'utilisateur se trouve dans l'onglet Pour vous et que la notification n'a pas encore atteint la zone d'affichage de l'application Hub, le système ne journalise pas un événement Visualisé. Visualisé est le seul événement dépendant de l'affichage dans une zone spécifique à journaliser.
Utiliser le tableau de bord Notifications de Hub
Utilisez le tableau de bord Notifications de Hub en tant qu'affichage OOTB (prêt à l'emploi) de vos analyses de notifications des services du Hub.
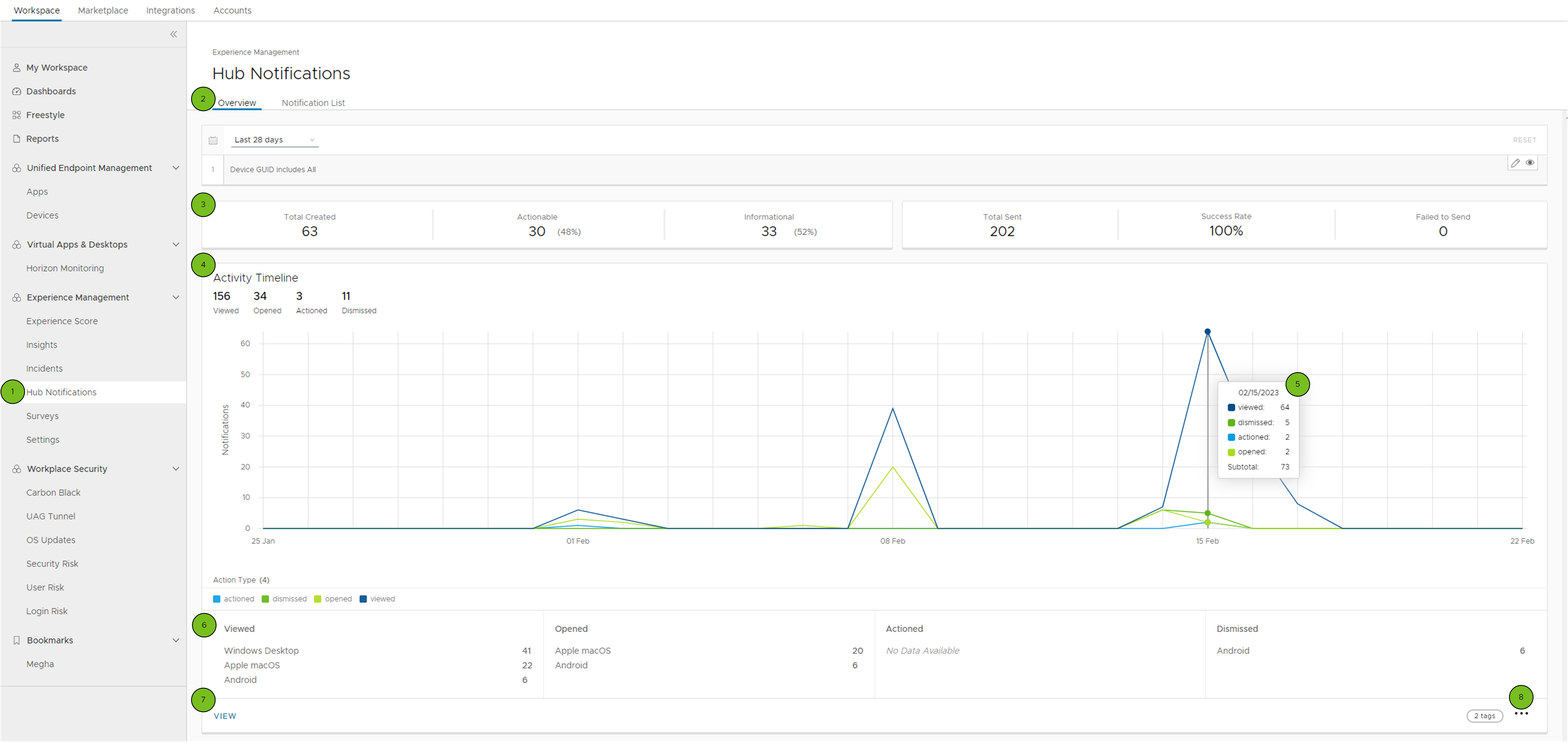
- Recherchez le tableau de bord Notifications de Hub dans Workspace ONE Intelligence dans Workspace > Gestion de l'expérience > Notifications de Hub.
- Le tableau de bord comporte deux onglets : l'onglet Présentation et l'onglet Notifications.
- Présentation : Cet onglet affiche une vue d'ensemble de vos analyses de notifications pour toutes les notifications de Hub. Il affiche des compteurs, une chronologie des activités que vous pouvez modifier à l'aide du filtre de calendrier et des cartes d'actions qui signalent les événements par plateforme.
- Liste de notifications : Cet onglet répertorie vos événements pour chaque notification du Hub. Sélectionnez un événement, Exploitable ou Informatif, pour afficher ses compteurs, sa chronologie des activités et ses widgets uniques.
- Compteurs : Les compteurs offrent un rapport numérique de vos analyses de notifications qui se sont produites lors du filtre de calendrier configuré (par exemple, Derniers 28 jours).
- Chronologie des activités : Ce graphique décrit quand toutes les actions ont été effectuées lors de la définition du filtre de calendrier. Vous pouvez passer le curseur sur les carrés de couleur dans la zone Type d'action pour mettre en surbrillance une action spécifique dans le graphique.
- Passez la souris sur le graphique pour afficher une répartition des actions du nombre individuel et total d'événements pour cette heure décrite.
- Compteurs d'action : Utilisez ces compteurs pour afficher rapidement les nombres individuels pour chaque type d'action par plateforme.
- Sélectionnez Afficher pour interagir davantage avec les données de Chronologie des activités. Créez un Workflow, un Rapport, copiez les données ou modifiez les plages de données à partir de cette vue.
- Sélectionnez les points de suspension (…) si vous souhaitez utiliser des workflows, exporter les données au format CSV, copier les données, modifier le thème du tableau de bord ou modifier les plages de données.
Onglet Liste de notifications
Cet onglet répertorie vos événements de notification du Hub. Sélectionnez un événement, Exploitable ou Informatif, pour afficher ses compteurs, sa chronologie des activités et ses widgets uniques.
- Compteurs : Sélectionnez cette option pour utiliser le Nombre total ou le Nombre unique dans la chronologie des activités et les widgets de l'événement sélectionné. Les utilisateurs peuvent effectuer une action plusieurs fois de sorte que le Nombre unique est le compteur à utiliser pour un compte distinct et singulier du nombre de fois où un événement s'est produit.
- Chronologie des activités : Ce graphique décrit lorsqu'un événement, Affiché, Ouvert, Actionné ou Ignoré s'est produit pour la notification sélectionnée.
- Répartition des actions : Le système affiche ce widget uniquement pour les événements Exploitables. Il décrit visuellement le nombre d'actions et les actions effectuées sur une période définie. Vous pouvez voir rapidement les jours où il y a une augmentation des actions.
- Vues par plateforme : Le système affiche ce widget pour les événements Exploitables et Informatifs. Il décrit visuellement le nombre de vues par plate-forme sur une période définie. Observez rapidement des pics de vues pour vos plates-formes prises en charge.
- Sélectionnez l'élément de menu Afficher sur le graphique Chronologie des activités ou sur les widgets pour explorer les analyses spécifiques.
Importer les modèles de tableaux de bord d'analyse des notifications des services du Hub
Importez des modèles de tableau de bord pour l'analyse des notifications des services du Hub en téléchargeant des exemples de code de tableau de bord d'analyse du Hub personnalisés (au format JSON) à partir de l'Échange d’échantillon sur VMware Developer. Entrez les exemples de Hub notifications pour trouver des exemples de Tableau de bord d'analyse des notifications exploitables.
Créer un tableau de bord personnalisé pour afficher l’analyse des notifications
Créez un tableau de bord personnalisé ou importez un modèle à partir du Centre de développement Workspace ONE Intelligence pour afficher l'engagement de l'utilisateur pour vos notifications des services du Hub.
Mesurer les filtres que vous pouvez utiliser
- Pour les nombres uniques d'utilisateurs ou de terminaux, mesurez-les par Nombre de GUID utilisateur distincts ou GUID de terminal.
- Nombre de GUID utilisateur distincts fonctionne mieux si vous souhaitez des données par plate-forme.
- Pour le nombre total d'utilisateurs ou de terminaux, mesurez par Nombre d'ID d'événement. Ce filtre inclut des données sur les utilisateurs ou les terminaux qui peuvent afficher ou ouvrir une notification plusieurs fois.
Exemple de tableau de bord personnalisé pour l’analyse des notifications des services du Hub
Suivez cet exemple pour créer un tableau de bord personnalisé avec vos analyses de notification des services du Hub pour le nombre total de terminaux des utilisateurs.
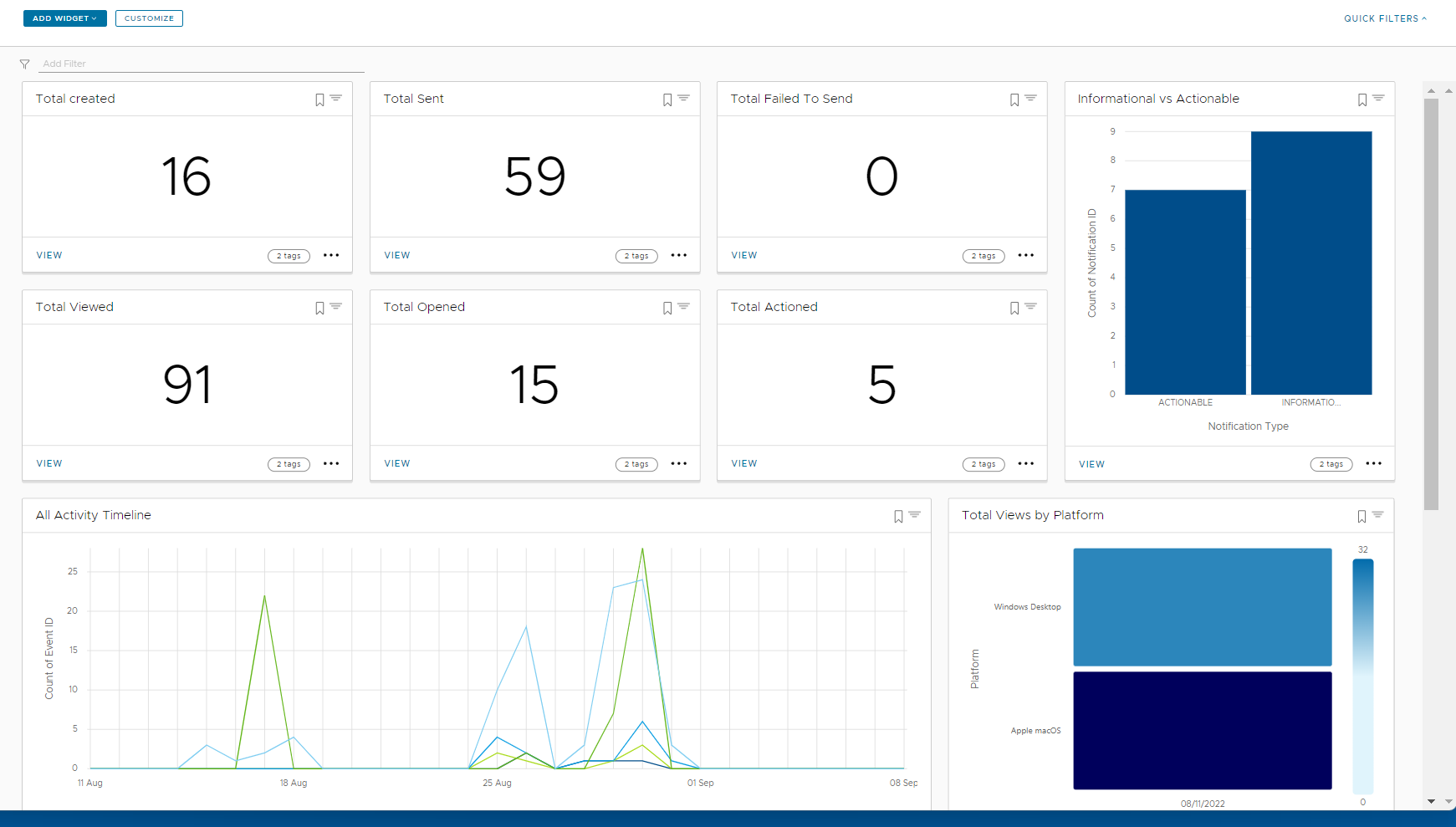
- Dans Workspace ONE Intelligence, accédez à Workspace > Mon Workspace > Tableaux de bord récents > Voir tout > Ajouter > Tableau de bord personnalisé.
- Nommez votre tableau de bord pour pouvoir l'identifier dans la console. Par exemple, vous pouvez nommer votre tableau de bord Analyse des notifications des services du Hub de MonNom.
- Ajoutez une plage de dates .
- Sélectionnez Ajouter un widget > Widget personnalisé.
- Ajoutez tout ou partie des widgets répertoriés pour créer un tableau de bord personnalisé qui reflète votre engagement d’utilisateur dans vos notifications des services du Hub.
- Total créé
- Catégorie > Services Workspace ONE Hub > Notification
- Visualisation des données > Snapshot
- Type de graphique > Mesure
- Mesure > Nombre d'ID de notification
- Résultats par groupe > 10
- Aucun filtre nécessaire
- Total d’envois
- Catégorie > Services Workspace ONE Hub > Action de notification
- Visualisation des données > Historique
- Type de graphique > Mesure
- Mesure > Nombre d'ID d'événement
- Résultats par groupe > 10
- Plage de dates > 28 derniers jours
- Fréquence > Plage de dates entière
- Filtres
- Le type d'événement inclut (notification_action)
- L'état inclut (réussite)
- Le type d'action est égal à (envoyé)
- Total d'échecs d’envoi
- Catégorie > Services Workspace ONE Hub > Action de notification
- Visualisation des données > Historique
- Type de graphique > Mesure
- Mesure > Nombre d'ID d'événement
- Résultats par groupe > 10
- Plage de dates > 28 derniers jours
- Fréquence > Plage de dates entière
- Filtres
- L'état inclut (échec)
- Le type d'action est égal à (envoyé)
- Total d’affichés
- Catégorie > Services Workspace ONE Hub > Action de notification
- Visualisation des données > Historique
- Type de graphique > Mesure
- Mesure > Nombre d'ID d'événement
- Résultats par groupe > 10
- Plage de dates > 28 derniers jours
- Fréquence > Plage de dates entière
- Filtres > Le type d'action inclut (affiché)
- Total d’ouverts
- Catégorie > Services Workspace ONE Hub > Action de notification
- Visualisation des données > Historique
- Type de graphique > Mesure
- Mesure > Nombre d'ID d'événement
- Résultats par groupe > 10
- Plage de dates > 28 derniers jours
- Fréquence > Plage de dates entière
- Filtres > Le type d'action inclut (ouvert)
- Total d'actionnés
- Catégorie > Services Workspace ONE Hub > Action de notification
- Visualisation des données > Historique
- Type de graphique > Mesure
- Mesure > Nombre d'ID d'événement
- Résultats par groupe > 10
- Plage de dates > 28 derniers jours
- Fréquence > Plage de dates entière
- Filtres > Le type d'action inclut (actionné le)
- Nombre d’ignorés
- Catégorie > Services Workspace ONE Hub > Action de notification
- Visualisation des données > Historique
- Type de graphique > Mesure
- Mesure > Nombre d'ID d'événement
- Résultats par groupe > 10
- Plage de dates > 28 derniers jours
- Fréquence > Plage de dates entière
- Filtres > Le type d'action inclut (ignoré)
- Informatif vs exploitable
- Catégorie > Services Workspace ONE Hub > Notification
- Visualisation des données > Snapshot
- Type de graphique > Vertical
- Mesure > Nombre d'ID de notification
- Grouper par > Type de notification
- Résultats par groupe > 10
- Aucun filtre nécessaire
- Nombre total de vues par plateforme
- Catégorie > Services Workspace ONE Hub > Action de notification
- Visualisation des données > Historique
- Type de graphique > Carte thermique
- Mesure > Nombre distinct d'ID d'événement
- Grouper par > Plate-forme
- Résultats par groupe > 10
- Plage de dates > 28 derniers jours
- Fréquence > Plage de dates entière
- Filtres > Le type d'action inclut (affiché)
- Chronologie de toutes les activités
- Catégorie > Services Workspace ONE Hub > Action de notification
- Visualisation des données > Historique
- Type de graphique > Ligne
- Mesure > Nombre d'ID d'événement
- Grouper par > Type d’action
- Résultats par groupe > 10
- Plage de dates > 28 derniers jours
- Fréquence > 1 jour
- Aucun filtre nécessaire
- Total créé
Reportez-vous à l'analyse des notifications de vos services du Hub dans votre tableau de bord personnalisé dans espace de travail.