Reportez-vous à cette rubrique pour créer une classe de machine virtuelle personnalisée pour les périphériques NVIDIA Grid vGPU.
Créer une classe de machine virtuelle personnalisée avec un profil vGPU (v8 U2 P03 et versions ultérieures)
NVIDIA vGPU (Virtual Graphics Processing Unit) permet à plusieurs machines virtuelles (VM) de partager un GPU physique unique. Pour utiliser des vGPU avec des clusters TKGS, définissez une classe de machine virtuelle personnalisée. À partir de cette version, un nouvel assistant permet de définir des classes de machine virtuelle personnalisées. Contrairement à la méthode précédente, pour définir une classe de machine virtuelle personnalisée, le profil vGPU est lu à partir du périphérique au lieu d'être configuré dans la classe de machine virtuelle.
VM Operator interroge l'inventaire vCenter pour obtenir tous les périphériques vGPU installés sur des hôtes ESXi comprenant le cluster vSphere sur lequel le Superviseur est déployé. Le périphérique vGPU définit son profil. Le nom du périphérique vGPU indique si le profil est un GPU à instances multiples (MIG) ou un GPU de temps partagé. MIG sectionne le calcul et permet à plusieurs charges de travail de s'exécuter en parallèle sur un seul GPU. Le partage de temps fournit un accès partagé au GPU. Le mode MIG est basé sur une architecture GPU plus récente et n'est pris en charge que sur les périphériques NVIDIA A100 et A30. Pour plus d'informations, reportez-vous à la documentation de NVIDIA.
Par exemple, le périphérique GPU « grid-a100-40c » fournit un profil vGPU de temps partagé qui alloue un périphérique GPU NVIDIA A100 avec 40 Go de mémoire à une machine virtuelle. Le profil vGPU basé sur MIG équivalent serait le périphérique « grid-a100-7-40c ». Vous pouvez déterminer qu'il s'agit d'un profil MIG, car il existe un numéro supplémentaire entre le périphérique et la RAM. Le chiffre 7 indique qu'il existe 7 sections de calcul sur le périphérique GPU. Les profils vGPU basés sur MIG peuvent comporter 1, 2, 3 ou 7 sections de calcul.
- Dans le menu d'accueil de vSphere Client, sélectionnez .
- Sélectionnez l'onglet Classes de VM.
- Cliquez sur Créer une classe de VM.
Cette action lance l'assistant de création d'une classe de machine virtuelle qui vous guide tout au long du processus de création.
- En regard de Nom, entrez un nom pour la classe de machine virtuelle et cliquez sur Suivant.
Le nom de la classe de machine virtuelle identifie la classe de machine virtuelle. Entrez un nom conforme au DNS unique qui répond aux conditions suivantes :
- Utilisez un nom unique qui ne duplique pas les noms des classes de machine virtuelle par défaut ou personnalisées dans votre environnement.
- Utilisez une chaîne alphanumérique d'une longueur maximale de 63 caractères.
- N'utilisez pas de majuscules ou d'espaces.
- Utilisez un tiret n'importe où, sauf en tant que premier ou dernier caractère. Par exemple, vm-class1.
- Après avoir créé la classe de machine virtuelle, vous ne pouvez pas modifier son nom.
- En regard de Compatibilité, sélectionnez ESXi 8.0 U2 et versions ultérieures et cliquez sur Suivant.
Pour plus d'informations, reportez-vous à la section Compatibilité de machine virtuelle.Note : Vous ne pouvez pas modifier la compatibilité matérielle d'une classe de machine virtuelle après sa création.
- Dans , ajoutez le périphérique NVIDIA GPU à la classe de machine virtuelle.
- Sélectionnez .
- Sélectionnez le périphérique NVIDIA Grid vGPU souhaité dans la liste. Il existe deux types de profils NVIDIA Grid vGPU : Partage de temps et Partage de GPU à instances multiples. Le profil est détecté par le système lorsque vous sélectionnez le périphérique.
Note : Vous ne pouvez ajouter qu'un seul périphérique NVIDIA GRID vGPU de profil MIG à une classe de machine virtuelle.
- Cliquez sur Sélectionner et le Nouveau périphérique PCI s'affiche dans l'onglet Matériel virtuel.
- Dans , spécifiez les paramètres souhaités pour CPU, Mémoire, Nouveau périphérique PCI, Carte vidéo et Périphériques de sécurité.
Tableau 1. Configuration de CPU Paramètre Configuration CPU Sélectionnez le nombre de CPU virtuels de la VM. Pour plus d'informations, reportez-vous à la section Configuration et limitations du CPU virtuel. Topologie de CPU Attribué à la mise sous tension Réservation La réservation doit être comprise entre 0 et 10 MHz Limite La limite doit être supérieure ou égale à 10 MHz. Parts Les options sont Faible, Normal, Élevé, Personnalisé Virtualisation matérielle Sélectionnez cette option pour exposer la virtualisation assistée par matériel au système d'exploitation invité. Compteurs de performance Activer les compteurs de performance CPU virtualisés Planification de l'affinité Sélectionnez l'affinité du processeur physique pour cette machine virtuelle. Utilisez '-' pour les plages et ',' pour séparer des valeurs. Par exemple, « 0, 2, 4-7 » fait référence aux processeurs 0, 2, 4, 5, 6 et 7. Effacer la chaîne pour supprimer les paramètres d'affinité. E/S MMU Sélectionnez cette option pour activer l'unité de gestion de mémoire (page vers disque). Tableau 2. Configuration de la mémoire Paramètre Configuration Mémoire Sélectionnez la taille de la mémoire de la machine virtuelle. Pour plus d'informations, reportez-vous à la section Mémoire de machine virtuelle maximale. Réservation Spécifiez l'allocation minimale garantie pour une machine virtuelle ou réservez toute la mémoire d'invité. Si la réservation ne peut pas être satisfaite, la machine virtuelle ne peut pas s'exécuter. Limite Sélectionnez la quantité de mémoire à limiter pour placer une limite sur la consommation de mémoire d'une machine virtuelle. Parts Sélectionnez la quantité de mémoire à partager. Les parts représentent une mesure relative pour allouer la capacité de mémoire. Pour plus d'informations, reportez-vous à la section Partage de mémoire. Connexion mémoire à chaud Activez (cochez) pour autoriser l'ajout de ressources de mémoire à une machine virtuelle sous tension. Pour plus d'informations, reportez-vous à la section Paramètres d'ajout de mémoire à chaud. Tableau 3. Nouveau périphérique PCI > Configuration du partage de GPU Mode de partage de temps Mode MIG En mode Partage de temps, le planificateur vGPU demande au GPU d'effectuer le travail pour chaque machine virtuelle sur laquelle vGPU est activé en série pendant une durée donnée dans le but d'équilibrer les performances entre les vGPU.
Le mode MIG permet à plusieurs machines virtuelles compatibles avec le vGPU de s'exécuter en en parallèle sur un seul périphérique GPU. Si vous ne voyez pas l'option MIG, le périphérique PCI que vous avez sélectionné ne le prend pas en charge.
Tableau 4. Configurer la carte vidéo Paramètre Configuration Carte vidéo Choisissez de détecter automatiquement les paramètres à partir du matériel ou d'entrer des paramètres personnalisés. Si vous sélectionnez la détection automatique, les autres paramètres ne sont pas configurables. Nombre d'écrans Sélectionnez le nombre d'écrans. Mémoire vidéo totale Entrez la mémoire vidéo totale, en Mo. Graphiques 3D Sélectionnez pour activer la prise en charge 3D. Tableau 5. Configurer des périphériques de sécurité Paramètres Configuration Terminal de sécurité Si le périphérique de sécurité SGX est installé, vous pouvez configurer les paramètres de la machine virtuelle ici, sinon ce champ n'est pas configurable. Pour plus d'informations, consultez la documentation de SGX. - Sélectionnez l'onglet et configurez les paramètres de VM supplémentaires. Pour obtenir des instructions, reportez-vous à la section Options de configuration de la machine virtuelle.
- Sélectionnez l'onglet et ajoutez des attributs pour la classe de machine virtuelle.
- Cliquez sur Suivant.
- Sur la page Vérifier et confirmer, passez en revue les détails et cliquez sur Terminer.
- Associez la nouvelle classe de machine virtuelle à l'espace de noms vSphere. Reportez-vous à la section Associer les classes de machines virtuelles à l'Espace de noms vSphere.
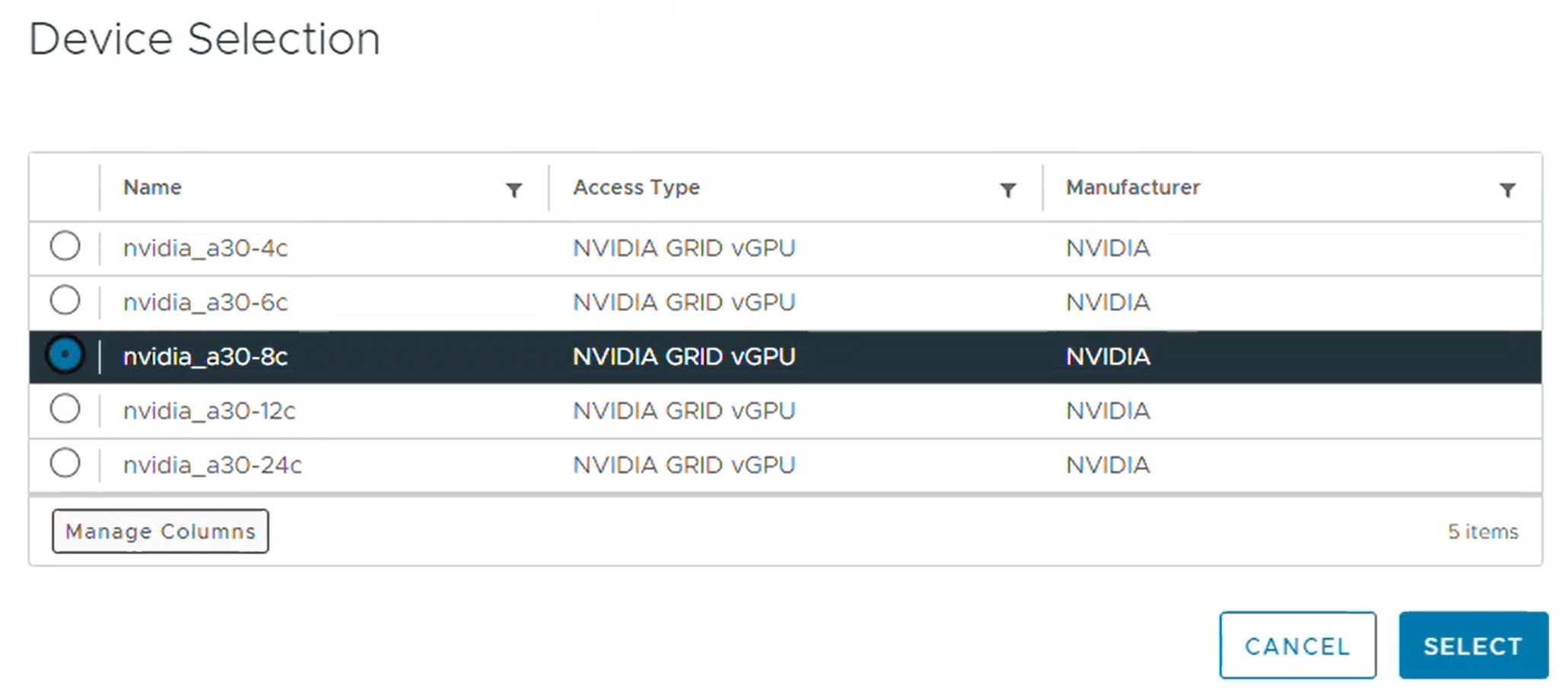
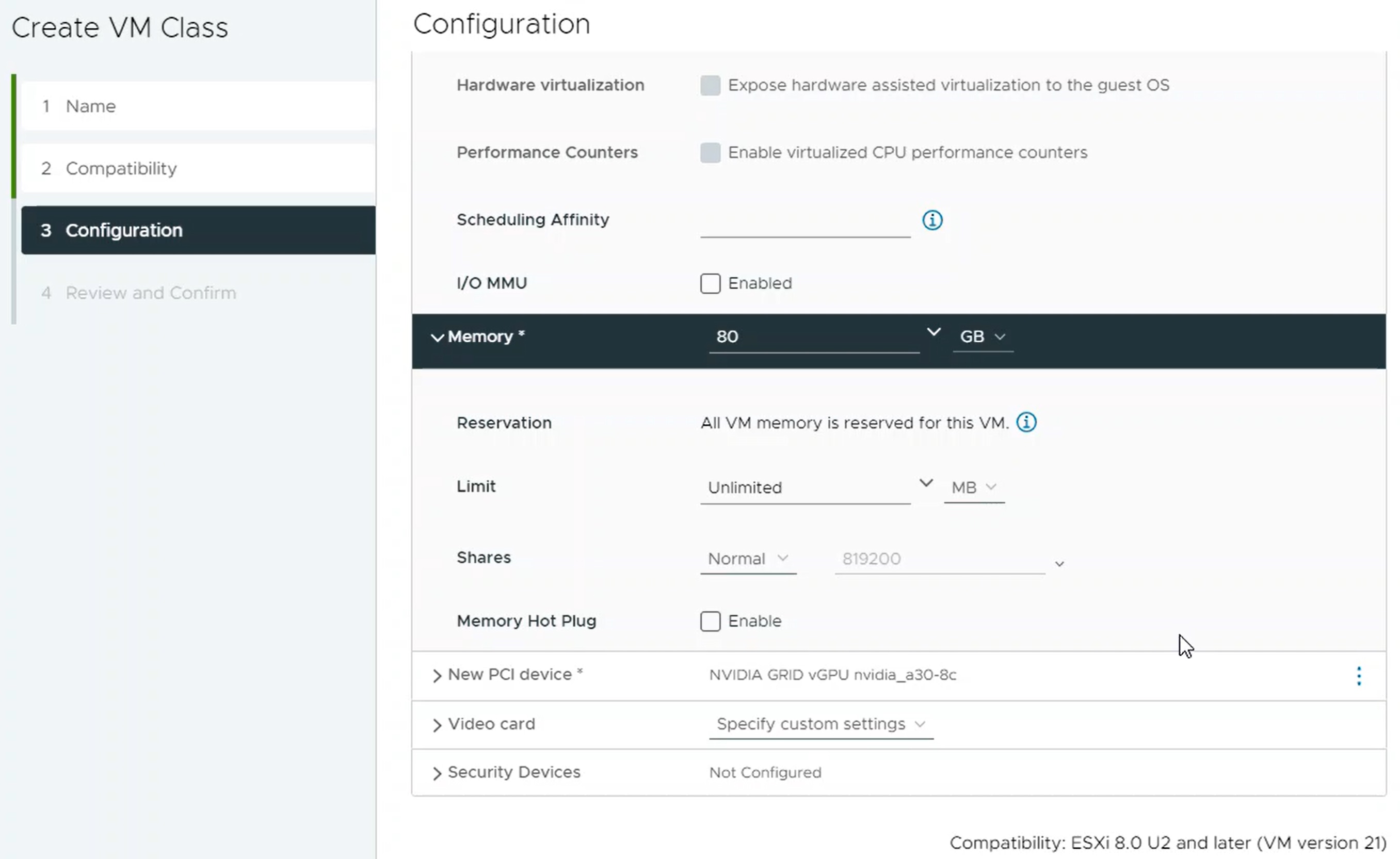
Créer une classe de machine virtuelle personnalisée avec un profil vGPU (v8 U2 et versions antérieures)
L'étape suivante consiste à créer une classe de machine virtuelle personnalisée avec un profil vGPU. Le système utilisera cette définition de classe lorsqu'il créera les nœuds de cluster TKG.
- Connectez-vous à l'instance de vCenter Server à l'aide de vSphere Client.
- Sélectionnez Gestion de la charge de travail.
- Sélectionnez Services.
- Sélectionnez Classes de VM.
- Cliquez sur Créer une classe de VM.
- Dans l'onglet Configuration, configurez la classe de machine virtuelle personnalisée.
Champ de configuration Description Nom Entrez un nom explicite pour la classe de machine virtuelle personnalisée, par exemple vmclass-vgpu-1. Nombre de vCPU 2 Réservation de ressource de CPU Facultatif ; ce champ peut être laissé vide Mémoire 80 Go, par exemple Réservation de ressource de mémoire 100 % (obligatoire lorsque des périphériques PCI sont configurés dans une classe de machine virtuelle) Périphériques PCI Oui Note : Si vous sélectionnez Oui pour les périphériques PCI, vous indiquez au système que vous utilisez un périphérique GPU. Cela modifie la configuration de la classe de machine virtuelle afin de prendre en charge la configuration du vGPU. Pour plus d'informations, reportez-vous à la section Ajouter des périphériques PCI à une classe de machine virtuelle dans vSphere with Tanzu.Par exemple :
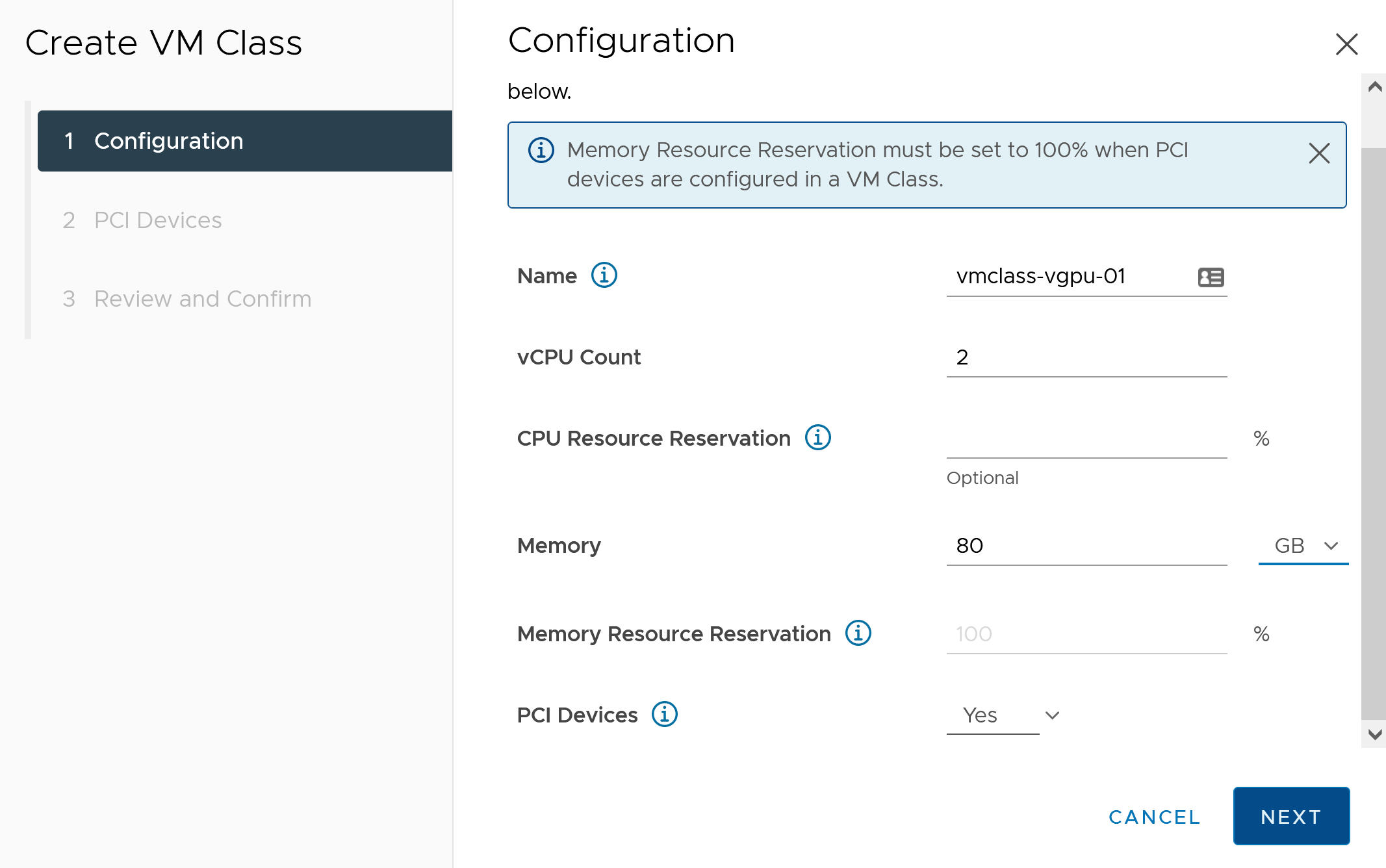
- Cliquez sur Suivant.
- Dans l'onglet Périphériques PCI, sélectionnez l'option .
- Configurez le modèle NVIDIA vGPU.
Champ NVIDIA vGPU Description Modèle Sélectionnez le modèle de périphérique matériel NVIDIA GPU parmi ceux disponibles dans le menu . Si le système n'affiche aucun profil, aucun des hôtes du cluster n'a de périphériques PCI pris en charge. Partage de GPU Ce paramètre définit la manière dont le périphérique GPU est partagé entre les machines virtuelles avec GPU activé. Il existe deux types de mises en œuvre de vGPU : Partage de temps et Partage de GPU multi-instances.
En mode Partage de temps, le planificateur vGPU demande au GPU d'effectuer le travail pour chaque machine virtuelle sur laquelle vGPU est activé en série pendant une durée donnée dans le but d'équilibrer les performances entre les vGPU.
Le mode MIG permet à plusieurs machines virtuelles compatibles avec le vGPU de s'exécuter en en parallèle sur un seul périphérique GPU. Le mode MIG est basé sur une architecture GPU plus récente et n'est pris en charge que sur les périphériques NVIDIA A100 et A30. Si vous ne voyez pas l'option MIG, le périphérique PCI que vous avez sélectionné ne le prend pas en charge.
Mode GPU Calculer Mémoire GPU 8 Go, par exemple Nombre de vGPU 1, par exemple À titre d'exemple, voici un profil NVIDIA vGPU configuré en mode de partage de temps :
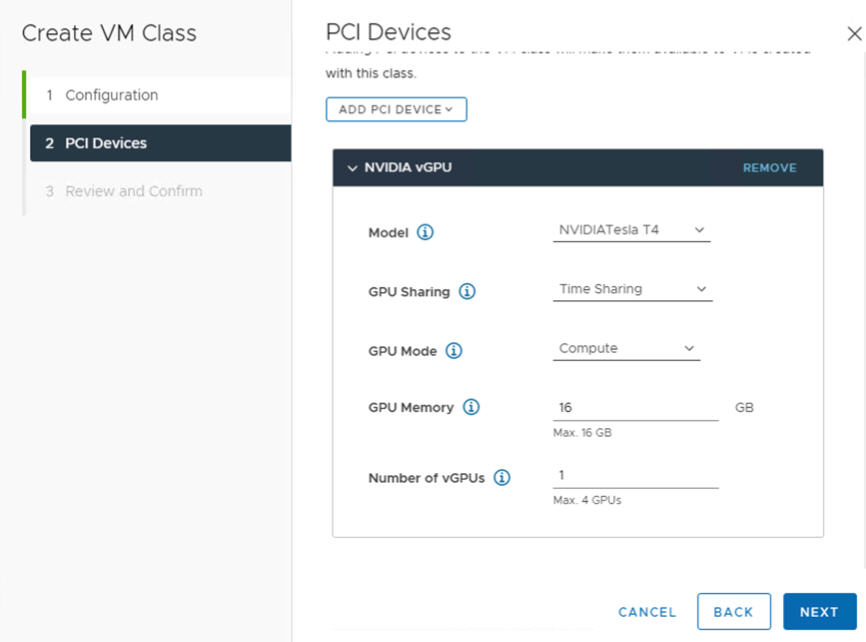
À titre d'exemple, voici un profil NVIDIA vGPU configuré en mode MIG avec un périphérique GPU pris en charge :
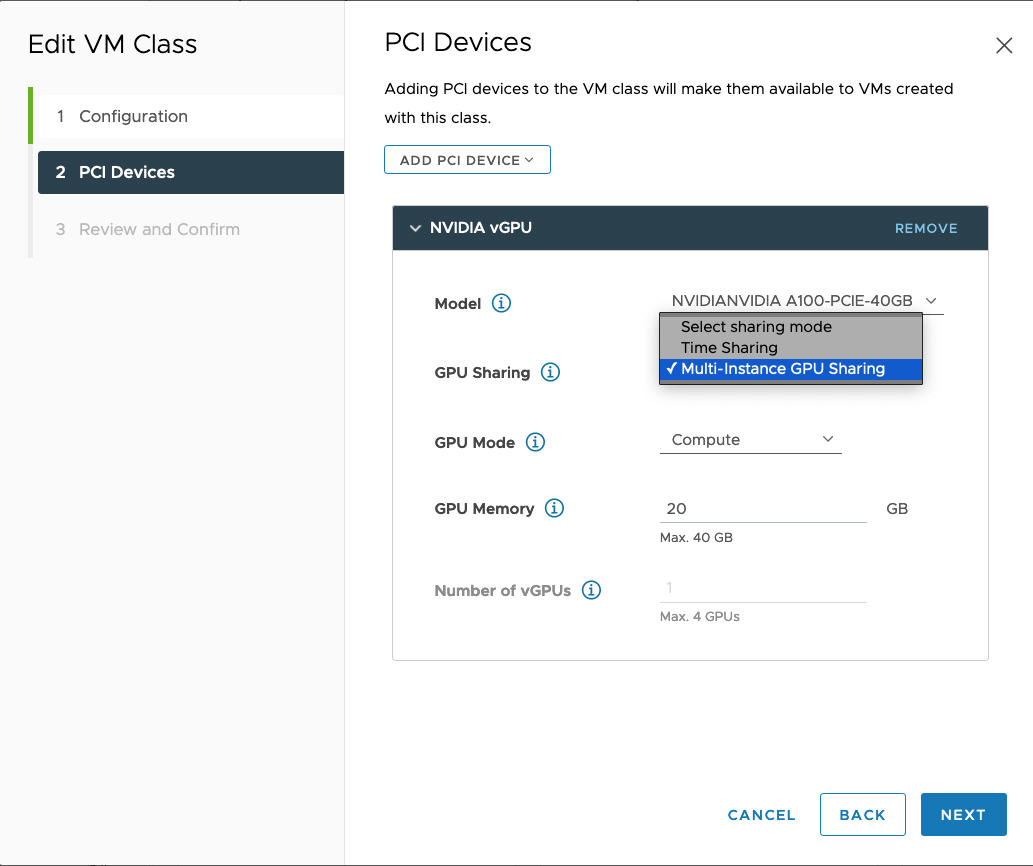
- Cliquez sur Suivant.
- Vérifiez et confirmez vos sélections.
- Cliquez sur Terminer.
- Assurez-vous que la nouvelle classe de machine virtuelle personnalisée est disponible dans la liste des classes de machines virtuelles.
vGPU avec DirectPath I/O dynamique
- Sélectionnez Gestion de la charge de travail.
- Sélectionnez Services.
- Sélectionnez Classes de VM.
- Modifiez la classe de machine virtuelle personnalisée qui est déjà configurée avec un profil NVIDIA vGPU.
- Sélectionnez l'onglet Périphériques PCI.
- Cliquez sur Ajouter un périphérique PCI.
- Sélectionnez l'option E/S DirectPath dynamique.
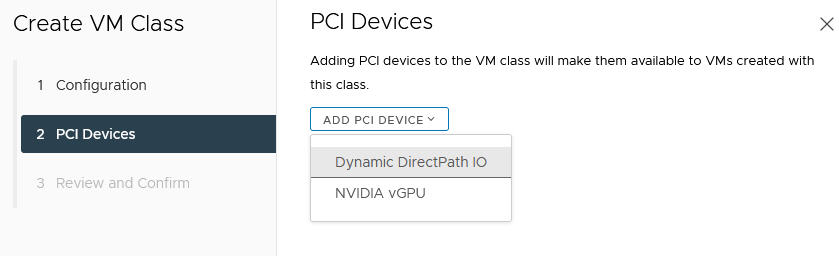
- Sélectionnez le Périphérique PCI.
Par exemple :
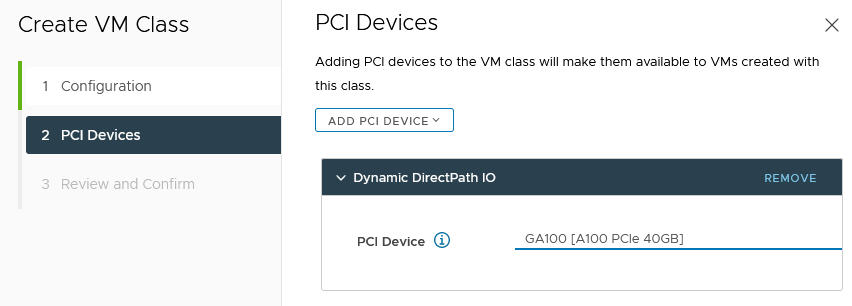
- Cliquez sur Suivant.
- Vérifiez et confirmez vos sélections.
- Cliquez sur Terminer.
- Assurez-vous que la nouvelle classe de machine virtuelle personnalisée est disponible dans la liste des classes de machines virtuelles.