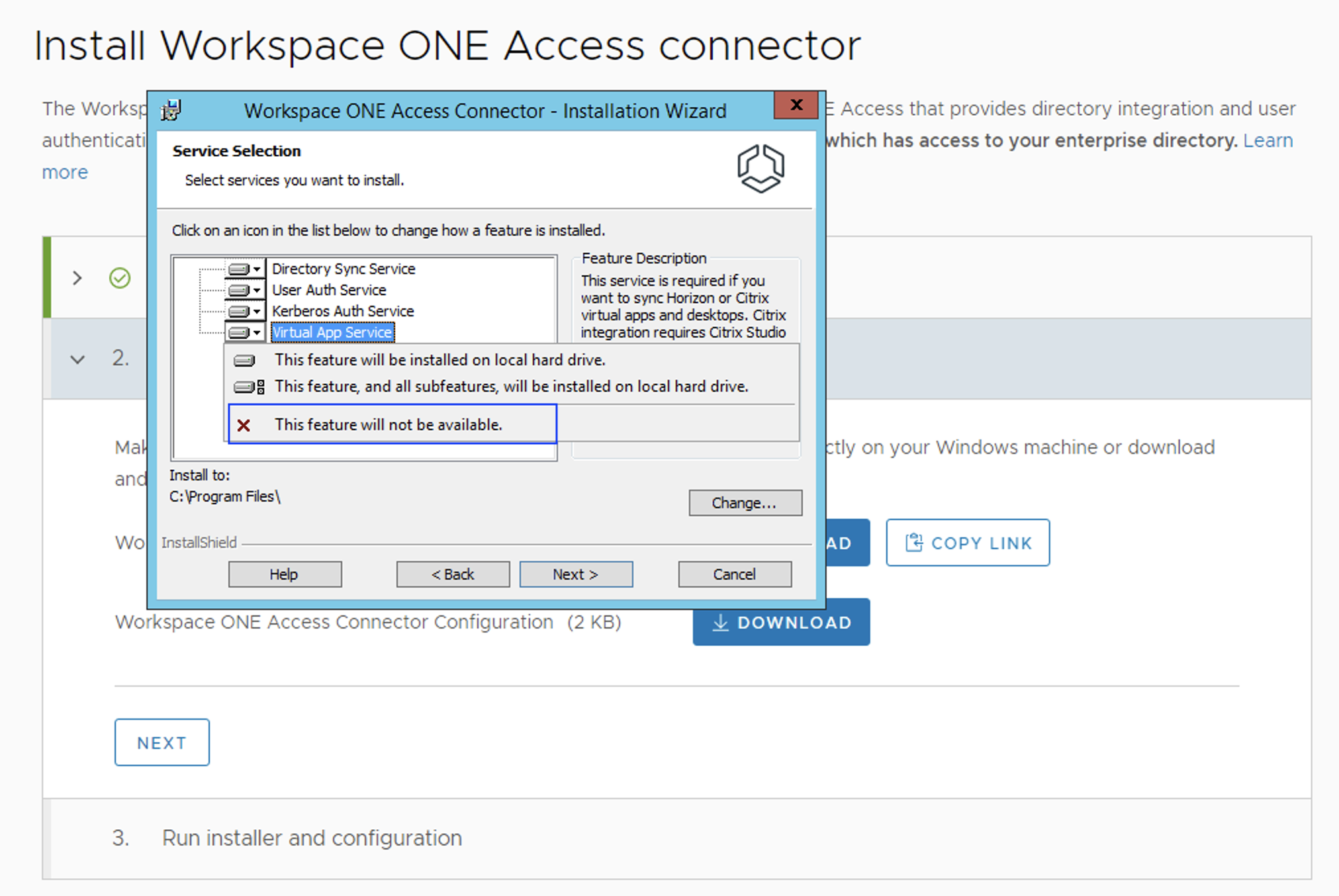In questo passaggio viene scaricato e installato un Workspace ONE Access Connector in locale. Viene creata una password che verrà archiviata nel file di configurazione scaricato con il programma di installazione di Workspace ONE Access Connector.
In questa attività viene configurata una password utilizzata per crittografare i contenuti del file di configurazione scaricato con il programma di installazione di Workspace ONE Access Connector. Quando si esegue il programma di installazione, viene richiesto di specificare la posizione del file di configurazione scaricato e la password per decrittografare il contenuto del file e recuperare i dettagli della connessione del tenant di Workspace ONE Access. Il connettore utilizza questi dettagli per stabilire una comunicazione sicura con l'istanza di Workspace ONE Access.
- Internamente, il connettore stabilisce una connessione intranet con l'Active Directory aziendale.
Nota: Se si utilizzano criteri di protezione per controllare l'accesso al computer che ospita l'Active Directory aziendale, assicurarsi di includere il computer in cui si installa Workspace ONE Access Connector nell'elenco degli elementi consentiti dell'host di Active Directory.
- Esternamente, il connettore stabilisce una connessione in uscita sicura a un'istanza ospitata di un tenant di VMware Workspace ONE Access creato per l'azienda come parte del processo di federazione self-service.
- L'istanza ospitata del tenant di Workspace ONE Access agisce come Identity Broker (provider di servizi) per il provider di identità SAML 2.0 di terze parti. Non è coinvolto nell'autenticazione effettiva dell'utente.
- Se si utilizza il metodo di autenticazione basato su Workspace ONE Access, il tenant di Workspace ONE Access esegue l'autenticazione degli utenti direttamente rispetto alla propria Active Directory aziendale tramite il connettore locale.
Prerequisiti
- Per procedere con questo passaggio, è necessario aver completato il Passaggio 1 della federazione guidata self-service.
- Assicurarsi di avere accesso a una macchina su cui è installato MS Windows Server 2008 o versione successiva.
- Assicurarsi di poter accedere all'Active Directory aziendale dalla macchina Windows host.
- Il computer Windows host deve avere un indirizzo IP statico e un nome di dominio completo (FQDN) risolvibile dal DNS.
- Il connettore deve disporre dell'accesso di rete ad Active Directory sulle porte 389/636.
- Verificare che il firewall aziendale sia configurato per stabilire una connessione in uscita da Workspace ONE Access Connector alla porta 443 per l'interazione con il servizio tenant Workspace ONE Access ospitato.
- Se si dispone già del file di installazione di Workspace ONE Access Connector, verificare di disporre della versione più recente.
Procedura
risultati
Viene visualizzata la pagina iniziale del workflow di federazione self-service.
Operazioni successive
Il passaggio successivo della configurazione della federazione self-service consiste nel sincronizzare gruppi e utenti tra l'Active Directory aziendale e il tenant di Workspace ONE Access.