Fare riferimento a questo argomento per creare una classe di macchine virtuali personalizzata per i dispositivi NVIDIA GRID vGPU.
Creazione di una classe di macchine virtuali personalizzata con profilo vGPU (v8 U2 P03 e versioni successive)
NVIDIA vGPU (Virtual Graphics Processing Unit) consente a più macchine virtuali di condividere una singola GPU fisica. Per utilizzare vGPU con i cluster TKGS, definire una classe di macchine virtuali personalizzata. A partire da questa versione, è disponibile una nuova procedura guidata per la definizione di classi di macchine virtuali personalizzate. A differenza del metodo precedente per la definizione di una classe di macchine virtuali personalizzata, il profilo vGPU viene letto dal dispositivo anziché essere configurato nella classe di macchine virtuali.
L'operatore della macchina virtuale esegue il polling dell'inventario di vCenter per ottenere tutti i dispositivi vGPU installati negli host ESXi tra cui il cluster vSphere in cui Supervisore è distribuito. Il dispositivo vGPU definisce il proprio profilo. Il nome del dispositivo vGPU indica se il profilo è GPU multi-istanza (MIG) o GPU con condivisione dell'ora. MIG suddivide la risorsa di elaborazione e consente l'esecuzione di più carichi di lavoro in parallelo in una singola GPU. La condivisione dell'ora fornisce l'accesso condiviso alla GPU. La modalità MIG si basa su un'architettura GPU più recente ed è supportata solo su dispositivi NVIDIA A100 e A30. Per ulteriori informazioni, fare riferimento alla documentazione di NVIDIA.
Ad esempio, il dispositivo GPU "grid-a100-40c" fornisce un profilo vGPU con condivisione dell'ora che alloca in un dispositivo NVIDIA A100 GPU 40 GB di memoria a una macchina virtuale. Il profilo vGPU equivalente basato su MIG sarebbe il dispositivo "grid-a100-7-40c". È possibile stabilire che si tratta di un profilo MIG perché è presente un numero aggiuntivo tra il dispositivo e la RAM. Il valore "7" indica che nel dispositivo GPU sono presenti 7 sezioni della risorsa di elaborazione. I profili vGPU basati su MIG possono avere 1, 2, 3 o 7 sezioni della risorsa di elaborazione.
- Dal menu home di vSphere Client, selezionare .
- Selezionare la scheda Classi di macchine virtuali.
- Fare clic su Crea classe di macchine virtuali.
Questa azione avvia la procedura guidata Crea classe di macchine virtuali che consente di creare una classe di macchine virtuali.
- In Nome immettere un nome per la classe di macchine virtuali e fare clic su Avanti.
Il nome della classe di macchine virtuali identifica la classe di macchine virtuali. Immettere un nome DNS conforme univoco che soddisfa i seguenti requisiti:
- Utilizzare un nome univoco che non duplica i nomi delle classi di macchine virtuali predefinite o personalizzate nell'ambiente.
- Utilizzare una stringa alfanumerica con una lunghezza massima di 63 caratteri.
- Non utilizzare lettere maiuscole o spazi.
- Utilizzare un trattino in qualsiasi punto tranne che come primo o ultimo carattere. Ad esempio, vm-class1.
- Dopo aver creato la classe di macchine virtuali, non è possibile modificarne il nome.
- In Compatibilità, selezionare ESXi 8.0 U2 e versioni successive e fare clic su Avanti.
Per ulteriori informazioni, vedere Compatibilità della macchina virtuale.Nota: Non è possibile modificare la compatibilità hardware di una classe di macchine virtuali dopo la sua creazione.
- In , aggiungere il dispositivo NVIDIA GPU alla classe di macchine virtuali.
- Selezionare .
- Selezionare il dispositivo NVIDIA GRID vGPU desiderato nell'elenco. Sono disponibili due tipi di profilo NVIDIA GRID vGPU, ovvero Condivisione dell'ora e Condivisione GPU multi-istanza. Il profilo viene rilevato dal sistema quando si seleziona il dispositivo.
Nota: È possibile aggiungere un solo dispositivo NVIDIA GRID vGPU con profilo di tipo MIG a una classe di macchine virtuali.
- Fare clic su Seleziona e nella scheda Hardware virtuale viene visualizzato il Nuovo dispositivo PCI.
- In , specificare le impostazioni desiderate per CPU, Memoria, Nuovo dispositivo PCI, Scheda video e Dispositivi di sicurezza.
Tabella 1. Configurazione della CPU Impostazione Configurazione CPU Selezionare il numero di CPU per la macchina virtuale. Per ulteriori informazioni, vedere Configurazione e limitazioni della CPU virtuale. Topologia CPU Assegnata all'accensione Prenotazione La prenotazione deve essere compresa tra 0 e 10 MHz Limite Il limite deve essere maggiore o uguale a 10 MHz Condivisioni Le opzioni sono Bassa, Normale, Alta, Personalizzata Virtualizzazione hardware Selezionare questa opzione per esporre la virtualizzazione assistita dall'hardware al sistema operativo guest Contatori prestazioni Abilita contatori prestazioni CPU virtualizzate Pianificazione dell'affinità Selezionare l'affinità del processore fisico per questa macchina virtuale. Utilizzare '-' per gli intervalli e ',' per separare i valori. Ad esempio, "0, 2, 4-7" indicherà i processori 0, 2, 4, 5, 6 e 7. Cancellare la stringa per rimuovere le impostazioni di affinità. I/O MMU Selezionare per abilitare l'unità di gestione della memoria (da pagina a disco) Tabella 2. Configurazione della memoria Impostazione Configurazione Memoria Selezionare le dimensioni della memoria per la macchina virtuale. Per ulteriori informazioni, vedere Memoria massima della macchina virtuale. Prenotazione Specificare l'allocazione minima garantita per una macchina virtuale o prenotare tutta la memoria guest. Se non è possibile soddisfare la prenotazione, la macchina virtuale non può essere eseguita. Limite Selezionare la quantità di memoria per impostare un limite all'utilizzo di memoria per una macchina virtuale. Condivisioni Selezionare la quantità di memoria da condividere. Le condivisioni rappresentano una metrica relativa per l'allocazione della capacità di memoria. Per ulteriori informazioni, vedere Condivisione della memoria. Collegamento a caldo della memoria Abilitare (ovvero selezionare) questa opzione per consentire l'aggiunta di risorse di memoria a una macchina virtuale accesa. Per informazioni dettagliate, vedere Impostazioni dell'aggiunta a caldo della memoria. Tabella 3. Configurazione di Nuovo dispositivo PCI > Condivisione GPU Modalità di condivisione dell'ora Modalità MIG In modalità Condivisione dell'ora, lo strumento di pianificazione della vGPU indica alla GPU di eseguire il lavoro per ogni macchina virtuale abilitata per vGPU in serie per un periodo di tempo con l'obiettivo di massimo sforzo delle prestazioni di bilanciamento tra vGPU.
La modalità MIG consente l'esecuzione di più macchine virtuali abilitate per vGPU in parallelo in un singolo dispositivo GPU. Se l'opzione MIG non è visualizzata, il dispositivo PCI selezionato non la supporta.
Tabella 4. Configurazione della scheda video Impostazione Configurazione Scheda video Scegliere di rilevare automaticamente le impostazioni dall'hardware o immettere impostazioni personalizzate. Se si seleziona il rilevamento automatico, le altre impostazioni non sono configurabili. Numero di visualizzazioni Selezionare il numero di visualizzazioni. Memoria video totale Immettere la memoria video totale, in MB. Grafica 3D Selezionare per abilitare il supporto 3D. Tabella 5. Configurazione dei dispositivi di sicurezza Impostazioni Configurazione Dispositivo di sicurezza Se il dispositivo di sicurezza SGX è installato, qui è possibile configurare le impostazioni della macchina virtuale. In caso contrario, questo campo non è configurabile. Per ulteriori dettagli, vedere la documentazione di SGX. - Selezionare la scheda e configurare eventuali impostazioni aggiuntive della macchina virtuale. Per istruzioni, vedere Configurazione delle opzioni della macchina virtuale.
- Selezionare la scheda e aggiungere tutti gli attributi per la classe di macchine virtuali.
- Fare clic su Avanti.
- Nella pagina Rivedi e conferma, esaminare i dettagli e fare clic su Fine.
- Associare la nuova classe di macchine virtuali allo spazio dei nomi vSphere. Vedere Associazione delle classi di macchine virtuali allo Spazio dei nomi vSphere.
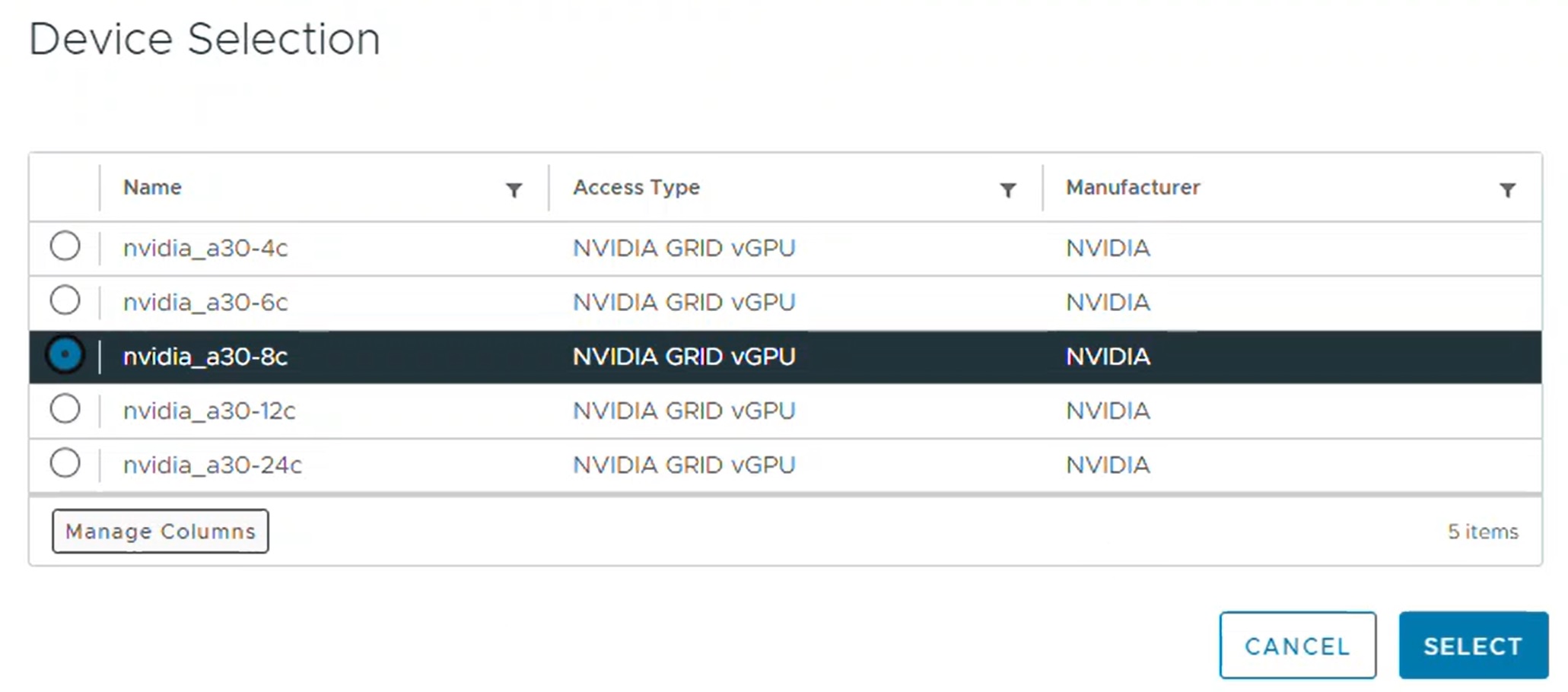
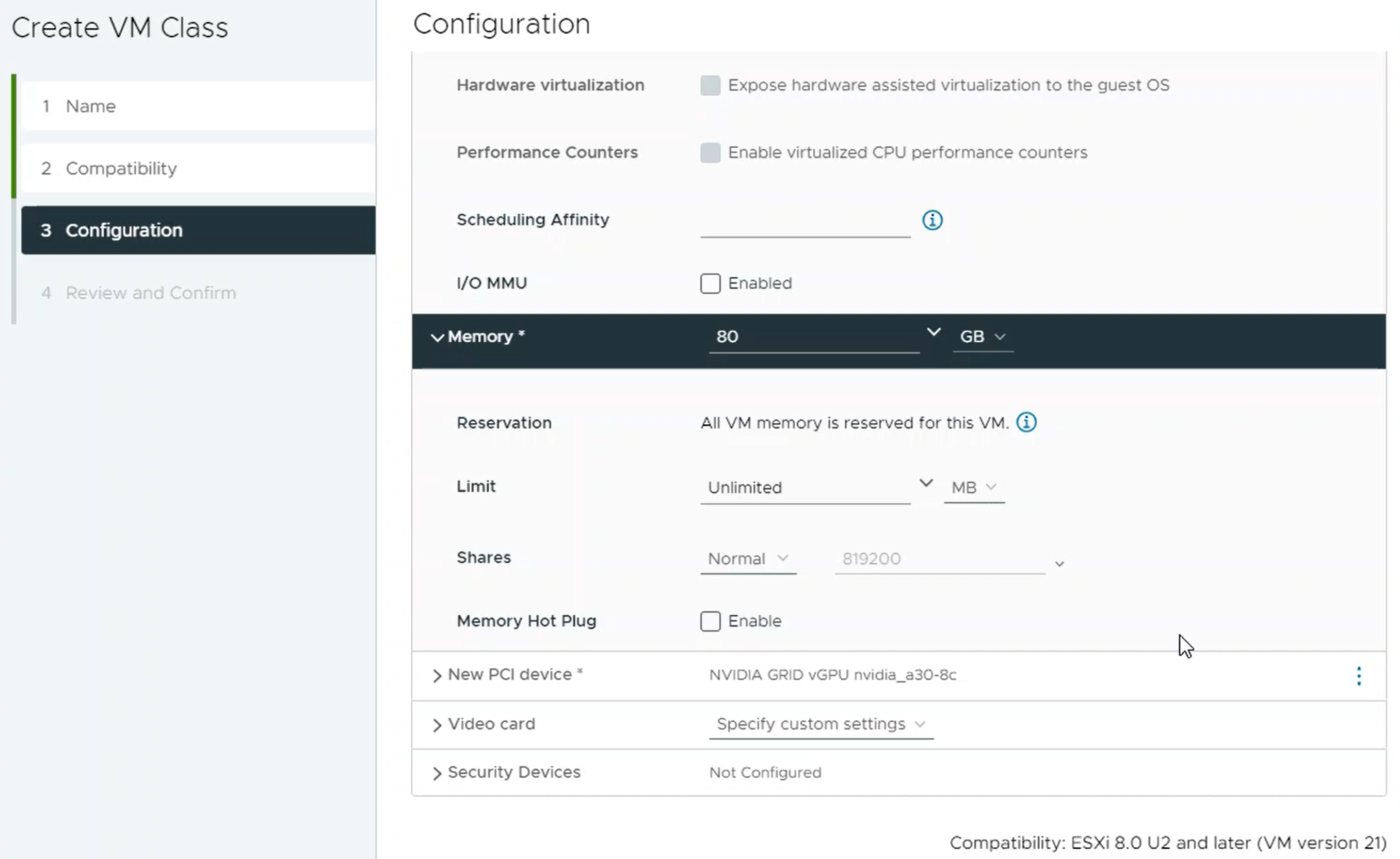
Creazione di una classe di macchine virtuali personalizzata con un profilo vGPU (v8 U2 e versioni precedenti)
Il passaggio successivo consiste nel creare una classe di macchine virtuali personalizzata con un profilo vGPU. Il sistema utilizzerà questa definizione di classe per la creazione dei nodi del cluster TKG.
- Accedere al vCenter Server utilizzando vSphere Client.
- Selezionare Gestione carico di lavoro.
- Selezionare Servizi.
- Selezionare Classi di macchine virtuali.
- Fare clic su Crea classe di macchine virtuali.
- Nella scheda Configurazione, configurare la classe di macchine virtuali personalizzata.
Campo di configurazione Descrizione Nome Immettere un nome auto-descrittivo per la classe di macchine virtuali personalizzata, ad esempio vmclass-vgpu-1. Conteggio vCPU 2 Prenotazione risorsa CPU Facoltativo, OK per lasciare vuoto Memoria 80 GB, ad esempio Prenotazione risorsa di memoria 100% (obbligatorio quando i dispositivi PCI sono configurati in una classe di macchine virtuali) Dispositivi PCI Sì Nota: Selezionando Sì in Dispositivi PCI si indica al sistema che si sta utilizzando un dispositivo GPU e si modifica la configurazione della classe di macchine virtuali per supportare la configurazione di vGPU. Per ulteriori informazioni, vedere Aggiunta di dispositivi PCI a una classe di macchine virtuali in vSphere with Tanzu.Ad esempio:
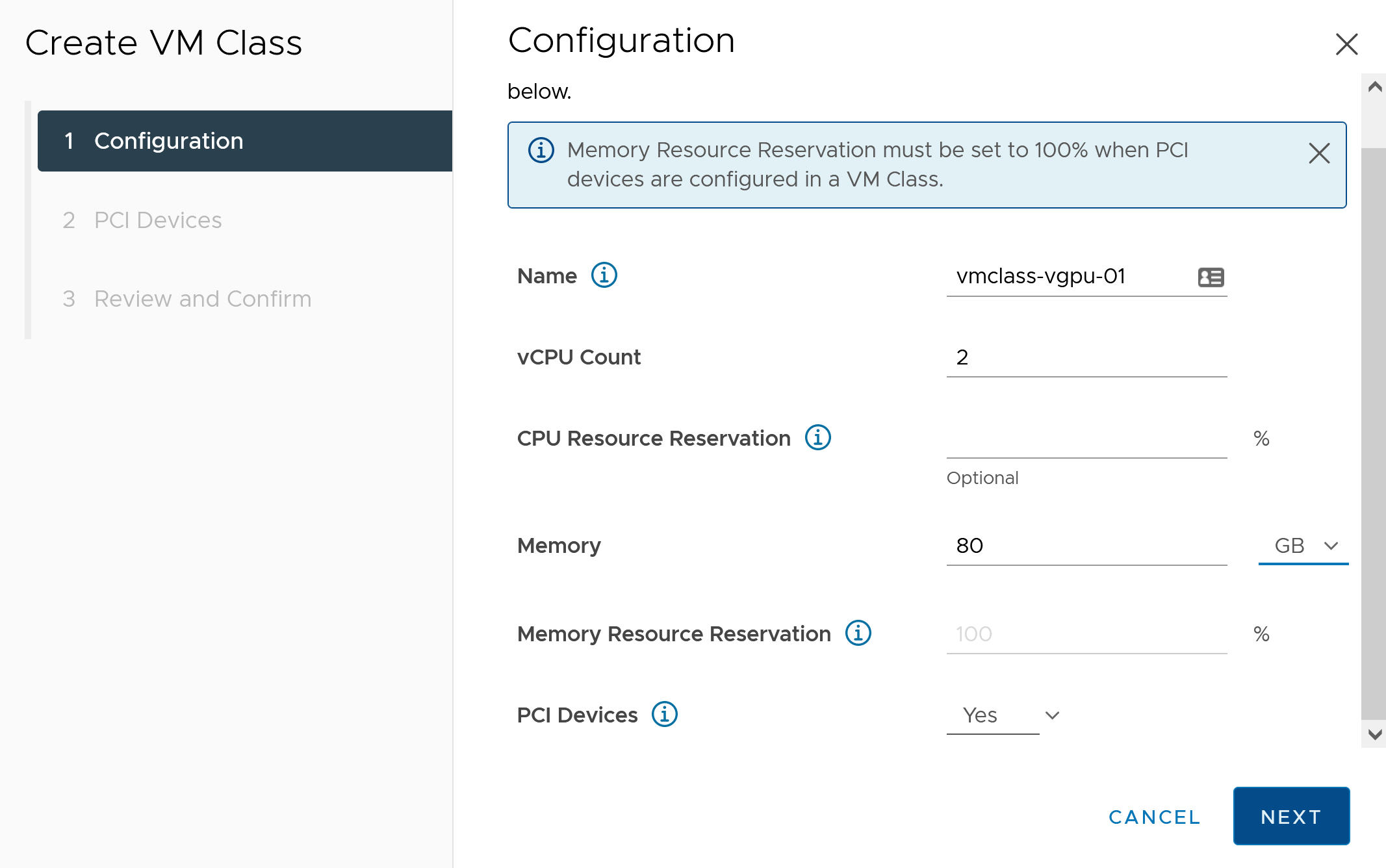
- Fare clic su Avanti.
- Nella scheda Dispositivi PCI, selezionare l'opzione .
- Configurare il modello NVIDIA vGPU.
Campo NVIDIA vGPU Descrizione Modello Selezionare il modello di dispositivo hardware GPU NVIDIA tra quelli disponibili nel menu . Se il sistema non mostra alcun profilo, in nessuno degli host del cluster sono supportati dispositivi PCI. Condivisione GPU Questa impostazione definisce il modo in cui il dispositivo GPU viene condiviso tra le macchine virtuali abilitate per la GPU. Sono disponibili due tipi di implementazioni di vGPU: Condivisione dell'ora e Condivisione GPU multi-istanza.
In modalità Condivisione dell'ora, lo strumento di pianificazione della vGPU indica alla GPU di eseguire il lavoro per ogni macchina virtuale abilitata per vGPU in serie per un periodo di tempo con l'obiettivo di massimo sforzo delle prestazioni di bilanciamento tra vGPU.
La modalità MIG consente l'esecuzione di più macchine virtuali abilitate per vGPU in parallelo in un singolo dispositivo GPU. La modalità MIG si basa su un'architettura GPU più recente ed è supportata solo su dispositivi NVIDIA A100 e A30. Se l'opzione MIG non è visualizzata, il dispositivo PCI selezionato non la supporta.
Modalità GPU Elabora Memoria GPU 8 GB, ad esempio Numero di vGPU 1 ad esempio Di seguito è riportato un esempio di profilo NVIDIA vGPU configurato in modalità Condivisione dell'ora:
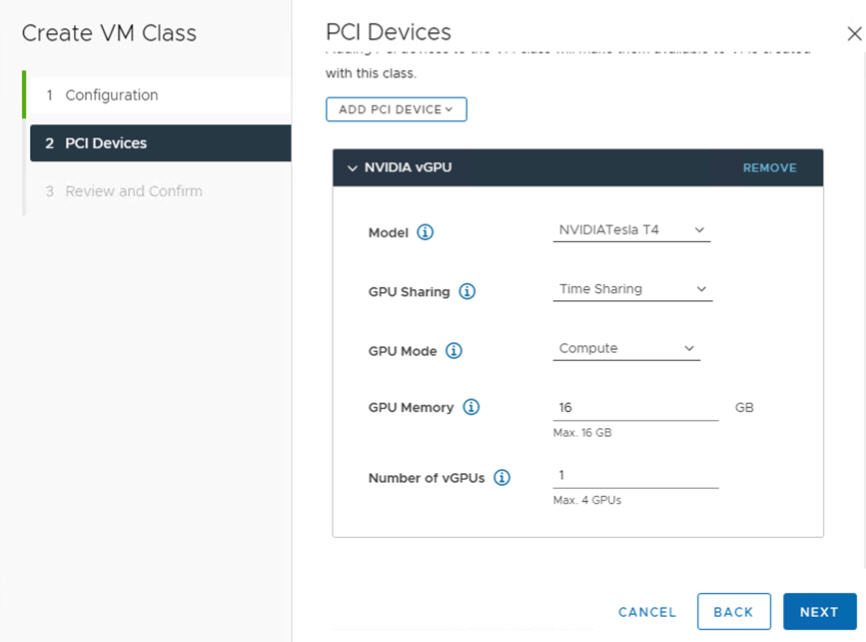
Di seguito è riportato un esempio di profilo NVIDIA vGPU configurato in modalità MIG con dispositivo GPU supportato:
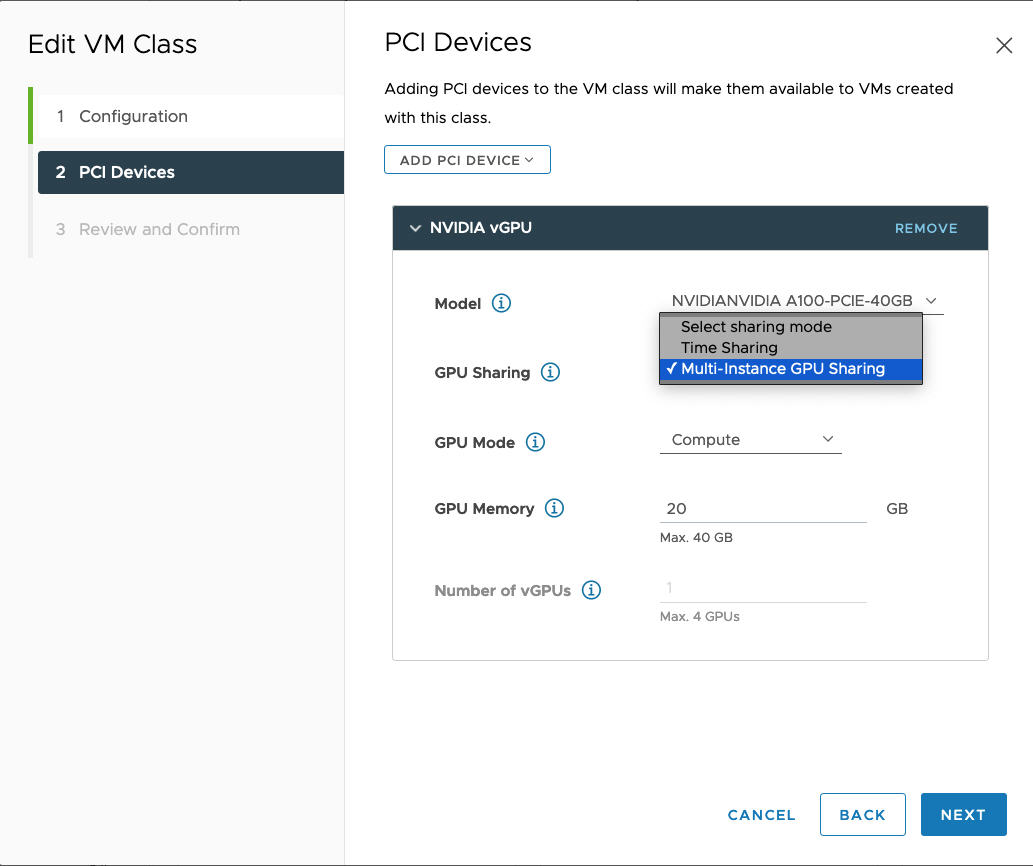
- Fare clic su Avanti.
- Rivedere e confermare le selezioni.
- Fare clic su Fine.
- Verificare che la nuova classe di macchine virtuali personalizzata sia disponibile nell'elenco delle classi di macchine virtuali.
vGPU con Dynamic DirectPath IO
- Selezionare Gestione carico di lavoro.
- Selezionare Servizi.
- Selezionare Classi di macchine virtuali.
- Modificare la classe di macchine virtuali personalizzata già configurata con il profilo NVIDIA vGPU.
- Selezionare la scheda Dispositivi PCI.
- Fare clic su Aggiungi dispositivo PCI.
- Selezionare l'opzione DirectPath IO dinamico.
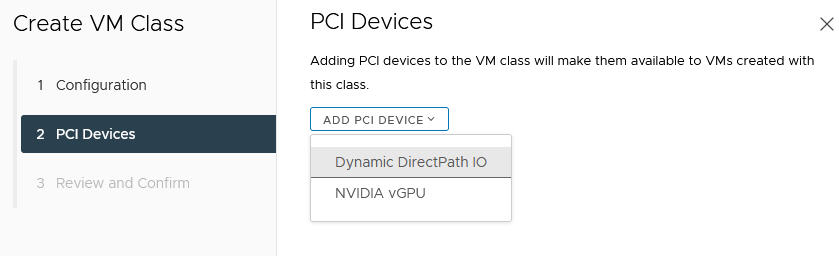
- Selezionare il Dispositivo PCI.
Ad esempio:
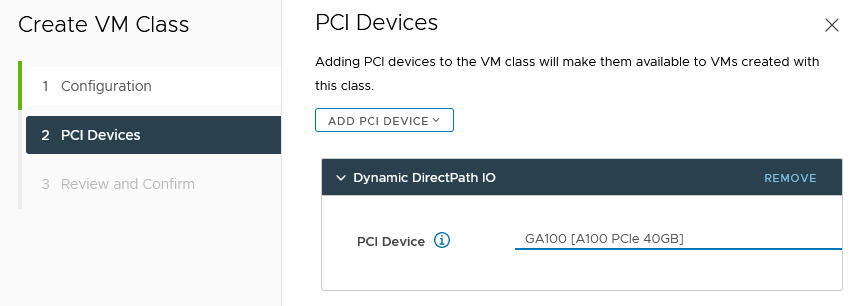
- Fare clic su Avanti.
- Rivedere e confermare le selezioni.
- Fare clic su Fine.
- Verificare che la nuova classe di macchine virtuali personalizzata sia disponibile nell'elenco delle classi di macchine virtuali.