Sensor Gateway を vSphere Client から Windows 仮想マシンにインストールするか、Web Client インターフェイスを使用して ESXi ホストに直接インストールします。OVA ファイルまたは OVF ファイルのインストールを選択できます。
次の手順に従って、Sensor Gateway ホストに ESXi アプライアンスを直接展開するには、ESXi Web Client インターフェイス (https://ESXi_host_IP_address_or_hostname) にログインし、[仮想マシン] を右クリックして [仮想マシンの作成/登録] を選択します。[OVF または OVA ファイルから仮想マシンを展開] を選択すると、手順 4 以降を参照してインストール ウィザードを進めることができます。
前提条件
- API アクセス認証情報が使用可能であることを確認します。詳細については、Sensor Gateway API キーのプロビジョニング を参照してください。
- 環境が必要なネットワーク設定で構成されていることを確認します。詳細については、「ファイアウォールの構成」を参照してください。
- 仮想マシンでのファイアウォール設定でポート 443 の projects.registry.vmware.com がブロックされていないことを確認します。
手順
- vSphere Client を使用して、vCenter Server にログインします。
- Web ブラウザを開き、vCenter Server インスタンスの URL を入力します (https://vcenter_server_ip_address_or_fqdn)。
- 潜在的なセキュリティ リスクに関する警告メッセージが表示された場合は、Web サイトへの移動の続行を選択します。
ブラウザ アクション Microsoft Edge - [詳細] をクリックします。
- 表示されたメッセージの下の [Web ページへ移動] をクリックします。
Mozilla Firefox - [[Advanced (詳細)]] をクリックします。
- 表示されたメッセージの下の [リスクを受け入れて続行] をクリックします。
Google Chrome - [[Advanced (詳細)]] をクリックします。
- 表示されたメッセージの下の [vcenter_server_ip_address_or_fqdn に進む] をクリックします。
- vSphere のトップ ページで、[vSphere Client (HTML5) の起動] を選択します。
- vCenter Server に対する権限があるユーザーの認証情報を入力し、[ログイン] をクリックします。
vSphere Client が、指定されたユーザーが権限を持つすべての vCenter Server システムに接続されて、 vSphere インベントリを表示および管理できるようになります。
- Sensor Gateway アプライアンス インストーラ sgw-va-1.2.0.0-22635557_OVF10.ova を取得するには、[Customer Connect のダウンロード] 画面に移動し、 CBC-CWP-SensorGateway-OVA-122 の下の [今すぐダウンロード] をクリックします。
- データセンター内のクラスタに移動し、ESXi ホストを右クリックして、[OVF テンプレートの展開] 選択します。
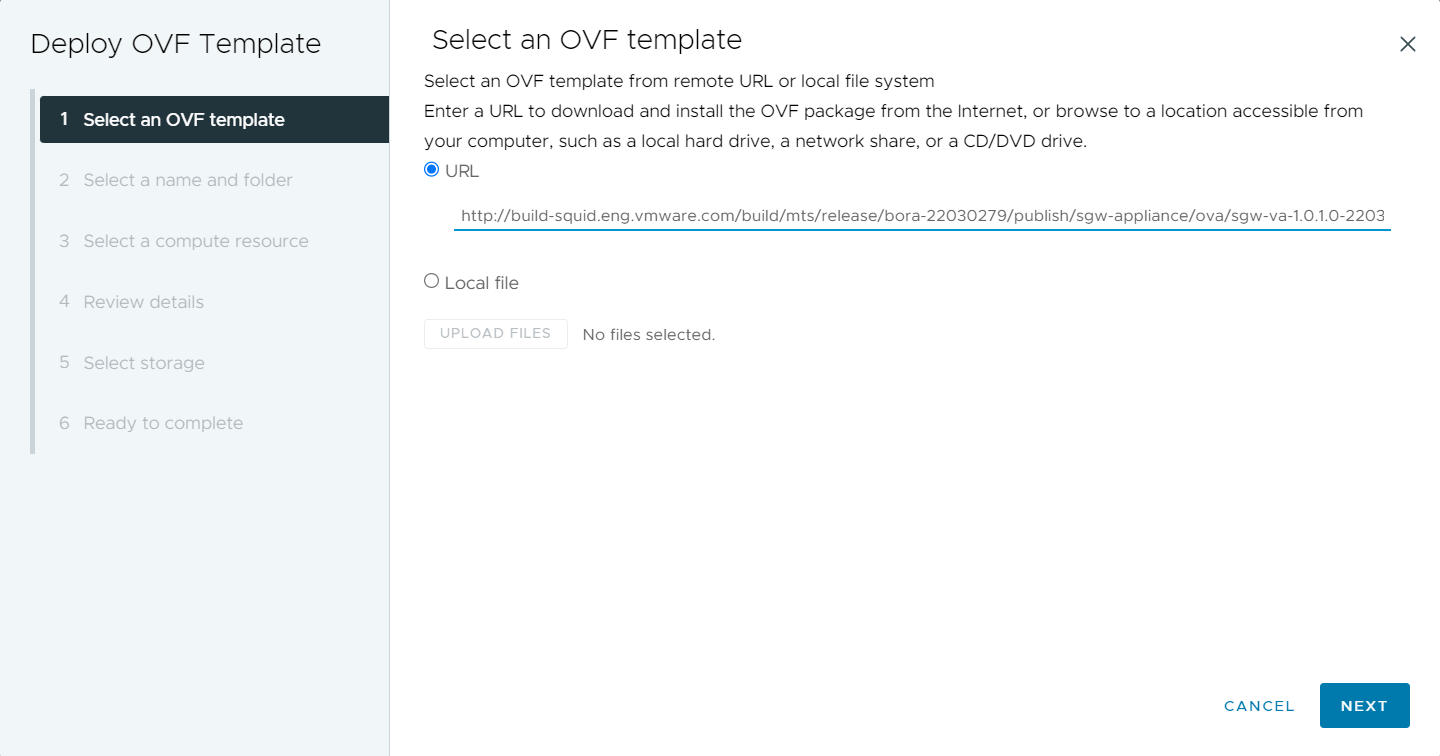
[OVF テンプレートの展開] ウィザードが表示されます。
- 次のいずれかのオプションでテンプレートを選択し、[次へ] をクリックします。
- コピーした OVA リンク アドレスを使用するには、[URL] を選択しアドレスを貼り付けます。
- ローカルに保存された OVA ファイルを使用するには、[ローカル ファイル] を選択し OVA をアップロードします。OVF ファイルをアップロードする場合は、OVF に関連するすべての VMDK ファイルもアップロードする必要があります。
- 一意の名前識別子を入力し、展開された Sensor Gateway 仮想マシンの場所を選択します。
- 次のページで、展開された Sensor Gateway に使用するコンピューティング リソースを選択し、[次へ] をクリックします。
アプライアンスが選択したリソースと互換性があることを確認します。
- 仮想アプライアンスの詳細を確認し、[次へ] をクリックします。
- エンドユーザー使用許諾契約書を読んで同意し、[次へ] をクリックします。
- 仮想ディスクのフォーマットとストレージ場所を選択します。
仮想ディスクのフォーマット メリット デメリット シン プロビジョニング - 最速のプロビジョニング
- ディスク容量を仮想マシンにオーバーコミットできるようにします
- メタデータ割り当てのオーバーヘッドと初期書き込み操作中の追加のオーバーヘッドにより、パフォーマンスが最も低下します
- ストレージのオーバーコミットメントにより、リソースが実際に使用されている場合、アプリケーションの中断やダウンタイムが発生する可能性があります
- クラスタリング機能をサポートしていません
シック プロビジョニング (Lazy Zeroed) - シック プロビジョニング (Eager Zeroed) よりも高速なプロビジョニング
- シン プロビジョニングよりも優れたパフォーマンス
- シン プロビジョニングよりもプロビジョニングが少し遅い
- シック プロビジョニング (Eager Zero) よりもパフォーマンスが低下します
- クラスタリング機能をサポートしていません
シック プロビジョニング (Eager Zeroed) - 最高のパフォーマンス
- 割り当てられたディスク容量をゼロで上書きすると、セキュリティ リスクが軽減されます
- Microsoft Cluster Server (MSCS) や VMware Fault Tolerance などのクラスタリング機能をサポートします
プロビジョニングの最長時間 - ソース ネットワーク毎にターゲット ネットワークを選択し、[次へ] をクリックします。
デフォルトのままにしておくことができます。
- Sensor Gateway 仮想マシンの展開設定を構成します。
オプション アクション 例 Initial root password root ユーザー アカウントのパスワードを入力します。 Initial admin password 管理者ユーザー アカウントのパスワードを入力します。 CBC URL サービスがホストされている環境を表す CBC URL を入力します。Carbon Black Cloud は複数のリージョンでホストされており、URL が異なる場合があります。Carbon Black Cloud 環境のリストについては、Carbon Black Cloud のアクセス を参照してください。 https://defense-prod05.conferdeploy.net 注: 値が https:// で始まることを確認しますAPI ID Sensor Gateway と Carbon Black Cloud 間の認証済み通信を許可するには、Carbon Black Cloud API ID と API プライベート キーを入力します。Carbon Black Cloud コンソールを使用して、ペアで生成します。不一致がある場合、Carbon Black Cloud は Sensor Gateway からの通信を拒否します。 注: 機密データの使用により、 vSphere Client は確認を求めるプロンプトを 2 回表示し、ユーザー インターフェイスの値を非表示にします。9Z5QY2ZDAN API Secret Key 8UE3SHE470T2LZLJZJ2M98TY 重要: Sensor Gateway インスタンスごとに新しい API ID と API プライベート キーを生成する必要があります。Sensor Gateway Entry Point (https://<sensor-gateway-node-fqdn>)
センサーが Sensor Gateway にどのように対処するかを定義するには、Sensor Gateway エントリ ポイントを入力します。エントリ ポイントは次と一致する必要があります。 - CA 署名付き証明書または自己署名証明書を使用する場合、値は証明書に指定された共通名 (CN) と同じである必要があります。
- マシンの IP アドレスまたは FQDN は、証明書の CN と同じである必要があります。
https://sensorgateway.company.com この例では、証明書の CN が sensorgateway.company.com であると仮定しています。
注: Sensor Gateway のサービスは SSL を使用してホストされるため、値が https:// で始まることを確認します。Sensor Gateway Certificate Sensor Gateway 証明書ファイルの BEGIN 行と END 行を含むコンテンツを貼り付けます。これにより、Carbon Black センサー が Sensor Gateway と通信できるようになります。 Sensor Gateway Certificate Private Key Sensor Gateway 証明書プライベート キー ファイルの BEGIN 行と END 行を含むコンテンツを [パスワード] フィールドに貼り付けます。 注: 機密データの使用により、 vSphere Client は確認を求めるプロンプトを 2 回表示し、ユーザー インターフェイスの値を非表示にします。Sensor Gateway Certificate Chain Sensor Gateway 証明書チェーン ファイルの BEGIN 行と END 行を含むコンテンツを貼り付けます。 Sensor Gateway Certificate Passphrase 証明書の生成時に作成したパスワードと同じパスワードを使用して、プライベート キーを保護します。Sensor Gateway はこのパスワードを使用して、Carbon Black センサー との通信を暗号化します。 注: 機密データの使用により、 vSphere Client は確認を求めるプロンプトを 2 回表示し、ユーザー インターフェイスの値を非表示にします。Proxy Type Sensor Gateway がプロキシを介して通信できるようにするには、プロキシ タイプを選択します。 - デフォルトでは、なし
- HTTP または HTTPSそれぞれに次のオプションのいずれかを入力します。
- プロキシ ホスト: プロキシ ホストの FQDN または IP アドレスを指定します
- プロキシ ポート: プロキシ サーバが要求を受信するポートを指定します
プロキシ タイプとして HTTPS を選択する場合は、HTTPS プロキシ証明書を含める必要があります。
Proxy Host プロキシ ホストの FQDN または IP アドレスを入力します。 Proxy Port デフォルトで、Sensor Gateway のサービスはポート 443 の SSL でホストされます。このポートが、Sensor Gateway をインストールする仮想マシンで使用されている場合は、別のポートを入力できます。 HTTPS Proxy Certificate プロキシ タイプとして HTTPS を選択した場合は、HTTPS プロキシ証明書ファイルの内容全体を貼り付けます。 HTTPS プロキシ証明書の更新を回避するために、Carbon Black では証明書の発行者を含めることをおすすめします。
Default Gateway オプション。この仮想マシンのデフォルト ゲートウェイを設定します。 入力はオプションですが、Sensor Gateway に静的 DNS と静的 IP アドレスを割り当てるには、これらのフィールドに入力する必要があります。空白のままにすると、Sensor Gateway は DHCP サーバから IP アドレスを取得します。 Domain Name オプション。仮想マシンのドメイン名を入力します。 Domain Search Path オプション。この仮想マシンのドメイン名を入力します。 Domain Name Servers オプション。ドメイン名にマッピングされているこの仮想マシンの IP アドレスを入力します。 Network 1 IP Address オプション。ネットワーク インターフェイスの IP アドレスを設定します。 Network 1 Netmask オプション。ネットワーク インターフェイスのネットマスクまたはプリフィックスを設定します。 - 構成のセットアップを確認して [終了] をクリックします。
結果
展開の進行状況は、[最近のタスク] タブを使用するか、または [モニタ] > [タスク] 画面に移動して監視できます。展開が完了するまでにいくらか時間がかかります。
次のタスク
Sensor Gateway 仮想マシンをインポートして展開したら、パワーオンできます。操作が完了するまでにいくらか時間がかかります。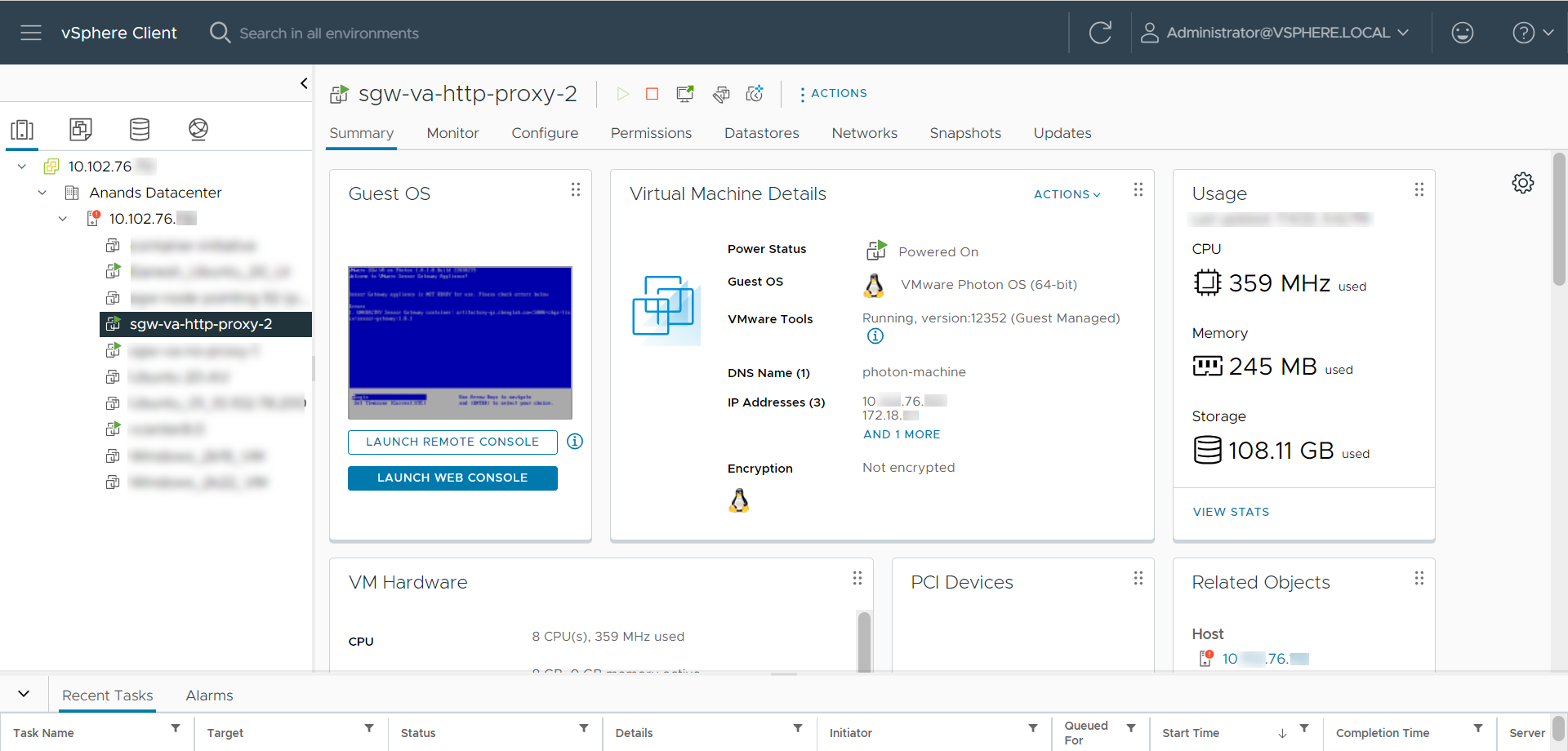
アプライアンスの起動後に、Sensor Gateway 仮想マシンを正常に構成した場合、[設定] > [API アクセス] > [Sensor Gateway] タブで Carbon Black Cloud コンソールに登録されていることを確認できます。
アプライアンスのデプロイが失敗で終了する場合は、SGW コンフィギュレータ ツールを使用して設定を再入力し、アプライアンスを再起動します。詳細については、Sensor Gateway アプライアンスの再構成 を参照してください。