エンド ユーザーによってそのニーズは異なります。Horizon Cloud 環境で使用するためにゴールド イメージをカスタマイズした後、そのイメージに基づく割り当てられたデスクトップとアプリケーションを使用するときにエンド ユーザーに最適なパフォーマンスが提供されることを確認する必要があります。このトピックでは、エンド ユーザーの個人設定に基づいて最適なパフォーマンスを実現するのに役立ついくつかの規範的なガイダンスを提供します。
このトピックには次のセクションが含まれています。
- 5 つの重要な手順
- オプション:ユーザー エクスペリエンス監視ツールのインストール
- さまざまなエンド ユーザーの個人設定とワークロード タイプで使用されるファームのコーデックの選択と仮想マシン シリーズのサイズに関する推奨事項
5 つの重要な手順
- 最適なリモート エクスペリエンスを提供できるようにイメージの Microsoft Windows オペレーティング システムを準備するには、Windows OS Optimization Tool for VMware Horizon をゴールド イメージ仮想マシンにダウンロードし、ツールを実行して、ツールの画面上のアドバイスに従ってください。
VMware Customer Connect から Windows OS Optimization Tool for VMware Horizon をダウンロードするには、VMware Customer Connect ログインが必要です。
- ゴールド イメージのオペレーティング システムで、リモート デスクトップ接続に WDDM グラフィックス ディスプレイ ドライバを使用する設定を有効にします。この設定は、複数の方法で有効にできます。設定を有効にする 1 つの方法は、ローカル グループ ポリシー エディタを使用することです。
- ローカル グループ ポリシー エディタで、 の順に移動します。次のスクリーンショットにこの場所を示します。
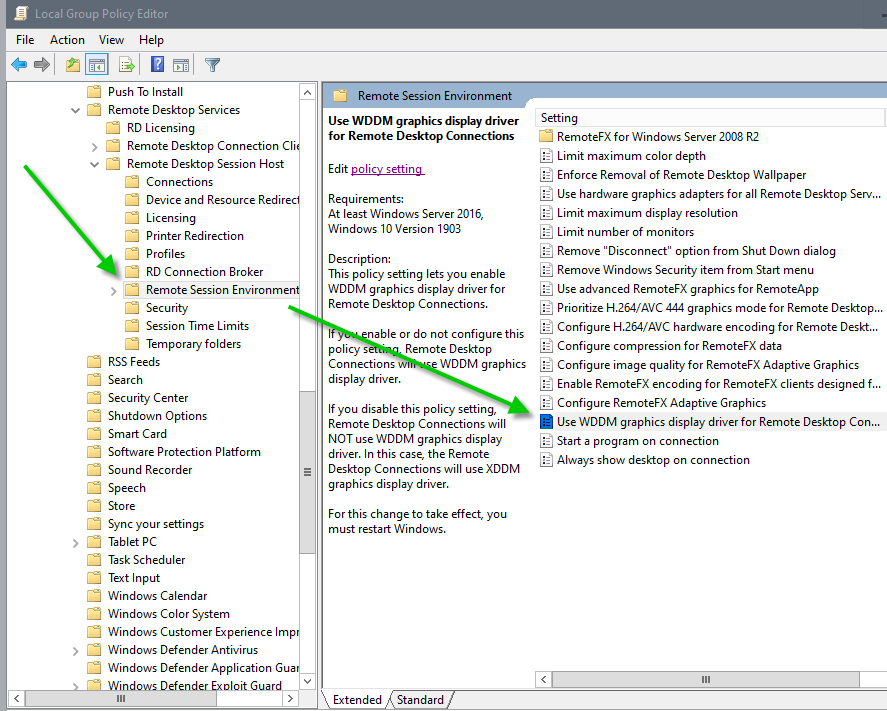
- [リモート デスクトップ接続に WDDM グラフィックス ディスプレイ ドライバを使用する] という名前のポリシーを [有効] に設定します。
![WDDM 設定に [有効] を選択したスクリーンショット](images/GUID-A018BCD6-DB34-4296-A6B4-4BED5567A978-low.png)
変更を有効にするには、WDDM グラフィックス ディスプレイ ドライバを有効にした後に仮想マシンを再起動する必要があります。
- ローカル グループ ポリシー エディタで、 の順に移動します。次のスクリーンショットにこの場所を示します。
- 仮想マシンで、予想されるエンドユーザーのワークロードに適したコーデックを設定します。
VDI デスクトップ割り当てについては、『VMware Blast Extreme Optimization Guide』の「Codec Options」セクションと、各コーデックに最適なアプリケーションの表を参照してください。
Microsoft Windows 10 Enterprise マルチセッションまたは Windows Server オペレーティング システム上に構築されたイメージを使用するファームについては、セクションさまざまなエンド ユーザーの個人設定とワークロード タイプで使用されるファームのコーデックの選択と仮想マシン シリーズのサイズに関する推奨事項のガイドラインを参照してください。
重要: 『VMware Blast Extreme Optimization Guide』の「Enabling Codecs and Codec Options」セクションの表 2 で説明されているように、一部のコーデック オプションには、対応する Horizon Client 設定が必要です。Blast コーデックと H.264 コーデックの場合、エンド ユーザーは Horizon Client で適切な選択を行う必要があります。 - ポッド単位での Microsoft Azure Marketplace からのベース仮想マシンの自動作成と、Horizon Cloud とのペアリングで説明されているように、ウィザードの [詳細オプション] は、ゴールド イメージの作成時に Horizon リモート エクスペリエンス機能を有効にするオプションを提供します。これらのトグルの一部は、イメージにインストールするためにデフォルトで有効になっています。ウィザードで、仮想マシンを作成するためにウィザードを送信する前に、ビジネス ニーズに特に必要なリモート エクスペリエンス機能のみが有効になっていることを確認する必要があります。簡単な例として、クライアント ドライブ リダイレクトのトグルはデフォルトでオンになっています。ビジネス ニーズにおいてエンド ユーザーがクライアント ドライブ リダイレクトを要求する必要があると判断しない限り、そのトグルをオフに切り替えて、クライアント ドライブ リダイレクトが有効にならないようにします。
- 仮想マシンの の順に開き、設定を確認して、仮想マシンが目的のパフォーマンスに対して適切に設定されていることを確認します。最適な設定は、[最適なパフォーマンスに合わせて調整する] です。次のスクリーンショットは、これらの設定の場所を示しています。
![[システム プロパティ] 内の Windows パフォーマンス設定の場所](images/GUID-1398F64D-BDA1-4976-8A6B-2191CC7D7DF9-low.png)
オプション:ユーザー エクスペリエンス監視ツールのインストール
ユーザー エクスペリエンス監視ツールをインストールすると、FPS、帯域幅、CPU 消費量、コーデック タイプなど、仮想マシンのオペレーティング システム内のさまざまなパフォーマンス メトリックを測定するのに役立ちます。このようなツールの 1 つに、サードパーティのツール RDAnalyzer があります。
さまざまなエンド ユーザーの個人設定とワークロード タイプで使用されるファームのコーデックの選択と仮想マシン シリーズのサイズに関する推奨事項
次の仮想マシンの例とサイズの提案は、Horizon Cloud のファームからの一般的なワークロードに基づいています。ファームは、セッションベースのデスクトップとリモート アプリケーションをエンド ユーザーにプロビジョニングします。ファームは、Microsoft Windows 10 Enterprise マルチセッションまたは Microsoft Windows Server オペレーティング システムを実行しているイメージに基づいています。個々のビジネス シナリオで最良の結果を得るために最適なサイズを決定する必要があります。最適なサイズを決定するために、VMware はシミュレーション ツールを使用して環境でテストを実行することをお勧めします。これは特に、Microsoft が時間の経過とともにより新しく高速な仮想マシン サイズを発表しているためです。追加のガイダンスが必要な場合は、VMware 担当者にお問い合わせください。以下にリストされているコーデックの設定の詳細については、『VMware Blast Optimization Guide』のEnabling Codecs and Codec OptionsおよびConfiguration Settings for Administratorsセクションを参照してください。
| Microsoft Azure の仮想マシン シリーズ | ワークロード タイプ | 仮想 CPU あたりの最大ユーザー数/ユーザーの合計 | 個人設定 | 最適なコーデック | 説明 | アプリケーションの例 |
|---|---|---|---|---|---|---|
| D2s_v3、F2s_v2 | 低 | vCPU あたりの最大値 = 6 合計 = 12 |
タスクワーカー | Blast コーデック | CPU および帯域幅の使用率が低い。最適なエクスペリエンスを実現するために、帯域幅とフレーム レートをより厳密に管理します。 | データベース エントリ アプリケーション、コマンドライン インターフェイス (CLI) |
| D4s_v3、F4s_v2 | 中 | vCPU あたりの最大値 = 4 合計 = 16 |
コンサルタントと市場調査員 | Blast コーデック | CPU および帯域幅の使用率が低い。最適なエクスペリエンスを実現するために、帯域幅とフレーム レートをより厳密に管理します。 | データベース エントリ アプリケーション、コマンドライン インターフェイス (CLI)、Microsoft Word、静的 Web ページ |
| D4s_v3、F4s_v2 | 高 | vCPU あたりの最大値 = 2 合計 = 8 |
エンジニアとコンテンツ作成者 | H.264 | CPU および帯域幅の使用率が中程度。マルチメディアに適したエクスペリエンス。 | データベース エントリ アプリケーション、コマンドライン インターフェイス (CLI)、Microsoft Word、静的 Web ページ、Microsoft Outlook、Microsoft PowerPoint、動的 Web ページ |
| D4s_v3、F4s_v2、NV6 | 電源 | vCPU あたりの最大値 = 1 合計 = 4 |
グラフィック デザイナー | H.264 | CPU および帯域幅の使用率が中程度。フレーム レートを 60 FPS(フレーム/秒)に変更することで、マルチメディアおよび 3D グラフィックス アプリケーションに適した卓越したエクスペリエンスを提供できます。NV6 を使用する場合は、グラフィックスにハードウェア アクセラレーションを利用します。 | データベース エントリ アプリケーション、コマンドライン インターフェイス (CLI)、Microsoft Word、静的 Web ページ、Microsoft Outlook、Microsoft PowerPoint、動的 Web ページ、Adobe Photoshop、Adobe Illustrator、コンピュータ支援設計 (CAD)、コンピュータ支援製造 (CAM) |
追加情報
リモート エクスペリエンスのユースケース向けに仮想マシンを最適化する方法の詳細については、以下を参照してください。
- Microsoft のドキュメント トピック仮想マシンのサイズ設定のガイドラインには、仮想マシンが Azure 仮想デスクトップ (AVD) で実行されている場合の Microsoft Windows 10 Enterprise マルチセッションのサイズ設定に関する推奨事項が含まれています。
- VMware Digital Workspace Tech Zone の『VMware Blast Extreme Optimization Guide』
- VMware Digital Workspace Tech Zone の『Windows OS Optimization Tool for VMware Horizon Guide』
- VMware Digital Workspace Tech Zone の『Creating an Optimized Windows Image for a VMware Horizon Virtual Desktop』