VMware Workspace ONE Hub サービスの統合
VMware Workspace ONE Hub サービス製品と VMware Workspace ONE Intelligence を統合して、2 つのシステム間でデータを転送できるようにします。統合により、Hub サービス システムのコンポーネントである Workspace ONE Intelligent Hub アプリケーションを使用して、管理対象デバイスでさまざまなアクションを実行できます。さまざまなアクションには、DEEM ソリューションのマイクロ調査の送信、ワークフローのデータ ソースとして Hub サービスを使用したデバイス上の Hub アプリケーションへの通知の送信、カスタム ダッシュボードを使用した Hub サービス通知に関する分析の表示などが含まれます。
VMware Workspace ONE Hub サービス ドキュメント
Workspace ONE Hub サービスの詳細については、Workspace ONE ドキュメント サイトを参照してください。VMware Workspace ONE Hub サービスのドキュメント - Workspace ONE UEM と Workspace ONE Access を使用した Hub サービスの管理
Hub サービス接続を認証する方法
Workspace ONE Hub サービス製品と Workspace ONE Intelligence 間のデータ転送を認証して、該当する機能を使用および構成できるようにします。
Workspace ONE Hub サービス コンソールの URL を取得します。これを Workspace ONE Intelligence に入力して、接続を認証します。Workspace ONE Hub サービス コンソールの URL を見つけるには、Hub サービス コンソールを起動し、ブラウザからアドレスをコピーします。例として、https://hubsvc.acme.com があります。
この接続を認証するには、スーパー管理者であることが必要です。
Workspace ONE Access を使用してセットアップを行う
Workspace ONE Access を使用して Intelligence の認証を行う場合は、次の手順に従って接続を認証します。
- Workspace ONE Intelligence で、[統合] > [データ ソース] に移動し、[Workspace ONE Hub サービス] 統合カードを選択します。
- [開始する] を選択します。
- [認証の詳細] を選択します。
- Workspace ONE Hub サービス コンソールの URL を [認証された URI] テキスト フィールドに入力します。
- [Workspace ONE Hub サービスに接続] を選択します。
アクティブな SSO セッションを使用していない場合、Workspace ONE で管理者認証情報の入力を求められることがあります。 - プロンプトが表示されたら、Workspace ONE Access の管理者認証情報を入力します。
- [承諾] をクリックして、Workspace ONE Intelligence と Workspace ONE Hub サービスの接続を認証します。
Workspace ONE UEM を使用してセットアップを行う
Workspace ONE UEM を使用して、Intelligence の認証を行う場合、Workspace ONE Intelligence Console と Workspace ONE UEM Console の両方で作業します。
- Workspace ONE Intelligenceで認証プロセスを開始します。
- Workspace ONE Intelligence で、[統合] > [データ ソース] に移動し、[Workspace ONE Hub サービス] 統合カードを選択します。
- [開始する] を選択します。
- [認証の詳細] を選択します。
- Workspace ONE UEM Console に移動し、Workspace ONE Hub サービスを起動して Hub サービスの URL を取得し、バックエンドの接続用トークンを展開します。
- 別のブラウザ タブで、Workspace ONE UEM Console を開きます。
- 適切な組織グループに移動します。
- ユーザー インターフェイスの右上にある四角形のメニュー アイコンを選択し、[Workspace ONE Hub サービス] を選択します。
まだ Hub サービス コンソールの URL を取得していない場合は、ここで取得できます。
- Workspace ONE Intelligence で認証を完了します。
- Workspace ONE Intelligence インスタンスのブラウザ タブで、Workspace ONE Hub サービス コンソールの URL を [認証された URI] テキスト フィールドに入力します。
- [承諾] をクリックして、Workspace ONE Intelligence と Workspace ONE Hub サービスの接続を認証します。
接続が有効であることを確認する方法
接続が有効であることを確認するには、[Workspace ONE Hub サービス] 統合カードを表示します。
- [ステータス] タブには、該当するデータが表示されます。
- 接続状態
- 接続時間
- 前回成功した調査応答時間
- 直近 24 時間の成功した調査の回答数
- [使用状況] タブには、認証された Hub サービス コネクタで使用されるダッシュボード、ワークフロー、およびレポートのデータが表示されます。
- [アクション] タブには、認証された Hub サービス コネクタを使用して最近実行されたアクションが表示されます。
調査の設定方法
Hub サービス統合により、エクスペリエンス管理ソリューションの調査の作成と公開が可能になります。詳細については、「調査とは」トピックを参照してください。
Hub サービスを介して通知を送信するワークフローを作成する方法
Hub サービスと Intelligence との統合により、情報またはアクション可能な Workspace ONE Intelligent Hub 通知をユーザーに送信します。パラメータによってワークフローがトリガされると、構成された通知が Workspace ONE Intelligent Hub 通知としてターゲット ユーザーに送信されます。
Workspace ONE Intelligence のワークフローの詳細については、Freestyle Orchestrator を参照してください。
Hub サービスによる通知送信の使用事例
Hub サービスによる通知送信にワークフローを使用する使用事例には、リストされた可能性に備えることが含まれます。
- 環境で OS のクラッシュ、セキュリティの問題、または脆弱性が発生した場合は、ユーザーに通知します。
- 管理対象アプリに問題があり、動作していない場合にユーザーに通知します。
Intelligent Hub アプリでユーザーが通知を確認できる場所
ユーザーは、デバイスの Workspace ONE Intelligent Hub アプリの [For You] タブに Hub サービス通知を表示できます。
ワークフローの Hub サービス アクション
ワークフローで通知の送信アクションを使用して、Workspace ONE Intelligent Hub を介してメッセージを送信できます。
前提条件
通知を送信するためのワークフローを構成する前に、Workspace ONE Hub サービスと Workspace ONE Intelligence の統合を認証します。
注:
- ワークフローごとに 1 つの Hub サービス通知のみを構成できます。
- URL を使用する構成の場合、
https://を使用する必要があります。URL を使用する可能性のある構成の例としては、メディア タイプ、リンク、特定のアクションなどがあります。URL がhttps://で始まらない場合、ワークフローは失敗します。
手順
Hub サービス通知のカスタム ワークフローを構成する手順に従います。
- Workspace ONE Intelligence で、[ワークスペース] > [ワークフロー] > [追加] の順に移動します。
- [カスタム ワークフローの開始] を選択します。
- コネクタ(データ ソース)とカテゴリをトリガとして選択します。これらのカテゴリは Hub サービスによる通知の送信をサポートしているため、リストされたカテゴリを使用して トリガを構成します。すべてのカテゴリがこのアクションをサポートしているわけではありません。
- [Workspace ONE UEM] > [デバイス]
- [Workspace ONE UEM] > [アプリケーション]
- [Intelligence] > [デバイス アクティビティ]
- [Intelligence] > [アプリ アクティビティ]
- [トリガ タイプ]、[自動]、[スケジュール]、または [手動] を選択します。
- [空のルール] を選択して [トリガ ルール] を追加します。リストされている 2 つのカテゴリを追加します。
ルールにカテゴリを追加することはできますが、[フィルタ] セクションにリストされた 2 つのカテゴリが構成されていない場合、ワークフローの実行に失敗します。- [デバイス] > [加入ステータス] > [等しい] > [加入済み]
- [ユーザー] > [ユーザー ステータス] > [等しい] > 1
- [+] アイコンを使用してアクションを追加し、[Workspace ONE Hub サービス] > [通知の送信] を選択します。
- ワークフローを保存します。
デバイス上の Workspace ONE Intelligent Hub アプリの [For You] タブに、トリガが満たされたときに送信される通知が表示されます。
Hub サービス通知の分析を表示する方法
Workspace ONE Intelligence は、Hub サービスを介して送信された通知に対するユーザー エンゲージメントの分析を収集できます。通知に関する分析を表示するには、いくつかの方法から選択します。
- Hub 通知 ダッシュボードを使用します。
- ダッシュボードをインポートします。
- カスタム ダッシュボードを作成します。
検討事項
この機能の現在のリリースに関する次の検討事項を確認することで、なぜこの機能がイベントを表示し、そのように動作するのかを知ることができます。
- 現在、Workspace ONE Intelligence には、Hub サービスまたは Workspace ONE Intelligence で構成した通知の分析が表示されます。API またはその他のサービスを介して構成された通知の分析は、表示、作成、送信されません。
- 緊急通知の場合、ユーザーは Workspace ONE Intelligent Hub アプリケーションで何かを実行する前に、その通知の情報を確認する必要があります。緊急通知に対するユーザー エンゲージメントを把握するには、閲覧済み イベントではなく、開封済み イベントを使用します。
- Intelligence は、ユーザーが [お知らせ] タブで緊急通知を表示するときに、閲覧済み イベントを記録します。ただし、Hub アプリケーションの任意の場所で緊急メッセージがエンドユーザーにポップアップ表示されると、Intelligence は 開封済み イベントを記録します。開封済み イベントを記録するために [お知らせ] タブを開く必要はないため、開封済み イベントは緊急通知のエンゲージメントに対してより深い洞察をもたらします。
- Intelligent Hub for Windows の左側のナビゲーション タブの動作が原因で、ユーザーが お知らせ タブを開いていない場合、Hub アプリケーションは通知に対して 閲覧済み イベントを登録することがあります。たとえば、ユーザーが [アプリケーション] タブを開き、システムが新しい お知らせ 通知を送信した場合、Hub アプリケーションはその通知に対して 閲覧済み イベントをログに記録することがあります。
前提条件
通知分析を表示するカスタム ダッシュボードをインポートまたは作成する前に、Workspace ONE Hub サービスと Workspace ONE Intelligence の統合を承認します。
イベントのタイプとその動作
イベントについては、システムとユーザーが Hub サービス通知フレームワークで対話する際に、システムは特定のアクションまたは動作を探します。イベントと等しいアクションと動作が発生したことがシステムによって識別されると、イベントがログに記録されます。イベントには、リストされたアクションとユーザーの動作が含まれます。
- 実行済み:ユーザーが要求されたアクションを正常に完了すると、このイベントがログに記録されます。
- システムは実行されたアクションを記録します。たとえば、ユーザーが特定のメニュー項目を選択したかどうかを記録します。
- 失敗したアクションは、実行済みイベントとしてログに記録されません。
- 作成済み:管理者が通知を作成すると、このイベントがログに記録されます。
- 破棄済み:ユーザーが通知カードの右上隅にある X を選択して通知を破棄すると、このイベントがログに記録されます。通知を破棄すると、Hub アプリケーションの 履歴 セクションに移動します。
- 開封済み:ユーザーが詳細を表示する通知を選択して開くと、このイベントがログに記録されます。
- 送信済み:システムがユーザーまたはデバイスに通知を送信すると、このイベントがログに記録されます。
- 閲覧済み:ユーザーに対する通知が お知らせ タブに表示されると、このイベントがログに記録されます。ただし、ユーザーが [お知らせ] タブを開いているのに、通知が Hub アプリケーションの表示領域にまだ達していない場合、閲覧済みイベントはログに記録されません。閲覧済み は、ログに記録される特定の領域での表示に依存する唯一のイベントです。
Hub 通知ダッシュボードの使用
Hub 通知ダッシュボードは、Hub サービス通知分析の OOTB (設定不要) 表示として使用します。
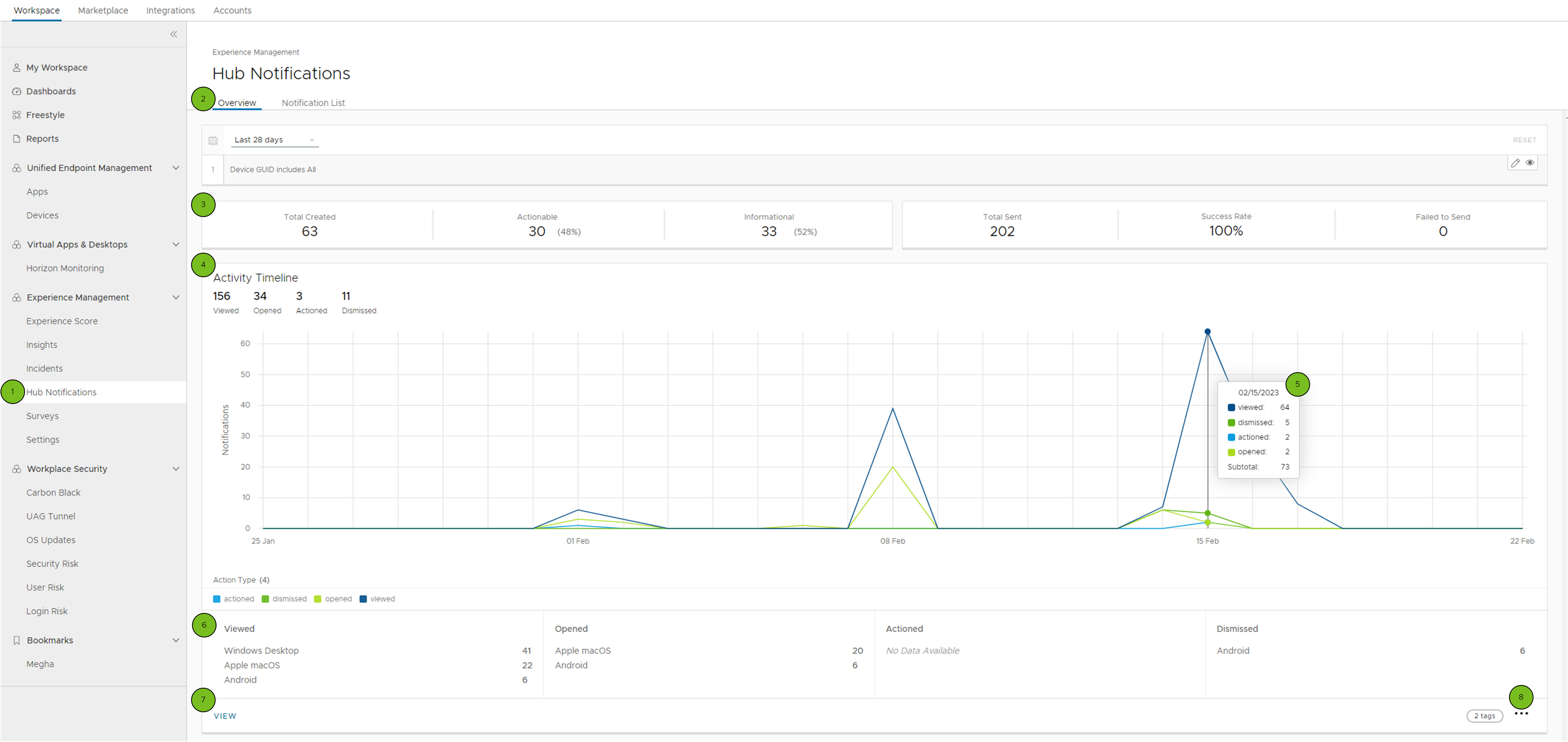
- Workspace > エクスペリエンス管理 > Hub 通知の順に移動して、Workspace ONE Intelligence で Hub 通知ダッシュボードを見つけます。
- ダッシュボードには、概要タブと通知タブの 2 つのタブがあります。
- 概要:このタブには、すべての Hub 通知の通知分析の概要が表示されます。カウンタ、カレンダー フィルタを使用して変更できるアクティビティ タイムライン、およびプラットフォーム別にイベントを報告するアクション カードが表示されます。
- 通知リスト:このタブには、各 Hub 通知のイベントが一覧表示されます。実行可能または情報提供のイベントを選択して、一意のカウンタ、アクティビティ タイムライン、およびウィジェットを表示します。
- カウンタ:カウンタは、構成されたカレンダー フィルタ中に発生した通知分析の数値レポートを提供します (たとえば、 過去 28 日)。
- アクティビティ タイムライン:このグラフには、カレンダーフィルタの設定時のすべてのアクションの発生日時が表示されます。アクション タイプ領域の色付きの四角形の上にカーソルを置くと、グラフ内の特定のアクションを強調表示できます。
- グラフにカーソルを合わせると、その表示された時間の個々のアクションの内訳とイベントの合計数が表示されます。
- アクション カウンタ:これらのカウンタを使用して、プラットフォーム別のアクション タイプごとに個々の番号をすばやく表示できます。
- 表示を選択して、アクティビティ タイムラインデータをさらに操作します。このビューから、ワークフロー、レポートを作成、データをコピー、またはデータ範囲を編集します。
- ワークフローを使用する場合、データを CSV としてエクスポートする場合、データをコピーする場合、ダッシュボード テーマを編集する場合、またはデータ範囲を編集する場合は、省略記号 (…) を選択します。
通知リスト タブ
このタブには、Hub 通知イベントが一覧表示されます。実行可能または情報提供のイベントを選択して、一意のカウンタ、アクティビティ タイムライン、およびウィジェットを表示します。
- カウンタ:アクティビティ タイムラインの合計数または一意のカウントおよび選択したイベントのウィジェットを選択して使用します。ユーザーは複数回アクションを実行できるため、 一意のカウントは、イベントが発生した回数の個別のアカウントに使用するカウンタです。
- アクティビティ タイムライン:このグラフには、選択した通知に対するイベント (閲覧済み、開封済み、実行済み、または破棄済み) が発生した日時が表示されます。
- アクションの内訳:このウィジェットは、実行可能 イベントにのみ表示されます。アクションの数と、設定された期間に実行されたアクションが視覚的に表示されます。アクションが増加した日をすばやく確認できます。
- プラットフォーム別のビュー:このウィジェットは、実行可能および情報提供イベントに対して表示されます。設定された期間におけるプラットフォーム別のビューの数を視覚的に表示します。サポートされているプラットフォームのビューの急上昇をすばやく確認できます。
- アクティビティ タイムライングラフまたはウィジェットでビューメニュー項目を選択し、特定の分析にまで掘り下げます。
Hub サービス通知分析ダッシュボード テンプレートのインポート
VMware Developer の Sample Exchange からカスタム Hub 分析ダッシュボード コード サンプル (JSON) をダウンロードして、Hub サービス通知分析用のダッシュボード テンプレートをインポートします。Hub notifications と入力して、アクション可能な通知分析ダッシュボードのサンプルを検索します。
通知分析を表示するカスタム ダッシュボードの作成
カスタム ダッシュボードを作成するか、Workspace ONE Intelligence Dev Center からテンプレートをインポートして、Hub サービス通知のユーザー エンゲージメントを表示します。
使用できる測定フィルタ
- ユーザーまたはデバイスの固有の数については、ユーザー GUID または デバイス GUID の個別カウントで測定します。
- ユーザー GUID の個別カウントは、プラットフォーム別のデータが必要な場合に最適です。
- ユーザーまたはデバイスの合計数については、イベント ID の数で測定します。このフィルタには、通知を複数回表示または開く可能性のあるユーザーまたはデバイスに関するデータが含まれます。
Hub サービス通知分析用のカスタム ダッシュボードの例
この例に従って、ユーザー デバイスの合計数に対する Hub サービスの通知分析を使用して、カスタム ダッシュボードを作成します。
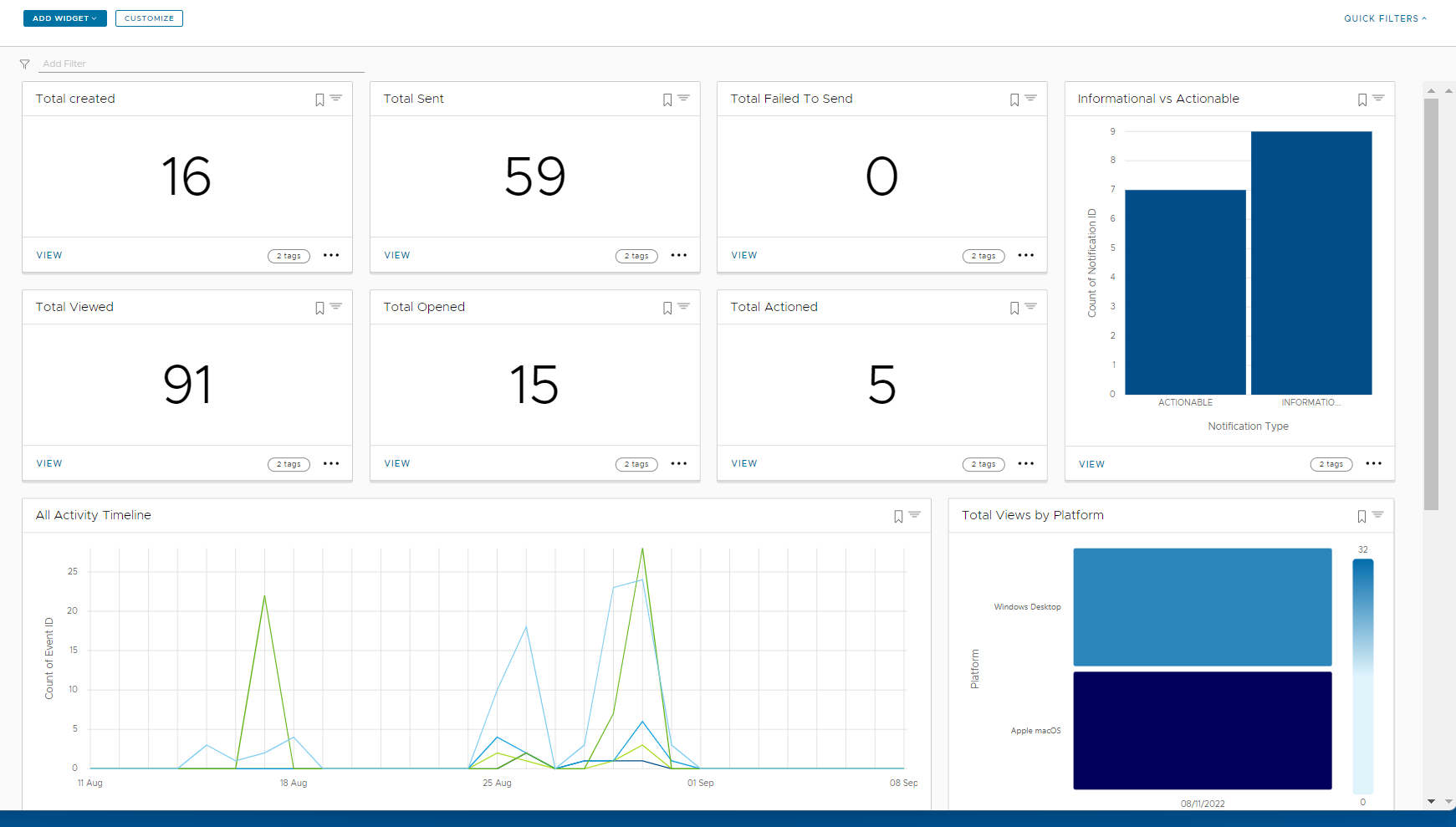
- Workspace ONE Intelligence で、[ワークスペース] > [マイ ワークスペース] > [最近のダッシュボード] > [すべて表示] > [追加] > [カスタム ダッシュボード] の順に移動します。
- コンソールで識別できるように、ダッシュボードに名前を付けます。たとえば、ダッシュボードに自分の名前の Hub サービス通知分析と名付けることもできます。
- 日付範囲を追加します。
- [ウィジェットを追加] > [カスタム ウィジェット] の順に選択します。
- リストされたウィジェットのすべてまたは一部を追加して、Hub サービス通知に対するユーザー エンゲージメントを反映したカスタム ダッシュボードを作成します。
- 作成済み合計
- カテゴリ > Workspace ONE Hub サービス > 通知
- データの可視化 > スナップショット
- チャート タイプ > メトリック
- 測定 > 通知 ID の数
- グループごとの結果 > 10
- フィルタは必要ありません
- 送信済み合計
- カテゴリ > Workspace ONE Hub サービス > 通知アクション
- データの可視化 > 履歴
- チャート タイプ > メトリック
- 測定 > イベント ID の数
- グループごとの結果 > 10
- 日付範囲 > 過去 28 日間
- 頻度 > 日付範囲全体
- フィルタ
- イベント タイプに含む (notification_action)
- ステータスに含む(成功)
- アクション タイプが等しい (送信済み)
- 送信に失敗した合計数
- カテゴリ > Workspace ONE Hub サービス > 通知アクション
- データの可視化 > 履歴
- チャート タイプ > メトリック
- 測定 > イベント ID の数
- グループごとの結果 > 10
- 日付範囲 > 過去 28 日間
- 頻度 > 日付範囲全体
- フィルタ
- ステータスに含む(失敗)
- アクション タイプが等しい (送信済み)
- 閲覧済み合計
- カテゴリ > Workspace ONE Hub サービス > 通知アクション
- データの可視化 > 履歴
- チャート タイプ > メトリック
- 測定 > イベント ID の数
- グループごとの結果 > 10
- 日付範囲 > 過去 28 日間
- 頻度 > 日付範囲全体
- フィルタ > アクション タイプに含む(閲覧済み)
- 開封済み合計
- カテゴリ > Workspace ONE Hub サービス > 通知アクション
- データの可視化 > 履歴
- チャート タイプ > メトリック
- 測定 > イベント ID の数
- グループごとの結果 > 10
- 日付範囲 > 過去 28 日間
- 頻度 > 日付範囲全体
- フィルタ > アクション タイプに含む(開封済み)
- 合計アクション数
- カテゴリ > Workspace ONE Hub サービス > 通知アクション
- データの可視化 > 履歴
- チャート タイプ > メトリック
- 測定 > イベント ID の数
- グループごとの結果 > 10
- 日付範囲 > 過去 28 日間
- 頻度 > 日付範囲全体
- フィルタ > アクション タイプに含む(アクション実行日)
- 破棄済みの合計
- カテゴリ > Workspace ONE Hub サービス > 通知アクション
- データの可視化 > 履歴
- チャート タイプ > メトリック
- 測定 > イベント ID の数
- グループごとの結果 > 10
- 日付範囲 > 過去 28 日間
- 頻度 > 日付範囲全体
- フィルタ > アクション タイプに含む(破棄済み)
- 情報と実行可能
- カテゴリ > Workspace ONE Hub サービス > 通知
- データの可視化 > スナップショット
- チャート タイプ > 縦
- 測定 > 通知 ID の数
- グループ別 > 通知タイプ
- グループごとの結果 > 10
- フィルタは必要ありません
- プラットフォーム別の合計ビュー
- カテゴリ > Workspace ONE Hub サービス > 通知アクション
- データの可視化 > 履歴
- チャート タイプ > ヒート マップ
- 測定 > イベント ID の個別カウント
- グループ別 > プラットフォーム
- グループごとの結果 > 10
- 日付範囲 > 過去 28 日間
- 頻度 > 日付範囲全体
- フィルタ > アクション タイプに含む(閲覧済み)
- すべてのアクティビティ タイムライン
- カテゴリ > Workspace ONE Hub サービス > 通知アクション
- データの可視化 > 履歴
- チャート タイプ > 線
- 測定 > イベント ID の数
- グループ別 > アクション タイプ
- グループごとの結果 > 10
- 日付範囲 > 過去 28 日間
- 頻度 > 1 日
- フィルタは必要ありません
- 作成済み合計
ワークスペースのカスタム ダッシュボードで、Hub サービスの通知分析を確認します。