エクスペリエンス管理ソリューション
Workspace ONE Intelligence の [ソリューション] 領域で、単一のワークスペースに選別されたエクスペリエンス管理(旧称 DEEM)環境に適用可能な、ダッシュボードとウィジェットを特定します。使用できるエクスペリエンス管理機能は、インサイト、インシデント、および調査です。
ソリューションとは
ソリューションは、機能に必要なすべてのオブジェクトを収集して Workspace ONE Intelligence 内の単一の領域にまとめるワークスペースです。ソリューションには、ダッシュボード、ワークフロー、およびレポートからのウィジェットおよびプロセスを含めることができるため、機能の健全性を表示して分析し、問題を見つけて修正できます。
エクスペリエンス管理ソリューションを構成し、エクスペリエンス スコアを表示する方法。
エクスペリエンス管理 は、Workspace ONE Intelligence の [ソリューション] 領域で構成できます。ロール ベースのアクセス制御 (RBAC) には [管理者] および [アナリスト] 権限が必要です。
ソリューションに固有でない詳細なドキュメントについては、エクスペリエンス管理にアクセスしてください。
-
Workspace ONE Intelligence で、[マーケットプレイス] > [ソリューション] > [エクスペリエンス管理] > [開始] > [セットアップ] の順に選択します。
-
[開始] を選択して、[データ ソース] タブを構成します。
- Workspace ONE UEM Connection:多くの場合、このアイテムはすでに有効になっています。Workspace ONE UEM は、Windows および macOS デバイスを管理し、Workspace ONE Intelligent Hub をデバイスに展開します。Workspace ONE UEM connection の構成方法に関するトピックにアクセスします。
- Workspace ONE Intelligence を使用するには、要件を満たす必要があります。
- Workspace ONE UEM を Workspace ONE Intelligence に登録します。
- デスクトップ アドバンスト テレメトリ:Workspace ONE UEM で管理されているデバイスのテレメトリ データを収集するには、このメニュー アイテムを有効にします。
- モバイル アプリ テレメトリ:Workspace ONE Intelligence SDK を使用しない場合、このアイテムを構成する必要はありません。Workspace ONE Intelligence SDK を使用してテレメトリ データを収集するアプリケーションを追加します。
- Workspace ONE UEM Connection:多くの場合、このアイテムはすでに有効になっています。Workspace ONE UEM は、Windows および macOS デバイスを管理し、Workspace ONE Intelligent Hub をデバイスに展開します。Workspace ONE UEM connection の構成方法に関するトピックにアクセスします。
-
[開始] を選択して、しきい値を表示します。このタブでは、デスクトップ アプリ、モバイル アプリ、デバイス正常性、および組織のエクスペリエンス スコアを表示できます。エクスペリエンス スコアのしきい値をカスタマイズするには、緑色、黄色、赤色のしきい値バーの上にある値ボックスに値を直接入力します。ただし、値の編集はオプションです。後で値を編集できます。
-
各エクスペリエンス スコア グループで、[次へ] を選択します。
-
[ダッシュボードの表示] を選択して、エクスペリエンス管理を起動します。
注: データはすぐに表示されません。システムがエクスペリエンス スコアを計算するのに最大 24 時間かかることがあります。
エクスペリエンス管理テレメトリを表示するユーザーを検索する方法。
ユーザー インターフェイスのヘッダーにある検索機能(虫眼鏡)を使用して、エクスペリエンス管理ソリューションでユーザーを検索します。ドロップダウン メニューから [ユーザー] を選択し、各種属性を入力してユーザーを検索します。
- ユーザー名
- 名
- 姓
- メール アドレス
注: 現在、名と姓の組み合わせでの検索はサポートされていません。
検索結果からユーザー レコードを選択して、エクスペリエンス管理テレメトリを表示します。この選択により、ユーザーのダッシュボードに移動すると、ユーザーが使用するデバイス、リスク スコア、およびアプリに関する情報が表示されます。データは、[概要] タブと [エクスペリエンス] タブの 2 つのタブに分けて表示されます。
- 概要:[概要] タブには、ユーザーの全体的な エクスペリエンス スコア、リスク スコア、関連付けられているバイス、および経時的なエクスペリエンスとリスク スコアが表示されます。
- エクスペリエンス:[エクスペリエンス] タブのユーザー エクスペリエンス スコアは、デバイスの健全性、デスクトップ アプリ、モバイル アプリ(Workspace ONE Intelligence SDK を含む)で分類されます。
- デバイスの健全性 テーブルには、ユーザーのデバイス名(デバイス固有の情報へのリンク付き)が一覧表示され、OS クラッシュ、起動時間、シャットダウン時間、バッテリーの健全性 に関するデバイス データが提供されます。このデータは、デバイスの健全性が 良好、普通、不良 である理由を説明しています。
- デスクトップ アプリ テーブルには、アプリのフォアグラウンド時間、アプリのバージョン、平均クラッシュ率、平均アプリ ハング、エクスペリエンス スコアに基づいて、ユーザーが最も使用したアプリが最大 15 個表示されます。
注: デスクトップ アプリのエクスペリエンス スコアは、ユーザーに固有のスコアではなく、組織全体のアプリ スコアを反映します。 - モバイル アプリ テーブルには、Intelligence SDK を使用するアプリケーションのエクスペリエンス データが表示されます。
ユーザー別のデータ検索方法の例
- ユーザーが報告された問題のトラブルシューティングを行うために特定のデバイスを検索したいが、デバイス名が複雑すぎて検索ボックスに入力できない。
- ユーザー名、名、姓、またはメール アドレスに基づいてユーザーを検索します。
- 結果からユーザーを選択します。
- デバイス リスト表示でデバイスを検索します。
- デバイス名を選択してデバイス タイムライン ビューに移動し、調査を開始します。
- ユーザーのエクスペリエンスの評価が低いため、その理由を知りたい。
- ユーザー名、名、姓、またはメール アドレスに基づいてユーザーを検索します。
- 結果からユーザーを選択します。
- [エクスペリエンス] ウィジェットで [表示] を選択するか、[エクスペリエンス] タブを選択します。
- デバイス エクスペリエンス スコアと最も使用されているアプリを表示して、どちらの評価が低いかを判断します。評価の低いアプリとデバイス エクスペリエンスは、ユーザーのエクスペリエンス スコアも低下させます。
- 評価の低いデバイス エクスペリエンスとアプリを掘り下げて、考えられる原因を調査します。
- ユーザーの最初のエクスペリエンス低下時期と、エクスペリエンス スコアが低下した期間を知りたい。
- ユーザー名、名、姓、またはメール アドレスに基づいてユーザーを検索します。
- 結果からユーザーを選択します。
- スクロールして、経時的なエクスペリエンス スコアのチャートを表示します。
- 必要に応じて、時間範囲を更新して、ユーザーのエクスペリエンスの評価が最初にいつ下がったのかを判断します。
- 根本原因を理解するために、エクスペリエンス スコアが変更された時点でのユーザーのデバイスまたはアプリの変化を確認します。
インサイトについて
インサイトは、エクスペリエンス管理環境の異常を検出します。これらは機械学習ベースの機能で、興味深い、または問題のある可能性があるデータ ポイントの変化について警告するため、ユーザーがダッシュボードを継続的に監視する必要はありません。
インサイトの仕組み
インサイト アルゴリズムにより、エクスペリエンス管理環境の各データ ポイントの正常動作のベースラインが作成されます。このアルゴリズムは、率が上下するにつれて通常の範囲を調整します。たとえば、アプリのクラッシュ数が時間の経過とともに減少し始めた場合、アルゴリズムはアプリがより安定したと判断し、それに応じて正常と見なされる動作を変更します。
インサイトはどこで確認できますか?
Workspace ONE Intelligence がアノマリを検出した場合は、[ワークスペース] > [エクスペリエンス管理] > [インサイト] でインサイトを確認できます。
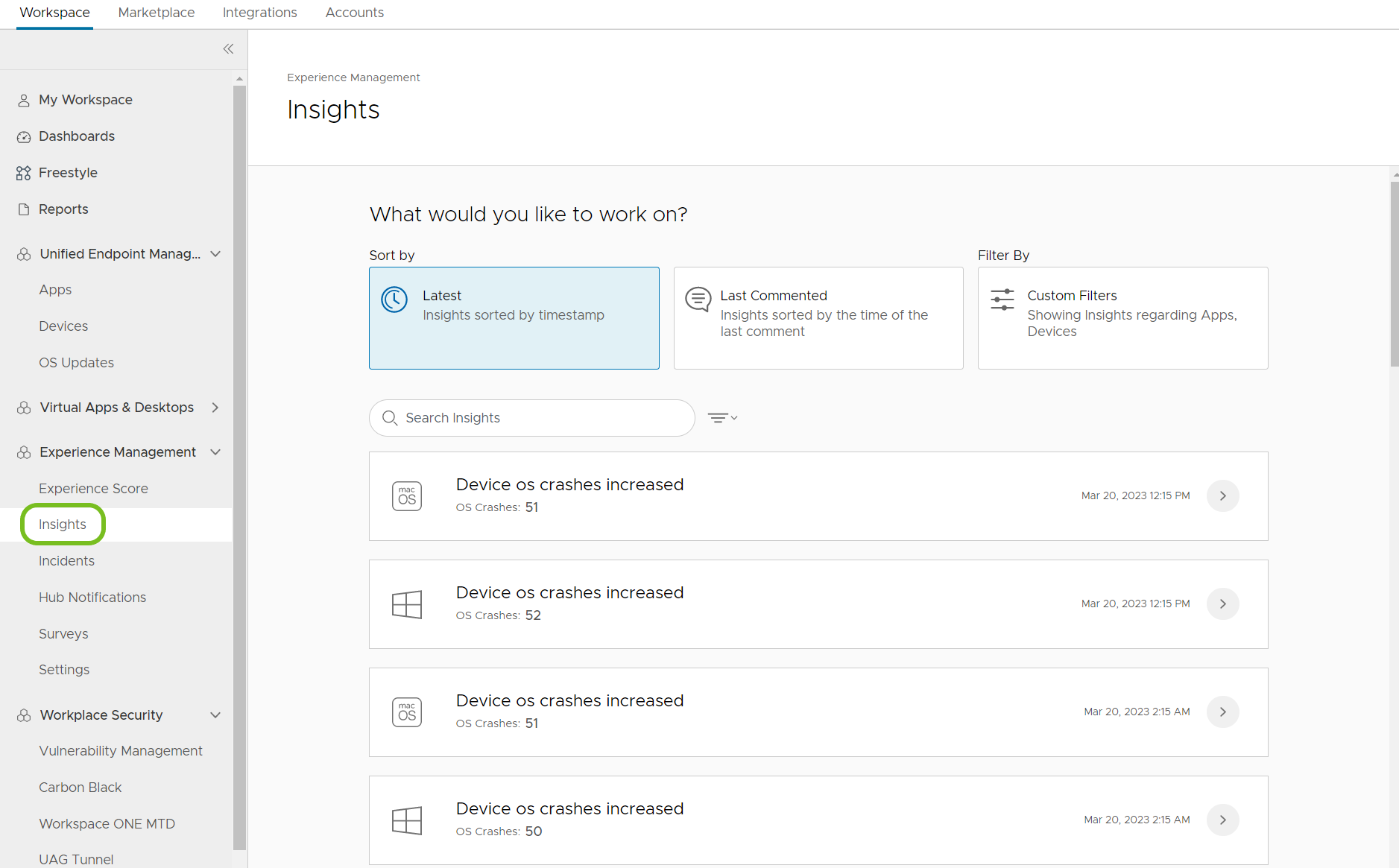
インサイト カードでできること
カードの矢印 (>) を選択すると、Insights カードからいくつかのアクションを実行できます。
- インシデントの作成 - インサイトのインシデントを作成します。
- コメントの追加 - 他の管理者が確認して分析に使用するコメントを追加します。コメントを使用して、何を作業したいですか?セクションの前回のコメントメニュー オプションを使用してインサイトをフィルタリングすることができます。
-
破棄 - インサイトをアーカイブされた状態にするには、破棄を選択します。
- ユーザーに基づいて、[アクティブ] または [破棄済み] のステータスが管理されます。たとえば、管理者 A がインサイトを無視した場合でも、管理者 B には同じインサイトが表示されます。
-
インサイトを再アクティブ化する手順は、インサイトを破棄することに似ています。
-
検索フィールドの横にあるフィルタを使用して、破棄されたインサイトを表示します。
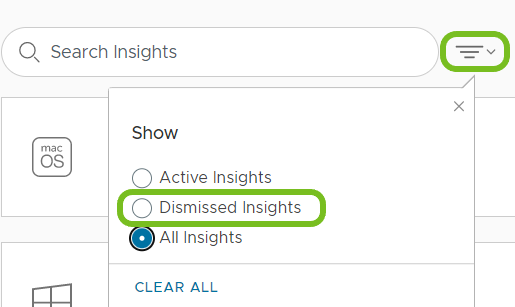
-
リストで該当する破棄されたインサイトを見つけ、矢印 (>) を選択します。
- アクティブ化を選択します。
-
- 影響を受けるデバイス - インサイトの影響を受けるデバイスの割合と、影響を受けるデバイスのうちアクティブなデバイスの数を確認できます。
- デバイス表示を選択すると、影響を受けるすべてのデバイスがデバイス名別に一覧表示されます。
- デバイスタブには、インサイトの影響を受けたデバイスが一覧表示されます。
- デバイス カテゴリについては、OS バージョンによる影響タブには、インサイトの影響を受けた OS バージョンが表示されます。
- アプリケーション カテゴリについては、アプリ バージョンによる影響タブに、インサイトの影響を受けたアプリのバージョンが表示されます。
- インサイト チャート - 時間の経過に伴うインサイト データ ポイントを表示します。
- アルゴリズムによって履歴データを使用して生成されたデータ ポイントの正常範囲は、青色で表示されます。
- データ ポイントの現在のデータ値は、青い実線で示されます。
- 色の付いた領域に隙間がある場合、それはその期間にデータが報告されなかったことを示します。
- [タイムライン] - このウィジェットには、インサイトの作成時刻と、インサイトが継続的に異常であったすべての期間が表示されます。
どのようにしてインサイトを追跡できますか。
インサイト ページの何を作業したいですか?セクションにあるフィルタを使用します。フィルタリング > カスタム フィルタメニュー項目を使用して、システムがインサイト リストに表示するインサイトを制御できます。アプリまたはデバイスのインサイトを表示してリストを制御します。構成は他のユーザーには影響しません。以前にオフにしたカテゴリを表示する場合は、カテゴリをオンに切り替えると、過去のインサイトがリストに表示されます。
インサイトが監視するデータ ポイント
| データ ポイント | 説明 | 例 |
|---|---|---|
| アプリのクラッシュ | 1 時間ごとのアプリのクラッシュ数。 | 過去 1 時間にアプリが高い頻度でクラッシュし始め、生産性に影響を与えているというインサイトが生成されます。 |
| アプリのハング | 1 時間ごとのアプリのハング数。 | アプリがハングし始め、生産性を低下させているというインサイトが生成されます。 |
| アプリのインストールに失敗 | 特定のアプリで失敗したインストールの数 (1 時間単位)。 | システムは、過去 1 時間に通常よりも速い速度でアプリのインストールに失敗したことを示すインサイトを生成します。 |
| アプリの使用状況 | 1 時間ごとのアプリのフォアグラウンド イベント数。 | アプリが通常よりも高い頻度で起動しているというインサイトが生成されます。 |
| 起動時間 | 1 時間ごとの起動時間の中央値。 | 起動期間の中央値が増加したというインサイトが生成されます。この増加は、広範囲で起動パフォーマンスが低下していることを示唆しています。 |
| CPU 使用率 | 1 時間ごとの CPU 使用率の中央値。 | CPU 使用率の中央値が増加し、最近展開された一部のアプリが異常に高いリソース要件を引き起こしているというインサイトが生成されます。 |
| 失敗した SSO ログイン | 1 時間ごとの失敗した SSO ログイン回数。 | システムは、SSO ログイン失敗回数が通常よりも多く登録されていることを示すインサイトを生成します。これは、従業員が会社のリソースにアクセスできない可能性があることを意味します。 |
| Horizon セッション ログイン時間 | 1 時間ごとのログイン時間の中央値。 | ログイン時間の中央値が増加したというインサイトが生成されます。この増加は、広範囲でログイン パフォーマンスが低下していることを示しています。 |
| Intelligence SDK のクラッシュ (iOS および Android) | Intelligence SDK を使用するアプリからの 1 時間ごとのアプリのクラッシュ数 | 過去 1 時間にアプリが高い頻度でクラッシュし始め、生産性に影響を与えているというインサイトが生成されます。 |
| Intelligence SDK ネットワーク エラー (iOS および Android) | Intelligence SDK を使用するアプリからの 1 時間ごとのネットワーク エラー数 | システムは、通常よりも多くのネットワーク エラーが Intelligence SDK を使用してアプに登録されたことを示すインサイトを生成します。 |
| OS のクラッシュ | 1 時間ごとの OS クラッシュ数。 | OS クラッシュ数が過去の正常値を超えているというインサイトが生成されます。この増加は、広範な BSoD(ブルー スクリーン)の問題を示唆しています。 |
| シャットダウン時間 | 1 時間ごとのシャットダウンの中央値。 | シャットダウン期間の中央値が増加したというインサイトが生成されます。この増加は、広範囲でシャットダウン パフォーマンスが低下していることを示唆しています。 |
インシデントについて
インシデントを使用すると、エクスペリエンス管理ソリューション内で追跡、共同作業、および根本原因分析 (RCA) を実行できます。
インシデントの使用方法
Workspace ONE Intelligence で問題の根本原因分析 (RCA) を実行したいのですが、ダッシュボードおよびレポート以外にも必要なものがあります。理解しやすい KPI(主要パフォーマンス指標)を通じてパフォーマンスを追跡し、コメントおよび共有オブジェクトを通じて共同作業を行い、過去の作業内容を見て、その知識を現在に適用したいと考えています。インシデントは、そのような場合の RCA 用ツールです。
インシデントの場所
Workspace ONE Intelligence で、[ワークスペース] > [エクスペリエンス管理] > [インシデント] の順に移動しエクスペリエンス管理インシデントを確認します。
インシデントの仕組み
エクスペリエンス管理ソリューションの単一のワークスペース内で、分析および修正するオブジェクトを選択し、関連するパフォーマンス指標と専用のカスタム ダッシュボードを確認し、ワークフローを作成し、他の Intelligence 管理者とコミュニケーションをとって共同作業を行い、過去の RCA を確認して成功を繰り返して失敗を回避します。
インシデントの作成
エクスペリエンス管理ソリューションで、デバイスの健全性、デスクトップ アプリ、モバイル アプリの 3 種類の問題に関連するインシデントを作成します。
- [ワークスペース] > [エクスペリエンス管理] > [エクスペリエンス スコア] の順に移動します。
- 作成するインシデントの種類、[デバイスの健全性]、[デスクトップ アプリ]、[モバイル アプリ] で [表示] を選択します。
- [+ インシデント] を選択します。
- 名前を入力し、インシデントに関連付けるオブジェクト(アプリ、アプリのバージョン、単一のデバイス、または複数のデバイス)を含めます。
専用のカスタム ダッシュボードで問題を解決
インシデント内にカスタム ダッシュボードを作成して、関連するダッシュボード セクションを使用してデータを分析するための専用の場所を用意できます。このダッシュボードは [最近のダッシュボード] に表示されないため、プロダクトのそのセクションがわかりにくくなることはありません。
ワークフローをインシデントと関連付ける
ユーザー エクスペリエンスの問題の根本原因を特定したら、ワークフローを使用して修正をユーザーにプッシュします。このワークフローはインシデント内に存在するため、KPI 改善を追跡し、単一の管理画面でワークフローを監視できます。インシデントを閉じると、関連付けられているワークフローが無効になります。
メモを残して共同作業
管理者は、インシデント レコード内にコメントを入力したり、メモや調査結果を残したりして、RCA プロセスに役立てることができます。コンソールにコメントを取り込むと、単一のワークスペースである RCA ナラティブに追加されます。
監査ログを使用して過去のアクションの記録にアクセス
1 回限りのカスタム ダッシュボードを多数作成して RCA を実行する必要がある場合、問題が発生することがあります。これらのカスタム ダッシュボードは、[最近のダッシュボード] をわかりにくくする可能性があります。これらのカスタム ダッシュボードを削除してスペースを消去すると、問題を解決するために実行したアクションのレコードがなくなります。インシデントの [監査ログ] タブを使用して、Workspace ONE 管理者が特定した問題と解決策の監査証跡を確認します。
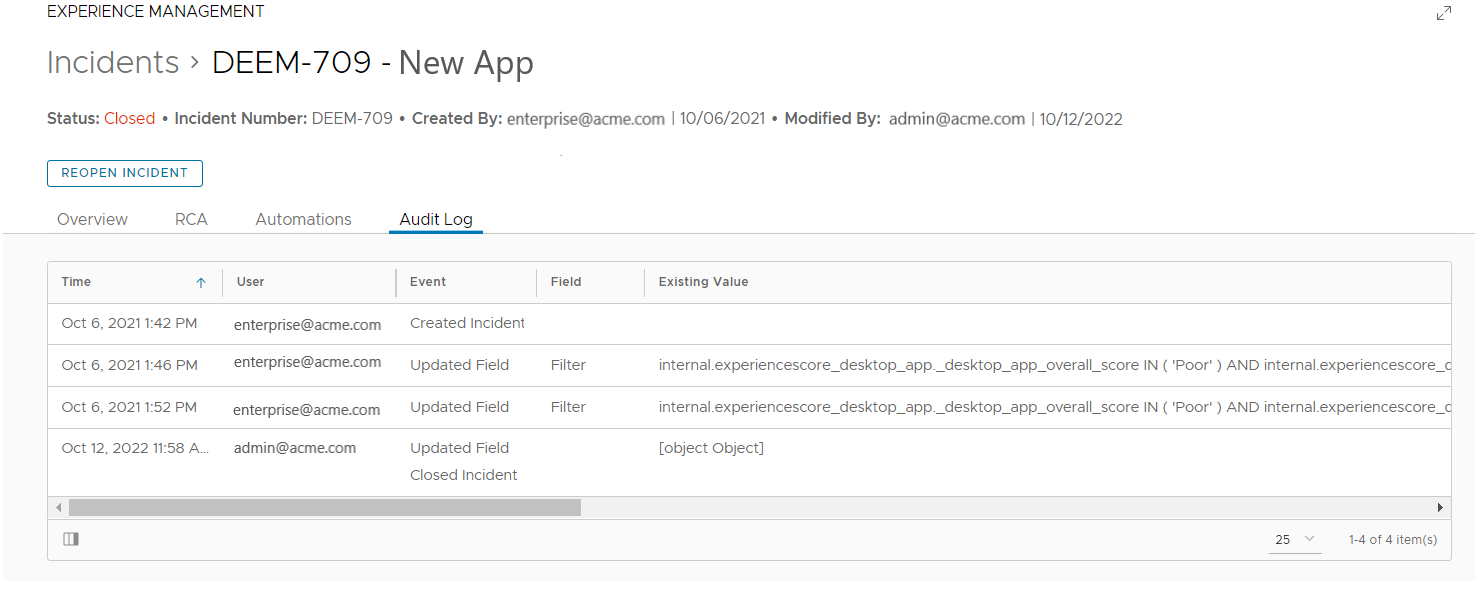
調査について
マイクロ調査(または調査)は、管理者が Workspace ONE Intelligence で作成し、Workspace ONE Intelligent Hub で通知としてユーザーに送信するアンケートであり、ユーザーの感想や満足度を調べるために役立ちます。ユーザーが Intelligent Hub で回答を送信すると、Intelligence に結果が表示されます。管理者は、ダッシュボードで調査結果を操作して分析し、従業員が使用したいと考え、生産性の維持に役立つリソースの展開と管理に関するインサイトを得ることができます。
調査は従業員のエクスペリエンスにどのように役立ちますか?
調査を公開して、リソースに関するデータとフィードバックを取得できます。調査では、アプリのパフォーマンスやデバイスの健全性について質問することができます。このフィードバックを使用することで、資金を投入してサポートするリソースについて、より適切な判断を行うことができます。使用事例を次に示します。
- 使用事例:IT 部門は、従業員が推奨アプリを使用していない理由を知りたいと考えています。
厳格な受け入れテストとセキュリティ監査を実施した後、IT 部門は部門の収益を維持する、必要な生産性アプリを導入しました。しかし、期待どおりの採用率とエンゲージメントが見られません。IT 部門は、ユーザーが別の未承認アプリを使用しているかどうか、およびその理由を知りたいと考えています。 - 調査を公開:従業員が推奨アプリを使用していない理由を確認します。
MAU(月間アプリ使用量)ウィジェットを使用して、月間アプリ使用量の 30% 減少の原因となっているアプリ ユーザーを見つけ出します。次に、これらのユーザーを対象とした調査を作成します。推奨アプリに対する満足度や不満について、さらに代わりに使用しているアプリについて尋ねる調査を作成します。
この例では、IT 部門はユーザーからフィードバックを受け取り、リソースをサポートおよび導入する最適な方法を判断できます。
コンポーネントは連携して調査を作成および展開します
エクスペリエンス管理の調査では、複数の Workspace ONE コンポーネントを使用して、調査の公開、データの収集、結果の表示を行います。
- 管理者は Workspace ONE Intelligence で調査を作成します。
- 管理者は調査を公開します。
- Workspace ONE Intelligence は、デバイス上の Workspace ONE Intelligent Hub アプリに調査を送信します。
- ユーザーは Hub で調査に参加し、Hub は Workspace ONE Intelligence に回答を返します。
- 管理者は、Workspace ONE Intelligence の [エクスペリエンス管理の調査] ページでウィジェットを使用して応答を監視および分析します。
調査とローカライズ
事前に設定された質問と回答の形式を使用する調査では、英語以外の特定の言語で調査をローカライズできます。カスタムの質問と回答はローカライズされません。しかし、選択した言語でカスタムの質問と回答を手動で入力することはできます。
前提条件
調査を使用するには、一覧表示された要件を満たし、一覧表示されたシステムを使用する必要があります。
- 一覧表示された Workspace ONE Intelligent Hub に調査を送信できます。
- iOS バージョン 22.02 以降
- macOS
- Windows
- Android バージョン 22.08 以降
- VMware Workspace ONE Hub サービスを使用する必要があります。
- Workspace ONE Hub サービス接続が Workspace ONE Intelligence で認証(接続)されていることを確認します。認証解除された状態で調査を展開すると、調査は「無効」としてタグ付けされます。
- Hub サービス システムと Workspace ONE Intelligence を接続する方法の詳細については、VMware Workspace ONE Hub サービスの統合にアクセスしてください。
- Workspace ONE Hub サービスの詳細については、Workspace ONE ドキュメント サイトを参照してください。
- Workspace ONE Hub サービス接続が Workspace ONE Intelligence で認証(接続)されていることを確認します。認証解除された状態で調査を展開すると、調査は「無効」としてタグ付けされます。
- 調査を作成して公開するには、スーパー管理者であるか、「自動化担当者」ロールを割り当てられている必要があります。「管理者」ロールが割り当てられている場合は、調査を作成できますが、ワークフローを追加したり、調査を公開したりすることはできません。スーパー管理者には、すべての RBAC(ロールベースのアクセス制御)権限が割り当てられます。RBAC の詳細については、「アカウント管理」を参照してください。
- 調査はウィジェットから直接作成できますが、リストされているデータ タイプを使用する必要があります。リストされたデータ タイプは、特定のデバイスをターゲットとするフィルタリングをサポートする唯一のデータ タイプ フィルタです。
- [Workspace ONE UEM] > [デバイス]
- [Workspace ONE UEM] > [アプリケーション]
- [Workspace ONE Intelligence] > [デバイス アクティビティ]
- [Workspace ONE Intelligence] > [アプリ アクティビティ]
Hub アプリでユーザーが調査を確認できる場所
デバイス ユーザーは、Workspace ONE Intelligent Hub アプリの [通知] タブで調査を確認できます。ユーザーは通知を選択し、調査を開きます。回答を完了したら、調査を送信します。
調査の設定方法
調査を使用するには、まず通知を設定してから、調査の質問を定義します。次に、ワークフローを使用して調査を展開します。エクスペリエンス管理の [ソリューション] 領域の [調査] ページに表示される調査結果を分析し、調査の詳細ビューでデータを操作します。
- Workspace ONE Intelligence で、[ワークスペース] > [エクスペリエンス管理] > [調査] の順に移動します。
- [作成] を選択します。
Hub サービス接続を認証していない場合は、[Workspace ONE Hub サービスのセットアップ] ウィザードを使用して認証できます。 - [調査のセットアップ] タブで [開始] を選択します。
- [設定] タブで、調査の名前を入力し、カテゴリを選択して、言語を選択します。
注: 調査の「カテゴリ」に応じて、事前構成済みの質問と回答が表示されます。 - 利用可能な調査についてユーザーに通知する方法を [通知] タブで構成します。[プレビュー] ペインで通知を確認します。
- 調査の優先度を選択します。優先度によって、Workspace ONE Intelligent Hub のどこに通知が表示されるかが決まります。
- 「標準」 - この通知は、Workspace ONE Intelligent Hub の [対応可能] セクションに表示されます。
- 「高い優先度」 - この通知は、Workspace ONE Intelligent Hub の [優先] セクションに表示されます。
- 「緊急」 - この通知は、ユーザーのデバイスにポップアップとして表示されます。ユーザーは、Hub アプリで他のタスクを実行する前に、ポップアップを操作する必要があります。
- 調査のタイトルを入力します。このタイトルは、Workspace ONE Intelligent Hub にユーザー向けに表示されます。
- 調査の説明を入力します。ユーザーはこの「本文」を読んで、調査に回答するかどうかを決定するので、文章を慎重に検討します。
- [調査に回答する] を使用するか、調査を開始するために使用されるボタンに表示する独自のテキストを入力します。
- 調査の優先度を選択します。優先度によって、Workspace ONE Intelligent Hub のどこに通知が表示されるかが決まります。
- [質問] タブを設定します。事前構成されたリストから最大 5 つの質問を選択するか、最大 5 つのカスタム質問を入力します。
- [調査] タブの [プレビュー] ペインを使用して、質問の形式を確認します。
- 事前構成済みの質問を使用するには、[質問] テキスト フィールドで [カスタム質問] 文字列を選択して、ドロップダウン リストを表示します。
- 事前構成済みの質問を使用する場合は、[質問の種類] と [回答の選択肢] も事前に構成されています。
- [カスタム質問] を使用する場合は、テキスト フィールドに質問を入力し、[質問の種類] を選択します。選択項目は、[単一選択]、[複数選択]、[ネット プロモータ スコア (NPS)]、[自由形式テキスト] から選択します。
- 使用可能な選択肢は、質問の種類によって異なります。
- 選択肢は 10 個まで選択できます。
- ワークフローを使用して、Workspace ONE Intelligent Hub への調査の展開をスケジューリングします。ワークフローをすぐに構成する必要はありません。調査を下書きとして保存し、展開の準備ができたらワークフローを作成できます。
- [名前] - ワークフローの名前を入力します。
- [トリガ] - ワークフローを実行するトリガとなるワークフロー エンジンのフィルタを構成します。
重要:調査は、手動トリガを構成する際にワークフローのフィルタを満たすデバイスに、1 回のみ展開されます。ワークフローがオンデマンドで展開されるのは、手動トリガです。 - [フィルタ ルール] - ワークフロー エンジンが状態変更を監視するトリガを定義します。
- [アクション] - 構成されたトリガを識別するときにワークフロー エンジンが何を行うかを定義します。
- デフォルトのアクションは、[Workspace ONE Hub サービス] > [調査の送信] です。
- 他の使用可能なサービスを構成できます。
- Workspace ONE UEM
- Workspace ONE Intelligence
- ServiceNow
このサービスを使用するには、認証された ServiceNow 接続が必要です。 - Slack
このサービスを使用するには、認証された Slack 接続が必要です。
- ワークフローを保存します。
- [調査を公開] を選択して、デバイス上の Workspace ONE Intelligent Hub アプリに調査を展開します。
アンケートの分析
ユーザーは Hub アプリケーションでアンケートを受信、操作、送信するため、アンケートは Workspace ONE Hub サービス通知フレームワークを使用してアンケートの分析を表示します。アンケートページで、一覧からアンケートの閲覧、結果、すべての分析、および 固有の分析を表示するアンケートを選択します。
イベントのタイプ
分析タブに表示されるイベントについては、システムとユーザーが Hub サービス通知フレームワークで対話する際に、システムは特定のアクションまたは動作を探します。イベントと等しいアクションと動作が発生したことがシステムによって識別されると、イベントがログに記録されます。イベントには、リストされたアクションとユーザーの動作が含まれます。
- 実行済み:ユーザーが要求されたアクションを正常に完了すると、このイベントがログに記録されます。
- システムは実行されたアクションを記録します。たとえば、ユーザーが特定のメニュー項目を選択したかどうかを記録します。
- 失敗したアクションは、実行済みイベントとしてログに記録されません。
- 破棄済み:ユーザーが通知カードの右上隅にある X を選択して通知を破棄すると、このイベントがログに記録されます。通知を破棄すると、Hub アプリケーションの 履歴 セクションに移動します。
- 開封済み:ユーザーが詳細を表示する通知を選択して開くと、このイベントがログに記録されます。
- 閲覧済み:ユーザーに対する通知が お知らせ タブに表示されると、このイベントがログに記録されます。ただし、ユーザーが [お知らせ] タブを開いているのに、通知が Hub アプリケーションの表示領域にまだ達していない場合、閲覧済みイベントはログに記録されません。閲覧済み は、ログに記録される特定の領域での表示に依存する唯一のイベントです。
[分析] タブの内容
すべての分析タブと固有の分析タブには、いずれもデータの操作を容易にするカウンタ、アクティビティ タイムライン、ウィジェットが表示されます。ユーザーはアクションを複数回実行できるため、単一のイベントと一意のイベントを強調表示するには、固有の分析タブを使用します。
- カウンタ:アンケートの送信時期、送信されたアンケートの数、アンケート送信の成功率と失敗率を確認します。
- アクティビティ タイムライン:このグラフには、選択したアンケートに対するイベント (閲覧済み、開封済み、実行済み、または破棄済み) が発生した日時が表示されます。
- アクションの内訳:このウィジェットには、アクションの数と、設定された期間に実行されたアクションが視覚的に表示されます。アクションが増加した日をすばやく確認できます。
- プラットフォーム別のビュー:ウィジェットには、設定された期間におけるプラットフォーム別のビュー数が視覚的に表示されます。サポートされているプラットフォームのビューの急上昇をすばやく確認できます。
アンケートの状態
調査にはいくつかの状態があるため、ステータスをすばやく特定できます。
- [下書き] - 下書きはユーザーに送信されていません。下書きの調査には、調査コンテンツを設定するか、ワークフローを追加する必要があります。
- [期限切れ] - 有効期限が切れた調査は、90 日以上経過しています。
- [無効] - 調査の公開中に Hub サービス統合が認証解除されると、無効な調査としてマークされます。Hub サービス接続が認証解除されると、すべての調査が無効状態になり、公開された調査の回答収集が停止されます。統合を再認証すると、調査は「無効」としてマークされたままになりますが、Workspace ONE Intelligence は公開された期限切れでない調査に対してユーザーが送信した回答の収集を開始します。結果は、[調査] > [概要] タブで確認できます。
- [公開済み] - 公開済み調査は、ユーザーに送信されたアクティブな調査であり、調査の回答がアクティブに収集されています。調査は 90 日間、アクティブになります。
調査の制限
許可される調査数は、調査の状態(公開済み、下書き、無効、期限切れ)によって異なります。Workspace ONE Intelligence には、最大 50 個の公開済み調査を保存できます。調査は公開後 90 日間有効です。90 日後に調査通知の期限が切れ、Hub アプリから削除されます。
必要に応じて、「下書き」、「無効」、「期限切れ」の調査をいくつでも作成できます。
調査アクション
調査で複数のアクションを実行して、調査の新規作成、既存の調査の編集、古い調査の削除を迅速に行うことができます。
- [削除] - 調査を削除して、公開済みの調査を保存する容量を確保したり、不要になった無効、期限切れ、下書きの調査を削除したりします。
- 有効期限(90 日)が切れていない公開済みまたは無効な調査を削除しても、Hub アプリから調査通知は削除されません。しかし、この削除により、調査のレコードが Workspace ONE Intelligence Console から削除されます。
- 削除された公開済みまたは無効な調査の結果は表示できません。
- [複製] - 調査を新規作成するための簡易テンプレートとして既存の調査を使用するには、調査を複製します。
- コピーした設定を編集して、固有の調査を作成します。
- 複製した調査には、一意の名前を付ける必要があります。調査名の重複は許可されません。
- [編集] - 展開する準備ができるまで、調査を編集します。次に、ワークフローを使用して、ワークフローを展開し、Hub アプリに公開します。
調査の結果はどこで確認できますか。
ユーザーが調査を行うと、Intelligence によって、[調査] ページのダッシュボードに結果が取り込まれ、表示されます。
注: 結果が表示されない場合は、ブラウザを更新します。
- [ワークスペース] > [エクスペリエンス管理] > [調査] > [概要] タブで、次のウィジェットを見つけます。
- 試行された調査の合計数
このウィジェットは、Workspace ONE Intelligence が送信した調査の数を特定します。この情報はデバイスから受信するのではないため、この数値は調査を受信したすべてのデバイスを表すわけではありません。 - 回答の総数
- 調査回答率
- 時間の経過に伴う調査参加数
- 試行された調査の合計数
- [ワークスペース] > [エクスペリエンス管理] > [調査]> [結果] タブで、チャートの内訳を使用して各調査の質問に関する情報を確認します。
- 質問を展開して、固有のデータを表示します。
- 詳細ビューには、ユーザーの GUID、ユーザー名、イベント時間、回答のデータが表示されます。
調査の動作
調査を展開する場合は、これらの動作を考慮してください。
- ユーザーは、調査のすべての質問に回答しなければ、送信できません。
- ユーザーは、すでに送信した調査に再度回答することはできません。