3 つの vSphere Zone に VDS ネットワーク スタックを使用する スーパーバイザー をデプロイする方法を確認します。各 vSphere Zone は、1 つの vSphere クラスタにマッピングされます。スーパーバイザー を 3 つの vSphere Zone にデプロイすることで、ワークロードにクラスタ レベルで高可用性を提供できます。VDS ネットワークが構成された スーパーバイザー では、仮想マシン サービスから作成された Tanzu Kubernetes Grid クラスタおよび仮想マシンがサポートされます。vSphere ポッド はサポートされません。
前提条件
- vSphere クラスタを スーパーバイザー として構成するための前提条件を満たすこと。vSphere クラスタで vSphere IaaS control plane を構成するための前提条件を参照してください。
- 3 つの vSphere Zones を作成します。マルチゾーン スーパーバイザー デプロイ用の vSphere Zones の作成を参照してください。
手順
- ホーム メニューから、[ワークロード管理] を選択します。
- スーパーバイザー のライセンス オプションを選択します。
-
有効な Tanzu エディション ライセンスを所有している場合は、[ライセンスの追加] をクリックして、vSphere のライセンス インベントリにライセンス キーを追加します。
-
Tanzu エディション ライセンスをまだ所有していない場合は、VMware からの連絡を受信できるように、連絡先の詳細を入力してから、[開始する] をクリックします。
スーパーバイザー の評価期間は、60 日間です。この期間内に、有効な Tanzu エディション ライセンスをクラスタに割り当てる必要があります。Tanzu エディション ライセンス キーを追加した場合は、スーパーバイザー の設定を完了した後、60 日の評価期間内にそのキーを割り当てることができます。
-
- [ワークロード管理] 画面で、[開始する] を再度クリックします。
- [vCenter Server とネットワーク] 画面を選択し、vCenter Server デプロイ用にセットアップされている スーパーバイザー システムを選択し、ネットワーク スタックとして [vSphere Distributed Switch (VDS)] を選択して、[次へ] をクリックします。
- [スーパーバイザーの配置] 画面で、[vSphere Zone のデプロイ] を選択して 3 つの vSphere Zones に スーパーバイザー をデプロイします。
- 新しい スーパーバイザー の名前を入力します。
- スーパーバイザー をデプロイするための vSphere Zones を作成したデータセンターを選択します。
- 互換性のある vSphere Zones のリストから、3 つのゾーンを選択します。
- [次へ] をクリックします。
- [ストレージ] 画面で、制御プレーン仮想マシンを配置するためのストレージを構成します。
オプション 説明 制御プレーン ノード
制御プレーン仮想マシンを配置するためのストレージ ポリシーを選択します。
- [ロード バランサ] 画面で、ロード バランサの設定を入力します。
- ロード バランサの名前を指定します。
- ロード バランサのタイプを選択します。
[NSX Advanced Load Balancer] と [HAProxy] から選択できます。
- ロード バランサの設定を構成します。
-
NSX Advanced Load Balancer の場合は次の設定を入力します。
オプション
説明
[名前] NSX Advanced Load Balancer の名前を入力します。
[NSX Advanced Load Balancer コントローラ エンドポイント] NSX Advanced Load Balancer Controller の IP アドレス。
デフォルトのポートは
443です。[ユーザー名] NSX Advanced Load Balancer を使用して構成されたユーザー名。このユーザー名は、コントローラへのアクセスに使用します。
[パスワード] ユーザー名のパスワード。
[サーバ証明書] コントローラによって使用される証明書。
構成時に割り当てた証明書を指定できます。
詳細については、コントローラへの証明書の割り当てを参照してください。
[クラウド名] 設定したカスタム クラウドの名前を入力します。クラウド名では大文字と小文字が区別されます。 [Default-Cloud] を使用する場合は、このフィールドを空のままにします。
詳細については、『コントローラの構成』を参照してください。
-
HAProxy の場合は次の設定を入力します。
オプション
説明
[HAProxy ロード バランサ コントローラ エンドポイント] HAProxy アプライアンスの管理 IP アドレスである、HAProxy データ プレーン API の IP アドレスとポート。このコンポーネントは、HAProxy サーバを制御し、HAProxy 仮想マシン内で実行されます。
[ユーザー名] HAProxy OVA ファイルを使用して構成されたユーザー名。この名前は、HAProxy データ プレーン API での認証に使用します。
[パスワード] ユーザー名のパスワード。
[仮想 IP アドレスの範囲] Tanzu Kubernetes クラスタによってワークロード ネットワークで使用される IP アドレスの範囲。この IP アドレス範囲は、HAProxy アプライアンスのデプロイ時に構成した CIDR で定義された IP アドレスのリストから取得されます。HAProxy デプロイで構成された範囲の全体を設定できますが、その CIDR のサブセットを設定することで、複数の スーパーバイザー を作成してその CIDR 範囲の IP アドレスを使用することもできます。この範囲は、このウィザードでワークロード ネットワーク用に定義されている IP アドレス範囲と重複することはできません。また、この範囲は、このワークロード ネットワークの DHCP 範囲とも重複することができません。
[HAProxy 管理 TLS 証明書] 署名済みの PEM 形式の証明書、またはデータ プレーン API によって提供されるサーバ証明書の信頼できるルートである PEM 形式の証明書。
-
オプション 1:root アクセスが有効な場合に、HAProxy 仮想マシンに root として SSH 接続し、[サーバ認証局] に
/etc/haproxy/ca.crtをコピーします。\n形式のエスケープ行を使用しないでください。 -
オプション 2:HAProxy 仮想マシンを右クリックし、[設定の編集] を選択します。適切なフィールドから CA 証明書をコピーし、https://www.base64decode.org/ などの変換ツールを使用して Base64 から変換します。
-
オプション 3:次の PowerCLI スクリプトを実行します。変数
$vc、$vc_user、$vc_passwordの値を適切な値に置き換えます。$vc = "10.21.32.43" $vc_user = "[email protected]" $vc_password = "PASSWORD" Connect-VIServer -User $vc_user -Password $vc_password -Server $vc $VMname = "haproxy-demo" $AdvancedSettingName = "guestinfo.dataplaneapi.cacert" $Base64cert = get-vm $VMname |Get-AdvancedSetting -Name $AdvancedSettingName while ([string]::IsNullOrEmpty($Base64cert.Value)) { Write-Host "Waiting for CA Cert Generation... This may take a under 5-10 minutes as the VM needs to boot and generate the CA Cert (if you haven't provided one already)." $Base64cert = get-vm $VMname |Get-AdvancedSetting -Name $AdvancedSettingName Start-sleep -seconds 2 } Write-Host "CA Cert Found... Converting from BASE64" $cert = [Text.Encoding]::Utf8.GetString([Convert]::FromBase64String($Base64cert.Value)) Write-Host $cert
-
-
- [管理ネットワーク] 画面で、Kubernetes 制御プレーン仮想マシンに使用されるネットワークのパラメータを構成します。
- [ネットワーク モード] を選択します。
- [DHCP ネットワーク]。このモードでは、制御プレーン仮想マシンの IP アドレス、フローティング IP アドレス、DNS サーバ、DNS、検索ドメイン、NTP サーバなど、管理ネットワークのすべての IP アドレスが DHCP サーバから自動的に取得されます。フローティング IP アドレスを取得するためには、クライアント ID をサポートするように DHCP サーバを構成する必要があります。DHCP モードでは、すべての制御プレーン仮想マシンが安定した DHCP クライアント ID を使用して IP アドレスを取得します。これらのクライアント ID を使用すると、DHCP サーバ上の制御プレーン仮想マシンの IP アドレスに対して固定 IP アドレス割り当てを設定して、IP アドレスが変更されないようにすることができます。制御プレーン仮想マシンの IP アドレスとフローティング IP アドレスの変更はサポートされていません。
DHCP から継承された一部の設定をオーバーライドするには、これらの設定のテキスト フィールドに値を入力します。
オプション 説明 [ネットワーク] スーパーバイザー の管理トラフィックを処理するネットワークを選択します [フローティング IP アドレス] Kubernetes 制御プレーン仮想マシンに連続する 5 つの IP アドレスを予約するための開始点を決定する IP アドレスを、次のように入力します。
-
Kubernetes 制御プレーン仮想マシンそれぞれの IP アドレス。
-
管理ネットワークへのインターフェイスとして機能するいずれかの Kubernetes 制御プレーン仮想マシンのフローティング IP アドレス。フローティング IP アドレスが割り当てられた制御プレーン仮想マシンは、3 台すべての Kubernetes 制御プレーン仮想マシンの中で主要な仮想マシンとして機能します。フローティング IP アドレスは、Kubernetes クラスタ内の etcd リーダーである制御プレーン ノードに移動されます。これにより、ネットワーク パーティション イベントが発生した場合に、可用性が向上します。
-
Kubernetes 制御プレーン仮想マシンで障害が発生し、新しい制御プレーン仮想マシンが引き継ぐため起動しているときにバッファとして機能する IP アドレス。
[DNS サーバ] 環境内で使用する DNS サーバのアドレスを入力します。vCenter Server システムが FQDN で登録されている場合は、vSphere 環境で使用する DNS サーバの IP アドレスを入力して、スーパーバイザー で FQDN を解決できるようにする必要があります。 [DNS 検索ドメイン] DNS が Kubernetes 制御プレーン ノード内で検索するドメイン名(corp.local など)を入力して、DNS サーバで解決できるようにします。 [NTP サーバ] 環境内で使用する NTP サーバがある場合は、そのアドレスを入力します。 -
- [固定]。管理ネットワークのすべてのネットワーク設定を手動で入力します。
オプション 説明 [ネットワーク] スーパーバイザー の管理トラフィックを処理するネットワークを選択します [開始 IP アドレス] Kubernetes 制御プレーン仮想マシンに連続する 5 つの IP アドレスを予約するための開始点を決定する IP アドレスを、次のように入力します。
-
Kubernetes 制御プレーン仮想マシンそれぞれの IP アドレス。
-
管理ネットワークへのインターフェイスとして機能するいずれかの Kubernetes 制御プレーン仮想マシンのフローティング IP アドレス。フローティング IP アドレスが割り当てられた制御プレーン仮想マシンは、3 台すべての Kubernetes 制御プレーン仮想マシンの中で主要な仮想マシンとして機能します。フローティング IP アドレスは、Kubernetes クラスタ内の etcd リーダーである制御プレーン ノードに移動されます。これにより、ネットワーク パーティション イベントが発生した場合に、可用性が向上します。
-
Kubernetes 制御プレーン仮想マシンで障害が発生し、新しい制御プレーン仮想マシンが引き継ぐため起動しているときにバッファとして機能する IP アドレス。
[サブネット マスク] 固定 IP 構成にのみ適用されます。管理ネットワークのサブネット マスクを入力します。 たとえば、
255.255.255.0。[ゲートウェイ] 管理ネットワークのゲートウェイを入力します。 [DNS サーバ] 環境内で使用する DNS サーバのアドレスを入力します。vCenter Server システムが FQDN で登録されている場合は、vSphere 環境で使用する DNS サーバの IP アドレスを入力して、スーパーバイザー で FQDN を解決できるようにする必要があります。 [DNS 検索ドメイン] DNS が Kubernetes 制御プレーン ノード内で検索するドメイン名(corp.local など)を入力して、DNS サーバで解決できるようにします。 [NTP サーバ] 環境内で使用する NTP サーバがある場合は、そのアドレスを入力します。 -
- [DHCP ネットワーク]。このモードでは、制御プレーン仮想マシンの IP アドレス、フローティング IP アドレス、DNS サーバ、DNS、検索ドメイン、NTP サーバなど、管理ネットワークのすべての IP アドレスが DHCP サーバから自動的に取得されます。フローティング IP アドレスを取得するためには、クライアント ID をサポートするように DHCP サーバを構成する必要があります。DHCP モードでは、すべての制御プレーン仮想マシンが安定した DHCP クライアント ID を使用して IP アドレスを取得します。これらのクライアント ID を使用すると、DHCP サーバ上の制御プレーン仮想マシンの IP アドレスに対して固定 IP アドレス割り当てを設定して、IP アドレスが変更されないようにすることができます。制御プレーン仮想マシンの IP アドレスとフローティング IP アドレスの変更はサポートされていません。
- [次へ] をクリックします。
- [ネットワーク モード] を選択します。
- [ワークロード ネットワーク] 画面で、スーパーバイザー 上で実行されている Kubernetes ワークロードのネットワーク トラフィックを処理するネットワークの設定を入力します。
注:
ワークロード ネットワークのネットワーク設定に DHCP サーバを使用する場合、スーパーバイザー の構成を完了した後に新しいワークロード ネットワークを作成することはできません。
- ネットワーク モードを選択します。
- [DHCP ネットワーク]。このネットワーク モードでは、ワークロード ネットワークのすべてのネットワーク設定が DHCP を介して取得されます。これらの設定のテキスト フィールドに値を入力して、DHCP から継承された一部の設定をオーバーライドすることもできます。
オプション 説明 [Kubernetes サービスの内部ネットワーク] Tanzu Kubernetes クラスタおよびクラスタ内で実行されるサービスの IP アドレスの範囲を決定する CIDR 表記を入力します。 [ポート グループ] スーパーバイザー に対してプライマリ ワークロード ネットワークとして機能するポート グループを選択します。 プライマリ ネットワークは、Kubernetes 制御プレーン仮想マシンのトラフィックと Kubernetes ワークロード トラフィックを処理します。
ネットワーク トポロジによっては、ネットワークとして機能する別のポート グループを後で各名前空間に割り当てることができます。これにより、スーパーバイザー の名前空間の間でレイヤー 2 の隔離が可能になります。名前空間のネットワークとして別のポート グループが割り当てられていない場合は、プライマリ ネットワークが使用されます。Tanzu Kubernetes クラスタで使用されるネットワークは、そのクラスタがデプロイされた名前空間に割り当てられているネットワークのみです。その名前空間にネットワークが明示的に割り当てられていない場合は、プライマリ ネットワークが使用されます。
[ネットワーク名] ネットワーク名を入力します。 [DNS サーバ] 環境内で使用する DNS サーバがある場合は、その IP アドレスを入力します。
たとえば、10.142.7.1 のように入力します。
DNS サーバの IP アドレスを入力すると、各制御プレーン仮想マシンにスタティック ルートが追加されます。これは、DNS サーバへのトラフィックがワークロード ネットワークを通過することを意味します。
指定した DNS サーバが管理ネットワークとワークロード ネットワークの間で共有されている場合、制御プレーン仮想マシンの DNS ルックアップは、初期セットアップ後にワークロード ネットワークを介してルーティングされます。
[NTP サーバ] 環境内で使用する NTP サーバがある場合は、そのアドレスを入力します。 - [固定]。ワークロード ネットワーク設定を手動で構成します
オプション 説明 [Kubernetes サービスの内部ネットワーク] Tanzu Kubernetes クラスタおよびクラスタ内で実行されるサービスの IP アドレスの範囲を決定する CIDR 表記を入力します。 [ポート グループ] スーパーバイザー に対してプライマリ ワークロード ネットワークとして機能するポート グループを選択します。 プライマリ ネットワークは、Kubernetes 制御プレーン仮想マシンのトラフィックと Kubernetes ワークロード トラフィックを処理します。
ネットワーク トポロジによっては、ネットワークとして機能する別のポート グループを後で各名前空間に割り当てることができます。これにより、スーパーバイザー の名前空間の間でレイヤー 2 の隔離が可能になります。名前空間のネットワークとして別のポート グループが割り当てられていない場合は、プライマリ ネットワークが使用されます。Tanzu Kubernetes クラスタで使用されるネットワークは、そのクラスタがデプロイされた名前空間に割り当てられているネットワークのみです。その名前空間にネットワークが明示的に割り当てられていない場合は、プライマリ ネットワークが使用されます。
[ネットワーク名] ネットワーク名を入力します。 [IP アドレス範囲] Kubernetes 制御プレーン仮想マシンおよびワークロードの IP アドレスを割り当てるために IP アドレス範囲を入力します。 このアドレス範囲は スーパーバイザー ノードに接続します。単一のワークロード ネットワークを使用している場合も、Tanzu Kubernetes クラスタ ノードに接続します。HAProxy に [デフォルト] 構成を使用している場合、この IP アドレス範囲がロード バランサの VIP 範囲と重複することはできません。
[サブネット マスク] サブネット マスク IP アドレスを入力します。 [ゲートウェイ] プライマリ ネットワークのゲートウェイを入力します。 [NTP サーバ] 環境内で使用する NTP サーバがある場合は、そのアドレスを入力します。 [DNS サーバ] 環境内で使用する DNS サーバがある場合は、その IP アドレスを入力します。 たとえば、10.142.7.1 のように入力します。
- [DHCP ネットワーク]。このネットワーク モードでは、ワークロード ネットワークのすべてのネットワーク設定が DHCP を介して取得されます。これらの設定のテキスト フィールドに値を入力して、DHCP から継承された一部の設定をオーバーライドすることもできます。
- [次へ] をクリックします。
- ネットワーク モードを選択します。
- [確認] 画面で、上にスクロールして、これまでに構成したすべての設定を確認し、スーパーバイザー デプロイの詳細設定を行います。
オプション 説明 スーパーバイザー制御プレーンのサイズ 制御プレーン仮想マシンのサイジングを選択します。制御プレーン仮想マシンのサイズによって、スーパーバイザー で実行できるワークロードの数が決まります。以下の中から選択できます。 - 極小 - 2 個の CPU、8 GB のメモリ、32 GB のストレージ
- 小 - 4 個の CPU、16 GB のメモリ、32 GB のストレージ
- 中 - 8 個の CPU、16 GB のメモリ、32 GB のストレージ
- 大 - 16 個の CPU、32 GB のメモリ、32 GB のストレージ
注: いったん制御プレーンのサイズを選択した後は、スケールアップのみ可能です。選択したサイズよりも小さなサイズにスケールダウンすることはできません。API サーバの DNS 名 必要に応じて、スーパーバイザー 制御プレーンの IP アドレスを使用せずに スーパーバイザー 制御プレーンにアクセスするための FQDN を入力します。入力した FQDN は、自動生成された証明書に組み込まれます。スーパーバイザー に対して FQDN を使用することで、ロード バランサ証明書での IP アドレスの指定を省略できます。 設定のエクスポート 入力した スーパーバイザー 構成の値を含む JSON ファイルをエクスポートします。 スーパーバイザー を再デプロイする場合、または類似した構成で新しい スーパーバイザー をデプロイする場合は、後でファイルを変更してインポートできます。
スーパーバイザー 構成をエクスポートすると、スーパーバイザー を再デプロイするときにこのウィザードのすべての構成値を新たに入力する必要がなく、時間を節約できます。
- 設定を確認する準備ができたら、[終了] をクリックします。
スーパーバイザー の有効化により、制御プレーン仮想マシンおよびいくつかのコンポーネントの作成と構成が開始されます。
次のタスク
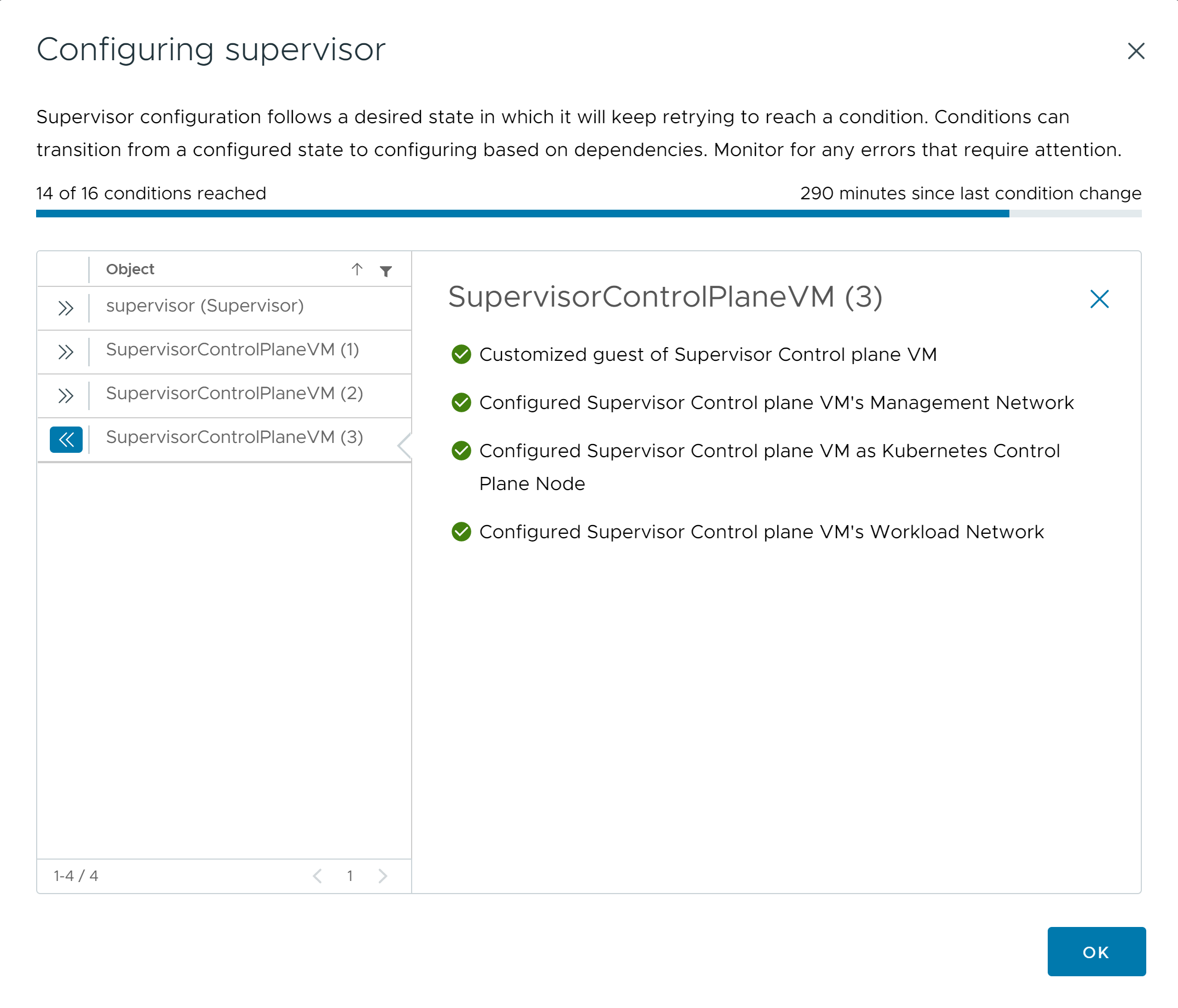
デプロイ プロセスを完了するには、スーパーバイザー が目的の状態に到達する、つまり、すべての条件が満たされる必要があります。スーパーバイザー が正常に有効になると、ステータスが [設定中] から [実行中] に変わります。スーパーバイザー が [設定中] 状態の間は、各条件を満たしたかどうかが継続的に再確認されます。条件を満たさない場合、成功するまで操作が再試行されます。このため、16 件中 10 件が満たされた場合など、満たした条件の数が増減する可能性があります。たとえば、16 件中 10 件が満たされた後で、16 件中 4 件が満たされるなどです。ごくまれに、目的の状態に到達することを阻止するエラーがある場合、ステータスが [エラー] に変わることがあります。
デプロイ エラーとそのトラブルシューティング方法の詳細については、「初期構成またはアップグレード中のスーパーバイザー クラスタの健全性ステータス エラーの解決」を参照してください。
ウィザードで入力した構成値を変更して スーパーバイザー を再デプロイする場合は、「JSON 構成ファイルのインポートによる スーパーバイザー のデプロイ」を参照してください。