NVIDIA GRID vGPU デバイス用のカスタム仮想マシン クラスを作成するには、このトピックを参照してください。
vGPU プロファイルを使用したカスタム仮想マシン クラスの作成(v8 U2 P03 以降)
NVIDIA vGPU(仮想グラフィック処理ユニット)を使用すると、複数の仮想マシン (VM) で単一の物理 GPU を共有できます。TKGS クラスタで vGPU を使用するには、カスタム仮想マシン クラスを定義します。このリリース以降、カスタム仮想マシン クラスを定義するための新しいウィザードが追加されました。カスタム仮想マシン クラスを定義するための以前の方法とは異なり、vGPU プロファイルは仮想マシン クラスで構成されるのではなく、デバイスから読み取られます。
仮想マシン オペレータは vCenter Server インベントリをポーリングして、スーパーバイザー がデプロイされている vSphere クラスタを構成する ESXi ホストにインストールされているすべての vGPU デバイスを取得します。vGPU デバイスは、そのプロファイルを定義します。vGPU デバイス名は、プロファイルがマルチインスタンス GPU (MIG) であるか、時刻の共有 GPU であるかを示します。MIG はコンピューティングをスライスし、単一の GPU で複数のワークロードを並行して実行できるようにします。時刻の共有は GPU への共有アクセスを提供します。MIG モードは新しい GPU アーキテクチャに基づいていて、NVIDIA A100 デバイスおよび A30 デバイスでのみサポートされます。詳細については、NVIDIA のドキュメントを参照してください。
たとえば、GPU デバイス「grid-a100-40c」は、メモリが 40 GB の NVIDIA A100 GPU デバイスを仮想マシンに割り当てる時刻の共有 vGPU プロファイルを提供します。これに相当する MIG ベースの vGPU プロファイルは「grid-a100-7-40c」デバイスです。デバイスと RAM の間に数字が追加されているため、これが MIG プロファイルであることがわかります。「7」は、GPU デバイスに 7 つのコンピューティング スライスがあることを示します。MIG ベースの vGPU プロファイルには、1、2、3、または 7 個のコンピューティング スライスを含めることができます。
- vSphere Client ホーム メニューから、 の順に選択します。
- [仮想マシン クラス] タブを選択します。
- [仮想マシン クラスの作成] をクリックします。
このアクションにより、仮想マシン クラスの作成手順について説明する [仮想マシン クラスの作成] ウィザードが起動します。
- [名前] に仮想マシン クラスの名前を入力して、[次へ] をクリックします。
仮想マシン クラス名は仮想マシン クラスを識別します。次の要件を満たす一意の DNS 準拠名を入力します。
- 環境内のデフォルトまたはカスタム仮想マシン クラスの名前と重複しない、一意の名前を使用します。
- 63 文字以下の英数字の文字列を使用します。
- 大文字や空白は使用しないでください。
- ダッシュは最初または最後の文字以外の場所で使用します。たとえば、vm-class1 のようにします。
- 仮想マシン クラスを作成した後に、名前を変更することはできません。
- [互換性] で [ESXi 8.0 U2 以降] を選択して、[次へ] をクリックします。
詳細については、「 仮想マシンの互換性」を参照してください。注: 仮想マシン クラスの作成後に、仮想マシン クラスのハードウェア互換性を変更することはできません。
- で、NVIDIA GPU デバイスを仮想マシン クラスに追加します。
- の順に選択します。
- リストから目的の NVIDIA GRID vGPU デバイスを選択します。NVIDIA GRID vGPU プロファイルには、[時刻の共有] と [マルチインスタンス GPU 共有] の 2 種類があります。デバイスを選択すると、プロファイルがシステムによって検出されます。
注: MIG タイプのプロファイルの NVIDIA GRID vGPU デバイスは 1 つのみ仮想マシン クラスに追加できます。
- [選択] をクリックします。[仮想ハードウェア] タブに [新規 PCI デバイス] が表示されます。
- で、[CPU]、[メモリ]、[新規 PCI デバイス]、[ビデオ カード]、および [セキュリティ デバイス] に目的の設定を指定します。
表 1. CPU の構成 設定 構成 CPU 仮想マシンの仮想 CPU 数を選択します。詳細については、「仮想 CPU の構成と制限」を参照してください。 CPU トポロジ パワーオン時に自動割り当て 予約 予約は 0 ~ 10 MHz にする必要があります 制限 制限は 10 MHz 以上にする必要があります シェア オプションは、低、標準、高、カスタムです ハードウェア仮想化 ハードウェア アシストによる仮想化をゲスト OS に公開するには、このオプションを選択します パフォーマンス カウンタ 仮想 CPU パフォーマンス カウンタの有効化 スケジュール設定のアフィニティ この仮想マシンに対する物理プロセッサのアフィニティを選択します。範囲を指定する場合は「-」を使用します。また、値を区切る場合は「,」を使用します。たとえば、「0, 2, 4-7」と入力すると、プロセッサ 0、2、4、5、6、7 が指定されます。文字列をクリアしてアフィニティ設定を削除します。 I/O MMU メモリ管理ユニット(ページからディスク)を有効にする場合に選択します 表 2. メモリの構成 設定 構成 メモリ 仮想マシンのメモリのサイズを選択します。詳細については、「仮想マシンの最大メモリ」を参照してください。 予約 仮想マシンに保証される最小割り当てを指定するか、すべてのゲスト メモリを予約します。予約を満たすことができない場合、仮想マシンは実行できません。 制限 制限するメモリの量を選択して、仮想マシンのメモリ使用量に制限を設定します。 シェア 共有するメモリの量を選択します。シェアは、割り当てるメモリ容量の相対的なメトリックを表します。詳細については、「メモリの共有」を参照してください。 メモリ ホット プラグ パワーオン状態の仮想マシンにメモリ リソースを追加できるようにする場合は有効(オン)にします。詳細については、「メモリのホット アド設定」を参照してください。 表 3. [新規 PCI デバイス] > [GPU 共有] の構成 時刻の共有モード MIG モード 時刻の共有モードの場合、vGPU スケジューラは vGPU 間でパフォーマンスを調整するというベスト エフォート型の目標に従い、vGPU 対応の各仮想マシンの作業を一定期間、順番に実行するように GPU に指示します。
MIG モードの場合は、単一の GPU デバイスで複数の vGPU 対応仮想マシンを並列に実行できます。MIG オプションが表示されない場合、選択した PCI デバイスではサポートされていません。
表 4. ビデオ カードの構成 設定 構成 ビデオ カード ハードウェアから設定を自動検出するか、カスタム設定を入力するかを選択します。自動検出を選択すると、他の設定は構成できません。 ディスプレイ数 ディスプレイの数を選択します。 ビデオ メモリの合計 ビデオ メモリの合計を MB 単位で入力します。 3D グラフィックス 3D サポートを有効にする場合に選択します。 表 5. セキュリティ デバイスの構成 設定 構成 セキュリティ デバイス SGX セキュリティ デバイスがインストールされている場合は、ここで仮想マシン設定を構成できます。それ以外の場合は、このフィールドを構成できません。詳細については、SGX のドキュメントを参照してください。 - タブを選択し、追加の仮想マシン設定を構成します。ガイダンスについては、「仮想マシン オプションの設定」を参照してください。
- タブを選択し、仮想マシン クラスの属性を追加します。
- [次へ] をクリックします。
- [確認] 画面で詳細を確認して、[完了] をクリックします。
- 新しい仮想マシン クラスを vSphere 名前空間に関連付けます。仮想マシン クラスの vSphere 名前空間 への関連付けを参照してください。
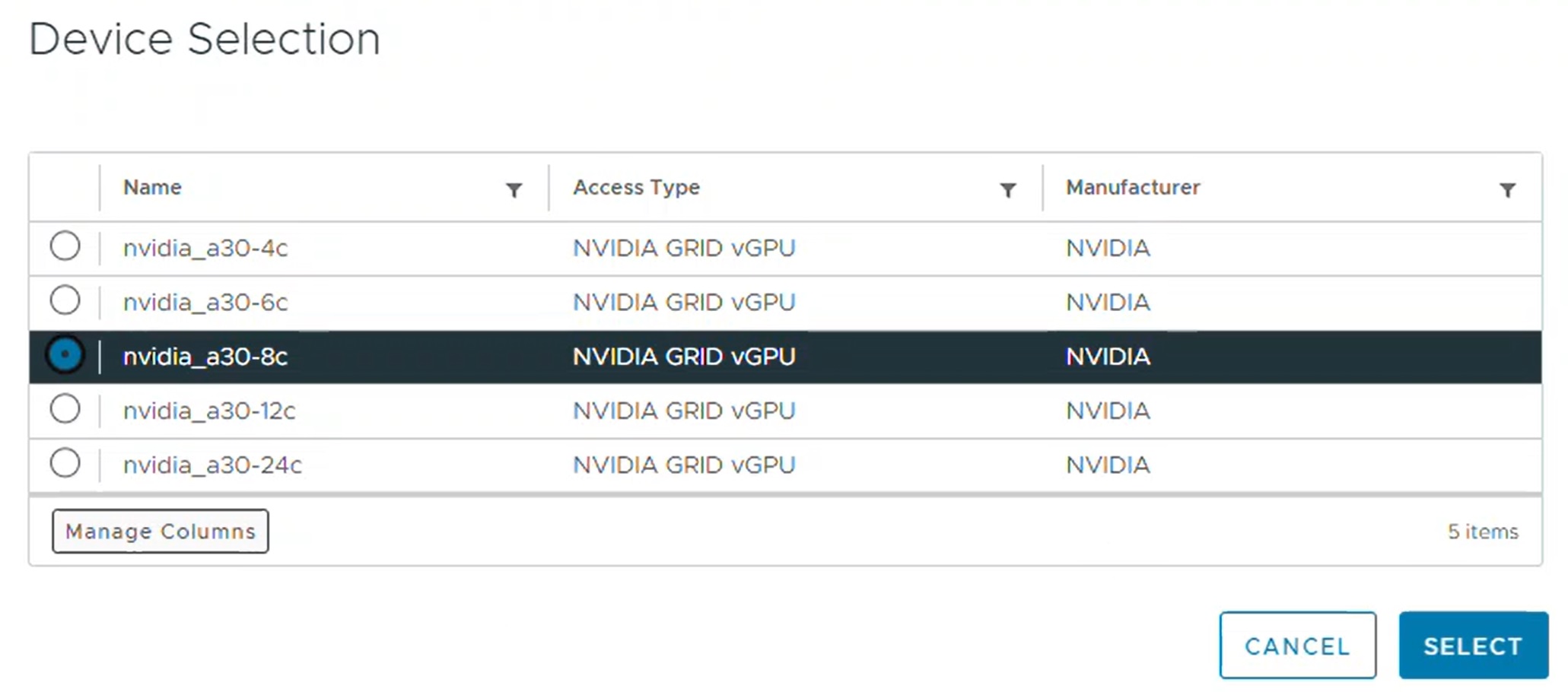
![NVIDIA vGPU の [新規 PCI デバイス]](images/GUID-5A987405-7434-4DE4-8094-F312FD072DF3-high.jpg)
vGPU プロファイルを使用したカスタム仮想マシン クラスの作成(v8 U2 以前)
次の手順では、vGPU プロファイルを使用するカスタム仮想マシン クラスを作成します。TKG クラスタ ノードが作成されるときに、このクラス定義が使用されます。
- vSphere Client を使用して、vCenter Server にログインします。
- [ワークロード管理] を選択します。
- [[サービス]] を選択します。
- [仮想マシン クラス] を選択します。
- [仮想マシン クラスの作成] をクリックします。
- [構成] タブで、カスタム仮想マシン クラスを構成します。
構成フィールド 説明 [名前] カスタム仮想マシン クラスのわかりやすい名前を入力します(vmclass-vgpu-1 など)。 [vCPU の数] 2 [CPU リソース予約] オプション。空白のままにする場合は [OK] をクリックします。 [メモリ] 80 [GB] など [メモリ リソース予約] [100%](仮想マシン クラスで PCI デバイスが構成されている場合は必須) [PCI デバイス] [はい] 注: PCI デバイスに対して [はい] を選択すると、GPU デバイスを使用していることがシステムに通知され、vGPU 構成をサポートするように仮想マシン クラスの構成が変更されます。詳細については、「 vSphere with Tanzu での仮想マシン クラスへの PCI デバイスの追加」を参照してください。例:
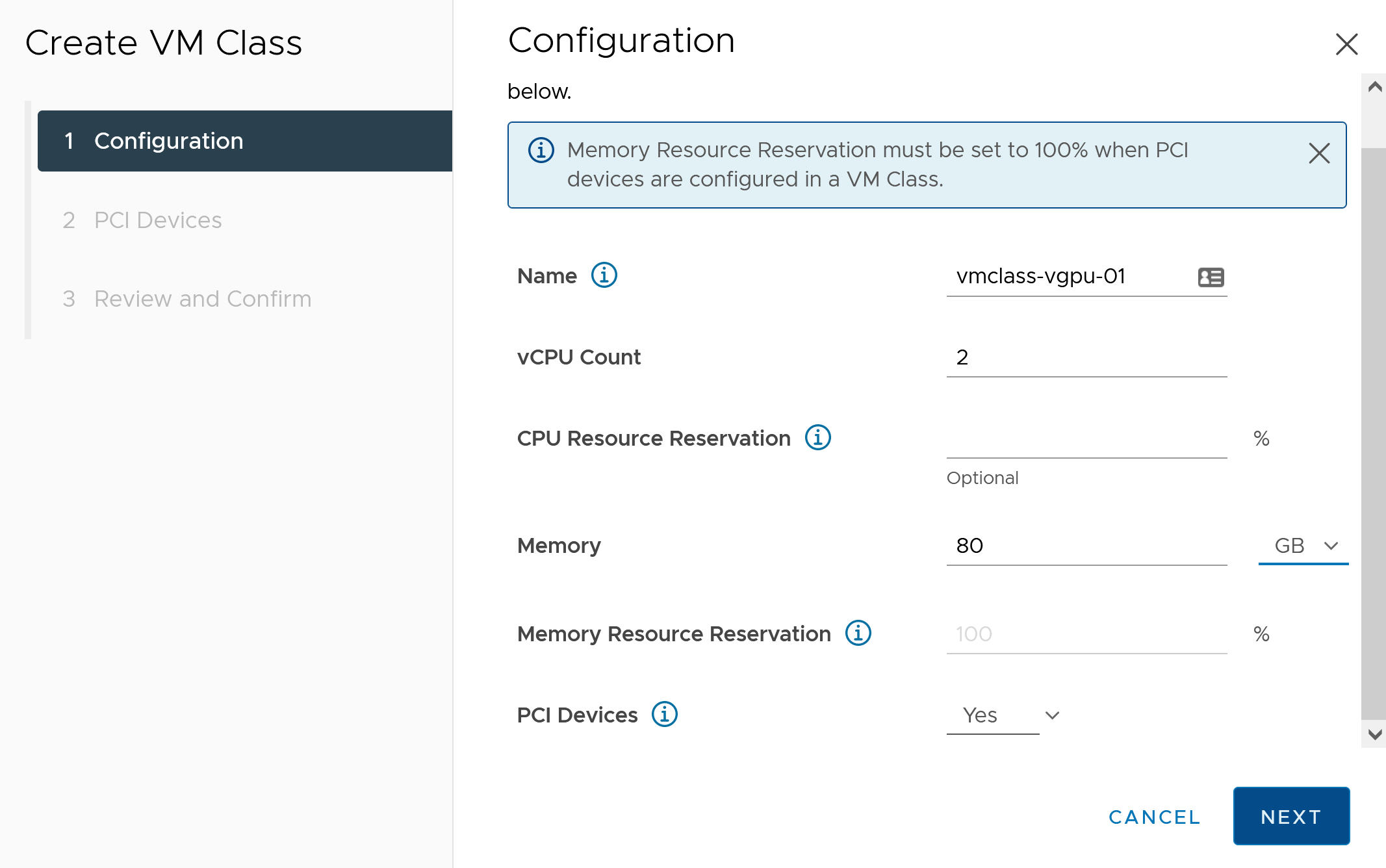
- [次へ] をクリックします。
- [PCI デバイス] タブで オプションを選択します。
- NVIDIA vGPU モデルを構成します。
NVIDIA vGPU フィールド 説明 [モデル] メニューで使用可能なモデルの中から、NVIDIA GPU ハードウェア デバイス モデルを選択します。プロファイルが表示されない場合は、クラスタ内のどのホストも PCI デバイスをサポートしていません。 [GPU 共有] この設定は、GPU 対応の仮想マシン間における GPU デバイスの共有方法を定義します。vGPU の実装には、[時刻の共有] と [マルチインスタンス GPU 共有]の 2 種類があります。
時刻の共有モードの場合、vGPU スケジューラは vGPU 間でパフォーマンスを調整するというベスト エフォート型の目標に従い、vGPU 対応の各仮想マシンの作業を一定期間、順番に実行するように GPU に指示します。
MIG モードの場合は、単一の GPU デバイスで複数の vGPU 対応仮想マシンを並列に実行できます。MIG モードは新しい GPU アーキテクチャに基づいていて、NVIDIA A100 デバイスおよび A30 デバイスでのみサポートされます。MIG オプションが表示されない場合、選択した PCI デバイスではサポートされていません。
[GPU モード] [コンピューティング] [GPU メモリ] 8 [GB] など [vGPU の数] [1] など たとえば、時刻の共有モードで構成された NVIDIA vGPU プロファイルを次に示します。
![[PCI デバイス] タブ。時刻の共有モードで構成した NVIDIA vGPU プロファイルが表示されています。](images/GUID-26039367-9949-4881-A354-8BC21EA341F5-high.jpg)
たとえば、サポートされている GPU デバイスを使用して MIG モードで構成された NVIDIA vGPU プロファイルを次に示します。
![[PCI デバイス] タブ。マルチインスタンス GPU 共有モードで構成した NVIDIA vGPU プロファイルが表示されています。](images/GUID-3D1D77DF-F588-4B04-8F91-78BACB93CFD9-high.jpg)
- [次へ] をクリックします。
- 選択内容を確認します。
- [終了] をクリックします。
- 新しいカスタム仮想マシン クラスが仮想マシン クラスのリストで使用可能になっていることを確認します。
[vGPU と動的 DirectPath I/O]
- [ワークロード管理] を選択します。
- [[サービス]] を選択します。
- [仮想マシン クラス] を選択します。
- [NVIDIA vGPU] プロファイルを使用してすでに構成されているカスタム仮想マシン クラスを編集します。
- [PCI デバイス] タブを選択します。
- [PCI デバイスの追加] をクリックします。
- [動的 DirectPath I/O] オプションを選択します。

- [PCI デバイス] を選択します。
例:
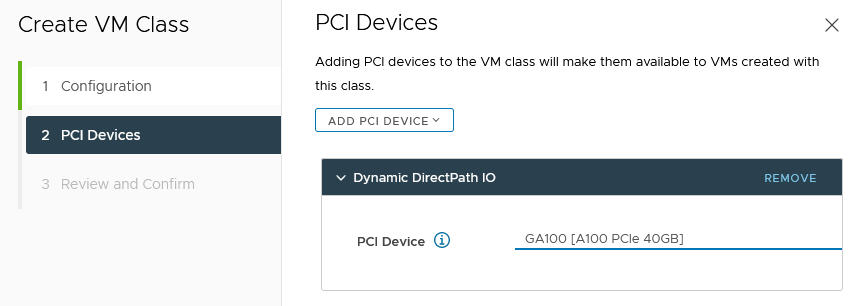
- [次へ] をクリックします。
- 選択内容を確認します。
- [終了] をクリックします。
- 新しいカスタム仮想マシン クラスが仮想マシン クラスのリストで使用可能になっていることを確認します。