이 클라우드 및 웹 기반 콘솔은 1세대 Horizon Cloud 환경 및 클라우드 연결 포드를 관리하고 모니터링하는 단일 제어 지점을 제공하기 위한 사용자 인터페이스입니다.
2022년 8월부터 Horizon Cloud Service - next-gen이 일반 공급되며 자체 가이드인 "Horizon Control Plane next-gen 사용" 이 제공됩니다.
차세대 또는 1세대 환경을 사용하고 있다는 사실은 환경에 로그인하고 Horizon Universal Console 레이블을 표시한 후 브라우저의 URL 필드에 표시되는 패턴을 통해 알 수 있습니다. 차세대 환경의 경우 콘솔의 URL 주소에 /hcsadmin/과 같은 부분이 포함됩니다. 1세대 콘솔의 URL에 다른 섹션(/horizonadmin/)이 있습니다.
- 기능이 최신 Horizon Cloud 포드 매니페스트, Horizon 포드 버전 또는 Horizon Cloud Connector 버전에서만 사용할 수 있는 시스템 코드에 의존하는지 여부.
- 기능에 대한 액세스가 기능이 출시될 때 릴리스 정보에 언급된 제한된 가용성에 따라 좌우되는지 여부.
- 기능에 특정 라이센싱 또는 SKU가 필요한지 여부.
해당 기능이 이 설명서에는 언급되어 있지만 콘솔에서 찾을 수 없으면 먼저 릴리스 정보를 확인하여 해당 기능의 액세스가 제한되어 있는지와 테넌트에서 사용 설정을 요청하는 방법을 검토하십시오. 또는 이 설명서에 나와 있는 기능을 사용할 수 있는 권한이 있으나 콘솔에서 확인할 수 없는 경우 Customer Connect에 지원 요청을 제출하는 방법(VMware KB 2006985)에 설명된 대로 정보(비기술적) SR(서비스 요청)을 열 수 있습니다.
브라우저 환경
콘솔은 최신 버전의 Google Chrome, Mozilla Firefox 및 Microsoft Edge와 호환됩니다. Microsoft Internet Explorer 11에서는 이 콘솔을 더 이상 사용할 수 없으며 차선적으로 사용할 수 있는 환경이 제공됩니다. Apple Safari에서 이 콘솔을 사용하려고 시도할 수 있지만, Apple Safari에서는 이 콘솔을 사용할 수 없습니다. Microsoft Internet Explorer 11과 같은 최신이 아닌 브라우저를 사용하여 콘솔에 액세스하려고 하면 콘솔에 최신 브라우저를 사용하기 위한 정보 메시지가 표시됩니다. 최상의 사용자 환경을 위해 Google Chrome, Mozilla Firefox 및 Microsoft Edge의 최신 버전을 사용하십시오.
탐색 및 기능 영역
인터페이스 왼쪽에는 사용자 인터페이스의 주 영역으로 이동하기 위한 계층 구조를 제공하는 탐색 막대가 표시됩니다. 다음 표는 탐색 막대 맨 위부터 각 영역에 대한 설명을 제공합니다.
| 범주 | 기능 영역 |
|---|---|
| 모니터링 | 모니터 범주에서 통합 대시보드, 활동 모니터링, 보고서 및 알림에 액세스할 수 있습니다. 이 범주에 있는 페이지의 개요를 보려면 Horizon Universal Console의 모니터링 메뉴 정보 및 항목 1세대 테넌트 - Horizon Cloud 대시보드 - 포드 그룹 및 테넌트 환경에 대한 상태 가시성 및 인사이트, 활동 페이지, 1세대 테넌트 - 1세대 Horizon Universal Console의 보고서 페이지 및 알림 페이지를 참조하십시오. |
| 할당 | 할당 범주에서 할당 및 할당 관련 작업과 워크플로에 액세스할 수 있습니다. 이 범주의 페이지에 대한 개요 및 할당으로 수행할 수 있는 다양한 할당 관련 워크플로에 대한 링크는 Horizon Universal Console의 할당 메뉴 정보를 참조하십시오. |
| 인벤토리 | [인벤토리] 범주에서는 포드의 Desktop-as-a-Service 아티팩트(예: 가져온 기본 VM, 봉인된 이미지, 팜 및 애플리케이션)에 액세스할 수 있습니다. 이 범주 및 해당 범주에서 수행할 수 있는 작업의 개요를 보려면 Horizon Cloud 테넌트의 인벤토리 내 자산 보기를 참조하십시오.
참고: 이 범주의 많은 페이지는 Microsoft Azure의 포드에만 적용됩니다.
|
| 설정 | [설정] 범주에서는 작업 환경의 설정 및 구성과 관련된 페이지에 액세스할 수 있습니다. 이 범주 및 해당 범주에서 수행할 수 있는 작업의 개요를 보려면 Horizon Universal Console의 설정 메뉴 정보를 참조하십시오. |
예를 들어, 이 릴리스에서는 콘솔의 일부 영역이 Microsoft Azure에 배포된 Horizon Cloud 포드에만 적용됩니다. Horizon Cloud 포드는 콘솔의 자동화된 포드 배포 마법사를 통해 Microsoft Azure에 배포되고 포드 관리자 소프트웨어 기술을 실행합니다. 클라우드 연결 포드 환경이 Horizon Connection Server 소프트웨어를 실행하는 포드에 해당하는 Horizon 포드로만 구성된 경우, 포드 관리자 기반 포드만 해당하는 영역은 그래픽 및 메시지를 표시합니다. 다음 스크린샷은 표시되는 일부 내용을 보여 줍니다.
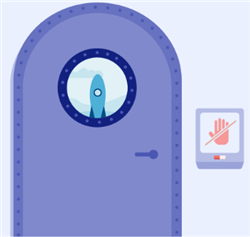
클라우드 연결 포드 그룹에 Horizon Cloud 포드와 Horizon 포드가 둘 다 포함될 경우 다양한 페이지에 설명을 포함하는 배너가 표시됩니다.
상단 도구 모음
로그인한 사용자 이름 아래에 표시되는 로그아웃 작업 외에도, 콘솔의 상단 부분에 다음이 제공됩니다.
- 사용자 또는 VM을 검색하기 위한 콘솔의 검색 기능(
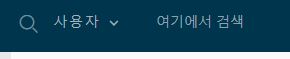 ). 자세한 내용은 콘솔의 검색 기능 사용을 참조하십시오.
). 자세한 내용은 콘솔의 검색 기능 사용을 참조하십시오. - 알림(
 ). 자세한 내용은 알림 페이지 항목을 참조하십시오.
). 자세한 내용은 알림 페이지 항목을 참조하십시오. - 지원 관련 정보 (
 )(예: 현재 서비스 수준의 새로워진 사항, 웹 기반 설명서, 빌드 정보, 지원 요청).
)(예: 현재 서비스 수준의 새로워진 사항, 웹 기반 설명서, 빌드 정보, 지원 요청). - 언어 선택기, 지원되는 언어로 콘솔을 표시합니다.
1세대 Horizon Universal Console의 탐색 메뉴 및 필터 필드 사용 정보
이 설명서 페이지에서는 1세대 콘솔의 탐색 메뉴 및 필터 필드를 사용하는 방법을 설명합니다.
왼쪽 탐색 메뉴
1세대 콘솔의 메뉴는 Horizon Cloud 환경에서 활동을 모니터링하고 다양한 기능을 수행하기 위해 신속히 이동할 방법을 제공합니다. 이러한 메뉴는 콘솔의 왼쪽에 있습니다.
| 메뉴 | 설명 |
|---|---|
 |
시작 페이지를 기본 랜딩 페이지로 설정한 경우 이 아이콘을 클릭하면 시작 페이지가 표시됩니다. Horizon Cloud 시작 마법사 - 개요의 내용을 참조하십시오. 그렇지 않은 경우 이 아이콘을 클릭하면 대시보드 페이지가 표시됩니다. |
| 모니터링 | 다음에 대한 액세스를 제공합니다.
|
| 할당 | 최종 사용자에게 환경의 인벤토리에 있는 해당 할당 가능 항목에 대한 액세스 권한을 부여하는 할당 작업을 할 수 있는 콘솔의 할당 관련 영역에 액세스할 수 있습니다.
팁: 콘솔은 동적이며
Horizon Cloud 테넌트 환경의 최신 상황에 적합한 워크플로와 설정을 반영합니다. 콘솔의 할당 관련 페이지에 표시되는 레이블은 테넌트의 구성된 브로커링 설정, 그룹의 클라우드 연결 포드 유형, 테넌트의 지역별 클라우드부 및 특정 라이센싱을 기준으로 하는 기능 등의 요소에 따라 달라집니다.
|
| 인벤토리 | 사용자 환경에 Microsoft Azure에 배포된 포드가 있는 경우 이 콘솔 영역에서 다음과 같은 자산을 사용할 수 있는 액세스 권한을 제공합니다.
환경에 클라우드 연결 Horizon 포드가 있는 경우 이 콘솔 영역은 클라우드부에서 관리되는 이미지로 작업할 수 있는 액세스 권한을 제공합니다. |
| 설정 | 다음과 같은 다양한 시스템 영역에 대한 시스템 전체 설정과 구성으로 작업할 수 있는 화면에 대한 액세스를 제공합니다.
|
Horizon Universal Console의 모니터링 메뉴 정보
모니터링을 사용하여 다양한 대시보드, 디스플레이 및 보고서로 이동합니다. 환경의 사용량, 환경의 관리자 및 사용자 활동에 대한 세부 정보를 살펴보고, 시스템 알림을 확인하고, 다양한 보고서를 볼 수 있습니다.
모니터링을 클릭하여 다음과 같은 페이지로 이동할 수 있습니다.
| 옵션 | 설명 |
|---|---|
| 대시보드 | 전반적인 환경에 대한 정보(포드 상태, 용량 및 활용률 수준, 최종 사용자 활동 등)를 표시합니다. |
| 활동 | 관리자 및 최종 사용자에 대한 활동 세부 정보와 감사 로그를 제공합니다. |
| 보고서 | 사용자가 데스크톱에 매핑되는 방법을 포함하여 미리 정의된 다양한 보고서에 대한 액세스를 제공합니다. |
| 알림 | 중요 이벤트와 같이 시스템에 대한 정보를 제공하는 알림을 표시합니다. |
활동 페이지
활동 페이지를 사용하여 시스템의 현재 이벤트와 이전 이벤트에 대한 데이터에 액세스합니다.
활동 페이지는 모니터링 아이콘을 통해 사용할 수 있습니다. 이 페이지에는 관리자 이벤트, 사용자 이벤트 및 해당 포드에서 시작된 이벤트에 대한 감사 로그 탭이 포함되어 있습니다.
사용 가능한 작업
각 활동 페이지의 탭은 다음 작업을 제공합니다.
- 각 탭에서 사용할 수 있는 필터 도구를 사용하여 표시되는 이벤트를 필터링합니다.
- 목록을 새로 고칩니다.
- 보고서 내보내기 기능을 사용하여 표시된 정보를 보고서 파일로 내보냅니다. 다른 탭과는 다른 감사 로그 탭은 해당 데이터를 내보내기 위해 내보내기 버튼을 사용합니다.
관리 탭에서는 일부 관리자 관련 이벤트를 취소할 수도 있습니다. 자세한 내용은 다음 관리자 이벤트 섹션을 참조하십시오.
[활동] 페이지의 탭에서 보고서 내보내기
각 탭은 탭의 연결된 데이터가 포함된 보고서를 내보내는 작업을 제공합니다.
대부분의 탭에서 보고서를 내보내면 보고서를 다운로드할 수 있는 보고서 페이지의 내보낸 보고서 탭에 표시됩니다. 자세한 내용은 보고서 페이지를 참조하십시오.
감사 로그 탭은 다른 탭과는 약간 다른 내보내기 메커니즘을 사용합니다. 감사 로그 탭에서 해당 탭의 내보내기를 클릭하면 내보낸 보고서 기능을 사용하는 대신 CSV 파일이 다운로드됩니다.
내보내기를 시작하면 모든 데이터를 내보낼지 또는 현재 필터링된 데이터만 내보낼지 선택할 수 있습니다.
그러면 페이지 상단에 보고서를 생성하고 있음을 나타내는 메시지가 표시됩니다.
레코드 수에 따라 준비하는 데 몇 분 정도 걸릴 수 있습니다. 예를 들어, 50,000개 레코드를 포함하는 보고서의 경우 약 10분이 걸립니다.
보고서 페이지의 내보낸 보고서 탭에서 보고서의 진행 상황을 확인하고 완료된 보고서를 다운로드할 수 있습니다. 해당 내보낸 보고서 탭의 목록에서 Horizon Cloud Service를 선택하여 해당 보고서를 확인합니다.
- Excel에서 CSV 파일을 열고 날짜를 포함하는 셀의 날짜 형식을 yy/mm/dd hh:mm AM/PM으로 설정합니다.
- Excel에서 비어 있는 새 통합 문서를 생성하고 Excel의 데이터 가져오기 마법사를 사용하여 다운로드한 CSV 파일을 가져옵니다.
관리자 이벤트
| 열 | 설명 |
|---|---|
| 설명 | 이벤트에 대한 세부 정보입니다. |
| 상태 | 성공은 이벤트를 완전히 수행한 것을 의미합니다. 실패는 이벤트를 일부만 수행했거나 전혀 수행하지 않은 것을 의미합니다. |
| % 완료 | 이벤트의 현재 완료 백분율입니다. |
| 시간 | 이벤트가 기록된 시간입니다. |
- 탭 상단의 필터를 사용하여 특정 기간, 특정 포드 또는 특정 상태에 대한 이벤트만 표시합니다.
- 각 열의 필터 도구를 사용하여 테이블에 표시되는 이벤트를 필터링합니다.
- 취소할 작업을 선택하기 전에 보기를 새로 고쳐서 표시된 작업의 상태를 업데이트합니다.
- 작업이 시스템에서 취소하도록 허용된 상태인 경우 취소 가능한 작업에 해당하는 확인란을 선택할 수 있습니다. 목록의 모든 작업이 취소 가능할 경우 목록 상단의 '모두 선택' 확인란을 선택하여 모든 작업을 취소할 수도 있습니다. 그렇지 않은 경우 작업을 개별적으로 선택해야 합니다.
| 작업 | 작업이 대기 상태에 있을 때 취소 | 작업이 실행 중 상태에 있을 때 취소 |
|---|---|---|
| 팜 확장 | 지원됨
참고: 시스템에서 RDSH 팜에 대한 확장 작업을 자동으로 생성한 경우 팜이 오프라인 상태여야만 작업을 취소할 수 있습니다.
|
지원됨
유의할 점:
|
| 할당 확장 | 지원됨
참고: 시스템에서 VDI 데스크톱 할당에 대한 확장 작업을 자동으로 생성한 경우 할당이 오프라인 상태여야만 작업을 취소할 수 있습니다.
|
지원됨
유의할 점:
|
| VM을 이미지로 변환 | 지원됨
참고: 이 작업을 취소한 후에 다시 시도하려면 먼저 VM이 변환될 수 있는 상태인지 확인합니다. 확실하지 않은 경우 VM의 전원을 껐다가 켭니다.
|
지원됨
참고: 이 작업을 취소한 후에 다시 시도하려면 먼저 VM이 변환될 수 있는 상태인지 확인합니다. 확실하지 않은 경우 VM의 전원을 껐다가 켭니다.
|
사용자 이벤트
테넌트의 포드 유형에 따라 콘솔에는 사용자(Azure) 탭, 사용자(VMware SDDC) 탭 또는 두 탭이 모두 표시됩니다.
이러한 탭을 사용하여 해당 이벤트와 연결된 포드 유형별로 분류된 최종 사용자 이벤트에 대해 기록된 설명 및 시간에 액세스할 수 있습니다.
예를 들어 사용자(VMware SDDC) 탭을 사용하여 테넌트의 Horizon 배포와 관련된 최종 사용자 이벤트에 대해 기록된 데이터에 액세스합니다.
이러한 필터링 옵션은 다음 탭에서 사용할 수 있습니다.
- 탭 상단의 필터를 사용하여 특정 기간 또는 특정 포드에 대한 이벤트만 표시합니다.
- 각 열의 필터 도구를 사용하여 테이블에 표시되는 이벤트를 필터링합니다.
감사 로그
[감사 로그] 탭에는 포드에서 관리자가 시작한 작업에서 발생한 이벤트에 대해 로깅된 시간, 상태, 설명 및 사용자 정보가 표시됩니다. 자세한 내용은 감사 로그 작업 항목을 참조하십시오.
탭 맨 위의 필터 도구를 사용하여 표시되는 이벤트를 필터링할 수 있습니다.
1세대 테넌트 - 1세대 Horizon Universal Console의 보고서 페이지
콘솔의 [보고서] 페이지에서 1세대 Horizon Cloud 테넌트에서 제공한 최종 사용자의 데스크톱 및 애플리케이션 세션과 관련된 다양한 보고서에 액세스할 수 있습니다.
KB 문서에 설명된 대로 VMware Workspace ONE Intelligence for Horizon은 구독 라이센스 VMware Horizon Universal, Horizon Apps Universal 및 Horizon Apps Standard가 있는 1세대 Horizon Cloud 테넌트에 사용할 수 있습니다. 이 가용성과 함께 KB 문서에는 다음이 명시되어 있습니다.
- 이제 제공된 1세대 콘솔을 Workspace ONE Intelligence를 통해 사용할 수 있다는 기록 대시보드 및 보고서
- 2023년 6월 30일부터 이러한 기록 대시보드 및 보고서는 1세대 콘솔에서 더 이상 사용할 수 없습니다.
- 이전에 콘솔의 [보고서] 페이지에 있는 Azure 동시성, 세션, 사용자 사용량, VDI 애플리케이션 사용량, 활용률 보고서는 이제 Workspace ONE Intelligence 콘솔에서만 사용할 수 있습니다.
- 이러한 변경을 적용하면 [보고서] 페이지의 [스케줄] 탭 및 관련 기능이 세션, 사용자 사용량 및 VDI 애플리케이션 사용량 보고서에만 적용되므로 해당 탭과 기능이 콘솔에서 제거됩니다.
- 1세대 테넌트에서는 사용자 세션 데이터 모니터링을 비활성화한 경우 활용률, 추세 및 기간별 분석과 관련된 보고서가 비활성화된 후 Workspace ONE Intelligence에서 사용할 수 없게 됩니다. 이 모니터링을 비활성화하면 시스템은 해당 사용자 정보의 기간별 및 집계된 보기를 비활성화하지만 제한된 기간에 이러한 사용자 세션 정보를 수집하고 사용자 이름을 해시하여 실시간 관리를 사용하도록 설정합니다. 결과적으로 세션 보고서와 같이 해당 데이터의 기간별 및 집계된 보기를 표시하는 보고서를 사용할 수 없습니다. 테넌트에 이 모니터링이 비활성화되어 있는지 확인하려면 으로 이동합니다.
자세한 내용은 Workspace ONE Intelligence 설명서의 Horizon 및 Horizon용 DEEM, Horizon Cloud First-Gen 통합 및 Intelligence 보고서의 Horizon Cloud 데이터 액세스 페이지를 참조하십시오.
보고서 페이지 탐색
를 선택하여 보고서 페이지를 엽니다. 여기서 다양한 보고서 유형에 대한 상세 정보를 볼 수 있습니다. 보고서를 생성하면 결과를 필터링하고, 페이지를 수동으로 새로 고치거나, 보고서를 내보내는 옵션과 함께 콘솔에 표시됩니다.
[보고서] 페이지에는 다음과 같은 탭이 있습니다.
- 보고서 생성 탭에는 생성할 수 있는 보고서 유형이 표시됩니다. 보고서 유형을 클릭하여 콘솔에서 보고서를 생성할 수 있습니다. 보고서 유형의 설명은 아래의 보고서 유형 내용을 참조하십시오.
- 내보낸 보고서 탭에는 다운로드할 준비가 된 내보낸 보고서가 표시됩니다. 여기에는 [보고서] 페이지의 보고서 생성 탭의 보고서와 콘솔의 다른 위치(예: [활동] 페이지)에서 내보낸 데이터에서 생성한 보고서가 포함됩니다.
- 탭 상단의 드롭다운 메뉴를 사용하여 보려는 보고서 유형을 선택합니다. 선택 항목 수는 테넌트의 포드 그룹에 있는 포드 유형에 따라 다릅니다.
- 보고서를 선택하고 다운로드 버튼을 클릭하여 보고서 파일이 포함된 ZIP 파일을 XLSX 형식으로 다운로드합니다.
보고서 데이터 내보내기
보고서를 콘솔에 표시하면 내보내기 레이블이 지정된 버튼 또는 내보내기 아이콘 버튼이 표시됩니다. 이 아이콘은 오른쪽을 가리키는 화살표가 있는 페이지를 나타냅니다.
이 버튼을 클릭하여 내보내기를 시작한 후 발생하는 시스템의 동작은 보고서 유형에 따라 다릅니다.
보고서 유형
Horizon Agent가 설치되면 Horizon Monitoring Service Agent 옵션은 기본적으로 설치됩니다. 이 옵션을 설치하지 않으면 이 이미지를 기준으로 하는 데스크톱 인스턴스 또는 팜 다중 세션 인스턴스의 사용자 세션에서 활동 관련 데이터가 보고되지 않습니다. 따라서 최종 사용자 활동 및 기타 유형의 데스크톱 작업의 데이터가 보고서에 표시되지 않습니다. 또한 RDP 프로토콜의 경우 해당 에이전트 옵션은 다른 프로토콜에 제공하는 메트릭의 하위 집합만 제공합니다.
| 보고서 유형 | 세부 정보 |
|---|---|
| 사용자 매핑 | 세부 정보를 보고 [사용자 이름], [도메인], [데스크톱 이름], [데스크톱 모델], [팜] 및 [매핑 유형](사용자 또는 그룹)과 같은 다양한 범주를 기준으로 정렬합니다.
참고: 이 보고서는 데스크톱에 대해 1개 이상의 직접 할당이 있는 사용자의 경우만 채워집니다. 콘솔에서 데스크톱 할당을 수행할 때 개별 사용자 또는 사용자 그룹을 선택할 수 있습니다. 사용자가 개별 사용자로 완료된 2개 이상의 할당과 할당된 그룹의 일부로 완료된 0개 이상의 할당이 있는 경우 이 보고서는 해당 사용자 모두의 데스크톱 할당을 보고합니다.
그러나 모든 사용자의 데스크톱 할당이 그룹을 사용하여 수행될 경우 해당 사용자의 할당이 이 보고서에 보고되지 않습니다. 사용자가 개별 사용자로 데스크톱에 매핑된 경우 [그룹 이름] 열이 비어 있습니다. 사용자가 데스크톱 할당에 대한 사용 권한이 부여된 그룹 구성원의 데스크톱에 매핑된 경우 [그룹 이름] 열에 사용 권한이 부여된 그룹의 이름이 표시됩니다. |
| 데스크톱 매핑 | 세부 정보를 보고 [데스크톱 이름], [모델], [할당 이름], [유형], [팜], [활성 사용자], [매핑된 사용자] 및 [매핑된 사용자 그룹]과 같은 다양한 범주를 기준으로 정렬합니다.
참고: 이 보고서에서 [매핑된 사용자] 열은 전용 VDI 데스크톱 할당에 대해서만 채워집니다. 이러한 할당의 경우 각 사용자가 특정 VDI 데스크톱에 매핑되고 로그인할 때마다 동일한 데스크톱으로 돌아가기 때문입니다. 매핑된 사용자는 해당 데스크톱에 할당된 사용자입니다. 그러나 팜에서 제공하는 플로팅 VDI 데스크톱 할당 및 세션 데스크톱 할당의 경우 사용자가 특정 데스크톱 VM에 매핑되지 않습니다. 따라서 해당 데스크톱 할당 유형에 대한 [매핑된 사용자] 열에는 데이터가 없습니다.
|
| URL 구성 | 현재 구성된 URL 리디렉션에 대한 정보를 봅니다. 자세한 내용은 단일 포드 브로커 - Horizon Cloud 포드 - URL 리디렉션 사용자 지정 생성 및 사용자에게 할당 항목을 참조하십시오. |
| 에이전트 버전 | 각 VM에 대한 에이전트의 현재 버전을 확인합니다. Microsoft Azure 포드의 경우 이 탭에는 에이전트 버전을 업데이트해야 하는지 아닌지를 확인하는 데 도움이 되는 포드 매니페스트 버전이 표시됩니다. 페이지 왼쪽 상단에 있는 포드 드롭다운에서 포드를 선택하여 해당 포드에 대한 정보를 표시합니다. 또한 할당 이름을 포함하여 모든 열의 데이터를 정렬할 수도 있습니다. |
알림 페이지
Horizon Cloud에서는 알림을 사용하여 이벤트 및 서비스 등록과 같은 특정 유형의 시스템 활동을 사용자에게 알립니다.
모든 페이지의 오른쪽 상단 모서리에 있는 종 모양 아이콘( )을 클릭하여 관리 콘솔에서 최근 알림을 볼 수 있습니다. [알림] 페이지를 열고 모든 알림을 확인합니다. 이러한 알림은 을 클릭하여 활성 및 해제된 알림을 모두 포함합니다.
)을 클릭하여 관리 콘솔에서 최근 알림을 볼 수 있습니다. [알림] 페이지를 열고 모든 알림을 확인합니다. 이러한 알림은 을 클릭하여 활성 및 해제된 알림을 모두 포함합니다.
최대 30일까지 다양한 기간 동안 알림을 표시하고, 페이지를 새로 고치고, 검색을 필터링할 수도 있습니다.
| 알림 유형 | 설명 |
|---|---|
| 서비스 등록 | 서비스 등록 알림은 환경 구성 동안 발생합니다. 패키징된 서비스 중 하나가 성공적으로 등록되었을 때 이러한 유형의 알림이 시스템에서 발생합니다. |
| 포드 관련 | 시스템이 Microsoft Azure에서 배포된 포드의 상태 변경을 감지하면 포드 관련 알림이 발생합니다. 이러한 알림에는 포드와 Horizon Cloud 클라우드부의 연결이 끊겼거나 서브넷이 가득 찬 경우의 알림이 포함됩니다. 서브넷이 가득 차면 VM 복제와 관련된 시스템 작업이 알림을 발생시킵니다. |
| 포드 API 관련 | 이러한 알림은 Microsoft Azure의 포드 리소스에 대해 생성된 클라우드부의 API 요청(예: API 느림 또는 시간 초과)에서 감지된 조건에서 발생합니다. |
| 기본 바인딩 계정 잠김 | 시스템이 기본 도메인 바인딩 계정이 실패 또는 비활성 상태임을 감지하면 이러한 알림이 발생합니다. 자세한 내용은 기본 도메인 바인딩 계정이 잠긴 경우의 알림을 참조하십시오. |
| 긴급 액세스에 사용되는 도메인 바인딩 계정 | 이 알림은 기본 도메인 바인딩 계정 또는 보조 도메인 바인딩 계정을 사용하여 콘솔에 로그인할 때 발생합니다. Horizon Cloud 테넌트 환경에서 인증을 받은 후 해당 그룹의 사용자에 대해 활성화되는 Horizon Universal Console 영역을 제어하는 Active Directory 그룹에 역할 할당에 설명된 것처럼 기본 및 보조 도메인 바인딩 계정에는 항상 콘솔에서 관리 작업을 수행할 수 있는 모든 사용 권한을 부여하는 슈퍼 관리자 역할이 할당됩니다. |
| 새 HAI(Horizon Agent Installer) 사용 가능 업데이트 | 이 알림은 포드 소프트웨어 버전과 연결된 최신 버전의 에이전트를 사용할 수 있을 때 발생합니다. 기본적으로 시스템은 7일마다 업데이트를 확인합니다. |
감사 로그 작업
[감사 로그] 탭에는 포드에서 관리자가 시작한 작업에서 발생한 이벤트에 대해 로깅된 시간, 상태, 설명 및 사용자 정보가 표시됩니다. [감사 로그] 탭에 보고된 이벤트 데이터의 양과 유형은 포드 유형에 따라 다를 수 있습니다. Horizon Cloud 제어부는 1년 동안 이벤트 데이터를 보유합니다.

감사 로그
- 감사 로그를 표시하려며 다음 중 하나를 수행합니다.
- 을 선택합니다. [활동] 페이지에서 감사 로그 탭을 클릭합니다.
- 을 선택합니다. [용량] 페이지에서 로그를 볼 포드의 이름을 클릭하고 감사 로그 탭을 클릭합니다.
기본적으로 [감사 로그] 탭에는 지난 24시간 동안 발생한 모든 포드 관련 이벤트에 대한 로그가 가장 최근 이벤트부터 시간의 내림차순으로 표시됩니다.
- 로그를 오름차순으로 정렬하려면 시간 열 머리글을 클릭합니다. 내림차순으로 다시 전환하려면 머리글을 다시 클릭합니다.

- 최근에 보고된 이벤트로 감사 로그의 표시를 새로 고치려면 새로 고침(
 ) 버튼을 클릭합니다.
) 버튼을 클릭합니다.
감사 로그 필터링
감사 로그의 표시를 사용자 지정하려면 기간 필터에 대한 설정을 조정할 수 있습니다. 또한 추가 필터를 적용하여 표시되는 로그 선택을 좀 더 구체화할 수도 있습니다. 각 필터에는 로그 선택 범위를 좁히는 데 사용되는 작업 및 값을 정의할 수 있는 드롭다운 메뉴가 있습니다.
- 기간 필터를 사용자 지정하려면 드롭다운 메뉴에서 작업 및 시간 값을 선택하고 적용을 클릭합니다.
- 추가 필터를 지정하려면 더하기 기호(+) 버튼을 클릭합니다. 드롭다운 메뉴를 사용하여 필터 유형, 작업 및 필터 값을 선택합니다. 그런 후 적용을 클릭합니다.
작업 및 값 메뉴에서 사용할 수 있는 옵션은 필터 유형에 따라 다릅니다. 예를 들어, 필터 유형에 대해 심각도를 선택하고, 작업에 대해 크거나 같음을 선택하고, 값에 대해 성공을 선택하면 필터는 상태가 "성공" 또는 "정보"인 모든 로그를 표시합니다.
동일한 유형의 필터를 두 개 이상 적용할 수도 있습니다. 예를 들어 상태가 같음이고 값이 성공인 로그를 표시하는 심각도 필터를 적용할 수 있습니다. 그런 다음, 상태가 같음이고, 값이 실패인 로그를 표시하는 추가 심각도를 적용할 수 있습니다.
감사 로그 다운로드
현재 필터링된 감사 로그 목록을 다운로드하려면 다운로드( ) 버튼을 클릭합니다.
) 버튼을 클릭합니다.
다운로드된 로그는 CSV 파일에 있으며 다음과 같은 속성을 갖습니다.
- 다운로드 파일에는 [감사 로그] 탭에 표시되는지 여부와 관계 없이 현재 필터링 기준을 충족하는 모든 로그가 포함됩니다.
예를 들어, 현재 필터는 [감사 로그] 탭의 여러 페이지에 걸쳐 있는 총 1,000개의 로그를 반환할 수 있습니다. 그러나 각 페이지에는 10개의 로그만 표시될 수 있습니다. 다운로드 파일에는 현재 보고 있는 페이지뿐만 아니라 모든 [감사 로그] 페이지의 1,000개 로그가 모두 포함되어 있습니다.
- [감사 로그] 탭에 지정된 정렬 순서에 관계없이 다운로드 파일은 항상 로그를 시간의 내림차순으로 나열합니다. 이 정렬 순서는 [감사 로그] 탭의 표시에만 적용됩니다.
- 기본적으로 다운로드 파일은 이름 형식 AuditReport-<YYYY-MM-DDTHH_MIN_SEC.millisZ>(예: "AuditEventReport-2019-08-14T11_16_32.096Z")를 사용합니다.
Horizon Universal Console의 할당 메뉴 정보
콘솔 탐색 막대의 할당을 사용하면 Horizon Cloud 환경에서 수행할 수 있는 할당 관련 워크플로에 액세스할 수 있습니다.
혼합 포드 유형을 사용하는 경우
Horizon 포드와 Microsoft Azure 포드가 둘 다 있는 경우, 테넌트의 구성된 브로커링 설정 및 테넌트가 App Volumes를 사용하도록 설정되었는지 여부에 따라 할당을 클릭하면 다른 선택 항목이 표시됩니다.
모든 포드가 Horizon 포드인 경우
모든 포드가 Horizon 포드인 경우 할당을 클릭하면 새 데스크톱 할당을 생성하고 기존 할당을 사용하기 위한 작업을 시작할 수 있는 페이지가 표시됩니다. 나열된 각 할당에 대해 해당 이름을 클릭하여 할당된 대상 사용자 및 기타 세부 사항 등, 해당 할당에 대한 추가 정보를 볼 수 있습니다. 클라우드 연결 Horizon 포드의 데스크톱 할당에 대한 자세한 내용은 Universal Broker 환경에서 할당 생성 및 관리 및 해당 하위 항목과 Horizon 포드 - VDI 데스크톱의 다중 클라우드 할당 생성 항목을 참조하십시오.
모든 포드가 Microsoft Azure에 있는 경우
Horizon 포드가 없는 경우 할당을 클릭하면 새 할당을 생성하고 기존 할당을 사용하기 위한 작업을 시작할 수 있는 옵션에 액세스할 수 있습니다. 할당 관련 페이지의 나열된 각 할당에 대해 해당 이름을 클릭하여 할당된 대상 사용자 및 기타 세부 사항 등, 해당 할당에 대한 추가 정보를 볼 수 있습니다. VDI 데스크톱 할당을 클릭하면 할당에 대한 추가 정보를 보는 것 외에도, VDI 데스크톱 할당의 데스크톱 탭으로 이동하여 데스크톱 할당에 포함된 가상 데스크톱의 목록을 보고 필요에 따라 해당 VDI 데스크톱에 대해 작업을 수행할 수 있습니다.
Microsoft Azure의 포드 할당 관리에 대한 개략적인 정보 및 추가 설명서 항목에 대한 링크를 보려면 Microsoft Azure에서 Horizon Cloud 포드에 의해 프로비저닝된 할당 관리를 참조하십시오.
Horizon Cloud 테넌트의 인벤토리 내 자산 보기
Horizon Cloud 테넌트의 인벤토리에 RDSH 팜, 게시된 이미지, 애플리케이션 및 가져온 VM(가상 시스템)과 같은 자산이 포함되어 있습니다. 자산은 최종 사용자의 할당된 데스크톱 및 원격 애플리케이션이 파생되는 기본 구성 요소입니다. Horizon Universal Console의 인벤토리를 사용하여 이 인벤토리 및 다양한 자산에 액세스합니다.
- 기능이 최신 1세대 Horizon Cloud 포드 매니페스트, Horizon 포드 버전 또는 Horizon Cloud Connector 버전에서만 사용할 수 있는 시스템 코드에 의존하는지 여부.
- 기능이 출시될 때 릴리스 정보에 언급된 것처럼 기능에 대한 액세스 가용성이 제한되는지 여부
- 기능에 특정 라이센싱 또는 SKU가 필요한지 여부.
해당 기능이 이 설명서에는 언급되어 있지만 1세대 콘솔에서 찾을 수 없으면 먼저 릴리스 정보를 확인하여 해당 기능의 액세스가 제한되어 있는지와 테넌트에서 사용 설정을 요청하는 방법을 검토하십시오. 또는 이 설명서에 나와 있는 기능을 사용할 수 있는 권한이 있으나 콘솔에서 확인할 수 없는 경우 VMware Horizon Cloud Service 담당자에게 요청하고, 담당자가 없는 경우 Customer Connect에 지원 요청을 제출하는 방법(VMware KB 2006985)에 설명된 대로 Horizon Cloud Service 팀에 SR(서비스 요청)을 제출할 수 있습니다.
콘솔의 동적 특성상 라이브 환경에서 여기에 설명된 것과 같은 항목 및 레이블이 표시될 수 있습니다.
애플리케이션 자산
인벤토리에서 애플리케이션 관련 자산을 인벤토리에 추가하고 해당 자산을 관리하는 워크플로를 진행합니다. 이러한 애플리케이션 관련 자산에는 App Volumes 애플리케이션 및 팜 기반 원격 애플리케이션이 포함됩니다. Horizon Cloud 인벤토리의 애플리케이션 항목을 참조하십시오.
팜 자산
인벤토리에서 RDSH 팜과 해당 RDSH VM을 생성하고 관리하기 위한 팜 관련 워크플로를 진행합니다. Horizon Cloud의 팜 및 해당 하위 항목을 참조하십시오.
이미지 자산
인벤토리에서 이미지 관련 워크플로를 진행합니다. 콘솔에 표시되어 있는 실제 레이블 및 페이지와 해당 페이지에서 사용 가능한 워크플로는 현재 포드 그룹에 있는 포드 유형에 따라 다를 수 있습니다.
- 포드 그룹이 클라우드 연결 Horizon 포드만으로 구성된 경우
- 클라우드 연결 Horizon 포드는 Horizon 이미지 관리 서비스 및 다중 포드 이미지 관리의 기능을 사용하도록 지원합니다. 다중 포드 이미지는 Horizon 이미지 관리 서비스에서 제공됩니다. 다중 포드 이미지 관리 워크플로는 클라우드에서 Horizon 이미지 관리 가이드에서 다룹니다.
- 포드 그룹에 Microsoft Azure의 Horizon Cloud 포드가 하나 이상 포함되어 있는 경우
- Horizon Cloud 포드는 Horizon Cloud 인벤토리의 포드당 이미지 사용을 지원합니다. 포드당 이미지의 워크플로를 설명하는 다음 항목을 참조하십시오.
가져온 VM 자산
인벤토리에서 Microsoft Azure의 단일 Horizon Cloud 포드에서 기본 이미지 VM의 자동 생성 및 자동 가져오기를 시작하고 나열된 VM에 대해 일부 작업(예: 전원 끄기 및 켜기)을 수행할 수 있는 페이지에 액세스할 수 있습니다. 이 페이지에 나열된 VM(가상 시스템)은 다음과 같은 방식의 Horizon Cloud 환경으로 가져온 것입니다.
- Microsoft Azure Marketplace에서 자동으로 기본 가상 시스템 생성 및 포드별로 Horizon Cloud와 연결의 단계에 따라 [가져온 VM] 페이지의 가져오기 작업 버튼을 사용하여 포드별로 생성하고 가져온 VM.
- Microsoft Azure에서 가상 머신을 수동으로 빌드한 후 Horizon Cloud로 가져오기의 단계에 따라 VM이 수동으로 생성된 경우 포드의
podID-base-vms리소스 그룹에서 가져온 후 VM.
VM을 팜 또는 VDI 데스크톱 할당에서 사용할 수 있으려면 먼저 해당 VM을 이미지 봉인이라고 하는 게시된 상태로 변환해야 합니다. [가져온 VM] 페이지에는 나열된 기본 VM을 게시됨 상태로 변환하는 작업이 포함되어 있지만 이 페이지의 작업을 사용하는 대신, 일반적으로 이전 이미지 자산 섹션에 설명된 이미지 관련 페이지를 사용하여 봉인된 게시된 이미지가 생성됩니다. 봉인하기 전에 설치하려는 모든 애플리케이션 및 드라이버가 VM에 있는지 확인합니다.
Microsoft Azure의 Horizon Cloud 포드에서 페이지의 에이전트 연결 재설정 작업은 두 포드 관리자 간의 연결 보안 보안을 위해 포드 관리자와 가져온 VM의 에이전트 간 키 교환을 관리하는 에이전트 상태를 업데이트합니다. 키 쌍은 이러한 보안 연결을 설정하는 데 사용되므로 이러한 키 교환을 설명하는 데 쌍이라는 용어가 사용됩니다. 일반적으로 이러한 워크플로를 사용하는 시나리오는 다음과 같습니다.
- Microsoft Azure Marketplace에서 VM을 가져오는 자동화된 워크플로를 사용하여 최근에 가져온 VM의 경우: 이 시나리오에서, 이 작업은 워크플로가 VM에 설치한 에이전트 소프트웨어를 다시 시작하여 페어링을 완료합니다.
Microsoft Azure에서 VM을 가져오는 수동 워크플로를 사용하여 수동으로 생성하고 에이전트 소프트웨어를 설치한 VM의 경우: 이 시나리오에서 이 작업은 워크플로가 VM에 설치한 에이전트 소프트웨어를 다시 시작하여 페어링을 완료합니다.
에이전트 상태 열에 오류 메시지가 표시되는 나열된 VM의 경우: 이러한 시나리오에서, 이 작업은 에이전트 소프트웨어를 다시 시작하여 페어링 실패를 복구하고 페어링을 완료합니다.
[가져온 VM] 페이지에 대한 몇 가지 추가 참고 사항:
- Microsoft Azure Marketplace에서 이미지를 가져오는 프로세스가 실패하는 경우 해당 오류에 대한 알림이 생성되고 에이전트 상태 열에 실패 링크가 표시됩니다. 해당 링크를 클릭하면 오류 이유를 읽을 수 있는 알림 페이지가 열립니다.
- [가져온 VM] 페이지는 자동으로 새로 고쳐지지 않습니다. 작업을 수행한 후에, 현재 상태를 보기 위해 새로 고침 작업을 클릭해야 할 수 있습니다. 예를 들어, VM의 전원이 꺼졌으며 전원 켜기 작업을 선택한 경우 전원 켜기 프로세스가 시작될 때 페이지에 진행 중이 표시되고, 페이지를 새로 고칠 때까지 해당 상태가 계속 표시됩니다.
- 테넌트 환경에서 다중 포드 이미지 관리 기능을 사용할 수 있는 경우 단일 세션 VDI 이미지에 해당하는 VM에서 다중 포드 이미지로 이동 작업을 사용할 수 있습니다. 이 작업은 다중 포드 이미지 워크플로 내에서 사용하기 위해 수동으로 가져온 VM에서 주로 사용됩니다.
Horizon Universal Console의 설정 메뉴 정보
Horizon Cloud 콘솔 탐색 막대의 설정에서는 Horizon Cloud 환경의 다양한 측면(예: 환경 전체 설정, ID 관리, 콘솔에 대한 RBAC(역할 기반 액세스) 설정, 배포된 포드 및 다양한 관련 설정 및 구성)을 사용하기 위한 페이지에 액세스할 수 있습니다.
설정을 클릭하여 콘솔의 다음 페이지에 액세스할 수 있습니다.
| 사용자 인터페이스 페이지 | 설명 |
|---|---|
| 일반 설정 | 사용자 세션 정보 모니터링을 활성화하거나 비활성화하기 위한 토글을 포함하여, 환경에 로그인할 수 있는 My VMware 사용자, 해당 역할 및 기타 유사한 설정 등과 같이 이러한 특정 Horizon Cloud 테넌트 환경 전체를 적용되는 설정을 표시합니다. 이 페이지에서 설정을 편집할 수 있습니다. 자세한 내용은 Horizon Cloud 테넌트 환경에 대한 사용자 지정 가능한 일반 설정의 내용을 참조하십시오. |
| Active Directory | AD(Active Directory) 세부 정보를 보고 편집하며, 환경에 대해 True SSO 기능을 구성합니다. True SSO는 최종 사용자가 AD 자격 증명을 입력할 필요 없이 데스크톱 및 RDS 기반 원격 애플리케이션에 연결할 수 있도록 합니다. Horizon Cloud - True SSO - Horizon Cloud 환경에 대한 True SSO 구성 완료의 내용을 참조하십시오. |
| 사용자 및 그룹 | 최종 사용자의 홈 사이트 할당을 관리합니다. Universal Broker의 홈 사이트 구성을 참조하십시오. |
| 역할 및 권한 | 역할 및 권한을 편집합니다. Horizon Cloud 테넌트 환경에서 인증을 받은 후 해당 그룹의 사용자에 대해 활성화되는 Horizon Universal Console 영역을 제어하는 Active Directory 그룹에 역할 할당의 내용을 참조하십시오. |
| 용량 | 각 포드의 활용률 및 용량 사용량과 같은 배포된 포드에 대한 세부 정보를 보고, 드릴다운하여 포드와 관련된 일부 편집 가능한 속성(예: 지정된 NTP 해당 서버, 연결된 Microsoft Azure 구독의 애플리케이션 키 등)을 보고 필요에 따라 업데이트합니다. 자세한 내용은 1세대 테넌트 - 모든 1세대 Horizon Cloud 지원 포드 유형에 대해 클라우드 연결 포드 관리을 참조하십시오. |
| ID 관리 | 콘솔은 테넌트가 Microsoft Azure의 포드 그룹 Horizon Cloud 포드에 대해 단일 포드 브로커링을 사용하도록 이미 구성된 경우에만 이 페이지를 사용할 수 있도록 합니다. 해당 테넌트 시나리오에서 이 페이지는 VMware Workspace ONE® Access™ 환경과의 테넌트 통합을 구성하는 데 사용됩니다. |
| 라이센스 | 시트 수 및 청구 주기 수를 포함하여 환경에 대한 현재 라이센스의 세부 정보를 봅니다. 라이센스의 SID를 클릭하여 MyVMware 구독 목록 페이지(MyVMware 자격 증명을 사용하여 로그인해야 함)를 열 수도 있습니다. |
| VM 유형 및 크기 | Microsoft Azure 포드의 팜 및 할당에 사용할 VM의 유형과 크기를 관리합니다. 자세한 내용은 Horizon Universal Console에서 팜 및 할당의 VM 유형 및 크기 관리 항목을 참조하십시오. |
| 시작 | 시작 마법사를 표시합니다. 자세한 내용은 Horizon Cloud 시작 마법사 - 개요의 내용을 참조하십시오. |
| 브로커 | 최종 사용자 세션에 대한 시간 초과를 제어하는 설정과 같이 최종 사용자에게 포드 프로비저닝된 리소스의 시스템 브로커링에 적용되는 설정을 구성합니다. 테넌트가 Universal Broker로 구성된 경우 이 페이지에는 Workspace ONE Access 및 Workspace ONE Intelligent Hub와의 테넌트 통합에 적용되는 설정을 구성하기 위한 탭이 있습니다. 자세한 내용은 Universal Broker가 있는 Horizon Cloud 환경 - 테넌트를 Workspace ONE Access 및 Intelligent Hub 서비스와 통합 항목을 참조하십시오. |
Horizon Cloud 테넌트 환경에 대한 사용자 지정 가능한 일반 설정
Horizon Universal Console의 일반 설정 페이지에서 전체 Horizon Cloud 테넌트 환경에 적용되는 설정을 수정합니다.
1세대 테넌트 - 1세대 Horizon Universal Console 둘러보기에 설명된 대로 콘솔은 테넌트 환경의 현재 상태를 동적으로 반영합니다. 그 결과 [일반 설정] 페이지에 표시되는 섹션과 변경할 수 있는 설정은 테넌트 환경의 현재 상태에 적합하고 적절한 설정에 해당합니다. 예를 들어, 클라우드 연결 포드가 모두 Horizon 포드이고 Microsoft Azure의 포드는 없는 경우 Horizon 포드와 관련된 설정만 이 페이지에 제공됩니다. Microsoft Azure에 하나 이상의 포드를 배포하면 [일반 설정] 페이지에서 해당 포드 유형과 관련된 설정을 사용할 수 있습니다.
설정을 변경하려면 변경하려는 설정이 포함된 섹션 옆에 있는 연필 아이콘을 사용합니다. 편집 창에 해당 섹션의 설정이 표시됩니다. 해당 창에서 설정을 변경하고 시스템에 변경 내용을 저장합니다.
- [데스크톱 할당 옵션] 섹션의 전용 데스크톱 할당 이름 사용 설정
- Horizon Cloud - 일반 설정 페이지의 도메인 보안 설정에 나열된 [도메인 보안 설정] 섹션의 설정
기본 도메인
하나의 Active Directory 도메인만 환경에 등록된 경우 해당 도메인의 이름이 여기에 표시됩니다. 여러 Active Directory 도메인이 등록된 경우, 이 텍스트 상자에는 관리자가 관리 콘솔에 로그인할 때 사용한 [Active Directory 로그인] 페이지의 도메인 선택 목록에 처음 나타나는 기본 Active Directory 도메인으로 지정된 Active Directory 도메인의 이름이 표시됩니다.
이 설정은 해당 [Active Directory 로그인] 페이지의 도메인 선택 목록에 처음 나타나는 Active Directory 도메인만 제어합니다. Horizon Cloud 환경에서 관리 작업을 수행하려면 Horizon Universal Console에 로그인하십시오.에 설명된 대로 환경에 여러 Active Directory 도메인이 등록된 경우 [Active Directory 로그인] 페이지에 도메인 선택 목록이 표시됩니다. 이 기본 도메인 텍스트 상자를 사용하여 Active Directory 도메인 중 하나를 기본 도메인으로 지정할 수 있습니다. 그러면 해당 기본 Active Directory 도메인이 [Active Directory 로그인] 페이지의 도메인 선택 목록에서 첫 번째로 나타납니다. 현재 설정을 변경하려면 편집을 클릭합니다.
My VMware 계정
사용자에게 Horizon Cloud에 로그인할 수 있는 기능을 제공하기 위해 해당 My VMware 계정을 추가합니다. 여기에 해당 My VMware 정보를 추가한 후, 작업 또는 비즈니스 태스크에 적합한 역할을 자신의 Active Directory 사용자 계정에 할당합니다. Horizon Cloud 테넌트 환경에서 인증을 받은 후 해당 그룹의 사용자에 대해 활성화되는 Horizon Universal Console 영역을 제어하는 Active Directory 그룹에 역할 할당 항목을 참조하십시오.
알림 수신자
특정 비관리자 사용자 또는 그룹이 사용자의 Horizon Cloud 환경에 관한 이메일 알림을 수신하도록 허용하려면 해당 이메일 주소를 알림 수신자 목록에 추가합니다.
앞의 My VMware 계정 목록에는 다양한 유형의 관리자가 포함될 수 있습니다. 그러나 비관리자 사용자 또는 그룹이 관리 및 스케줄링된 유지 보수 이메일 알림 등의 이메일 알림을 수신하도록 하려면 [알림 수신자] 섹션을 사용하여 해당 이메일 주소를 추가합니다.
Horizon Cloud에서 생성된 모든 이메일 알림은 나열된 모든 이메일 주소로 전송됩니다.
세션 시간 초과
이러한 설정은 Horizon Cloud 환경에 대한 연결 시간 초과를 제어합니다.
- 관리 포털 시간 초과 설정은 관리자가 콘솔에 계속 로그인된 상태를 유지할 수 있는 기간을 제어합니다. 해당 시간이 경과되면 관리자의 인증된 세션이 종료되고 관리자는 다시 로그인해야 합니다.
삭제 보호
삭제 보호 설정은 각 전용 데스크톱 할당에서 시간별로 삭제할 수 있는 데스크톱 VM의 수를 제어합니다. 전용 데스크톱 대량 삭제(시간당)에 대해 다음 옵션 중 하나를 선택합니다.
- 무제한 - 무제한 데스크톱 VM은 전용 데스크톱 할당에서 삭제할 수 있습니다.
- 없음 - 최대 데스크톱 삭제를 사용하여 특정 할당에 대해 허용하지 않을 경우 전용 데스크톱 할당에서 데스크톱 VM을 삭제할 수 없습니다(아래 참고 참조).
- 사용자 지정 - 시간별로 전용 데스크톱 할당에서 삭제할 수 있는 데스크톱 VM의 수입니다. 사용자 지정을 선택하는 경우, 이 드롭다운 메뉴 오른쪽에 숫자 값도 입력해야 합니다. 최대 데스크톱 삭제를 사용하여 특정 할당에서 추가 데스크톱 VM을 삭제하도록 허용할 수 있습니다(아래 참고 참조).
없음 또는 사용자 지정을 선택한 경우 할당을 생성하거나 편집할 때 최대 데스크톱 삭제 설정을 편집하여 이 제한을 호출하기 전에 특정 할당에 대한 추가 삭제를 허용할 수 있습니다. 최대 데스크톱 삭제에 대해 0보다 큰 값을 입력하면 시스템은 삭제 보호에 대해 설정한 비율에 따라 VM 수를 계산하기 전에 VM 수의 삭제를 허가합니다.
예를 들어, 최대 데스크톱 삭제를 값이 10인 사용자 지정으로 설정하고 삭제 보호를 값이 1인 사용자 지정으로 설정할 수 있습니다. 이 경우 처음 10개의 VM이 삭제된 후(10개가 삭제되는 데 걸리는 시간에 상관없음) 시스템은 해당 시간 이후 매시간 1개의 추가 VM만 삭제되도록 허용합니다.
삭제 보호에 대해 무제한을 선택하는 경우 최대 데스크톱 삭제 설정을 사용할 필요가 없습니다.
최대 데스크톱 삭제 설정에 대한 자세한 내용은 전용 VDI 데스크톱 할당 생성을 참조하십시오.
전용 데스크톱 할당에서 모든 VM 삭제를 방지하려면 할당 페이지에서 삭제 방지 설정을 사용합니다. 전용 데스크톱 할당에 대한 삭제 방지 또는 삭제 허용 항목을 참조하십시오.
RDSH 팜
최종 사용자의 세션 데스크톱 또는 원격 애플리케이션에 로그인된 Windows 세션이 팜에 구성된 최대 세션 시간에 도달했을 때 Horizon Cloud에서 최종 사용자에게 표시하는 메시지를 제공할 수 있습니다. 시스템은 유예 기간이 만료된 후에 로그인된 Windows 세션에서 사용자를 강제로 로그아웃합니다.
유예 기간 텍스트 상자에는 미리 알림 메시지가 전송된 후에 사용자를 강제로 로그아웃하기 전에 시스템이 대기하는 시간을 입력할 수 있습니다.
데스크톱 할당 옵션
최종 사용자 클라이언트를 사용하여 할당된 가상 데스크톱에 액세스할 때 최종 사용자가 볼 수 있는 표시된 가상 데스크톱의 이름을 구성하려면 이 설정을 사용합니다. 이 설정은 Microsoft Azure의 포드에서 프로비저닝된 전용 VDI 데스크톱 할당에 따라 프로비저닝된 가상 데스크톱에만 적용됩니다. Horizon Cloud의 데스크톱 할당에 대한 자세한 내용은 Microsoft Azure의 Horizon Cloud 포드를 기준으로 하는 테넌트의 데스크톱 할당에 대한 간략한 소개 항목을 참조하십시오.
처음에 최종 사용자가 최종 사용자 클라이언트에 로그인하고 전용 VDI 데스크톱 할당에서 새로 프로비저닝된 데스크톱이 표시되면 클라이언트에 전용 VDI 데스크톱 할당의 이름이 나타납니다. 이 시점에서는 특정 데스크톱 VM(가상 시스템)이 최종 사용자에게 전용 데스크톱 VM으로 아직 할당되지 않았습니다. 해당 최종 사용자가 처음으로 가상 데스크톱을 시작하는 단계를 수행하는 경우 시스템은 해당 초기 실행의 결과로 해당 사용자에게 해당 데스크톱 VM을 전용으로 제공합니다. 그러면 후속 데스크톱 실행에서 최종 사용자의 클라이언트에 표시되는 해당 데스크톱의 이름은 여기에서 선택한 설정에 따라 달라집니다.
- 전용 데스크톱 할당 이름 사용 설정은 포드 매니페스트 버전 1900 이상의 포드에 적용됩니다. 포드가 1900보다 낮은 매니페스트 버전인 경우 전환 설정과 관계없이 해당 포드에서 프로비저닝된 가상 데스크톱에 대해 레거시 동작이 유지됩니다.
- 이 설정을 변경하면 업데이트를 적용하는 데 최대 5분이 걸릴 수 있습니다.
- 이 옵션은 Workspace ONE Access를 사용하는 최종 사용자 연결에는 적용되지 않습니다. 최종 사용자가 Workspace ONE Access를 사용하여 전용 VDI 데스크톱 할당에서 사용자에게 사용 권한이 부여된 데스크톱에 액세스할 경우 Workspace ONE Access는 할당 이름을 표시하고, 사용자의 Horizon Client 및 HTML Access 포털에는 후속 데스크톱 실행에 대한 VM 이름이 표시됩니다.
- 전용 데스크톱 할당 이름 사용 토글을 비활성화하면 최종 사용자 클라이언트에는 가상 데스크톱의 기본 VM 이름이 표시됩니다. VM 이름을 표시하는 것은 레거시 동작입니다.
- 전용 데스크톱 할당 이름 설정이 사용하도록 설정되면 최종 사용자 클라이언트는 후속 데스크톱 실행에도 가상 데스크톱을 프로비저닝하는 전용 VDI 데스크톱 할당의 이름을 계속 표시합니다.
에이전트 업데이트
[실패 임계값] 설정은 업데이트 프로세스가 중지되기 전에 Microsoft Azure 포드의 전용 데스크톱 할당에 대한 자동화 에이전트 업데이트가 실패하도록 허용되는 VM의 수를 나타냅니다. 이렇게 하면 대량 실패가 발생하는 것을 방지할 수 있습니다. 기본값은 30입니다. 자세한 내용은 에서 사용 Horizon Cloud에서 사용하는 에이전트 관련 소프트웨어 업데이트를 참조하십시오.
이미지 관리 설정
이러한 설정은 테넌트의 포드 그룹이 하나 이상의 Horizon 포드를 포함하는 경우에 표시됩니다. 이러한 설정은 Horizon 포드에 대한 IMS(이미지 관리 서비스) 기능에 적용됩니다. 이러한 설정을 사용하여 이미지 복제 프로세스를 최적화합니다. 이미지 관리 서비스에 대한 모든 정보는 클라우드에서 Horizon 이미지 관리 문서 및 해당 하위 항목을 참조하십시오.
도메인 보안 설정
이러한 설정을 사용하여 다양한 Horizon 클라이언트를 사용하는 인증되지 않은 사용자에게 Active Directory 도메인 이름이 전달되어 Microsoft Azure의 포드에 연결하는 일이 없도록 합니다. 이러한 설정은 Active Directory 도메인 정보를 클라이언트로 보낼지 여부와 보낼 경우 해당 정보가 최종 사용자 클라이언트 로그인 페이지에 표시되는 방식을 제어합니다. 자세한 내용은 Horizon Cloud - 일반 설정 페이지의 도메인 보안 설정 항목을 참조하십시오.
- 이러한 설정은 동일한 Horizon Cloud 고객 계정(테넌트)에 속하는 Microsoft Azure에 배포된 모든 환경의 포드에 적용됩니다.
- 여기에서 선택한 옵션을 조합해서 클라이언트의 사용자 환경이 변경됩니다. 특히 이전 클라이언트, 명령줄 클라이언트를 사용하는 경우와 작업 환경이 여러 Active Directory 도메인으로 구성된 경우 최종 사용자가 클라이언트 로그인 페이지에서 도메인 정보를 입력하는 방식의 요구 사항을 제한하는 조합도 있을 수 있습니다. 이러한 설정이 클라이언트 사용자 환경에 미치는 영향은 클라이언트에 따라 다릅니다. 조직의 보안 정책에 따라 원하는 최종 사용자 환경의 균형을 유지해야 할 수 있습니다. 자세한 내용은 Horizon Cloud - 일반 설정 페이지의 도메인 보안 설정 항목을 참조하십시오.
- Microsoft Azure의 Horizon Cloud 환경에 포드 매니페스트 버전 1273 이상으로 아직 업데이트되지 않은 포드가 있는 경우 [일반 설정] 페이지에 이 [도메인 보안 설정] 섹션이 표시되지 않습니다. 이러한 컨트롤에 대한 액세스 권한을 얻으려면 Microsoft Azure의 모든 포드를 이 릴리스로 업데이트하십시오.
- 모든 포드를 포드 매니페스트 버전 1273 이상으로 업데이트할 때까지 작업 환경은 기본적으로 이전 Horizon Cloud 릴리스의 경우와 동일한 동작을 제공하도록 구성됩니다. 모든 포드가 이 릴리스 수준에 도달할 때까지 시스템은 Active Directory 도메인 이름을 최종 사용자 클라이언트로 전송하고, 클라이언트는 Active Directory 도메인 드롭다운 메뉴를 표시하는 레거시 동작을 유지합니다.
따라서, 모든 포드 매니페스트가 버전 1273 이상인 경우 이러한 설정이 [일반 설정] 페이지에 표시됩니다. 이때 표시되는 설정은 레거시 동작(두 컨트롤이 모두 아니요로 설정됨)을 반영하며, 이러한 설정을 변경하여 클라이언트에 대한 도메인 정보 전달을 제어할 수 있습니다.
포드의 현재 매니페스트 버전을 보려면 용량 페이지를 사용하십시오. 이 릴리스의 포드 매니페스트 버전에 대해서는 Horizon Cloud 설명서 페이지에서 링크된 릴리스 정보 페이지를 참조하십시오.
모니터링
CMS(Cloud Monitoring Service)는 모니터링 및 보고 목적으로, 연결 포드에서 세션, 애플리케이션 및 데스크톱 데이터를 수집하고 저장합니다. CMS는 Horizon Cloud에 제공되는 중앙 서비스 중 하나입니다. CMS에 대한 소개를 보려면 1세대 테넌트 - Horizon Universal Console에 제공된 Cloud Monitoring Service의 통합 가시성 및 인사이트, 상태 모니터링 및 헬프 데스크 기능 소개 항목을 참조하십시오.
- Cloud Monitoring Service 전환 옵션을 사용하여 Cloud Monitoring Service를 사용하도록 설정하거나 비활성화합니다. 이 기능은 기본적으로 사용하도록 설정됩니다.
이 설정을 비활성화하면 아래의 세션 데이터 설정이 나타나지 않습니다.
- Cloud Monitoring Service를 사용하도록 설정한 경우 세션 데이터 전환 옵션을 사용하여 최종 사용자 세션과 관련된 사용자 정보의 추적을 선택하거나 선택 해제할 수 있습니다. 수집된 정보에는 사용자별 로그인 상태로 있던 시간, 세션 기간 및 평균 세션 길이가 포함됩니다.
사용자 데이터 수집을 선택하면 서비스는 이 정보를 수집하고 1세대 Horizon Cloud 환경을 사용하는 동안 유지합니다. VMware KB 문서 91183에 설명된 대로 이 데이터는 Workspace ONE Intelligence에서 사용할 수 있습니다. 세션 데이터 토글을 해제하여 수집된 데이터를 삭제할 수 있습니다.
사용자 데이터 수집을 선택 해제했지만 모니터링 서비스를 사용하도록 설정한 상태로 두면 서비스는 제한된 기간 동안 세션 데이터를 수집하고 사용자 이름을 해시합니다. 따라서 Horizon 사용자 사용량 보고서와 같은 일부 보고서를 사용할 수 없습니다. 이 경우 시스템은 연결된 포드의 애플리케이션 및 데스크톱과 관련된 다른 데이터도 계속 수집합니다.
클라우드 서비스 공급업체
이 섹션은 테넌트 환경이 VMware Cloud Service Engagement Platform으로 온보딩되는지 여부를 나타냅니다. VMware Cloud Service Engagement Platform으로의 온보딩에 대한 자세한 내용은 1세대 테넌트 - Horizon Universal Console을 사용하여 Horizon Cloud 테넌트를 VMware Cloud Services Engagement Platform 및 VMware Cloud Services에 온보딩 항목을 참조하십시오.
Pendo 분석 및 가이드
VMware Cloud Services 로그인 방법을 사용하여 Horizon Cloud 테넌트에 로그인한 경우에만 콘솔에서 이 섹션이 표시됩니다. Horizon Cloud 로그인 화면에서 My VMware 자격 증명 방법을 사용하여 로그인한 경우 콘솔에서 이 섹션이 표시되지 않습니다.
이 섹션은 Pendo 분석 및 가이드를 기반으로 Workspace ONE 서비스 기능의 현재 사용 상태를 나타냅니다. VMware Cloud Services 로그인 방법을 사용하여 테넌트에 로그인하면 Pendo 관련 기능이 기본적으로 사용되도록 설정됩니다.
이러한 Pendo 관련 기능에 대해 읽어보고 필요한 경우 현재 설정을 변경하려면 편집(연필 아이콘)을 클릭합니다. 아이콘을 클릭하면 콘솔은 이러한 Pendo 관련 기능에 대한 정보를 제공하고 설정을 변경하기 위한 토글을 표시하는 Workspace ONE 콘솔의 쿠키 사용량 페이지로 이동합니다.
Horizon Universal Console 일반 설정 페이지에서 Workspace ONE 콘솔의 [쿠키 사용] 페이지의 변경 사항을 반영하려면 [일반 설정] 페이지를 새로 고칩니다.
Horizon Cloud - 일반 설정 페이지의 도메인 보안 설정
이러한 설정을 사용하여 다양한 Horizon Client를 사용하는 인증되지 않은 사용자에게 Active Directory 도메인 이름이 전달되지 않도록 합니다. 이러한 설정은 Horizon Cloud 환경에 등록된 Active Directory 도메인에 대한 정보가 Horizon 최종 사용자 클라이언트에 전송되는지 여부, 전송될 경우 최종 사용자 클라이언트의 로그인 화면에 표시되는 방식을 제어합니다.
환경을 구성할 때는 Active Directory 도메인에 환경을 등록하게 됩니다. 최종 사용자가 Horizon Client를 사용하여 사용 권한이 부여된 데스크톱 및 원격 애플리케이션에 액세스할 경우 해당 도메인은 부여된 액세스 권한에 연결되지 않습니다. 2019년 3월 분기별 서비스 릴리스 이전에는 시스템 및 클라이언트에서 기본 동작을 조정하는 옵션 없이 기본 동작을 수행했습니다. 2019년 3월부터는 기본값이 변경되며, 필요에 따라 새 [도메인 보안 설정] 컨트롤을 사용하여 기본값에서 변경할 수 있습니다.
이 항목은 다음 섹션으로 구성되어 있습니다.
- 도메인 보안 설정
- 이전 릴리스와 비교한 이 릴리스의 기본 동작
- 포드 매니페스트 수준과의 관계
- 단일 Active Directory 도메인 시나리오 및 사용자 로그인 요구 사항
- 여러 Active Directory 도메인 시나리오 및 사용자 로그인 요구 사항
- 2단계 인증으로 구성된 Unified Access Gateway 인스턴스가 있는 Microsoft Azure의 포드 정보
도메인 보안 설정
이러한 설정을 조합하여 클라이언트에 도메인 정보가 전송되는지 여부와 클라이언트의 최종 사용자가 도메인 선택 메뉴를 사용할 수 있는지 여부가 결정됩니다.
| 옵션 | 설명 |
|---|---|
| 기본 도메인만 표시 | 이 옵션은 사용자 인증 전에 시스템이 연결 클라이언트로 보내는 도메인 정보를 제어합니다.
|
| 도메인 필드 숨기기 | 이 옵션은 기본 도메인만 표시 설정을 기준으로 클라이언트에 전송되는 모든 도메인 관련 정보가 클라이언트 로그인 화면에 표시되는지 여부를 제어합니다.
|
이전 릴리스와 비교한 이 릴리스의 기본 동작
다음 표에서는 이전 기본 동작, 새로운 기본 동작 및 조직의 필요에 맞게 동작을 조정하는 데 사용할 수 있는 설정을 자세히 설명합니다.
| 이전 릴리스 기본 동작 | 이 릴리스 기본 동작 | 이 릴리스의 기본 동작에 대한 해당 도메인 보안 설정 조합 |
|---|---|---|
| 시스템은 등록된 Active Directory 도메인의 이름을 클라이언트로 전송했습니다. |
시스템은 등록된 Active Directory 도메인의 이름이 아니라 리터럴 문자열 값(
*DefaultDomain*)만 클라이언트에 전송합니다.
참고: 리터럴 문자열을 전송하면 도메인 이름의 문자열 목록을 사용하도록 구현된 이전 Horizon Client가 지원됩니다.
|
기본 도메인만 표시 기본 설정: 예 |
| 클라이언트는 최종 사용자가 로그인하기 전에 도메인을 선택할 수 있도록 등록된 Active Directory 도메인 이름 목록을 제공하는 드롭다운 메뉴를 로그인 화면에 표시했습니다. |
클라이언트는 리터럴 문자열 |
도메인 필드 숨기기 기본 설정: 아니요 |
포드 매니페스트 수준과의 관계
이전 서비스 릴리스에서 생성한 포드가 있는 기존 고객의 경우 Microsoft Azure의 모든 포드가 이 Horizon Cloud 릴리스에 대한 매니페스트 수준으로 업데이트될 때까지 작업 환경은 이전 Horizon Cloud 릴리스와 동일한 동작을 제공하도록 기본적으로 구성됩니다. 해당 레거시 동작은 다음과 같습니다.
- 시스템에서 클라이언트에 Active Directory 도메인 이름을 전송합니다(기본 도메인만 표시를 아니요로 설정함).
- 클라이언트는 최종 사용자가 로그인하기 전에 도메인 이름 목록을 표시하는 드롭다운 메뉴가 있습니다(도메인 필드 숨기기를 아니요로 설정함).
또한 모든 포드가 이 서비스 릴리스 수준에 있을 때까지 [일반 설정] 페이지에 도메인 보안 설정 컨트롤이 표시되지 않습니다. 기존의 업데이트되지 않은 포드와 이 릴리스 수준에서 새로 배포된 포드가 혼합되어 있는 환경에서는 새 컨트롤을 사용할 수 없습니다. 따라서 모든 포드가 이 서비스 릴리스 수준에 도달할 때까지 레거시 동작에서 변경할 수 없습니다.
모든 환경의 포드가 업데이트되면 Horizon Cloud 관리 콘솔에서 설정을 사용할 수 있습니다. 사후 업데이트 기본값이 사전 업데이트 동작으로 설정됩니다(기본 도메인만 표시가 아니요이고 도메인 필드 숨기기가 아니요임). 사후 업데이트 기본 설정은 새 고객 기본값과 다릅니다. 이러한 설정은 사용자가 조직의 보안 요구 사항을 충족하도록 설정을 변경하기로 선택할 때까지, 사전 업데이트 레거시 동작이 업데이트 후에도 최종 사용자에게 계속 나타나도록 적용됩니다.
단일 Active Directory 도메인 시나리오 및 사용자 로그인 요구 사항
다음 표에서는 작업 환경에 2단계 인증 없는 단일 Active Directory 도메인이 있고 최종 사용자가 Horizon Client 5.0 이상 버전을 사용하는 경우의 다양한 설정 조합의 동작에 대해 설명합니다.
기본 도메인만 표시(사용하도록 설정되면 *DefaultDomain* 전송) |
도메인 필드 숨기기 | Horizon Client 5.0 로그인 화면 세부 정보 | 사용자가 로그인하는 방법 |
|---|---|---|---|
| 예 | 예 | 클라이언트의 로그인 화면에 표준 사용자 이름 및 암호 필드가 표시됩니다. 도메인 필드가 표시되지 않습니다. 도메인 이름이 전송되지 않습니다. 다음 스크린샷은 Windows 클라이언트에 대해 결과 로그인 화면이 표시되는 방식을 보여 주는 예시입니다. 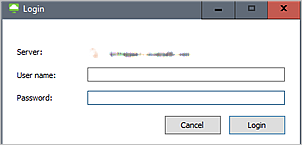
|
단일 도메인이 있는 경우, 로그인하기 위해 최종 사용자는 사용자 이름 텍스트 상자에 다음 값 중 하나를 입력할 수 있습니다. 도메인 이름은 필요하지 않습니다.
명령줄 클라이언트 시작을 사용하고 명령에 도메인을 지정할 수 있습니다. |
| 예 | 아니요 | 클라이언트의 로그인 화면에 표준 사용자 이름 및 암호 필드가 표시됩니다. [도메인] 필드에 *DefaultDomain*이 표시됩니다. 도메인 이름이 전송되지 않습니다. 다음 스크린샷은 Windows 클라이언트에 대해 결과 로그인 화면이 표시되는 방식을 보여 주는 예시입니다. 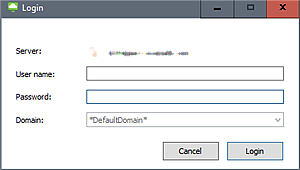
|
단일 도메인이 있는 경우, 로그인하기 위해 최종 사용자는 사용자 이름 텍스트 상자에 다음 값 중 하나를 입력할 수 있습니다. 도메인 이름은 필요하지 않습니다.
명령줄 클라이언트 시작을 사용하고 명령에 도메인을 지정할 수 있습니다. |
| 아니요 | 예 | 클라이언트의 로그인 화면에 표준 사용자 이름 및 암호 필드가 표시됩니다. 도메인 필드가 표시되지 않습니다. 시스템은 클라이언트에 도메인 이름을 전송합니다.
참고: 이 조합은 일반적이지 않습니다. 시스템은 도메인 이름을 전송하는 경우에도 도메인 필드를 숨기기 때문에 일반적으로 이 조합은 사용되지 않습니다.
로그인 화면은 이 표의 첫 번째 행과 같이 표시되며 도메인 필드가 표시되지 않습니다. |
최종 사용자는 사용자 이름 텍스트 상자에 도메인 이름을 포함해야 합니다.
|
| 아니요 | 아니요 | 클라이언트의 로그인 화면에는 표준 사용자 이름 및 암호 필드가 있으며 표준 드롭다운 도메인 선택기에는 사용 가능한 도메인 이름이 표시됩니다. 도메인 이름이 전송됩니다. | 최종 사용자는 사용자 이름 텍스트 상자에 사용자 이름을 지정하고 클라이언트에 표시되는 목록에 포함된 단일 도메인을 사용할 수 있습니다. 명령줄 클라이언트 시작을 사용하고 명령에 도메인을 지정할 수 있습니다. |
이 표에서는 환경에 단일 Active Directory 도메인이 있고 최종 사용자가 이전 버전의 Horizon Client(5.0 이전 버전)를 사용하는 경우의 동작을 설명합니다.
*DefaultDomain*을 사용하거나 클라이언트를 5.0 버전으로 업데이트하십시오. 그러나 둘 이상의 Active Directory 도메인이 있는 경우
*DefaultDomain*을 전달할 수 없습니다.
기본 도메인만 표시(사용하도록 설정되면 *DefaultDomain* 전송) |
도메인 필드 숨기기 | 5.0 이전 Horizon Client 로그인 화면 세부 정보 | 사용자가 로그인하는 방법 |
|---|---|---|---|
| 예 | 예 | 클라이언트의 로그인 화면에 표준 사용자 이름 및 암호 필드가 표시됩니다. 도메인 필드가 표시되지 않습니다. 도메인 이름이 전송되지 않습니다. | 최종 사용자는 사용자 이름 텍스트 상자에 도메인 이름을 포함해야 합니다.
|
| 예 | 아니요 | 클라이언트의 로그인 화면에 표준 사용자 이름 및 암호 필드가 표시됩니다. [도메인] 필드에 *DefaultDomain*이 표시됩니다. 도메인 이름이 전송되지 않습니다. |
최종 사용자는 사용자 이름 텍스트 상자에 username을 입력해야 합니다. 도메인 이름이 포함되면 지정된 도메인 이름이 도메인 목록에 없다는 오류 메시지가 표시됩니다. |
| 아니요 | 예 | 클라이언트의 로그인 화면에 표준 사용자 이름 및 암호 필드가 표시됩니다. 도메인 필드가 표시되지 않습니다. 시스템은 클라이언트에 도메인 이름을 전송합니다.
참고: 이 조합은 일반적이지 않습니다. 시스템은 도메인 이름을 전송하는 경우에도 도메인 필드를 숨기기 때문에 일반적으로 이 조합은 사용되지 않습니다.
로그인 화면은 이 표의 첫 번째 행과 같이 표시되며 도메인 필드가 표시되지 않습니다. |
최종 사용자는 사용자 이름 텍스트 상자에 도메인 이름을 포함해야 합니다.
|
| 아니요 | 아니요 | 클라이언트의 로그인 화면에는 표준 사용자 이름 및 암호 필드가 있으며 표준 드롭다운 도메인 선택기에는 사용 가능한 도메인 이름이 표시됩니다. 도메인 이름이 전송됩니다. | 최종 사용자는 사용자 이름 텍스트 상자에 사용자 이름을 지정하고 클라이언트에 표시되는 목록에 포함된 단일 도메인을 사용할 수 있습니다. |
여러 Active Directory 도메인 시나리오 및 사용자 로그인 요구 사항
다음 표에서는 작업 환경에 2단계 인증 없는 여러 Active Directory 도메인이 있고 최종 사용자가 Horizon Client 5.0 이상 버전을 사용하는 경우의 다양한 설정 조합의 동작에 대해 설명합니다.
기본적으로 최종 사용자는 도메인 이름이 전송되고 클라이언트에 표시되는 레거시 조합을 제외하고, 사용자 이름(예: domain\username)을 입력할 때 도메인 이름을 포함해야 합니다.
기본 도메인만 표시(사용하도록 설정되면 *DefaultDomain* 전송) |
도메인 필드 숨기기 | Horizon Client 5.0 로그인 화면 세부 정보 | 사용자가 로그인하는 방법 |
|---|---|---|---|
| 예 | 예 | 클라이언트의 로그인 화면에 표준 사용자 이름 및 암호 필드가 표시됩니다. 도메인 필드가 표시되지 않습니다. 도메인 이름이 전송되지 않습니다. 다음 스크린샷은 Windows 클라이언트에 대해 결과 로그인 화면이 표시되는 방식을 보여 주는 예시입니다. 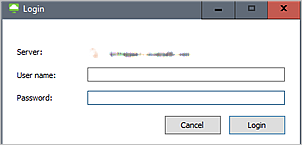
|
최종 사용자는 사용자 이름 텍스트 상자에 도메인 이름을 포함해야 합니다.
명령줄 클라이언트 시작을 사용하고 명령에 도메인을 지정할 수 있습니다. |
| 예 | 아니요 | 클라이언트의 로그인 화면에 표준 사용자 이름 및 암호 필드가 표시됩니다. [도메인] 필드에 *DefaultDomain*이 표시됩니다. 도메인 이름이 전송되지 않습니다. 다음 스크린샷은 Windows 클라이언트에 대해 결과 로그인 화면이 표시되는 방식을 보여 주는 예시입니다. 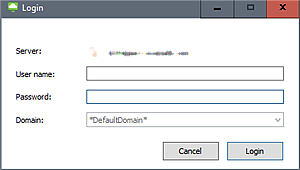
|
최종 사용자는 사용자 이름 텍스트 상자에 도메인 이름을 포함해야 합니다.
명령줄 클라이언트 시작을 사용하고 명령에 도메인을 지정할 수 있습니다. |
| 아니요 | 예 | 클라이언트의 로그인 화면에 표준 사용자 이름 및 암호 필드가 표시됩니다. 도메인 필드가 표시되지 않습니다. 시스템은 클라이언트에 도메인 이름을 전송합니다.
참고: 이 조합은 일반적이지 않습니다. 시스템은 도메인 이름을 전송하는 경우에도 도메인 필드를 숨기기 때문에 일반적으로 이 조합은 사용되지 않습니다.
로그인 화면은 이 표의 첫 번째 행과 같이 표시되며 도메인 필드가 표시되지 않습니다. |
최종 사용자는 사용자 이름 텍스트 상자에 도메인 이름을 포함해야 합니다.
|
| 아니요 | 아니요 | 클라이언트의 로그인 화면에는 표준 사용자 이름 및 암호 필드가 있으며 표준 드롭다운 도메인 선택기에는 도메인 이름 목록이 표시됩니다. 도메인 이름이 전송됩니다. | 최종 사용자는 사용자 이름 텍스트 상자에 사용자 이름을 지정하고 클라이언트에 표시되는 목록에서 해당 도메인을 선택할 수 있습니다. 명령줄 클라이언트 시작을 사용하고 명령에 도메인을 지정할 수 있습니다. |
이 표에서는 환경에 여러 Active Directory 도메인이 있고 최종 사용자가 이전 버전의 Horizon Client(5.0 이전 버전)를 사용하는 경우의 동작을 설명합니다.
- 도메인 필드 숨기기를 예로 설정하면 최종 사용자가 이러한 5.0 이전 Horizon Client의 사용자 이름 텍스트 상자에 도메인을 입력할 수 있습니다. 여러 도메인이 있고 최종 사용자가 5.0 이전 Horizon Client를 사용하도록 지원하려는 경우 도메인 필드 숨기기를 예로 설정하여 최종 사용자가 사용자 이름을 입력할 때 도메인 이름을 포함할 수 있도록 해야 합니다.
- 아래의 모든 조합의 경우에는 이전(5.0 이전) 클라이언트의 명령줄 클라이언트 시작을 사용하고 명령에서 도메인을 지정할 수 없습니다. Active Directory 도메인이 여러 개 있고 명령줄 클라이언트 시작을 사용하려면 경우의 유일한 해결 방법은 클라이언트를 5.0 버전으로 업데이트하는 것입니다.
기본 도메인만 표시(사용하도록 설정되면 *DefaultDomain* 전송) |
도메인 필드 숨기기 | 5.0 이전 Horizon Client 로그인 화면 세부 정보 | 사용자가 로그인하는 방법 |
|---|---|---|---|
| 예 | 예 | 클라이언트의 로그인 화면에 표준 사용자 이름 및 암호 필드가 표시됩니다. 도메인 필드가 표시되지 않습니다. 도메인 이름이 전송되지 않습니다. | 최종 사용자는 사용자 이름 텍스트 상자에 도메인 이름을 포함해야 합니다.
|
| 예 | 아니요 | 클라이언트의 로그인 화면에 표준 사용자 이름 및 암호 필드가 표시됩니다. [도메인] 필드에 *DefaultDomain*이 표시됩니다. 도메인 이름이 전송되지 않습니다. |
이 조합은 여러 Active Directory 도메인이 있는 환경에서는 지원되지 않습니다. |
| 아니요 | 예 | 클라이언트의 로그인 화면에 표준 사용자 이름 및 암호 필드가 표시됩니다. 도메인 필드가 표시되지 않습니다. 시스템은 클라이언트에 도메인 이름을 전송합니다.
참고: 이 조합은 일반적이지 않습니다. 시스템은 도메인 이름을 전송하는 경우에도 도메인 필드를 숨기기 때문에 일반적으로 이 조합은 사용되지 않습니다.
|
최종 사용자는 사용자 이름 텍스트 상자에 도메인 이름을 포함해야 합니다.
|
| 아니요 | 아니요 | 클라이언트의 로그인 화면에는 표준 사용자 이름 및 암호 필드가 있으며 표준 드롭다운 도메인 선택기에는 사용 가능한 도메인 이름이 표시됩니다. 도메인 이름이 전송됩니다. | 최종 사용자는 사용자 이름 텍스트 상자에 사용자 이름을 지정하고 클라이언트에 표시되는 목록에서 해당 도메인을 선택할 수 있습니다. |
2단계 인증으로 구성된 Unified Access Gateway 인스턴스가 있는 Microsoft Azure의 포드 정보
1세대 테넌트 - 포드에 대한 2단계 인증 기능 지정에 설명된 대로, 포드를 Microsoft Azure에 배포할 때 해당 Unified Access Gateway 인스턴스에 구성된 2단계 인증을 사용하여 배포하는 옵션이 제공됩니다.
Microsoft Azure의 포드의 Unified Access Gateway가 2단계 인증을 사용하여 구성된 경우 해당 Horizon Client를 사용하여 인증하려고 하는 최종 사용자에게는 먼저 2단계 인증 자격 증명을 묻는 화면이 표시된 후 Active Directory 도메인 자격 증명을 요청하는 로그인 화면이 표시됩니다. 이 경우 시스템은 최종 사용자의 자격 증명이 초기 인증 화면을 성공적으로 통과한 후에만 클라이언트에 도메인 목록을 전송합니다.
일반적으로 모든 포드의 Unified Access Gateway 인스턴스에 2단계 인증이 구성되어 있으면 시스템에서 클라이언트에 도메인 목록을 보내고 클라이언트가 도메인 드롭다운 메뉴를 표시하도록 할 수 있습니다. 이 구성은 사용 중인 Horizon Client 버전 또는 보유하고 있는 Active Directory 도메인 수와 관계없이 모든 최종 사용자에게 동일한 레거시 최종 사용자 환경을 제공합니다. 최종 사용자가 2단계 인증 암호 단계를 성공적으로 완료하면 두 번째 로그인 화면의 드롭다운 메뉴에서 해당 도메인을 선택할 수 있습니다. 이러한 사용자는 초기 인증 화면에 자격 증명을 입력할 때 도메인 이름을 포함하지 않아도 됩니다.
그러나 도메인 보안 설정이 Horizon Cloud 고객 계정(테넌트) 수준에서 적용되므로 일부 포드에 2단계 인증이 구성되어 있지 않은 경우, 해당 포드는 최종 사용자가 로그인하기 전에 사용자에게 연결하는 클라이언트에 도메인 이름을 전송하므로 도메인 목록을 전송하지 않으려고 할 수 있습니다.
Horizon Client의 최종 사용자 로그인 요구 사항은 단일 Active Directory 도메인 시나리오 및 사용자 로그인 요구 사항 및 여러 Active Directory 도메인 시나리오 및 사용자 로그인 요구 사항에 설명된 것과 동일한 패턴을 따릅니다. 2단계 인증이 구성되어 있는 포드에 연결하며 여러 Active Directory 도메인이 있고, 도메인 필드 숨기기가 예로 설정되어 있으면 최종 사용자는 해당 도메인 이름을 domain\username으로 제공해야 합니다.
Horizon Cloud - 더 이상 사용되지 않음 - 파일 공유 페이지
Horizon Universal Console의 [파일 공유] 페이지는 더 이상 사용되지 않습니다. 따라서 이 페이지가 표시되더라도 페이지에 정보가 제공되지 않습니다. 일반적으로 환경의 Microsoft Azure에 배포된 포드만 있는 경우 이 페이지가 콘솔에 표시되지 않습니다.
1세대 테넌트 - Horizon Universal Console을 사용하여 라이센스 정보 가져오기
이 설명서 페이지에서는 1세대 Horizon Cloud에서 라이센스 관련 정보를 가져오기 위해 1세대 Horizon Universal Console 환경에서 제공하는 방법을 설명합니다.
Horizon Cloud 테넌트에는 다양한 유형의 라이센스 관련 정보가 연결되어 있을 수 있습니다. 이러한 유형에는 일반적으로 VMware Horizon 구독 라이센스, Horizon 라이센스에 포함된 경우 VMware 기본 제품의 키, 테넌트에서 사용할 수 있는 추가 기능 라이센스가 포함됩니다.
VMware 기본 제품의 키를 가져오기 위해서만 로그인
Horizon Cloud 테넌트의 연결된 라이센스에 vSphere, vSAN 및 vCenter와 같은 VMware 기본 제품이 포함되어 있고, Horizon Cloud 고객 관리자 역할을 사용하여 Horizon Universal Console에 로그인하는 경우 콘솔의 [시작] 페이지에서 영구 키 보기 링크를 제공합니다.
위의 요구 사항을 충족하지 않으면 콘솔에 영구 키 보기 링크가 표시되지 않습니다.
다음 스크린샷은 이전 요구 사항을 충족하는 경우에만 해당 [시작] 페이지에서 이 영구 키 보기 링크를 볼 수 있는 위치를 보여줍니다.
![[영구 키 보기] 링크의 위치를 보여주는 스크린샷. 녹색 화살표가 해당 위치를 가리킵니다.](images/GUID-DFAB018C-9629-4DBD-8B4F-F9D50377381F-low.png)
해당 링크가 표시되는 경우 클릭하면 다음을 위한 UI 화면이 열립니다.
- 이전에 Horizon Cloud 고객 관리자 역할을 가진 테넌트의 관리자 중 한 명이 생성한 제품 키 보기 및 복사.
- 로그인이 VMware Customer Connect 사용자 요구 사항을 충족하는 경우 제품 키 생성. 생성 기능을 사용하는 VMware Customer Connect와 연결된 로그인.
키 보기 또는 복사
영구 키 보기를 클릭하면 다음 스크린샷에서 보여주는 UI 화면이 표시됩니다. 이 화면에는 이 테넌트와 연결될 수 있는 다양한 VMware 기본 제품이 나열됩니다. UI에는 이미 생성된 키가 있는 제품과 없는 제품이 표시됩니다.
이전에 생성된 키의 경우 키 행의 아이콘을 사용하여 키를 보거나 키를 복사합니다. 다음 스크릿샷에서 콜아웃 1은 키의 가시성을 전환하는 아이콘을 가리키고, 콜아웃 2는 키를 클립보드로 복사하는 아이콘을 가리킵니다.

키 생성
표시된 영구 키 목록을 볼 때 로그인이 VMware Customer Connect 사용자의 로그인인 경우 특정 VMware 제품에 대한 새 키를 생성할 수 있습니다. 제품의 드롭다운 목록에서 버전을 선택하고 생성을 클릭합니다.
![[생성] 기능을 가리키는 녹색 화살표가 있는 [영구 키] UI 화면.](images/GUID-DA4B2B9F-4E02-4F58-9446-DEF3BE3939DF-low.png)
시스템에서 모든 요구 사항이 충족되었음을 확인하면 사용자가 보고 해당 행의 아이콘을 사용하여 복사할 수 있는 키가 생성됩니다.
키를 생성하려고 하지만 현재 VMware Customer Connect 사용자가 아닌 경우 UI 화면에서 VMware Customer Connect 사용자가 되는 방법을 학습하기 위한 Customer Connect 사용자가 되는 방법 학습 링크가 제공됩니다.
테넌트에 등록된 Active Directory 도메인이 하나 이상 있는 경우
Horizon Cloud 테넌트에 등록된 Active Directory 도메인이 하나 이상 있는 경우에만 [라이센스] 페이지라는 UI 페이지를 볼 수 있습니다.
설계상 [시작] UI 페이지를 제외하고 초기 등록이 완료될 때까지 왼쪽 탐색에 있는 모든 콘솔 페이지에 대한 액세스가 차단됩니다.
[라이센스] 페이지는 첫 번째 도메인 등록이 완료될 때까지 액세스가 차단되는 UI 페이지 중 하나입니다.
하지만 테넌트에 대해 하나 이상의 도메인이 등록된 경우 콘솔의 왼쪽 탐색 에서 [라이센스] 페이지에 액세스할 수 있습니다.
![[라이센스] 페이지가 표시되고 나열된 단일 라이센스를 보여주는 콘솔의 스크린샷, 왼쪽 메뉴의 [라이센스] 옵션에 있는 녹색 화살표는 [라이센스] 페이지의 제목을 가리킵니다.](images/GUID-768AAAF1-C643-4680-AD57-0FBCF23C2D1F-low.png)
[라이센스] 페이지에는 다음 조건이 충족되는 경우에만 영구 키 보기 링크가 표시됩니다. 충족되지 않으면 해당 링크가 표시되지 않습니다.
- 테넌트에는 vSphere, vSAN 및 vCenter 같은 VMware 기본 제품이 포함된 연결된 Horizon 구독 라이센스가 있습니다.
- Horizon Cloud 고객 관리자 역할로 콘솔에 로그인합니다.
해당 링크가 표시되는 경우 클릭하면 다음을 위한 UI 화면이 열립니다.
- 이 페이지의 섹션 키 보기 또는 복사에서 설명하는 것과 같이 이전에 생성된 제품 키를 보고 복사.
- 이 페이지의 섹션 키 생성에서 설명하는 것과 같이 제품 키 생성. 생성 기능을 사용하는 VMware Customer Connect와 연결된 로그인.
라이센스 페이지
다음 표에서는 라이센스 페이지에 표시되는 정보 유형에 대해 설명합니다.
| 필드 | 설명 |
|---|---|
| SID | 서비스 인스턴스 ID입니다. 이 값은 각 구독에 대해 생성되는 고유 식별자입니다. 이 값은 VMware Customer Connect 로그인 페이지에 있는 SID의 연결된 구독 목록 페이지를 여는 데 사용할 수 있는 하이퍼링크이기도 합니다. 이 하이퍼링크를 클릭하면 로그인 페이지가 표시됩니다. |
| 총 사용자 | 라이센스에 포함된 사용자 수입니다. |
| 청구 | 청구 유형 및 총 라이센스 기간입니다. 청구 유형은 다음과 같습니다.
|
| 유형 | 특정 라이센스의 유형입니다. 각 테이블 행에 대해 이 열에 표시되는 이름은 해당 VMware 구독 라이센스와 이 테넌트와 함께 사용하기 위해 연결된 Customer Connect 계정의 추가 기능 라이센스(예: Horizon Service Universal, VMware Workspace ONE Assist for VMware Horizon 등) 중 하나입니다. |
| 분류 | 라이센스 분류는 다음과 같습니다.
|
| 시작 날짜 | 라이센스가 활성 상태가 되는 날짜입니다. |
Horizon Universal Console의 ID 관리 페이지
이 페이지는 Horizon Cloud 환경이 Microsoft Azure의 Horizon Cloud 포드에서 단일 포드 브로커링을 사용하도록 구성된 경우에 표시됩니다. 이 구성에서는 ID 관리 페이지를 사용하여 이 Horizon Cloud 테넌트와 통합된 Workspace ONE Access 클라우드 테넌트에 대해 필요한 ID 관리 제공자 정보를 추가, 편집 및 구성합니다.
1세대 테넌트 - 1세대 Horizon Universal Console 둘러보기에 설명된 대로 콘솔은 테넌트 환경의 현재 구성 및 상태를 동적으로 반영합니다. 테넌트 환경이 Microsoft Azure 포드에 단일 포드 브로커링을 사용하도록 구성된 경우 콘솔에서 [ID 관리] 페이지를 사용할 수 있게 됩니다. 환경이 Universal Broker를 사용하도록 구성된 경우에는 이 페이지를 사용할 수 없으며 대신 브로커 페이지를 사용합니다. 환경에 대해 구성된 브로커링 유형을 보려면 콘솔의 브로커 페이지()로 이동합니다.
Workspace ONE Access 구성
이 섹션에서 콘솔에는 각각에 대한 다음 정보를 포함하여 현재 이 Horizon Cloud 테넌트에 대해 구성된 ID 관리 제공자가 표시되어 있습니다.
- 상태 - 나열된 구성의 현재 상태입니다. 현재 상태를 보려면 아이콘에 마우스를 가져갑니다.
- Workspace ONE Access URL - ID 관리 제공자의 메타데이터 URL
- Workspace ONE 리디렉션 - 나열된 구성에 대해 Workspace ONE Access에 대한 자동 리디렉션이 구성되어 있는지 여부를 나타냅니다. 테넌트당 하나의 ID 제공자에 대해서만 리디렉션을 사용하도록 설정할 수 있습니다. 이 기능은 기본적으로 강제로 최종 사용자가 Workspace ONE Access를 통해 데스크톱 및 애플리케이션에 액세스하도록 하는 기능과 함께 사용됩니다. 강제로 최종 사용자가 Workspace ONE Access를 사용하여 액세스하도록 옵션 구성의 내용을 참조하십시오.
- SSO 토큰 시간 초과 - 시간 초과 값(분)입니다.
- 데이터 센터 - Microsoft Azure에 배포된 포드의 경우, 표시된 값이 이러한 특정 제공자로 구성된 특정 포드의 포드 소프트웨어 버전과 일치합니다. 이 수는 포드의 세부 정보 페이지에 나열된 포드의 버전 번호와 동일합니다. 1세대 테넌트 - 모든 1세대 Horizon Cloud 지원 포드 유형에 대해 클라우드 연결 포드 관리에서 포드의 세부 정보 페이지에 대한 설명을 참조하십시오.
- 클라이언트 액세스 FQDN - Horizon Cloud에 연결하기 위해 최종 사용자에게 연결하도록 지시하는 대상 FQDN을 입력합니다.
- 위치 - 포드의 위치입니다.
- 포드 - 이 구성이 적용되는 포드입니다.
새 구성 추가
단일 포드 브로커를 사용하는 Horizon Cloud 포드에서 사용하도록 Workspace ONE Access 클라우드 테넌트를 구성하는 과정은 다단계 프로세스입니다.
구성에 대한 설정 편집
이 페이지에는 구성에 대한 정보를 편집하려면:
- 나열된 구성을 선택합니다.
- 편집을 클릭합니다.
- 다음 정보를 편집합니다.
필드 설명 SSO 토큰 시간 초과 시간 초과 값(분)입니다. 클라이언트 액세스 FQDN Microsoft Azure 포드의 경우 Horizon Cloud에 연결하기 위해 최종 사용자에게 연결하도록 지시하는 대상 FQDN을 여기에 입력합니다.
Workspace ONE 리디렉션 구성을 편집할 때 이 토글의 현재 설정을 변경할 수 있습니다. 강제로 최종 사용자가 Workspace ONE Access를 통해 액세스하도록 구성한 경우에도 이 토글을 예로 설정하여 최종 사용자를 Workspace ONE Access 환경으로 자동 리디렉션할 수 있습니다. 강제로 최종 사용자가 Workspace ONE Access를 사용하여 액세스하도록 옵션 구성에서 강제로 최종 사용자가 Workspace ONE Access를 통해 액세스하도록 하는 옵션에 대해 읽어보십시오. 자동 리디렉션을 예로 구성한 상태에서 최종 사용자 클라이언트에서 클라이언트가 Horizon Cloud에 연결하려고 하며, 강제로 Workspace ONE Access를 통해 액세스하는 경우 클라이언트는 이 ID 관리 제공자 구성에 지정된 Workspace ONE Access 환경에 자동으로 리디렉션됩니다. 이 토글을 아니요로 설정하면 자동 리디렉션이 사용되지 않도록 설정되며, 대신 클라이언트는 사용자에게 정보 메시지를 표시합니다.
참고: 포드당 하나의 ID 관리 URL에 대해서만 이 리디렉션을 사용하도록 설정할 수 있습니다. 여러 URL과 동일한 포드에 대해 이 기능을 사용하도록 설정하려고 하면 오류 메시지가 표시됩니다. - 저장을 클릭합니다.
강제로 최종 사용자가 Workspace ONE Access를 사용하여 액세스하도록 옵션 구성
나열된 각 제공자에 대해, 다음 단계를 사용하여 최종 사용자가 Horizon Cloud에서 직접 할당된 데스크톱 및 원격 애플리케이션에 액세스할 수 있는지 또는 반드시 Workspace ONE Access를 사용하여 액세스해야 하는지를 구성할 수 있습니다.
- 구성을 클릭합니다.
- 아래에 설명된 대로 설정을 편집합니다.
필드 설명 강제로 원격 사용자를 Workspace ONE Access에 연결 ID 관리 제공자를 통하는 경우를 제외하고 원격 사용자 액세스를 차단하려면 예를 선택합니다. 해당 제공자 상태가 녹색인 경우에만 옵션이 표시됩니다. 강제로 내부 사용자를 Workspace ONE Access에 연결 ID 관리 제공자를 통하는 경우를 제외하고 내부 사용자 액세스를 차단하려면 예를 선택합니다. 해당 제공자 상태가 녹색인 경우에만 옵션이 표시됩니다. - 저장을 클릭합니다.
강제로 최종 사용자가 Workspace ONE Access를 통해 액세스하도록 할 경우 일반적으로 해당 ID 제공자 구성을 편집하여 최종 사용자 클라이언트가 Workspace ONE Access에 자동으로 리디렉션하도록 지정해야 합니다. 구성에 대한 설정 편집의 내용을 참조하십시오.
강제로 최종 사용자가 Workspace ONE Access에 액세스하도록 하는 기능은 다음과 같은 방식으로 Workspace ONE Access 리디렉션 기능과 함께 사용됩니다.
| 강제로 최종 사용자가 Workspace ONE Access 설정을 통해 액세스하도록 지정 | Workspace ONE Access 리디렉션 설정 | 최종 사용자 클라이언트가 Horizon Cloud에 액세스하여 해당 데스크톱 및 애플리케이션에 액세스할 때 발생하는 결과 |
|---|---|---|
| 사용(예) | 사용(예) | 클라이언트는 자동으로 Workspace ONE Access로 리디렉션됩니다. |
| 사용(예) | 비활성화됨(아니요) | 클라이언트가 Workspace ONE Access를 사용하여 Horizon Cloud에 액세스해야 한다는 사실을 알려주는 메시지를 표시합니다. 자동 리디렉션이 발생하지 않습니다. |
| 비활성화됨(아니요) | 사용(예) | 클라이언트가 최종 사용자가 로그인할 수 있도록 Horizon Cloud 로그인 화면을 표시합니다. Workspace ONE Access에 대한 강제 액세스가 사용하지 않도록 설정되었으므로 자동 리디렉션이 발생하지 않습니다. |
| 비활성화됨(아니요) | 비활성화됨(아니요) | 클라이언트가 최종 사용자가 로그인할 수 있도록 Horizon Cloud 로그인 화면을 표시합니다. 이 시나리오에서는 강제 액세스 및 자동 리디렉션 기능이 둘 다 비활성화됩니다. |
구성 제거
구성 중 하나를 제거하려면:
- 목록에서 구성을 선택합니다.
- 제거를 클릭합니다.
- 삭제를 클릭하여 확인합니다.
Horizon Cloud 테넌트 환경에 대한 브로커 관련 설정
Horizon Universal Console의 브로커 페이지를 사용하여 전체 Horizon Cloud 테넌트 환경에 적용되는 브로커 관련 설정을 수정합니다.
1세대 테넌트 - 1세대 Horizon Universal Console 둘러보기에 설명된 대로 콘솔은 테넌트 환경의 현재 상태를 동적으로 반영합니다. 결과적으로, 콘솔에는 이 페이지의 섹션과 테넌트 환경의 현재 최신 상태에 적절한 설정을 기준으로 하는 다양한 설정이 표시됩니다.
- 세션 시간 초과 섹션의 설정
- 탭을 닫으면 HTML Access 자격 증명 삭제 설정
Universal Broker
클라우드 연결 포드가 Universal Broker를 사용하여 최종 사용자 클라이언트를 자격 있는 포드 프로비저닝된 리소스에 브로커링하도록 테넌트가 구성되면 콘솔에 이 섹션이 표시됩니다. Universal Broker 설정이 시스템에 이미 저장되어 있으면 해당 현재 설정이 이 섹션에 표시됩니다. 이러한 설정을 변경하려면 Universal Broker 레이블 옆에 있는 연필 아이콘을 클릭한 다음, 화면 지시를 따릅니다. 화면 설정에 대한 자세한 내용은 Universal Broker 설정 구성에 설명된 정보를 참조하십시오.
테넌트의 최신 구성에 따라 [브로커] 페이지에 다음과 같은 추가 탭이 표시될 수 있습니다.
- Universal Broker에 IP 범위를 식별하는 설정으로, 클라이언트의 수신 트래픽이 내부 네트워크에서 들어오는 경우를 구분합니다. 내부 네트워크 범위 정의를 참조하십시오.
- 최종 사용자 세션에 대한 클라이언트 제한 설정. 글로벌 클라이언트 제한 구성을 참조하십시오.
- Workspace ONE Access 및 Intelligent Hub 서비스와의 통합. 테넌트를 Workspace ONE Access 및 Intelligent Hub 서비스와 통합을 참조하십시오.
단일 포드 브로커
Microsoft Azure Horizon Cloud 포드가 서비스의 클래식 포드 기반 브로커링 방법을 사용하여 최종 사용자 클라이언트를 자격 있는 포드 프로비저닝된 리소스에 브로커링하도록 테넌트가 구성되면 콘솔에 이 섹션이 표시됩니다. 이러한 포드는 Horizon Cloud 포드 관리자 기술을 실행하는 포드입니다.
v2111 서비스 릴리스 당시, 그린필드 고객 테넌트 환경에서는 단일 포드 브로커링을 사용할 수 없었습니다. 이 컨텍스트에서 그린필드란 콘솔의 사용 설정 절차가 테넌트의 Horizon Cloud 포드에 대한 콘솔의 [브로커] 페이지에서 이전에 시작된 적이 없는 테넌트 환경을 의미합니다.
- 세션 시간 초과
-
이러한 설정은 Horizon Client, Horizon HTML Access 및 Workspace ONE을 사용하여 해당 끝점 디바이스에서 수행되는 최종 사용자의 연결을 제어합니다. 사용자가 예기치 않게 Horizon Cloud에서 다시 인증을 받아야 하는 일이 없도록 충분한 시간을 할당하기 위해 이러한 시간 초과 설정을 조정할 수 있습니다. 이러한 설정은 권한 있는 최종 사용자의 끝점 디바이스에서 실행되는 클라이언트와 VDI 데스크톱, RDS 세션 데스크톱 및 원격 애플리케이션을 사용 권한이 부여된 최종 사용자에게 프로비저닝하는 포드 간의 연결과 관련됩니다. 이러한 설정은 해당 데스크톱 및 애플리케이션의 기본 Windows 운영 체제에 대한 사용자 로그인 세션과는 별개입니다. 포드에서 이러한 설정에 지정된 조건이 발생했다고 감지되면 사용자의 인증된 Horizon Client, Horizon HTML Access 또는 Workspace ONE 연결이 만료됩니다.
시간 초과 설명 Client 하트비트 간격 Horizon Client 하트비트 간 간격과 포드의 포드 관리자에 대한 끝점 연결 상태를 제어합니다. 이러한 하트비트는 포드 관리자에게 브로커에 끝점에 대한 연결에서 경과한 유휴 시간의 양을 보고합니다. 사용자의 데스크톱 또는 원격 애플리케이션 사용량의 기준이 되는 Windows 운영 체제 세션의 유휴 시간과 달리, 끝점 디바이스에서 상호 작용이 발생하지 않을 때 유휴 시간이 발생합니다. 대규모의 데스크톱 배포에서 활동 하트비트를 더 긴 간격으로 설정하면 네트워크 트래픽을 줄이고 성능을 높일 수 있습니다. Client 유휴 사용자 최종 사용자의 끝점 디바이스와 포드의 포드 관리자 간 연결과 관련하여 클라이언트 디바이스에서 키보드 또는 마우스 활동이 감지되지 않은 상태와 같이 최종 사용자가 연결 중 유휴 상태를 유지할 수 있는 최대 시간입니다. 이 최대값에 도달하면 포드 관리자에 대한 연결 인증이 만료되고 모든 활성 Horizon Client, Horizon HTML Access 및 Workspace ONE 원격(RDS 기반) 애플리케이션 연결이 닫힙니다. - 포드 관리자의 SSO(Single Sign-On) 자격 증명이 삭제됩니다. 끝점 디바이스에서 연결을 다시 열고 해당 포드 내의 포드 관리자에 연결하려면 사용자가 클라이언트에서 재인증을 받아야 합니다.
- RDS 기반 애플리케이션 세션의 연결이 끊겼습니다.
참고: 최종 사용자에게 예기치 않은 연결 끊김이 확인되지 않도록 하려면 클라이언트 유휴 사용자 시간 초과 값을 클라이언트 하트비트 간격 설정의 두 배 이상으로 설정하십시오.Client 브로커 세션 최종 사용자의 끝점 디바이스와 포드의 포드 관리자 간 연결과 관련해서 연결 인증이 만료되기 전에 Horizon Client, Horizon HTML Access 또는 Workspace ONE 연결을 포드 관리자에 연결할 수 있는 최대 시간입니다. 시간 초과 카운트는 사용자가 끝점 디바이스의 클라이언트에서 포드의 인증을 받을 때마다 시작됩니다. 이 시간 초과가 발생하면 사용자는 현재 포드 관리자에서 할당된 기존 세션에서 계속 작업할 수 있습니다. 사용자가 끝점 디바이스의 클라이언트에서 클라이언트 설정 변경과 같이 포드 관리자에게 전달해야 하는 작업을 수행하는 경우 포드 관리자에 재인증된 연결이 필요합니다. 최종 사용자는 끝점 디바이스(Horizon Client, Horizon HTML Access 또는 Workspace ONE)의 클라이언트에 다시 로그인해야 합니다. 참고: Client 브로커 세션 시간 초과 값은 Client 하트비트 간격 설정과 Client 유휴 사용자 시간 초과 값을 합한 값 이상이어야 합니다. - HTML Access
-
탭을 닫을 때 HTML Access 자격 증명 정리 설정은 최종 사용자가 HTML Access를 사용하여 데스크톱 또는 애플리케이션에 액세스할 때의 시스템 보안 및 사용 편리성에 영향을 미칩니다. 이 설정은 최종 사용자가 자격 증명을 다시 입력해야 하는지 여부를 결정합니다.
- 보안을 강조하는 옵션인 예 값을 설정하면 다시 연결할 때 자격 증명을 다시 입력하라는 메시지가 최종 사용자에게 표시됩니다.
- 사용 편리성을 강조하는 옵션인 아니요 값을 설정하면 다시 연결할 때 자격 증명을 입력하라는 메시지가 표시되지 않습니다.
- 풀/팜 옵션
-
클라이언트에서 전원이 꺼진 VM을 대기하도록 허용 옵션은 클라우드에서 기본 VDI 또는 RDSH 가상 시스템 전원이 꺼져 있을 때 최종 사용자가
Horizon Client를 사용하여 데스크톱 또는 원격 애플리케이션에 연결하려고 하는 경우에 발생하는 동작을 제어합니다. 할당 또는 RDSH 팜에 대한 전원 관리 설정의 결과로, 클라이언트의 요청을 처리할 수 있는 충분한 용량의 가상 시스템 전원이 켜져 있지 않을 수 있습니다. 연결이 시작되면
Horizon Cloud는 요청을 이행하는 데 필요한 기본 가상 시스템의 전원을 켜기 시작합니다. 그러나 기본 가상 시스템의 전원을 켜는 동안 가상 시스템의
Horizon Cloud 에이전트가 아직 시작되지 않았으며
Horizon Client 연결 요청에 응답하지 못합니다. 클라이언트가 연결을 시작하는 시간과 에이전트가 시작되는 시간 사이에 약간의 간격이 있을 수 있으므로 이 옵션을 사용하여 클라이언트가 연결을 다시 시도하도록 하고 최종 사용자에게 예상 시간을 알려줄 수 있습니다. 이 시나리오의 경우
클라이언트 재시도 사용 토글이
예로 설정된 경우 클라이언트는 예상 대기 시간을 설명하는 메시지를 최종 사용자에게 제공합니다.
- Horizon Cloud는 최종 사용자의 클라이언트 요청을 처리할 클라우드의 기본 가상 시스템 전원을 켜기 시작합니다.
- 가상 시스템의 에이전트가 가동되어 실행되는 동안 Horizon Cloud는 Horizon Client에 연결을 다시 시도할 것을 알립니다.
- 클라이언트는 연결을 다시 시도하기 전에 예상 대기 시간을 설명하는 메시지를 사용자에게 표시합니다.
Horizon Cloud 시작 마법사 - 개요
시작 마법사를 사용하여 Active Directory 도메인 등록과 같이 환경을 완전히 관리하고 사용하기 위해 필요한 구성 단계를 수행합니다. 시작 마법사는 처음으로 Horizon Universal Console에 로그인할 때 기본적으로 표시됩니다. 하나의 Active Directory 도메인 등록을 완료하고 해당 도메인의 Active Directory 그룹에 Horizon Cloud 슈퍼 관리자 역할을 지정한 후에는 콘솔의 왼쪽 탐색 모음에 액세스하여 사용자 환경에서 관리 작업을 수행할 수 있습니다. 또한 [시작] 페이지 아래쪽에 있는 토글을 전환하여 [시작하기]를 더 이상 기본 콘솔 홈 페이지로 사용하지 않고 [대시보드] 페이지를 기본 홈 페이지로 사용할 수 있습니다.
- Horizon Cloud 포드는 VMware Horizon Cloud on Microsoft Azure의 포드 관리자 기술을 기준으로 구축됩니다.
- Horizon 포드는 VMware Horizon의 연결 서버 기술을 기준으로 구축됩니다.
시작 마법사는 지금까지 수행한 작업과 수행해야 할 작업의 간략한 개요를 표시합니다. 에서 마법사에 액세스할 수 있습니다.
- Horizon Cloud on Microsoft Azure 배포: 포드 배포자를 사용하여 Microsoft Azure에 포드 배포 중에 포함된 첫 번째 클라우드 연결 포드의 개략적인 워크플로
- Horizon Cloud Connector에 Horizon 포드 배포: VMware SDDC에 배포한 기존 Horizon 포드를 Horizon Cloud 테넌트 환경에 첫 번째 포드로 온보딩하는 경우의 개괄적인 워크플로
| 섹션 | 설명 |
|---|---|
| 용량 |
팁: 라이센스 및 역할 요구 사항을 충족하는 경우
영구 키 보기 링크를 사용할 수 있습니다. 기본 VMware 제품의 영구 키를 보고 생성할 수 있는 [영구 키] 페이지에 액세스하려면
영구 키 보기 링크를 클릭합니다. 첫 번째 포드가 온보딩되고 도메인 등록이 완료된 경우 라이센스 및 역할 요구 사항을 충족하면 [라이센스] 페이지와 [시작] 페이지 모두에서 해당 링크를 사용할 수 있습니다.
1세대 테넌트 - Horizon Universal Console을 사용하여 라이센스 정보 가져오기 항목을 참조하십시오.
테넌트의 포드 그룹에 0개의 포드가 있는 경우 이 섹션에서 다음을 수행할 수 있습니다.
참고:
테넌트의 포드 그룹에 하나 이상의 포드가 있는 경우 이 섹션에서는 다음을 제공합니다.
|
| 일반 설정 | Active Directory 도메인에서의 등록과 같은 다양한 테넌트 전체 설정의 초기 구성에 대한 세부 정보 및 링크를 제공합니다. Horizon Universal Console 시작 마법사의 일반 설정 섹션의 내용을 참조하십시오. |
| 데스크톱 할당 |
|
| 애플리케이션 할당 |
참고: 이 릴리스에서는 포드 그룹이
Horizon 포드만으로 구성된 경우 이 섹션이 표시되지 않습니다.
포드 그룹에 하나 이상의 Horizon Cloud 포드가 있는 경우 애플리케이션 및 애플리케이션 할당과 관련된 작업 페이지에 대한 링크를 제공합니다. Horizon Cloud 인벤토리의 애플리케이션 및 해당 하위 항목을 참조하십시오. |
하나 이상의 Active Directory 도메인 등록 및 하나 이상의 Active Directory 사용자 그룹에 대한 슈퍼 관리자 역할 제공에 필요한 단계를 완료한 경우 마법사를 표시하는 것은 선택 사항입니다. 콘솔에 로그인할 때마다 마법사를 표시하도록 전환하려면 마법사의 주 페이지 하단에 있는 슬라이더를 예로 이동합니다.
Horizon Universal Console 시작 마법사의 일반 설정 섹션
Horizon Cloud 환경에 연결된 포드를 처음 구성할 때 일반 설정 섹션에 있는 선택 사항을 사용하여 Active Directory 도메인 등록과 같은 다양한 포드 전체 설정을 처음 구성합니다. 처음 구성 후, 일반 설정 섹션의 선택사항을 사용하여 구성을 편집할 수 있는 콘솔 페이지를 열 수 있습니다.
| 선택 | 설명 |
|---|---|
| My VMware 계정 | 다른 사람들에게 각자의 My VMware 계정으로 콘솔이나 Horizon Cloud 환경에 로그인하기 위한 권한을 제공합니다. Horizon Universal Console을 사용하여 Horizon Cloud 테넌트 환경에서 로그인하고 작업을 수행하기 위해 조직의 개인에게 관리 역할 부여 항목을 참조하십시오. |
| Active Directory | 초기 Active Directory 도메인을 등록하고 도메인 바인딩 및 도메인 가입 정보를 추가합니다. 콘솔 사용자에게 역할 및 사용 권한을 부여하거나 사용자에게 서비스를 할당하기 위해서는 하나 이상의 Active Directory 도메인을 등록해야 합니다. 추가 Active Directory 도메인 등록을 비롯하여 첫 번째 클라우드 연결 포드에서 다른 작업을 수행하려면 먼저 Active Directory 도메인을 등록하고 도메인 가입을 완료해야 합니다. Active Directory 및 포드와 관련된 작업에 대한 자세한 내용은 다음을 참조하세요. |
| 역할 및 권한 | 환경을 관리할 사용자에게 역할을 할당합니다. 역할은 해당 역할이 있는 사용자에게 관련 권한을 부여합니다. Horizon Cloud 테넌트 환경에서 인증을 받은 후 해당 그룹의 사용자에 대해 활성화되는 Horizon Universal Console 영역을 제어하는 Active Directory 그룹에 역할 할당 항목을 참조하십시오. |
| 브로커 | 최종 사용자의 클라이언트가 최종 사용자에게 사용을 허가한 포드 프로비저닝된 리소스에 연결할 때 사용하도록 하려는 브로커링 기술을 사용하도록 설정합니다. 브로커링된 최종 사용자 세션과 관련된 설정(예: 세션 시간 초과 설정)을 구성합니다. |
| Cloud Monitoring Service | Horizon Cloud Cloud Monitoring Service는 모니터링 및 보고 목적으로, 연결된 포드에서 세션, 애플리케이션 및 데스크톱 데이터를 수집하고 저장합니다.
Horizon Cloud Cloud Monitoring Service에서 수집한 정보는 Horizon Universal Console 및 Workspace ONE Intelligence 콘솔의 다양한 위치에서 사용됩니다. 자세한 내용은 1세대 테넌트 - Horizon Cloud 대시보드 - 포드 그룹 및 테넌트 환경에 대한 상태 가시성 및 인사이트 및 1세대 테넌트 - 1세대 Horizon Universal Console의 보고서 페이지 항목을 참조하십시오. |
Horizon Universal Console에서 필터 필드 사용
Horizon Cloud 관리 콘솔의 다양한 페이지에서는 다양한 보고서 및 활동 페이지 등에 표시되는 중간 규모 및 대규모의 정보를 여러 방식으로 필터링할 수 있습니다. 일부 페이지에서 필터 필드가 페이지 맨 위에 나타납니다. 다른 페이지의 각 열 머리글에는 필터 텍스트 상자에 액세스하기 위해 클릭하는 필터 아이콘이 있습니다. 필터링을 제공하는 페이지의 경우, 필터 텍스트 상자에 문자를 입력하면 해당 패턴과 일치하는 문자가 들어 있는 표시된 레코드의 하위 집합만 표시됩니다.
다음 스크린샷은 일부 페이지에 제공되는 필터 상자와 일부 페이지의 열에 제공되는 필터 아이콘의 예를 보여 줍니다. 이 첫 번째 예는 [이미지] 페이지에 있습니다.
![[이미지] 페이지의 필터 상자를 보여 주는 스크린샷.](images/GUID-21DA6465-B48F-449D-9CB9-76137AF89DCF-low.png)
이 두 번째 예는 [활동] 페이지에 있습니다.
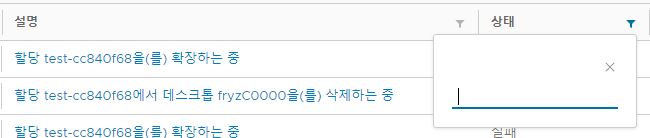
[보고서] 페이지의 화면 필터링
[보고서] 페이지의 탭에서 필터링 텍스트 상자는 해당 항목에 대한 전체 시스템 레코드 집합이 아니라 사용자 인터페이스 자체에 표시되는 항목의 수에 작동합니다. 이러한 페이지는 최대 500개 항목을 표시하도록 지원합니다. 따라서 하나의 항목에 대해 500개를 초과하는 레코드가 시스템에 포함된 경우 최대 500개의 항목만 사용자 인터페이스 페이지에 표시됩니다. 필터 텍스트 상자를 사용하면 500개의 표시된 레코드만 필터링됩니다. 필터는 전체 집합에 적용되지 않습니다. 다음은 아래 상황을 보여주는 예시입니다.
- VDI 플로팅 데스크톱 할당에 할당된 2000명의 사용자가 있습니다.
- 사용자 이름은 vdiuser-1~vdiuser-2000입니다(예: vdiuser-500, vdiuser-501, vdiuser-502 등, vdiuser-2000까지).
- 하루 동안 2000명의 사용자가 모두 로그인하여 해당 할당에서 데스크톱을 사용합니다.
- 으로 이동하면 표시된 메시지에 보고서에 500개보다 많은 항목이 있다고 나타납니다.
- vdiuser-54, vdiuser-540, vdiuser-541~vdiuser-549 사용자에 대한 레코드를 보기 위해 필터에 vdiuser-54를 입력하면 11개의 행이 표시될 것으로 예상됩니다.
그러나 전체 2000개 집합 중에서 예상된 11개 행이 필터링되어 표시되는 것이 아닌 필터 패턴과 일치하는 원래 표시된 500개 행의 하위 집합만 [데스크톱 매핑] 페이지에 표시됩니다. 전체 데이터 집합을 보려면 내보내기 기능(![Horizon Cloud 관리 콘솔의 [보고서] 페이지에 표시되는 내보내기 아이콘](images/GUID-A707FD42-7516-4558-B8C6-F78EFB4A779D-low.png) )을 사용합니다.
)을 사용합니다.