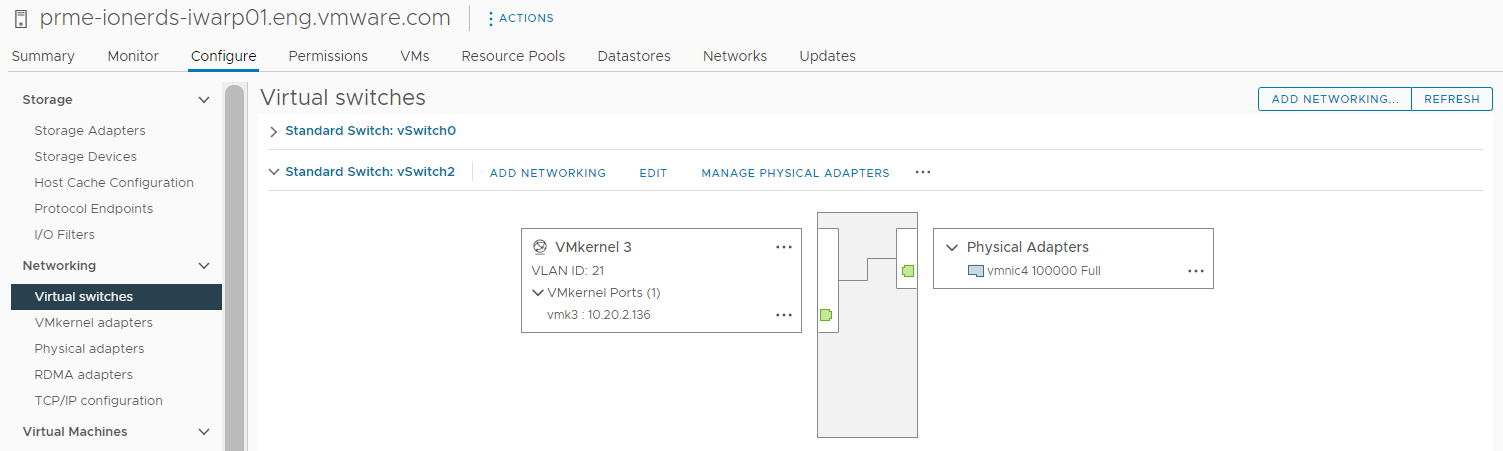ESXi 호스트의 어댑터 구성 프로세스에는 TCP 네트워크 어댑터에 대한 VMkernel 바인딩을 설정한 다음 NVMe over TCP에 대한 소프트웨어 어댑터를 추가하는 작업이 포함됩니다. 그런 다음 NVMe 컨트롤러를 추가할 수 있습니다.
| 작업 | 설명 |
|---|---|
| ESXi 호스트에서 NVMe over TCP 기술을 지원하는 어댑터를 설치합니다. | 예: i40en. |
| NVMe over TCP 어댑터에 대한 VMkernel 바인딩 구성 | NVMe over TCP에 대한 VMkernel 바인딩에는 가상 스위치를 생성하고 물리적 네트워크 어댑터와 VMkernel 어댑터를 가상 스위치에 연결하는 작업이 포함됩니다. 이 연결을 통해 TCP 어댑터가 VMkernel 어댑터에 바인딩됩니다. 구성에서는 vSphere 표준 스위치 또는 vSphere Distributed Switch를 사용할 수 있습니다. |
| 소프트웨어 NVMe over TCP 어댑터 추가 | vSphere Client를 사용하여 NVMe over TCP에 대해 소프트웨어 스토리지 어댑터를 사용하도록 설정합니다. |
| NVMe over Fabrics용 컨트롤러 추가 | vSphere Client를 사용하여 NVMe 컨트롤러를 추가합니다. 컨트롤러를 추가한 후에는 컨트롤러와 연결된 NVMe 네임스페이스를 ESXi 호스트에서 사용할 수 있게 됩니다. ESXi 환경의 네임스페이스를 나타내는 NVMe 스토리지 디바이스가 스토리지 디바이스 목록에 표시됩니다. |
NVMe over TCP 어댑터에 대한 VMkernel 바인딩 구성
NVMe over TCP에 대한 포트 바인딩에는 가상 스위치를 생성하고 물리적 네트워크 어댑터와 VMkernel 어댑터를 가상 스위치에 연결하는 작업이 포함됩니다. 이 연결을 통해 TCP 어댑터가 VMkernel 어댑터에 바인딩됩니다. 구성에서는 vSphere 표준 스위치 또는 vSphere Distributed Switch를 사용할 수 있습니다.
다음 다이어그램에는 NVMe over TCP 어댑터에 대한 포트 바인딩이 표시됩니다.
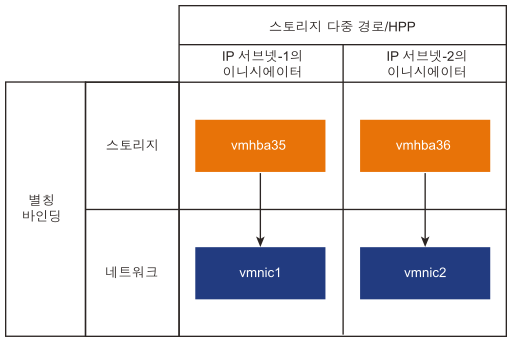
스위치 생성에 대한 자세한 내용은 "vSphere 네트워킹" 설명서에서 "vSphere 표준 스위치 생성" 이나 "vSphere Distributed Switch 생성" 을 참조하십시오.
NVMe over TCP를 사용하는 네트워크 토폴로지의 예
이 예에서는 호스트에 있는 네트워크 어댑터(vmnic) 2개와 vSphere 표준 스위치 2개가 가 고가용성을 제공합니다. 이들은 두 개의 외부 스위치에 연결됩니다.
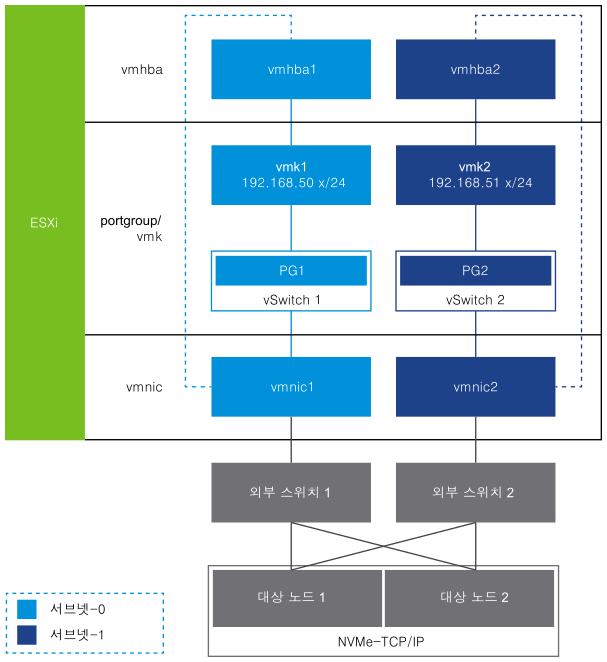
vSphere 표준 스위치를 사용하여 TCP 어댑터에 대한 VMkernel 바인딩 구성
vSphere 표준 스위치와 스위치당 하나의 업링크를 사용하여 TCP 어댑터에 대한 VMkernel 바인딩을 구성할 수 있습니다. 네트워크 연결을 구성하려면 각각의 물리적 네트워크 어댑터마다 가상의 VMkernel 어댑터를 생성해야 합니다. 각 가상 네트워크 어댑터와 물리적 네트워크 어댑터 간에 일대일 매핑을 사용합니다.
프로시저
vSphere Distributed Switch를 사용하여 TCP 어댑터에 대한 VMkernel 바인딩 구성
vSphere Distributed Switch 및 스위치당 하나의 업링크를 사용하여 TCP 어댑터에 대한 VMkernel 포트 바인딩을 구성할 수 있습니다. 네트워크 연결을 구성하려면 각각의 물리적 네트워크 어댑터마다 가상의 VMkernel 어댑터를 생성해야 합니다. 각 가상 네트워크 어댑터와 물리적 네트워크 어댑터 간에 일대일 매핑을 사용합니다.
프로시저
다음에 수행할 작업
소프트웨어 NVMe over RDMA 또는 NVMe over TCP 어댑터 추가
ESXi는 NVMe over RDMA 및 NVMe over TCP 소프트웨어 어댑터를 지원합니다. vSphere Client를 사용하여 NVMe over RDMA 또는 NVMe over TCP에 대해 소프트웨어 스토리지 어댑터를 추가합니다.
사전 요구 사항
- ESXi 호스트에서 다음 유형의 스토리지를 지원하는 어댑터를 설치합니다.
- NVMe over RDMA 어댑터. 예: Mellanox Technologies MT27700 Family ConnectX-4.
- NVMe over TCP 어댑터. 예: i40en.
- 어댑터에 대한 VMkernel 바인딩을 구성합니다.
- NVMe over RDMA의 경우 RDMA 어댑터에 대한 VMkernel 바인딩 구성의 내용을 참조하십시오.
- NVMe over TCP의 경우 NVMe over TCP 어댑터에 대한 VMkernel 바인딩 구성의 내용을 참조하십시오.
프로시저
결과
NVMe over Fabrics용 컨트롤러 추가
vSphere Client를 사용하여 NVMe 컨트롤러를 추가합니다. 컨트롤러를 추가한 후에는 컨트롤러와 연결된 NVMe 네임스페이스를 ESXi 호스트에서 사용할 수 있게 됩니다. ESXi 환경의 네임스페이스를 나타내는 NVMe 스토리지 디바이스가 스토리지 디바이스 목록에 표시됩니다.
사전 요구 사항
- 스토리지 유형에 적합한 어댑터가 ESXi 호스트에 있는지 확인합니다. VMware NVMe 스토리지에 대한 요구 사항의 내용을 참조하십시오.
- NVMe over RDMA(RoCE v2) 스토리지를 사용하는 경우 다음 작업을 수행합니다.
- NVMe over TCP스토리지를 사용하는 경우 다음 작업을 수행합니다.
프로시저
- vSphere Client에서 ESXi 호스트로 이동합니다.
- 구성 탭을 클릭합니다.
- 스토리지 아래에서 스토리지 어댑터를 클릭하고 구성할 어댑터(vmhba#)를 선택합니다.
- 컨트롤러 탭을 클릭하고 컨트롤러 추가를 클릭합니다.
- 컨트롤러 추가 대화상자에서 다음 검색 방법 중 하나를 선택합니다.
옵션 설명 자동으로 이 옵션은 호스트가 컨트롤러를 자동으로 검색하고 사용 가능한 모든 컨트롤러에 대한 연결을 수락할 수 있음을 나타냅니다. - 컨트롤러를 검색할 수 있도록 다음 매개 변수를 지정합니다.
- NVMe over RDMA(RoCE v2)의 경우, IP 주소 및 전송 포트 번호
- NVMe over TCP의 경우 IP 주소, 전송 포트 번호 및 다이제스트 매개 변수.
- 컨트롤러 검색을 클릭합니다.
- 컨트롤러 목록에서 사용할 컨트롤러를 선택합니다.
수동으로 이 방법을 사용하면 컨트롤러 세부 정보를 수동으로 입력합니다. 지정한 매개 변수를 사용하여 호스트가 특정 컨트롤러에 대한 연결을 요청합니다. - 하위 시스템 NQN
- 대상 포트 ID.
- NVMe over RDMA(RoCE v2)의 경우, IP 주소 및 전송 포트 번호(선택 사항).
- NVMe over TCP의 경우 IP 주소, 전송 포트 번호(선택 사항) 및 다이제스트 매개 변수(선택 사항).
- NVMe over Fibre Channel의 경우 WorldWideNodeName 및 WorldWidePortName.
- 관리 대기열 크기. 컨트롤러의 관리 대기열 크기를 지정하는 선택적 매개 변수입니다. 기본값은 16입니다.
- Keepalive 시간 초과. 어댑터와 컨트롤러 사이의 연결 유지 시간 제한을 초 단위로 지정하는 선택적 매개 변수입니다. 기본 시간 초과 값은 60초입니다.
참고: IO 대기열 크기 및 IO 대기열 번호는 esxcli를 통해서만 설정할 수 있는 선택적 매개 변수입니다. - 컨트롤러를 검색할 수 있도록 다음 매개 변수를 지정합니다.
결과
컨트롤러가 컨트롤러 목록에 나타납니다. 이제 호스트가 컨트롤러와 연결된 NVMe 네임스페이스를 검색할 수 있습니다. ESXi 환경의 네임스페이스를 나타내는 NVMe 스토리지 디바이스가 vSphere Client의 스토리지 디바이스 목록에 표시됩니다.