Als u het onderdeel People van Hub Services in de Workspace ONE Intelligent Hub-applicatie wilt gebruiken, schakelt u de functie People in de Hub Services-console in. U selecteert de directory en wijst de Active Directory-kenmerken toe die vereist zijn voor het ophalen van informatie over werknemers, waaronder profielafbeeldingen en beheerhiërarchie op de pagina People Search in de Workspace ONE Access-console.
Voorwaarden
- Active Directory geïntegreerd met Workspace ONE Access.
- Lijst met de Active Directory-kenmerken die moeten worden gesynchroniseerd naar de directory om de doorzoekbare gebruikersprofielen en organisatiehiërarchie te maken.
De kenmerken die vereist zijn voor toewijzing, zijn title, managerDN en distinguishedName. De organisatiehiërarchie en informatie over directe ondergeschikten in de People Search-resultaten zijn gebaseerd op het kenmerk managerDN. Zie de handleiding Directory-integratie van Workspace ONE Access op de pagina Workspace ONE Access-documentatie.
Om de afbeelding van de gebruiker te synchroniseren naar de directory, moet het Active Directory-kenmerk thumbnailPhoto vooraf worden ingevuld met de miniatuurweergave van de gebruiker. Om er zeker van te zijn dat de foto correct wordt weergegeven in People Search-resultaten, moet u ervoor zorgen dat de miniatuurfoto vierkant is en dat de minimale afbeeldingsgrootte 240 px x 240 px is.
U kunt ook extra kenmerken selecteren die als aangepaste kenmerken zijn gemaakt op de pagina Gebruikerskenmerken.
-
Wanneer u niet wilt dat gebruikersnamen in People Search worden weergegeven, stelt u het kenmerk msExchHideFromAddressLists in uw Active Directory in en wijst u dat kenmerk toe aan msExchHideFromAddressLists in de Workspace ONE Access-directory.
- Gebruikersaccounts met de msExchHideFromAddressLists-waarde ingesteld op TRUE, worden niet weergegeven in People Search.
- Gebruikersaccounts, met msExchHideFromAddressLists ingesteld op FALSE of als de waarde van het kenmerk leeg is, worden weergegeven in People Search.
Procedure
Volgende stappen
Klik op het  op de kaart Synchronisatiestatus van People Search om te controleren of de synchronisatiefrequentie voor foto's is ingesteld op het synchronisatieschema van uw bedrijf.
op de kaart Synchronisatiestatus van People Search om te controleren of de synchronisatiefrequentie voor foto's is ingesteld op het synchronisatieschema van uw bedrijf.
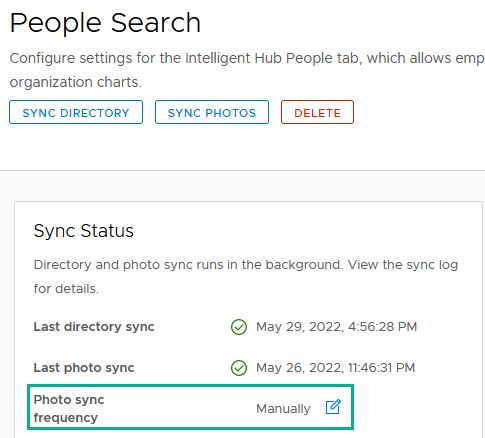
Kenmerken en synchronisatie voor People Search beheren
In de Workspace ONE Access-console kunt u de directory en foto's handmatig synchroniseren om de gebruikersinformatie voor People Search bij te werken en de gebruikerskenmerken te wijzigen die aan People Search zijn toegewezen.

Directory en foto's synchroniseren en de frequentie van fotosynchronisatie bijwerken
Wanneer u People Search in Workspace ONE heeft ingesteld, heeft u de frequentie van fotosynchronisatie op de kaart Synchronisatiestatus gepland. U kunt de frequentie instellen op Handmatig en op FOTO'S SYNCHRONISEREN klikken om onmiddellijk nieuwe foto's te synchroniseren met de directory.
Gebruikerskenmerken selecteren die u wilt weergeven op het tabblad Personen in Workspace ONE Intelligent Hub
Op de kaart Samenvatting kunt u op BEWERKEN klikken en gebruikerskenmerken selecteren die u wilt weergeven op het tabblad Personen in de Workspace ONE Intelligent Hub-app en Hub-portal.
Synchronisatielogboeken weergeven
Elke keer dat een synchronisatie is voltooid, wordt een synchronisatielogboek met de directory- en fotosynchronisatiestatus gegenereerd. U kunt deze synchronisatiestatus bekijken op de kaart Synchronisatiestatus van People Search. Als u synchronisatiegegevens van gebruikers en groepen wilt bekijken die zijn toegevoegd of verwijderd en toegang wilt krijgen tot waarschuwingen die zijn gegenereerd, gaat u naar de directory op de pagina Integraties > Directory's en selecteert u het tabblad Synchronisatielogboek.