Você pode solucionar problemas que podem ocorrer na operação contínua do seu ambiente do Horizon Cloud.
Horizon Cloud - Coletar logs do agente usando o Horizon Universal Console
Se esse recurso estiver ativado no tenant do Horizon Cloud e quando o pod do Horizon Cloud no Microsoft Azure atender a pré-requisitos específicos, a ação Gerar Log estará disponível para uso no Horizon Universal Console nas VMs importadas, nas VMs do host de farm e nas VMs de área de trabalho VDI desse pod.
Normalmente, esse recurso é usado apenas depois que você registra uma solicitação de suporte técnico (SR) e, durante à resposta a essa SR, a equipe de suporte atribuída determina que pacotes de log de diagnóstico de VMs específicas são necessários para diagnosticar o problema. O termo pacote de DCT (pacote de Ferramenta de Coleta de Dados) é frequentemente usado pela equipe de suporte da VMware em referência a esse tipo de pacote de log.
- Se o recurso depende do código do sistema disponível apenas no manifesto de pod do Horizon Cloud de primeira geração mais recente, na versão do pod do Horizon ou na versão do Horizon Cloud Connector.
- Se o acesso ao recurso está com disponibilidade limitada, conforme declarado nas Notas da versão no lançamento do recurso.
- Se o recurso exige licenciamento ou SKUs específicos.
Quando você vir a menção de um recurso nesta documentação, mas não vir esse recurso no console de primeira geração, primeiro consulte as Notas da versão para saber se o acesso ao recurso é limitado e de que maneira você pode solicitar sua ativação no seu tenant. Como alternativa, quando você acreditar que tem o direito de usar um recurso descrito nessa documentação e não o encontrar no console, poderá pedir ao seu representante do VMware Horizon Cloud Service ou, se não tiver um representante, poderá registrar uma solicitação de serviço (SR) para a equipe do Horizon Cloud Service, conforme descrito em Como registrar uma solicitação de suporte no Customer Connect (VMware KB 2006985).
Pré-requisitos e requisitos
- Requisitos relacionados ao pod
-
Há suporte para esse recurso em pods do
Horizon Cloud no Microsoft Azure que estão executando o manifesto de pod 2747.0 e posterior.
O uso desse recurso exige que o pod tenha o tipo de compartilhamento de arquivos
stagingque o Horizon Cloud configura para uso com os recursos do App Volumes para pods do Horizon Cloud no Microsoft Azure. Quando a ação Gerar Log é executada, o sistema grava o pacote de log em um diretório nesse compartilhamento de arquivosstagingpara recuperação posterior usando a página Relatórios do console. Para verificar a existência desse compartilhamento de arquivos para determinado pod, navegue até a página de detalhes do pod na página Capacidade do console. Na página de detalhes do pod, o campo Compartilhamento de Arquivos indica a existência de compartilhamentos de arquivos do pod, que deve ser dois (2). Clique no hiperlink 2 exibido e verifique se a dica de ferramenta informativa inclui informações sobre um tipo de compartilhamento de arquivosstaging. Se a dica de ferramenta não indicar a existência desse tipo de compartilhamento de arquivosstaging, a ação Gerar Log gerará uma mensagem com uma instrução para entrar em contato com o Suporte da VMware para obter assistência. - Requisitos relacionados à VM
-
A ação
Gerar Log é fornecida para os seguintes tipos de VMs: VMs importadas, VMs de host de farm e VMs de área de trabalho VDI. Para uma VM importada, a VM deve ter concluído o processo de emparelhamento para que você possa executar a ação
Gerar Log nessa VM. O processo de emparelhamento é descrito na etapa de emparelhamento de
Criação de imagens da área de trabalho para um pod do Horizon Cloud no Microsoft Azure.
A versão mínima do Horizon Agent da VM para a qual esse recurso pode obter logs é a versão 19.1. No entanto, lembre-se de que um manifesto de pod específico só interopera com um conjunto específico de versões do agente. Você deve sempre garantir que as versões do agente em suas VMs sejam compatíveis com a versão de manifesto do pod. Para obter informações conceituais sobre interoperabilidade entre agentes de pod, consulte Atualizações de pods do Horizon Cloud: etapas para compatibilidade e suporte contínuos de agentes.
O agente da VM deverá estar em execução e acessível quando você invocar a ação Gerar Log na VM. O console deve exibir Ativo para o status do agente da VM.
Sobre o pacote de log gerado
O pacote de log gerado incluirá logs para todos os agentes que são instalados pelo Horizon Agents Installer e que estão atualmente instalados na VM no momento em que a ação Gerar Log é invocada na VM.
Quando a ação Gerar Log é invocada em uma VM, uma tarefa do sistema começa a ser executada em segundo plano para gerar e coletar o pacote de log. Essa tarefa em segundo plano levará algum tempo para ser concluída. A página Atividade do console exibe o progresso da tarefa e indica quando ela está 100% concluída, e uma notificação no console também é criada quando o pacote está pronto para download. Quando o pacote estiver pronto, use a guia Logs da página Relatórios para baixar o arquivo em seu sistema local.
Depois que a tarefa de coleta de log é concluída na VM, a tarefa em segundo plano copia os pacotes de log relacionados ao agente para o compartilhamento de arquivos staging da assinatura do Microsoft Azure do pod, o compartilhamento de arquivos que o Horizon Cloud configura para uso com os recursos do App Volumes. O tamanho médio do pacote de log é de 900 MB e pode se aproximar de 2 GB.
Para minimizar o espaço usado nesse compartilhamento de arquivos, cada pacote de log gerado tem um tempo de retenção de uma hora, após o qual o sistema excluirá o arquivo. A guia Logs da página Relatórios informa a hora de expiração de cada pacote de log gerado.
Como gerar e baixar o pacote do log do agente
- Use a ação Gerar Log na VM pretendida.
- Verifique a página Atividade do console para saber quando a atividade de geração do pacote de log estará concluída.
- Baixe o arquivo de pacote de log para seu sistema local de .
Para economizar espaço no compartilhamento de arquivos staging, você pode usar a ação Excluir para excluir o pacote antes da hora de expiração.
Ações de administrador necessárias quando o tamanho do disco de um farm ou uma atribuição de área de trabalho VDI é aumentado
Ao criar ou editar um farm ou uma atribuição de área de trabalho VDI, você tem a opção de aumentar o valor tamanho do disco do SO. Quando essa opção é usada, o disco do SO de cada VM nesse farm ou atribuição é criado nesse tamanho. No entanto, como resultado do comportamento padrão das VMs no Microsoft Azure, mesmo que o disco da VM esteja expandido, a partição que contém a unidade C não é expandida para abranger todo o disco. Esse novo espaço no disco da VM não é usado até que você tome as ações na VM para expandir a partição da unidade C para abranger o novo espaço.
A Microsoft oferece várias maneiras de expandir a partição para abranger todo o disco. Os seguintes comandos do PowerShell não são testados pela VMware e são fornecidos apenas como um exemplo de uma maneira de se obter a expansão usando um script. Você deve determinar o método mais adequado à sua organização.
$size = (Get-PartitionSupportedSize -DiskNumber 0 -PartitionNumber 2) Resize-Partition -DiskNumber 0 -PartitionNumber 2 -Size $size.SizeMax
Este exemplo assume que o número do disco é 0 e o número da partição é 2. Mais informações sobre esses comandos do PowerShell estão disponíveis em https://docs.microsoft.com/en-us/powershell/module/storage/resize-partition?view=win10-ps.
Não é possível fazer logon com êxito na primeira tela de login do Horizon Universal Console
Quando o VMware Cloud services estiver em manutenção, você não poderá fazer login no console administrativo do Horizon Cloud.
Problema
Você tenta fazer login no Horizon Cloud em https://cloud.horizon.vmware.com, que, por design, redireciona para o login do VMware Cloud Services em https://console.cloud.vmware.com. Mesmo que a tela de login não indique nenhum motivo, você descobre que, quando insere credenciais de conta válidas na tela de login, a tentativa falha.
Causa
A autenticação de login depende da autenticação de credenciais de conta com o VMware Cloud Services. Se esse serviço não conseguir concluir as solicitações de autenticação necessárias, o login no console durante esse período falhará.
Solução
- ♦Se você encontrar problemas para fazer login na principal página de login do console, consulte a Horizon Cloudpágina de Status do Sistema na página Status do VMware Workspace ONEhttps://status.workspaceone.com/ para ver o status mais recente do sistema.
Nessa página, você também pode assinar para receber atualizações.
A tarefa Converter para Imagem falha com erro de tempo limite, mesmo após a resolução dos erros registrados no Microsoft Windows Sysprep
Mesmo que você tenha tomado as medidas para impedir problemas com o Microsoft Sysprep ao converter sua VM da imagem em uma imagem publicada, a tarefa de conversão esgota o tempo limite em uma tentativa seguinte.
Problema
Na primeira tentativa de publicar a imagem, na página Atividade, você percebe que o processo de conversão da imagem falha com um erro de tempo limite devido a problemas do Microsoft Sysprep relacionados a pacotes appx. Depois de seguir as etapas de otimização descritas em Personalizar o sistema operacional Windows da VM importada e resolver os problemas descritos nos logs de erros do Microsoft Sysprep, você tenta converter a imagem. Nessa segunda tentativa, são exibidas mensagens na página Atividade como "Aguardou 20 minutos para que a máquina virtual fosse desligada: converter a imagem de volta na máquina virtual".
Causa
Essa situação ocorre porque a segunda tentativa de executar o processo do Microsoft Sysprep está suspensa ou não responde. Use as etapas a seguir para solucionar o problema.
Solução
Para uma imagem do Windows Server 2012, a tarefa de converter em imagem falha com erro de tempo limite
Às vezes, depois de instalar aplicativos em uma VM de imagem do Windows Server 2012 para personalizá-la antes de executar o fluxo de trabalho de publicação, o processo de publicação falha com a mensagem de erro de que o tempo limite foi atingido após 20 minutos.
Problema
Depois de instalar aplicativos na VM da imagem do Windows Server 2012, fazer logout da VM e iniciar o fluxo de trabalho de publicação, às vezes, o fluxo de trabalho falha e a VM é desligada enquanto o processo de Preparação do Sistema Microsoft (Sysprep) está em execução.
Solução
Notificações quando a conta de BIND de domínio primária está bloqueada
Quando o Horizon Cloud detecta uma falha de autenticação devido a uma conta de BIND de domínio primária bloqueada, uma notificação é exibida no console administrativo para alertá-lo para corrigir o estado da conta. O sistema utiliza a conta de BIND de domínio primária como uma conta de serviço para se conectar ao servidor do Active Directory (AD) e consultar o Active Directory.
Toda vez que um administrador fizer logon bem-sucedido no console, o sistema verificará se a conta de BIND de domínio primária está em um estado inativo ou com falha. Se o sistema determinar que a conta está no estado inativo ou com falha, uma notificação será criada. Quando a notificação é criada, ela é adicionada à página Notificações, e isso é refletido na contagem no ícone de sino localizado no canto superior direito do console ( ). Você pode ler os detalhes da notificação clicando no ícone de sino ou navegando até a página Notificações.
). Você pode ler os detalhes da notificação clicando no ícone de sino ou navegando até a página Notificações.
Se a conta de BIND de domínio primária ficar bloqueada, o sistema voltará a usar uma conta de BIND de domínio auxiliar configurada e ativa para autenticar a conexão com o servidor do Active Directory. Quando você vir uma notificação de que a conta de BIND de domínio primária está bloqueada, deverá tomar medidas para corrigir o estado da conta de BIND de domínio primária para garantir que a conexão bem-sucedida do sistema continue ao longo do tempo.
O novo farm permanece em andamento
Você inicia a criação de um novo farm na página Farms, e o sistema começa a criar o farm e suas máquinas virtuais (VMs) de RDSH. No entanto, mesmo após 30 minutos, a página exibe que o status do farm ainda está em andamento. Ao analisar a página de detalhes do farm, você vê que uma das VMs tem o status offline.
Problema
Embora as outras VMs no farm tenham o status online, não é possível concluir o processo de criação do farm porque uma VM continua a exibir o status offline.
Causa
Uma perda de conexão de rede temporária fará com que o estado da VM seja exibido como offline no Horizon Cloud, impedindo a conclusão do fluxo de trabalho de criação do farm.
Solução
A mensagem de erro do Windows é exibida ao tentar se conectar a uma área de trabalho a partir de uma atribuição de área de trabalho VDI flutuante
Quando um usuário final tenta se conectar a uma área de trabalho a partir de uma atribuição de área de trabalho VDI flutuante, é exibida uma mensagem do Windows informando o seguinte: O Windows não pôde se conectar ao Serviço de Notificação de Eventos do Sistema. Consulte o administrador do sistema.
Problema
Depois que o usuário ver essa mensagem e clicar no botão OK exibido, poderá desconectar a sessão. Às vezes, depois de clicar em OK, os usuários podem fazer login na área de trabalho. Normalmente, depois de clicar em OK, o usuário pode tentar fazer login novamente na área de trabalho, e essa segunda tentativa será bem-sucedida.
Causa
Esse é um problema conhecido do Microsoft Windows que é descrito nesta página em answers.microsoft.com.
Quando o True SSO é configurado e o usuário vê a mensagem sobre o status de revogação do certificado
Quando o True SSO está configurado, uma mensagem de erro é exibida durante o login quando a CRL está incorreta.
Problema
A tela do usuário final na inicialização da área de trabalho exibe uma mensagem como "Tentativa de login inválida. Isso se deve a um nome de usuário ou informações de autenticação incorretos. Não foi possível determinar o status de revogação do certificado usado para autenticação.
Causa
Quando o True SSO está configurado, esse problema pode resultar de um problema com o endpoint da URL da CRL.
Solução
Verifique se a CRL configurada está correta acessando diretamente a URL da CRL usando um navegador. Você pode ver a CRL configurada nos certificados criados ao autenticar com True SSO. Se esse acesso falhar, verifique se a URL está correta e se o servidor que atende essa lista de revogação está operando e funcionando corretamente.
Quando o seu pod ainda não está atualizado para o Manifesto 1230 ou posterior; como configurar a capacidade de contas de domínio para conexão remota à imagem importada
A partir da versão 1230 e posteriores do manifesto do pod para pods no Microsoft Azure, as contas de domínio podem se conectar diretamente a máquinas virtuais de imagem que tenham o software do agente instalado. Antes do manifesto do pod 1230, o software do agente instalado em uma VM ingressada no domínio impedia que as contas de domínio se conectassem diretamente a essa VM. A partir do manifesto 1230 do pod, você pode usar uma conta de domínio para fazer login e personalizar a VM da imagem. No entanto, se o pod estiver em um manifesto anterior a 1230, você poderá usar essas etapas para configurar a capacidade de contas de domínio se conectarem remotamente à imagem importada.
Para personalizar a imagem conforme as necessidades da sua organização, você precisa se conectar remotamente e fazer login na máquina virtual da imagem localizada no Microsoft Azure. Se a VM da imagem ingressar em um domínio do Active Directory e sua organização tiver uma política que impeça o uso de contas de administrador locais nas VMs que ingressaram no domínio, você não poderá fazer login na VM da imagem até que configure o grupo local Usuários DaaS do Direct Connect com as contas de domínio que deseja usar para personalizar a imagem.
Conecte-se às VMs da imagem no Microsoft Azure usando seu software de Protocolo RDP. Como parte do processo geral de criação da VM da imagem, os seguintes requisitos são aplicados:
- A VM é sempre unida ao domínio quando foi criada usando o assistente de Importação de Máquina Virtual antes da versão de serviço de dezembro de 2019. A VM também ingressou no domínio quando foi criada manualmente e você a ingressou explicitamente no domínio ou quando foi criada usando o assistente de Importação de Máquina Virtual após a versão de serviço de dezembro de 2019 e selecionou a opção do assistente para ingressar no domínio. Antes da versão do serviço de dezembro de 2019, o assistente de Importação de Máquina Virtual sempre ingressava automaticamente a VM no domínio.
- O software Horizon Agent está instalado no sistema operacional Microsoft Windows da VM.
Por padrão, o software do agente impede o uso de qualquer conta para realizar RDP no sistema convidado Microsoft Windows da VM diferente da conta de administrador local da VM com a qual o software do agente foi instalado. Por exemplo, quando você tenta executar RDP na VM da imagem usando uma conta de administrador de domínio que seja membro do grupo local Administradores (mesmo que a conexão seja estabelecida inicialmente), durante o início de sessão do Microsoft Windows, uma mensagem é exibida. A mensagem afirma que a conexão direta com a sua área de trabalho virtual não é permitida.
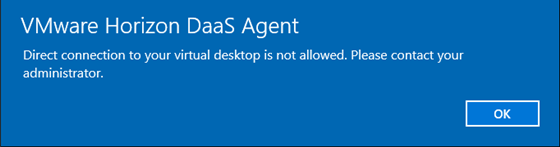
No entanto, algumas empresas geralmente têm políticas que impedem o uso da conta do administrador local em VMs que ingressaram no domínio. Para permitir o fornecimento de contas de domínio com capacidade de executar RDP e fazer login para personalizar a VM da imagem, a instalação do software do agente também cria um grupo local chamado Usuários DaaS do Direct Connect. Esse grupo não tem direitos de administração local. O agente permite que as contas de domínio nesse grupo se conectem à área de trabalho usando uma conexão RDP direta. O grupo DaaS Direct Connect Users está vazio quando é criado. Para fornecer o recurso RDP a essas contas de domínio que você deseja usar para personalizar a imagem, adicione esses usuários de domínio ao grupo local DaaS Direct Connect Users.
A seguinte captura de tela é um exemplo que mostra o grupo Usuários DaaS do Direct Connect na janela Usuários e Grupos Locais em uma VM da imagem que foi criada pelo assistente de Importação de Máquina Virtual do Marketplace.
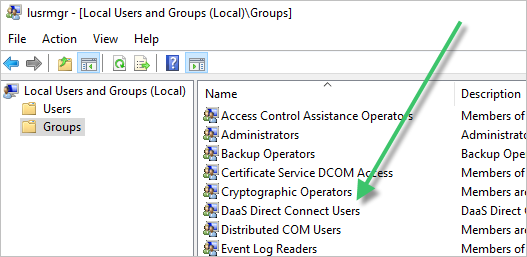
Quando você não puder se conectar diretamente à VM usando a conta de administrador local, use uma política de Objeto de Política de Grupo (GPO) no seu ambiente do Active Directory para adicionar contas de domínio ao grupo DaaS Direct Connect Users. As seguintes etapas descrevem o uso do método Grupos Restritos - Membros da política de GPO para adicionar membros ao grupo DaaS Direct Connect Users na VM que ingressou no domínio.
- No seu ambiente do Active Directory, crie um novo GPO.
- Clique com o botão direito em GPO e selecione Editar.
- No Editor de Gerenciamento de Políticas de Grupo, navegue até .
- Clique com o botão direito em Grupos restritos e selecione Adicionar grupo.
- Na caixa Adicionar Grupo, digite DaaS Direct Connect Users e clique em OK.
- Na caixa de diálogo de propriedades, use a área Membros deste grupo e o botão Adicionar para adicionar as contas de domínio que você deseja que se conectem à VM da imagem.
- Quando você terminar de adicionar contas à área Membros deste grupo, clique em OK para fechar a caixa de diálogo Propriedades.
- Feche o Editor de Gerenciamento de Política de Grupo e o Console de Gerenciamento de Política de Grupo.
- Vincule o GPO recém-criado ao mesmo domínio usado na VM da imagem.
Depois que o novo GPO estiver vinculado ao domínio, você poderá usar uma dessas contas de domínio especificadas para executar RDP na VM da imagem e personalizá-la. Siga as etapas conforme descrito em Personalizar o sistema operacional Windows da VM importada e seus subtópicos.