In diesem Beitrag wird erläutert, wie Sie VMware Workspace ONE Access und Intelligent Hub-Dienste in Ihre Horizon Cloud-Umgebung integrieren, wenn Sie Universal Broker aktiviert haben. Beim Integrationsprozess werden Ihre Horizon Cloud-Zuweisungen zum VMware Workspace ONE Intelligent Hub-Katalog hinzugefügt, über den berechtigte Benutzer bequem und sicher auf diese zugreifen können.
Die Horizon Universal Console ermöglicht die Integration eines vorhandenen Workspace ONE Access-Cloud-Mandanten in Ihren Horizon Cloud-Mandanten.
Die Konsole unterstützt diese Integration, wenn die folgenden Anforderungen in Ihrem Horizon Cloud-Mandanten erfüllt sind.
- Für den Horizon Cloud-Mandanten ist Universal Broker konfiguriert. Sie können die aktuelle Konfiguration des Mandanten auf der Seite Horizon Universal Console-Broker anzeigen.
- Auf allen teilnehmenden Pods werden die entsprechenden Mindestsoftwareversionen ausgeführt:
- Für Horizon Cloud-Pods in Microsoft Azure wird die Integration für Manifest 2474.0 und höher unterstützt.
- Für Horizon-Pods wird die Integration für Connection Server 7.13 und Connection Server 2012 (8.1.0) und höher unterstützt.
- Terminologie – Berechtigungen und Zuweisungen
-
- In Workspace ONE wird der Begriff „Berechtigung“ verwendet, um die Synchronisierung vom Universal Broker-Dienst mit den Workspace ONE Intelligent Hub-Diensten zu beschreiben.
- In Horizon Cloud stellt eine Zuweisung die Kombination aus einer Ressource und einer Berechtigung dar. In Horizon Universal Console erhält ein Benutzer, wenn er zu einer Aufgabe hinzugefügt wird, die Berechtigung für die Pod-Ressource, die für die Aufgabe bereitgestellt wird.
Prozedur
- Starten Sie in der Horizon Universal Console den Integrationsassistenten, indem Sie auf der Seite „Broker“ zur Registerkarte Identität und Zugriff navigieren.
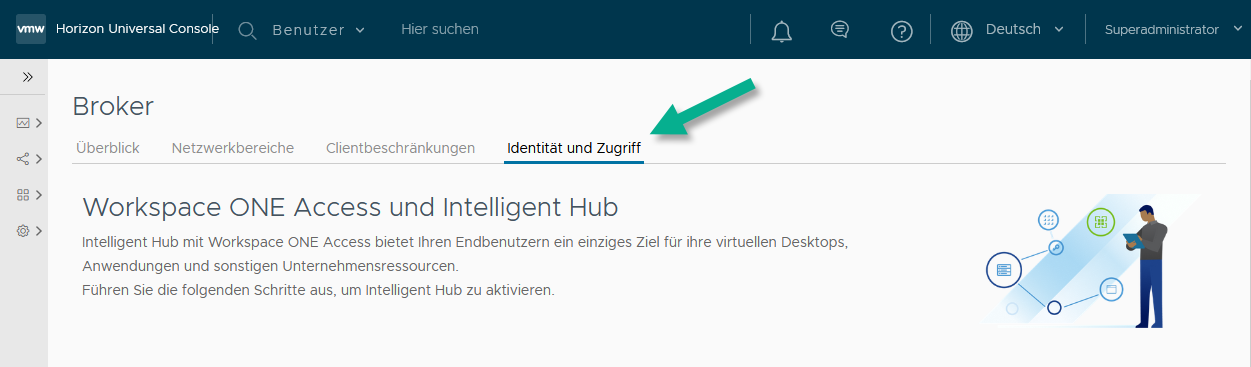
- Verwenden Sie im Schritt 1 des Assistenten das angezeigte Menü Auswählen, um den Workspace ONE Access-Cloud-Mandanten anzugeben, der in Ihren Horizon Cloud-Mandanten integriert werden soll.
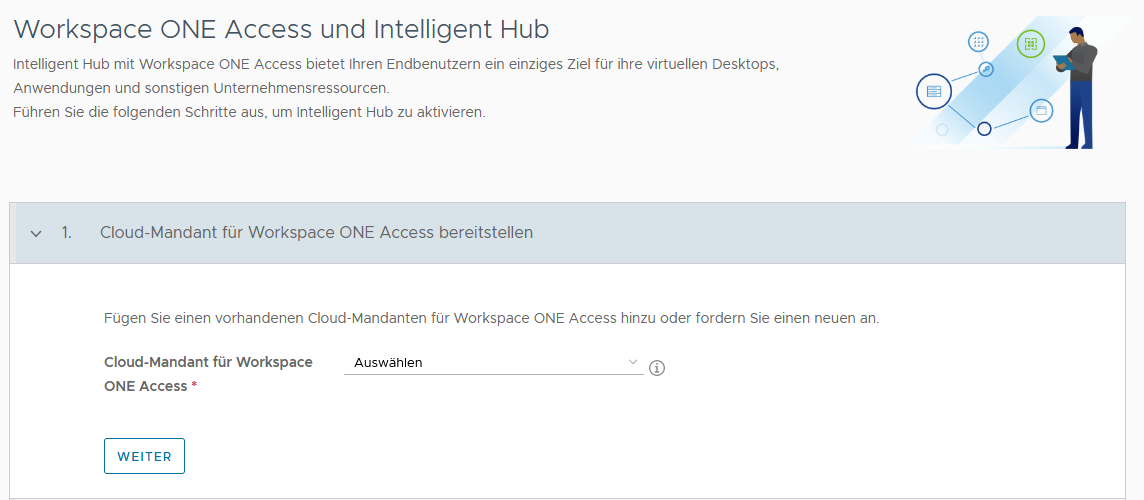
- Wenn die URL des Mandanten als Option im Dropdown-Menü angezeigt wird (z. B. ein Mandant, der zuvor in Ihren Horizon Cloud-Mandanten in einer Einzel-Pod-Broker-Umgebung integriert wurde), wählen Sie diese Option aus. Fahren Sie dann mit Schritt 4 des Verfahrens auf dieser Dokumentationsseite fort.
- Wenn die URL des Mandanten nicht als Option im Dropdown-Menü angezeigt wird, wählen Sie Vorhandenen Cloud-Mandanten hinzufügen aus, um einen vorhandenen Workspace ONE Access-Mandanten zu integrieren. Fahren Sie dann mit dem folgenden Schritt fort.
Hinweis: Sie können nur einen Workspace ONE Access-Mandanten mit Ihrem Horizon Cloud-Mandanten integrieren. - Geben Sie für Vorhandenen Cloud-Mandanten hinzufügen die erforderlichen Details zum Hinzufügen Ihres Workspace ONE Access-Mandanten zu diesem Horizon Cloud-Mandanten an.
- Erstellen Sie für Ihren Workspace ONE Access-Mandanten einen Client für den Zugriff auf Remoteanwendungen.
Sie benötigen die Client-ID und den gemeinsamen geheimen Schlüssel dieses Clients, um den Integrationsassistenten abzuschließen. Weitere Informationen finden Sie unter Erstellen eines Client für den Zugriff auf Remoteanwendungen.
- Nachdem Sie Vorhandenen Cloud-Mandanten hinzufügen in Schritt 1 des Assistenten für die Horizon Universal Console-Integration ausgewählt haben, folgen Sie den Eingabeaufforderungen auf dem Bildschirm, um die für den konfigurierten Client erforderlichen Informationen einzugeben.
Der folgende Screenshot veranschaulicht Schritt 1 des Assistenten, nachdem Sie Vorhandenen Cloud-Mandanten hinzufügen ausgewählt haben.
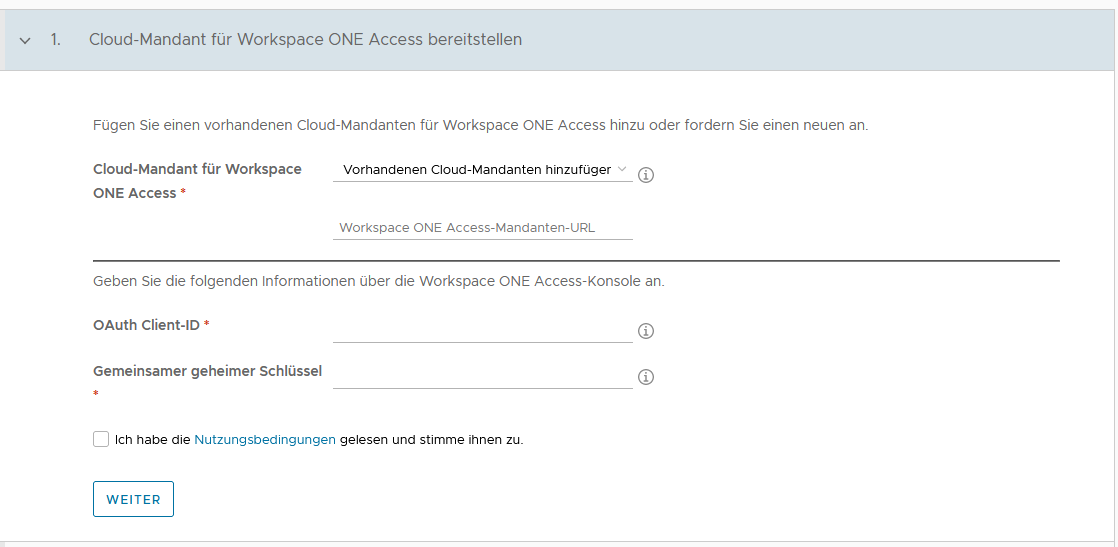
Einstellung Beschreibung Workspace ONE Access-Mandanten-URL Geben Sie die vollständige URL des Workspace ONE Access-Mandanten ein. Beispiel:
https://AccessTenant.myCompany.com
OAuth Client-ID Geben Sie die Client-ID des konfigurierten Clients für den Zugriff auf Remoteanwendungen ein, wie unter Erstellen eines Client für den Zugriff auf Remoteanwendungen beschrieben. Gemeinsamer geheimer Schlüssel Geben Sie den generierten gemeinsamen geheimen Schlüssel des konfigurierten Clients für den Zugriff auf Remoteanwendungen ein, wie in Erstellen eines Client für den Zugriff auf Remoteanwendungen beschrieben. Nutzungsbedingungen Lesen Sie sich unter dem angegebenen Link die Nutzungsbedingungen durch und aktivieren Sie das Kontrollkästchen, um den Bedingungen zuzustimmen. Der folgende Screenshot veranschaulicht die Felder mit Beispieldaten. Die Konsole ist dynamisch und die Anzeige, die Sie sehen, kann je nach Ihrer spezifischen Situation unterschiedlich sein.

- Wenn Sie alle erforderlichen Informationen angegeben haben, klicken Sie auf Weiter.
Das System validiert die bereitgestellten Daten mit dem angegebenen Workspace ONE Access-Mandanten. Nachdem der Mandant erfolgreich validiert wurde, zeigt die Konsole die Mandantendetails an.
Nach erfolgreicher Validierung wird Schritt 2 des Assistenten verfügbar, um mit den Integrationsschritten fortzufahren.
- Erstellen Sie für Ihren Workspace ONE Access-Mandanten einen Client für den Zugriff auf Remoteanwendungen.
- Stellen Sie die folgenden Voraussetzungen für die Integration her.
- Stellen Sie sicher, dass alle teilnehmenden Pods auf die neueste unterstützte Version aktualisiert wurden. Eine Liste der Anforderungen finden Sie am Anfang dieses Beitrags.
- Stellen Sie sicher, dass Sie über eine installierte Version von Workspace ONE Access Connector verfügen, die für die Integration von Universal Broker in Workspace ONE Access und Intelligent Hub-Dienste kompatibel ist.
Im Allgemeinen empfiehlt VMware die Installation der neuesten verfügbaren Version, die auch mit der Verwendung von Universal Broker und den Pods Ihres Mandanten kompatibel ist, da die neueste Version über die neuesten Fixes und Verbesserungen verfügt. Informationen zu den verschiedenen Versionen von Workspace ONE Access Connector finden Sie wie gewohnt auf der Dokumentationsseite für Workspace ONE Access Connector und in den Versionshinweisen. Die erste mit Universal Broker kompatible Version war v19.03.0.1.
Im Rahmen dieser Connector-Installation wird der Connector mit Ihrem Workspace ONE Access-Mandanten gekoppelt. Informationen zum Installieren dieses Connectors finden Sie in der Dokumentation zu Workspace ONE Access Connector.
Achtung: Beachten Sie, dass die Funktion „Sammlungen virtueller Apps“ in der Kombination aus Workspace ONE Access-, Universal Broker- und Horizon Cloud on Microsoft Azure-Bereitstellungen nicht unterstützt wird.Die Integration von Universal Broker in Workspace ONE Access ersetzt die Verwendung der älteren Sammlungen virtueller Apps für Horizon Cloud on Microsoft Azure-Bereitstellungen.
Wenn Sie also dieser Seite folgen, da Sie zuvor über eine in Workspace ONE Access integrierte Einzel-Pod-Broker-Horizon Cloud on Microsoft Azure-Bereitstellungen verfügten und dann zu Universal Broker übergegangen sind, hatten Sie vor dem Übergang zu Universal Broker einen Workspace ONE Access Connector, der mit Ihrem Workspace ONE Access-Mandanten gekoppelt war. Wenn es sich bei dieser Workspace ONE Access Connector-Version mindestens um v19.03.0.1 handelt, ist diese Version mit Universal Broker und Workspace ONE Access kompatibel. Ein v19.03.0.1 Connector kann so lange an Ort und Stelle bleiben, bis Sie die Schritte dieser Seite durchlaufen und den Schritt 7.d erreicht haben. Wenn es sich bei diesem Connector um eine frühere Version als v19.03.0.1 handelt, führen Sie ein Upgrade dieser früheren Version auf mindestens v19.03.0.1 durch, damit die Integration von Universal Broker und Workspace ONE Access funktioniert.
Gemäß den Anweisungen auf dem Bildschirm der Konsole müssen Sie in Schritt 7.d auf dieser Seite müssen Sie dann alle vorhandenen Sammlungen virtueller Apps bereinigen, über die diese Bereitstellungen möglicherweise verfügen. Wenn Sie die Bereinigungsaktivitäten abschließen, funktionieren dieselben Anwendungen weiterhin in Workspace ONE Access- und Intelligent Hub-Diensten, indem sie die modernen Funktionen des integrierten Universal Broker sowie der Workspace ONE Access- und Intelligent Hub-Dienste verwenden.
Anschließend wird dringend empfohlen, nach der Bereinigung ein Upgrade der vorhandenen Workspace ONE Access Connector auf die neueste Version durchzuführen, die mit Universal Broker kompatibel ist, um die neuesten Fixes und Verbesserungen zu erhalten.
- Richten Sie die Verzeichnisintegration zwischen dem installierten Workspace ONE Access Connector und Ihrem Active Directory ein.
Stellen Sie beim Einrichten des Verzeichnisses in Workspace ONE Access sicher, dass folgende Anforderungen erfüllt sind:
- Legen Sie sAMAccountName als Suchattribut für das Workspace ONE Access-Verzeichnis fest.
- Stellen Sie sicher, dass alle Active Directory-Domänen, -Benutzer und -Gruppen, die mit Ihrem Horizon Cloud-Mandanten synchronisiert werden, auch mit dem Workspace ONE Access-Mandanten synchronisiert werden. Andernfalls werden nicht alle Berechtigungen der Benutzer in deren Hub-Katalog angezeigt.
Hinweis: Nur Benutzer, die aus Active Directory synchronisiert werden, können über den Hub-Katalog auf Horizon Cloud-Anwendungen und -Desktops zugreifen. Andere Benutzertypen, wie Just-in-Time-Benutzer und lokale Benutzer, werden nicht unterstützt. - Konfigurieren Sie sehr spezifische Benutzerattribute, bei denen die Groß- und Kleinschreibung beachtet werden muss, wie unter Konfigurieren des Benutzerzugriffs beschrieben.
- Konfigurieren Sie die erforderlichen Einstellungen für Workspace ONE Intelligent Hub, wie unter Konfigurieren von Intelligent Hub für die Integration mit Horizon Cloud beschrieben.
- Konfigurieren Sie die obligatorischen Benutzerattribute für Ihren Workspace ONE Access-Mandanten, wie unter Konfigurieren von Benutzerattributen für die Horizon Cloud-Integration beschrieben.
Workspace ONE Access erfordert die Konfiguration dieser Attribute, um die Konsistenz mit Horizon Cloud-Benutzern aufrechtzuerhalten und Zuweisungsberechtigungen zu synchronisieren.
- Wenn Sie alle Voraussetzungen erfüllt haben, kehren Sie in der Horizon Universal Console zum Integrationsassistenten zurück und bestätigen Sie, dass Sie die Voraussetzungen erfüllt haben.
Navigieren Sie in der Konsole zur Registerkarte Identität und Zugriff der Broker-Seite, erweitern Sie Schritt 2, aktivieren Sie die Kontrollkästchen für alle aufgelisteten Voraussetzungen und klicken Sie auf Weiter.
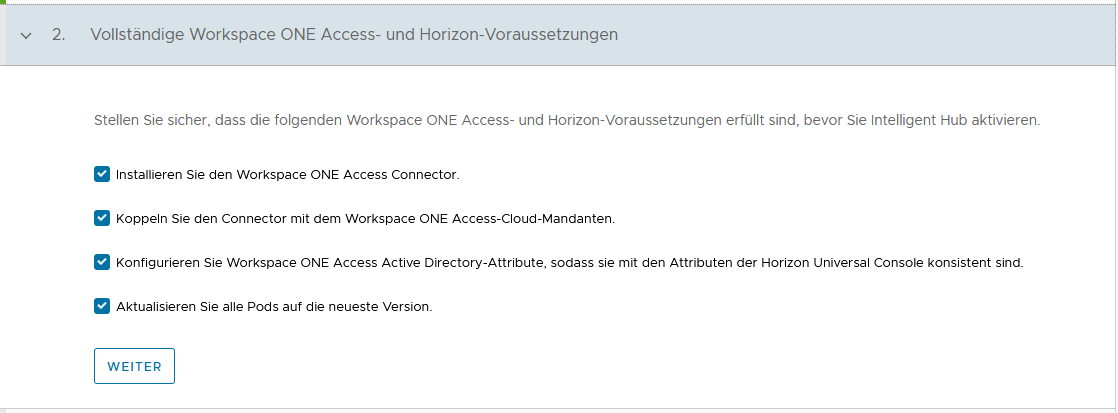
- Aktivieren Sie im Schritt 3 des Integrationsassistenten den Workspace ONE Intelligent Hub-Dienst und schließen Sie den Integrationsworkflow ab.
- Klicken Sie auf Aktivieren, um den Aktivierungsvorgang zu starten. Die Konsole zeigt Statusmeldungen an, während die Aktivierung initiiert, ausgeführt und erfolgreich abgeschlossen wird. Es kann bis zu 15 Minuten dauern, bis die Aktivierung abgeschlossen ist.
- Nachdem die Aktivierung abgeschlossen ist, stellen Sie sicher, dass berechtigte Benutzer ihre Horizon Cloud-Zuweisungen im Hub-Katalog anzeigen und aus dem Katalog erfolgreich eine Verbindung zu diesen zugewiesenen Ressourcen herstellen können.
- Kehren Sie zum Integrationsassistenten auf der Registerkarte Identität und Zugriff der Horizon Universal Console Broker-Seite zurück und aktivieren Sie das Kontrollkästchen, das angibt, dass Ihre Endbenutzer über den Katalog auf ihre Zuweisungen zugreifen können.
- Folgen Sie nun den Anweisungen auf dem Bildschirm der Konsole, die angezeigt werden.
Die Konsolenanzeige ist dynamisch und spiegelt Ihre spezifische Situation wider.
Daher müssen Sie die auf dem Bildschirm angezeigten Anweisungen sorgfältig lesen, erkennen, was Sie tun sollen, und sie dann entsprechend Ihrer Situation befolgen:
- Wenn Sie einen Workspace ONE Access-Mandanten integrieren, der zuvor nicht in Ihre Horizon Cloud on Microsoft Azure-Bereitstellungen mit Einzel-Pod-Broker integriert war.
- Folgen Sie den Anweisungen auf dem Bildschirm der Konsole, um die Integration zu bestätigen.
- Wenn Sie einen Workspace ONE Access-Mandanten integrieren, der zuvor mit Ihrer Horizon Cloud on Microsoft Azure-Bereitstellung unter Verwendung von Einzel-Pod-Broker integriert war und anschließend zu Universal Broker übergegangen ist
-
Die Konsole stellt Ihnen Anleitungen im Zusammenhang mit der alten Integration bereit. Folgen Sie den Anweisungen auf dem Bildschirm der Konsole, um die alte Integration zu bereinigen.
Wenn Sie die Anweisungen und Schritte auf dem Bildschirm befolgen, wird die alte Integration in eine in Universal Broker integrierten Umgebung umgewandelt. Lassen Sie zu, dass die Bereinigungsaufgaben automatisch im Hintergrund fortgesetzt werden.
Wenn Sie Ihre Erwartungen festlegen, gelten diese Bereinigungsaufgaben für die folgenden Elemente.
- Konfigurationseinträge des Identitätsanbieters, die auf der Seite „Identitätsverwaltung“ in Horizon Universal Console eingerichtet wurden.
- Sammlungen virtueller Apps und Ressourcensynchronisierungsprofile.
Nicht vergessen: Die Funktion „Sammlungen virtueller Apps“ wird in der Kombination der Bereitstellungen Workspace ONE Access, Universal Broker und Horizon Cloud on Microsoft Azure nicht unterstützt. In diesem Integrationsprozess von Workspace ONE Access mit Universal Broker ist das Bereinigen aller vorhandenen Sammlungen virtueller Apps aus diesen Horizon Cloud on Microsoft Azure-Bereitstellungen eine Anforderung.
Die automatische Bereinigung des Systems mithilfe der Schaltfläche Bereinigen der Konsole gilt nur für Sammlungen virtueller Apps, in denen alle Mandantenhosteinträge für Horizon Cloud on Microsoft Azure-Bereitstellungen zu diesem Horizon Cloud-Mandanten gehören, der die Integration durchläuft. Wenn eine Sammlung virtueller Apps Mandantenhosteinträge enthält, die zu einem anderen Horizon Cloud-Mandanten oder zu einem Nicht-Horizon Cloud-Host gehören, müssen Sie die Mandantenhosteinträge oder die Sammlung virtueller Apps entsprechend manuell bereinigen. Nachdem Sie diese manuelle Bereinigung dann abgeschlossen haben, müssen Sie das Kontrollkästchen aktivieren, um zu bestätigen, dass Sie die manuellen Bereinigungsaufgaben abgeschlossen haben.
Wenn das System erkennt, dass die Integration erfolgreich abgeschlossen wurde, zeigt die Konsole eine Bannermeldung an, die angibt, dass der Integrationsworkflow nun abgeschlossen ist.