Die Verwaltungskonsole bietet einen einzigen Bereich zur Überwachung der Nutzung virtueller Desktops und Anwendungen durch den Endbenutzer sowie zur Fehlerbehebung. Nachdem Sie den rollenbasierten Zugriff auf der Konsole für Ihre Helpdesk-Administratoren konfiguriert haben, können diese sich bei der Konsole anmelden und über die Suchfunktion der Konsole nach Benutzern suchen. Für einen bestimmten Benutzer kann der Helpdesk-Administrator dann die Sitzungen dieses Benutzers nachschlagen, um Probleme zu beheben und bestimmte Desktop-Wartungsvorgänge durchzuführen.
In Ihrem Unternehmen haben Sie möglicherweise Mitarbeiter, die Ihre Endbenutzer bei allen Problemen unterstützen, die diese Endbenutzer bei der Verwendung ihrer virtuellen Desktops und der von Ihrer Umgebung bereitgestellten Remoteanwendungen haben könnten. Möglicherweise haben Sie auch Personen, die die Sitzungen der Endbenutzer überwachen oder die Desktop- und Farm-RDSH-Instanzen überwachen sollen, um Probleme zu identifizieren, die sich möglicherweise auf die Sitzungen auswirken könnten.
In der Konsole unterstützen die folgenden Elemente die Ausführung dieser Helpdesk-bezogenen Aufgaben:
- Erteilen Sie den VMware Customer Connect-Konten Ihrer Helpdesk-Mitarbeiter Zugriff auf die Konsole mit der entsprechenden Helpdesk-Rolle. Der Authentifizierungsworkflow verwendet diese Kontoanmeldedaten. Für die VMware Customer Connect-Konten werden von Horizon Cloud zwei vordefinierte Helpdesk-Rollen zur Verfügung gestellt: Kunden-Helpdesk und Kunden-Nur-Lese-Helpdesk. Sie fügen die VMware Customer Connect-Konten Ihrer Helpdesk-Mitarbeiter über die Seite „Allgemeine Einstellungen“ der Konsole oder über die Seite „Erste Schritte“ hinzu. Zu den Schritten finden Sie weitere Informationen unter Erteilen von Administratorrollen für Einzelpersonen in Ihrer Organisation zum Anmelden bei und Ausführen von Aktionen in Ihrer Horizon Cloud-Mandantenumgebung mit der Horizon Universal Console. VMware Customer Connect ist der Name, der My VMware ersetzt, und die Benutzeroberfläche der Konsole spiegelt möglicherweise weiterhin den vorherigen Namen wider.
- Geben Sie den Active Directory-Konten Ihrer Helpdesk-Mitarbeiter die entsprechende Horizon Cloud-Helpdesk-Rolle. Der Workflow für die Authentifizierung beinhaltet auch die Anmeldedaten des Active Directory-Kontos. Für die Active Directory-Konten werden von Horizon Cloud zwei vordefinierte Helpdesk-Rollen zur Verfügung gestellt: Helpdesk-Administrator und Nur-Lese-Helpdesk-Administrator. Zu den Schritten finden Sie weitere Informationen unter Zuweisen von Rollen zu Active Directory-Gruppen, die regeln, welche Bereiche der Horizon Universal Console für Einzelpersonen in diesen Gruppen aktiviert sind, nachdem Sie sich bei Ihrer Horizon Cloud-Mandantenumgebung authentifizieren.
Hinweis: Horizon Cloud-Rollen werden auf Active Directory-Gruppenebene vergeben. Die Active Directory-Konten der Helpdesk-Mitarbeiter müssen sich in einer Active Directory-Gruppe befinden, um die Rollen zu erhalten.
- Die Suchfunktion der Konsole. Die Helpdesk-Mitarbeiter können mit dieser Funktion nach einem bestimmten Endbenutzer oder einer bestimmten VM (Desktop-Instanz oder Farm-RDSH-Instanz) suchen.
- Die Benutzerkartenfunktion. Mithilfe der Benutzerkarte eines bestimmten Benutzers können Helpdesk-Mitarbeiter die Sitzungen dieses Benutzers untersuchen, um Probleme zu beheben und bestimmte Desktop-Wartungsvorgänge durchzuführen. Die Operationen, die dem Helpdesk-Mitarbeiter zur Verfügung stehen, hängen von der Helpdesk-Rolle ab, die dem Active Directory-Konto dieser Person zugewiesen wurde.
Verwenden der Suchfunktion der Konsole
Verwenden Sie die Suchfunktion der Verwaltungskonsole, um Ihre Umgebung nach einem bestimmten Benutzer oder einer bestimmten virtuellen Maschine (VM) anhand des Namens zu durchsuchen.
Sie können Benutzer oder VMs durchsuchen. Nachdem Sie eine Suche von Benutzern oder VMs ausgewählt haben, geben Sie Ihren Suchbegriff in das Suchtextfeld ein. Wenn Sie mindestens drei (3) Zeichen im Textfeld „Suchen“ eingegeben haben, werden die Namen angezeigt, die mit diesen Zeichen beginnen. Sie können weitere Zeichen eingeben, um die Ergebnisse einzugrenzen.

Wenn der gesuchte Benutzer bzw. die gesuchte VM angezeigt wird, klicken Sie auf das Ergebnis, um weitere Informationen zur VM bzw. zum Benutzer zu erhalten. Der angezeigte Bildschirm richtet sich danach, ob Sie auf eine VM oder einen Benutzer geklickt haben:
- Für einen Benutzer wird die Karte des Benutzers angezeigt. Weitere Informationen finden Sie unter First-Gen-Mandanten – Informationen zur Funktion „Benutzerkarte“, auch als Helpdesk bezeichnet, in Horizon Cloud.
- Für eine VM wird ein Bildschirm angezeigt, auf der Sie die VM sehen können. Wenn Sie zum Beispiel auf eine aufgelistete VM klicken und diese VM ein RDS-Host in einer Farm ist, zeigt das System die Registerkarte Hosts der Detailseite dieser Farm an.
First-Gen-Mandanten – Informationen zur Funktion „Benutzerkarte“, auch als Helpdesk bezeichnet, in Horizon Cloud
Sie können die Benutzerkartenfunktion der Konsole als Dashboard verwenden, um mit den Ressourcen eines bestimmten Benutzers (z. B. den Desktops des Benutzers) zu arbeiten. „Personen“ bezieht sich auch auf diese Benutzerkartenfunktion als Helpdesk.
Wie im KB-Artikel beschrieben, ist VMware Workspace ONE Intelligence for Horizon für First-Gen-Horizon Cloud-Mandanten verfügbar, die über Abonnementlizenzen VMware Horizon Universal, Horizon Apps Universal und Horizon Apps Standard verfügen. Bei dieser Verfügbarkeit hält der KB-Artikel Folgendes fest:
- Die historischen Dashboards und Berichte, die die First-Gen-Konsole zur Verfügung stellte, werden nun über Workspace ONE Intelligence verfügbar sein.
- Ab dem 30. Juni 2023 sind diese historischen Dashboards und Berichte in der First-Gen-Konsole nicht mehr verfügbar.
- Mit diesen Änderungen sind die historischen Leistungsdaten, die zuvor in der First-Gen-Benutzerkarten-Benutzeroberfläche für Sitzungen von Horizon Cloud on Microsoft Azure-Pods angezeigt wurden, nur noch über Workspace ONE Intelligence verfügbar.
Weitere Informationen finden Sie unter Horizon Cloud First-Gen-Integration und Zugreifen auf Horizon Cloud-Daten in Intelligence-Berichten.
Einführung
Mithilfe der Suchfunktion der Konsole können Sie die Karte für einen bestimmten Benutzer anzeigen. Weitere Informationen zur Suche nach einem Benutzer finden Sie unter Verwenden der Suchfunktion der Konsole. Wenn Sie in den Suchergebnissen auf einen Benutzer klicken, wird die Karte des Benutzers angezeigt.
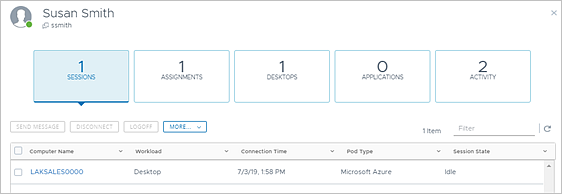
Informationen zu den virtuellen Desktops und Anwendungen dieses Benutzers finden Sie in den Informationsdaten für diesen Benutzer, indem Sie über die Benutzerkarte navigieren und die Eingabeaufforderungen auf dem Bildschirm befolgen. Möglicherweise müssen Sie von einem Informationsbereich in einen anderen klicken, um verschiedene Typen von Informationen und Daten anzuzeigen.
- Sitzungen
-
Navigieren Sie auf der Benutzerkarte, um Informationen in Echtzeit über die aktuellen Sitzungen des Benutzers zu erhalten, die aus allen Cloud-verbundenen Pods zusammengefasst sind. Bietet Aktionen, die Sie für die aufgelisteten Sitzungen durchführen können. Details zu diesen Aktionen finden Sie unter
Aktionen, die Sie für Sitzungen durchführen können.
Hinweis: Auf der Registerkarte „Sitzungen“ wird oben ein Wert von
0angezeigt, wenn keine aktuelle Sitzung vorhanden ist.Klicken Sie auf eine Sitzung, um das Dashboard zu öffnen. ber das Dashboard einer Sitzung können Sie die Benutzersitzung zur Fehlerbehebung überwachen. Weitere Informationen finden Sie unter Arbeiten mit dem Sitzungs-Dashboard.
- Zuweisungen
-
Navigieren Sie auf der Benutzerkarte, um Informationen über die Zuweisungen zu erhalten, an denen dieser Benutzer teilnimmt. In
Horizon Cloud ist eine Zuweisung die Entität, über die ein Benutzer eine Berechtigung für einen virtuellen Desktop oder eine virtuelle Anwendung erhält.
Hinweis: Die Zuweisungen durch URL-Weiterleitungsanpassungen werden in der Benutzerkarte nicht aufgeführt.
- Desktops
-
Navigieren Sie auf der Benutzerkarte, um Informationen zu den zugewiesenen virtuellen Desktops des Benutzers abzurufen, wie z. B.:
- Aktive Sitzungen auf VDI-Floating-Desktops
- Aktive Sitzungen auf RDSH-Sitzungsdesktops
- VDI-dedizierte Desktops, die diesem Benutzer zugewiesen wurden, auch wenn der Benutzer keine aktive Sitzung auf diesem Desktop hat.
Das System weist einem Benutzer auf zwei Arten einen VDI-dedizierten Desktop zu:
- Sie weisen diesen speziellen dedizierten Desktop explizit diesem bestimmten Benutzer zu, indem Sie die Aktion Zuweisen auf der Zuweisungsseite für VDI-dedizierte Desktops verwenden.
- Der Benutzer ruft den Desktop aus der Gruppe ab, die durch die VDI-dedizierte Desktop-Zuweisung definiert ist, für die er qualifiziert (berechtigt) ist. Sie können einen Benutzer zu einer VDI-dedizierten Desktop-Zuweisung qualifizieren, ohne diesem Benutzer explizit einen bestimmten dedizierten Desktop zuzuweisen. Sie qualifizieren die Benutzer über den Bereich Benutzer/Gruppen in der Zuweisung. Wenn dann ein qualifizierter Benutzer zum ersten Mal einen Desktop aus der Menge der Desktops in dieser Zuweisung startet, hat dieser Benutzer diesen dedizierten Desktop angefordert und das System weist diesen VDI-dedizierten Desktop diesem Benutzer dauerhaft zu.
Die Benutzerkarte bietet auch Aktionsschaltflächen zum Ausführen von Aktionen auf den zugrunde liegenden virtuellen Maschinen (VMs) der Desktops. Ob Sie diese Schaltflächen verwenden können, hängt von der Rolle ab, die Ihnen über die rollenbasierte Aktionssteuerung (Role-Based Action Control, RBAC) der Konsole zugewiesen wurde.
- Anwendungen
- Navigieren Sie auf der Benutzerkarte, um Informationen über die dem Benutzer zugewiesenen Remoteanwendungen abzurufen.
- Aktivität
- Navigieren Sie auf der Benutzerkarte, um Informationen über die Aktivität des Benutzers für ausgewählte Zeiträume abzurufen.
Aktionen, die Sie für Sitzungen durchführen können
Die verfügbaren Aktionen, die Sie für aufgelistete Sitzungen durchführen können, variieren basierend auf dem Typ der Sitzung und des Pods sowie auf den Berechtigungen des Administrators. Navigieren Sie auf der Benutzerkarte und folgen Sie den Bildschirmbezeichnungen, um diese Aktionen in der Benutzerkarte zu finden.
| Aktion | Beschreibung | Horizon | Horizon | Microsoft Azure | Microsoft Azure |
|---|---|---|---|---|---|
| VDI-Desktop | Sitzungsbasierter Desktop | VDI-Desktop | Sitzungsbasierter Desktop | ||
| Eine Benachrichtigung senden | Das Senden einer Benachrichtigung an den angemeldeten Benutzer einer bestimmten Sitzung ist eine der in der Benutzerkarte vorgesehenen Aktionen. Nach dem Senden erscheint die Meldung auf dem Bildschirm des Benutzers. | Ja | Ja | Ja | Ja |
| VMware Workspace ONE Assist for Horizon verwenden | Mit dieser Aktion können Sie die Funktionen des VMware Workspace ONE Assist for Horizon-Produkts in der ausgewählten Desktop-Sitzung des Endbenutzers nutzen. Mit diesen Funktionen können Ihre Administratoren die Mitarbeiter bei der Nutzung ihrer virtuellen Desktops mit Remote-Ansichts- und Steuerungsfunktionen unterstützen. Der Zugriff auf die Aktionsschaltfläche ist nur verfügbar, wenn Ihre Mandantenumgebung für die Verwendung des VMware Workspace ONE Assist for Horizon-Produkts lizenziert ist und wenn die zusätzlichen Mindestanforderungen in der VM, die dem ausgewählten Desktop zugrunde liegt, und auf dem Pod, der diese VM bereitstellt, erfüllt sind. Diese Anforderungen und Informationen zur Verwendung dieser Funktion finden Sie im Handbuch VMware Workspace ONE Assist for Horizon und Horizon Cloud in der Dokumentation zu VMware Workspace ONE Assist. | Ja | Nein | Ja | Nein |
| Verwenden der Microsoft-Remoteunterstützung | Im Helpdesk-Tool wird diese Aktion als Remoteunterstützung bezeichnet. Diese Aktion ist für Sitzungen von einem Horizon-Pod verfügbar. Diese Aktion verwendet die Microsoft-Remoteunterstützung auf dem veröffentlichten Desktop. Sie initiieren diese Aktion in einer bestimmten Endbenutzersitzung. | Ja | Ja | Nein | Nein |
| Neu starten | Mit dieser Aktion wird die VM, die der Endbenutzersitzung zugrunde liegt, neu gestartet. | Ja | Nein | Ja | Nein |
| Trennen | Trennt die Sitzung. | Ja | Ja | Ja | Ja |
| Abmelden | Meldet den Benutzer von der Sitzung ab. | Ja | Ja | Ja | Ja |
| Zurücksetzen | Setzt die VM zurück, die der Endbenutzersitzung zugrunde liegt. | Ja | Nein | Ja | Nein |
Arbeiten mit dem Sitzungs-Dashboard
Wenn Sie auf eine der aktiven Sitzungen klicken, wird ein Dashboard geöffnet, in dem Sie Daten zu dieser Sitzung anzeigen können. Navigieren Sie zu jedem Bereich dieses Dashboards, um die vom Dashboard bereitgestellten Daten anzuzeigen und Aktionen durchzuführen, die ihnen vom Dashboard zur Verfügung gestellt werden.
- Details
-
Verwenden Sie sitzungsbezogene Details, um die Endbenutzersitzung zu Fehlerbehebungszwecken zu überwachen, wie z. B. CPU-Auslastung, Arbeitsspeichernutzung, Netzwerklatenz, Festplattenleistung usw. Scrollen Sie durch das Dashboard und verwenden Sie die Steuerelemente auf dem Bildschirm, um mehr oder weniger Details anzuzeigen.
Hinweis: Für das RDP-Protokoll sind eingeschränkte Metriken verfügbar. Wenn die aktive Sitzung das RDP-Protokoll verwendet, stehen weniger Metriken zur Verfügung als für die anderen unterstützten Protokolle.
Der folgende Screenshot zeigt ein Beispiel für einige Arten von Daten und Aktionen, die im Sitzungs-Dashboard verfügbar sind.

Das Dashboard bietet Leistungsdatenmetriken und Aktionen, die Superadministratoren und Helpdesk-Administratoren durchführen können, um Probleme in der Sitzung zu beheben.
- Prozesse
- Das Dashboard bietet Zugriff auf Informationen zu den Prozessen und Anwendungen, die in der Sitzung ausgeführt werden, und bietet die Möglichkeit, einen problematischen Prozess oder eine problematische Anwendung zu beenden.
Wenn die Helpdesk-Funktion nicht auf der Desktop- oder Farm-VM installiert ist
Wenn eine VDI-Desktop-VM oder eine RDSH-VM einer Farm auf einem Image basiert, bei dem die Helpdesk-Funktion nicht installiert ist, wird eine Informationswarnung angezeigt, wenn Sie das Dashboard für eine mit dieser VM verbundenen Sitzung öffnen.

In diesem Fall werden die Daten der VM nicht gemeldet. Da die üblichen Daten nicht verfügbar sind, werden einige der Dashboard-Bereiche bei solchen Sitzungen ohne Inhalt oder leer angezeigt, z. B.:
- Die meisten Daten über den Client und die VM sind nicht verfügbar.
- Die Metriken und Diagramme zum Benutzererlebnis sind leer.
- Die Registerkarte „Prozesse“ ist leer.
- Aktualisierungssymbole können nicht angeklickt werden.
- Einige Aktionsschaltflächen, z. B. die Schaltfläche Aufgabe beenden, werden nicht angezeigt.