Diese cloud- und webbasierte Konsole ist die Benutzeroberfläche für die zentrale Steuerung zum Verwalten und Überwachen Ihrer First-Gen-Horizon Cloud-Umgebung und Ihrer cloudverbundenen Pods.
Ab August 2022 steht Horizon Cloud Service – next-gen allgemein mit einem eigenen Handbuch namens Verwenden der Next-Gen-Horizon-Steuerungsebene zur Verfügung.
Ein Hinweis darauf, ob es sich um eine Next-Gen- oder First-Gen-Umgebung handelt, ist das Muster, das im URL-Feld des Browsers angezeigt wird, nachdem Sie sich bei Ihrer Umgebung angemeldet haben und die Bezeichnung Horizon Universal Console sehen. Bei einer Next-Gen-Umgebung enthält die URL-Adresse der Konsole eine Komponente wie /hcsadmin/. Die URL der First-Gen-Konsole enthält einen anderen Abschnitt (/horizonadmin/).
- Ob die Funktion vom Systemcode abhängt, der nur im aktuellen Horizon Cloud-Podmanifest, in der Horizon Pod-Version oder in der Horizon Cloud Connector-Version verfügbar ist.
- Ob der Zugriff auf die Funktion in begrenzter Verfügbarkeit möglich ist, wie in den Versionshinweisen bei der Einführung der Funktion angegeben.
- Ob die Funktion bestimmte Lizenzen oder SKUs erfordert.
Wenn eine Funktion in dieser Dokumentation erwähnt wird und diese Funktion in der Konsole nicht angezeigt wird, überprüfen Sie zuerst in den Versionshinweisen, ob der Zugriff auf die Funktion eingeschränkt ist und wie Sie die Aktivierung in Ihrem Mandanten anfordern können. Wenn Sie Ihrer Meinung nach berechtigt sind, eine in dieser Dokumentation beschriebene Funktion verwenden zu dürfen und diese Funktion nicht in der Konsole angezeigt wird, können Sie eine informative (nicht technische) Dienstanforderung (SR) öffnen, wie in Support-Anfrage in Customer Connect (VMware KB 2006985) beschrieben.
Browsererfahrung
Die Konsole ist mit den aktuellen Versionen von Google Chrome, Mozilla Firefox und Microsoft Edge kompatibel. Die Verwendung der Konsole in Microsoft Internet Explorer 11 wird nicht mehr unterstützt und bietet ein suboptimales Erlebnis. Die Konsole wird nicht für die Verwendung in Apple Safari unterstützt, auch wenn Sie versuchen können, die Konsole in Apple Safari zu verwenden. Wenn Sie versuchen, mit einem älteren Browser wie Microsoft Internet Explorer 11 auf die Konsole zuzugreifen, zeigt die Konsole in einer Informationsmeldung an, dass ein aktueller Browser verwendet werden muss. Verwenden Sie die neuesten Versionen von Google Chrome, Mozilla Firefox und Microsoft Edge, um die beste Benutzererfahrung zu erzielen.
Navigation und Funktionsbereiche
Auf der linken Seite der Benutzeroberfläche befindet sich die Navigationsleiste mit einer Hierarchie für die Navigation zu den Hauptbereichen der Benutzeroberfläche. In der folgenden Tabelle werden die einzelnen Bereiche beschrieben, beginnend mit dem oberen Rand der Leiste.
| Kategorie | Funktionsbereiche |
|---|---|
| Überwachen | Die Kategorie „Überwachen“ bietet Zugriff auf das vereinheitlichte Dashboard, die Aktivitätsüberwachung, auf Berichte und Benachrichtigungen. Eine Übersicht über die Seiten in dieser Kategorie finden Sie unter Informationen zum Menü „Überwachen“ in Horizon Universal Console und unter den Themen First-Gen-Mandanten – Horizon Cloud Dashboard – Integritätssichtbarkeit und Einblicke in Ihre Pod-Flotte und Mandantenumgebung, Seite „Aktivität“, First-Gen-Mandanten – Seite „Berichte“ in der First-Gen-Horizon Universal Console und Benachrichtigungsseite. |
| Zuweisungen | Die Kategorie „Zuweisungen“ bietet Zugriff auf Zuweisungen und zuweisungsbezogene Aktionen und Workflows. Eine Übersicht über die Seiten in dieser Kategorie und Links zu den verschiedenen zuweisungsbezogenen Workflows, die Sie mit Zuweisungen durchführen können, finden Sie unter Informationen zum Menü „Zuweisungen“ in der Horizon Universal Console. |
| Bestand | Die Bestandskategorie bietet Zugriff auf Desktop-as-a-Service-Artefakte Ihrer Pods, z. B. importierte Basis-VMs, versiegelt Images, Farmen und Anwendungen. Eine Übersicht über die Seiten in dieser Kategorie und die Aufgaben, die Sie dort ausführen können, finden Sie unter Anzeigen von Assets in der Bestandsliste Ihres Horizon Cloud-Mandanten.
Hinweis: Viele Seiten dieser Kategorie gelten nur für Pods in Microsoft Azure.
|
| Einstellungen | Die Kategorie „Einstellungen“ bietet Zugriff auf Seiten, die Einstellungen und Konfigurationen in Ihrer Umgebung betreffen. Eine Übersicht über die Seiten in dieser Kategorie und die Aufgaben, die Sie dort ausführen können, finden Sie unter Informationen zum Menü „Einstellungen“ in Horizon Universal Console. |
In dieser Version gelten beispielsweise einige Bereiche der Konsole nur für Horizon Cloud-Pods, die in Microsoft Azure bereitgestellt sind. Horizon Cloud-Pods sind diejenigen, die im automatisierten Bereitstellungsassistenten der Konsole in Microsoft Azure bereitgestellt werden und die die Softwareretechnologie für den Pod-Manager verwenden. Wenn Ihre mit der Cloud verbundene Pod-Flotte ausschließlich aus Horizon-Pods besteht (d. h. Pods, auf denen die Horizon Connection Server-Software ausgeführt wird), zeigen die Bereiche, die nur für die Pod-Manager-basierten Pods gelten, eine Grafik und eine Meldung an. Der folgende Screenshot ist ein Teil der Darstellung.

Wenn Ihre mit der Cloud verbundene Pod-Flotte sowohl Horizon Cloud-Pods als auch Horizon-Pods beinhaltet, wird auf verschiedenen Seiten möglicherweise ein Banner mit Erläuterungen angezeigt.
Obere Symbolleiste
Zusätzlich zu der Aktion Abmelden unter dem Namen des angemeldeten Benutzers enthält der obere Teil der Konsole Symbole für den Zugriff auf Folgendes:
- Die Suchfunktion der Konsole zum Suchen nach Benutzern oder virtuellen Maschinen (
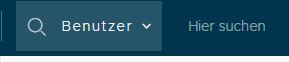 ). Weitere Informationen finden Sie unter Verwenden der Suchfunktion der Konsole.
). Weitere Informationen finden Sie unter Verwenden der Suchfunktion der Konsole. - Benachrichtigungen (
 ). Weitere Informationen finden Sie unter Benachrichtigungsseite.
). Weitere Informationen finden Sie unter Benachrichtigungsseite. - Informationen im Zusammenhang mit der Unterstützung (
 ), z. B. über Neuigkeiten im aktuellen Service-Level, Web-basierte Dokumentation, Build-Informationen und Anfragen an den Support.
), z. B. über Neuigkeiten im aktuellen Service-Level, Web-basierte Dokumentation, Build-Informationen und Anfragen an den Support. - Sprachauswahl, um die Konsole in den unterstützten Sprachen anzuzeigen.
Informationen zu den Navigationsmenüs der First-Gen-Horizon Universal Console und zur Verwendung der Filterfelder
Auf dieser Dokumentationsseite wird die Verwendung der Navigationsmenüs und Filterfelder der First-Gen-Konsole beschrieben.
Navigationsmenüs auf der linken Seite
Die Menüs der First-Gen-Konsole bieten eine schnelle Navigationsmöglichkeit, um die Aktivität zu überwachen und verschiedene Funktionen in Ihrer Horizon Cloud-Umgebung auszuführen. Diese Menüs befinden sich auf der linken Seite der Konsole.
| Menü | Beschreibung |
|---|---|
 |
Wenn Sie die Seite „Erste Schritte“ als Ihre Standardzielseite festlegen, wird beim Klicken auf dieses Symbol die Seite „Erste Schritte“ angezeigt. Weitere Informationen finden Sie unter Horizon Cloud Assistent für erste Schritte – Übersicht. Andernfalls wird durch Klicken auf dieses Symbol die Dashboard-Seite angezeigt. |
| Überwachen | Bietet Zugriff auf:
|
| Zuweisungen | Bietet Zugriff auf den zu Zuweisungen gehörenden Bereich der Konsole, auf dem Sie mit Zuweisungen arbeiten können, die Endbenutzerzugriff auf zuweisbare Elemente im Bestand Ihrer Umgebung gewähren.
Tipp: Die Konsole ist dynamisch und bildet die Workflows und Einstellungen ab, die für die konkrete Situation in Ihrer
Horizon Cloud-Mandantenumgebung geeignet sind. Die auf den zuweisungsbezogenen Seiten der Konsole angezeigten Bezeichnungen variieren abhängig von Faktoren wie der konfigurierten Brokering-Einstellung des Mandanten, den Typen der mit der Cloud verbundenen Pods in Ihrer Flotte, der regionalen Cloud-Ebene des Mandanten und den Funktionen, die auf bestimmten Lizenzierungen basieren.
|
| Bestand | Wenn in Ihrer Umgebung Pods in Microsoft Azure bereitgestellt sind, bietet dieser Konsolenbereich Zugriff auf die Arbeit mit Ressourcen, wie:
Wenn Ihre Umgebung über mit der Cloud verbundene Horizon-Pods verfügt, bietet dieser Konsolenbereich Zugriff auf die Arbeit mit Images, die in der Cloud-Ebene verwaltet werden. |
| Einstellungen | Bietet Zugriff auf Bildschirme, auf denen Sie systemweite Einstellungen und Konfigurationen für verschiedene Systembereiche wie die folgenden vornehmen können:
|
Informationen zum Menü „Überwachen“ in Horizon Universal Console
Mithilfe von Überwachen können Sie zu verschiedenen Dashboards, Anzeigen und Berichten navigieren. Sie haben damit die Möglichkeit, Details zur Nutzung Ihrer Umgebung, die Administrator- und Benutzeraktivitäten in der Umgebung, Systembenachrichtigungen und verschiedene Berichte anzuzeigen.
Klicken Sie auf Überwachen, um zu den nachfolgenden Seiten zu navigieren.
| Option | Beschreibung |
|---|---|
| Dashboard | Zeigt Informationen über die gesamte Umgebung an: Systemzustand des Pods, Kapazität und Nutzungsgrad, Endbenutzeraktivität und mehr. |
| Aktivität | Bietet Aktivitätsdetails für Administratoren und Endbenutzer sowie Überwachungsprotokolle. |
| Berichte | Ermöglicht den Zugriff auf verschiedene vordefinierte Berichte, einschließlich der Zuordnung von Benutzern zu Desktops. |
| Benachrichtigungen | Hier werden Benachrichtigungen aufgeführt, die Informationen zum System enthalten, z. B. zu wichtigen Ereignissen. |
Seite „Aktivität“
Verwenden Sie die Seite Aktivität, um auf aktuelle und frühere Ereignisdaten im System zuzugreifen.
Die Seite Aktivität erreichen Sie über das Symbol Überwachen. Die Seite enthält Registerkarten für Administratorereignisse, Benutzerereignisse und Überwachungsprotokolle für Ereignisse, die auf Ihren Pods initiiert wurden.
Verfügbare Aktionen
Auf den Registerkarten der Seite Aktivität finden Sie die folgenden Aktionen:
- Filtern Sie die angezeigten Ereignisse mithilfe der auf den einzelnen Registerkarten verfügbaren Filtertools.
- Die Liste aktualisieren.
- Exportieren Sie die angezeigten Informationen mit der Funktion Bericht exportieren als Berichtsdatei. Anders als bei den anderen Registerkarten verwendet die Registerkarte Überwachungsprotokolle die Schaltfläche Exportieren zum Exportieren der Daten.
Auf der Registerkarte Administratoren können auch einige administratorbezogene Ereignisse abgebrochen werden. Weitere Informationen finden Sie im Abschnitt „Administratorereignisse“.
Exportieren von Berichten über die Registerkarten der Seite „Aktivität“
Jede Registerkarte bietet eine Aktion zum Exportieren eines Berichts, der die zugehörigen Daten der Registerkarte enthält.
Wenn Sie einen Bericht exportieren, wird er bei den meisten Registerkarten auf der Registerkarte Exportierte Berichte auf der Seite Berichte angezeigt, auf der Sie den Bericht herunterladen können. Weitere Informationen finden Sie unter Seite „Berichte“.
Die Registerkarte Überwachungsprotokolle verwendet einen etwas anderen Exportmechanismus als die anderen Registerkarten. Wenn Sie auf der Registerkarte Überwachungsprotokolle auf die Registerkarte Exportieren klicken, wird die CSV-Datei heruntergeladen, anstatt die Funktion für exportierte Berichte zu verwenden.
Wenn Sie mit dem Export beginnen, können Sie auswählen, ob Sie alle Daten oder nur die Daten wie aktuell gefiltert exportieren möchten.
Oben auf der Seite wird daraufhin eine Meldung angezeigt, die angibt, dass der Bericht generiert wird.
Je nach der Anzahl der Datensätze kann die Vorbereitung einige Minuten dauern. Bei einem Bericht mit 50.000 Datensätzen dauert dies beispielsweise ca. 10 Minuten.
Sie können den Fortschritt des Berichts sehen und ihn, wenn er abgeschlossen ist, auf der Registerkarte Exportierte Berichte auf der Seite Berichte herunterladen. Wählen Sie auf dieser Registerkarte Exportierte Berichte die Option Horizon Cloud Service aus der Liste aus, um diesen Bericht anzuzeigen.
- ffnen Sie die CSV-Datei in Excel und legen Sie für das Datumsformat der Zellen, die Datumsangaben enthalten, MM/TT/JJ hh:mm AM/PM fest.
- Erstellen Sie in Excel eine neue leere Arbeitsmappe und importieren die heruntergeladene CSV-Datei mit dem Excel-Assistenten für den Datenimport.
Administratorereignisse
| Spalte | Beschreibung |
|---|---|
| Beschreibung | Details zum Ereignis. |
| Status | „Erfolgreich“ zeigt an, dass ein Ereignis vollständig ausgeführt wurde. „Fehler“ zeigt an, dass ein Ereignis entweder nur teilweise oder gar nicht ausgeführt wurde. |
| % abgeschlossen | Aktueller Prozentsatz des Ereignisabschlusses. |
| Uhrzeit | Zeitpunkt, zu dem das Ereignis protokolliert wurde. |
- Zeigen Sie mithilfe der Filter am oberen Rand der Registerkarte nur Ereignisse für einen bestimmten Zeitraum, einen bestimmten Pod oder einen bestimmten Status an.
- Filtern Sie die in der Tabelle angezeigten Ereignisse mit dem Filtertool in den einzelnen Spalten.
- Aktualisieren Sie die Ansicht, bevor Sie versuchen, eine abzubrechende Aufgabe auszuwählen, um die Aufgaben in ihrem aktuellen Status anzuzeigen.
- Wenn eine Aufgabe derzeit einen Status hat, in dem das System Ihnen ermöglicht, sie abzubrechen, können Sie das Kontrollkästchen der jeweiligen Aufgabe auswählen, die abgebrochen werden soll. Wenn alle Aufgaben in der Liste abgebrochen werden können, haben Sie auch die Möglichkeit, das Kontrollkästchen „Alle auswählen“ am oberen Rand der Liste zu aktivieren, um alle Aufgaben abzubrechen. Ist dies nicht der Fall, müssen Sie die Aufgaben einzeln auswählen.
| Aufgabe | Abbrechen, wenn sich die Aufgabe in der Warteschlange befindet | Abbrechen, wenn die Aufgabe ausgeführt wird |
|---|---|---|
| Farmerweiterung | Unterstützt
Hinweis: Wenn das System automatisch eine Erweiterungsaufgabe für eine RDSH-Farm erstellt hat, muss die Farm offline sein, damit Sie diese Aufgabe abbrechen können.
|
Unterstützt
Beachten Sie Folgendes:
|
| Erweiterung der Zuweisung | Unterstützt
Hinweis: Wenn das System automatisch eine Erweiterungsaufgabe für eine VDI-Desktop-Zuweisung angelegt hat, muss die Zuweisung offline sein, bevor Sie diese Aufgabe abbrechen können.
|
Unterstützt
Beachten Sie Folgendes:
|
| VM in Image konvertieren | Unterstützt
Hinweis: Wenn Sie diese Aufgabe abbrechen und sie wiederholen möchten, bestätigen Sie zunächst, dass sich die virtuelle Maschine in einem Zustand befindet, in dem sie konvertiert werden kann. Wenn Sie sich diesbezüglich nicht sicher sind, schalten Sie die virtuelle Maschine aus und anschließend wieder ein.
|
Unterstützt
Hinweis: Wenn Sie diese Aufgabe abbrechen und sie wiederholen möchten, bestätigen Sie zunächst, dass sich die virtuelle Maschine in einem Zustand befindet, in dem sie konvertiert werden kann. Wenn Sie sich diesbezüglich nicht sicher sind, schalten Sie die virtuelle Maschine aus und anschließend wieder ein.
|
Benutzerereignisse
Abhängig von den Pod-Typen in der Flotte des Mandanten zeigt die Konsole die Registerkarte Benutzer (Azure), die Registerkarte Benutzer (VMware SDDC) oder beide Registerkarten an.
Verwenden Sie diese Registerkarten, um auf Beschreibungen und protokollierte Zeiten für Endbenutzerereignisse zuzugreifen, die nach dem Pod-Typ kategorisiert sind, der diesen Ereignissen zugeordnet ist.
Verwenden Sie beispielsweise die Registerkarte Benutzer (VMware SDDC), um auf Daten zuzugreifen, die für Endbenutzerereignisse im Zusammenhang mit den Horizon-Bereitstellungen des Mandanten protokolliert wurden.
Diese Filteroptionen sind auf diesen Registerkarten verfügbar:
- Zeigen Sie mithilfe der Filter am oberen Rand der Registerkarte nur Ereignisse für einen bestimmten Zeitraum oder einen bestimmten Pod an.
- Filtern Sie die in der Tabelle angezeigten Ereignisse mit dem Filtertool in den einzelnen Spalten.
Überwachungsprotokolle
Die Registerkarte „Überwachungsprotokolle“ zeigt protokollierte Uhrzeiten, Statusangaben, Beschreibungen und Benutzerinformationen für Ereignisse an, die durch vom Administrator initiierte Aktionen auf Ihren Pods ausgelöst wurden. Weitere Informationen finden Sie unter Arbeit mit Überwachungsprotokollen.
Mithilfe des Tools Filter am oberen Rand der Registerkarte können Sie die angezeigten Ereignisse filtern.
First-Gen-Mandanten – Seite „Berichte“ in der First-Gen-Horizon Universal Console
Verwenden Sie die Seite „Berichte“ der Konsole, um auf verschiedene Berichte zuzugreifen, die sich auf die Desktop- und Anwendungssitzungen der Endbenutzer beziehen und von Ihrem First-Gen-Horizon Cloud-Mandanten bereitgestellt werden.
Wie im KB-Artikel beschrieben, ist VMware Workspace ONE Intelligence for Horizon für First-Gen-Horizon Cloud-Mandanten verfügbar, die über Abonnementlizenzen VMware Horizon Universal, Horizon Apps Universal und Horizon Apps Standard verfügen. Bei dieser Verfügbarkeit hält der KB-Artikel Folgendes fest:
- Die historischen Dashboards und Berichte, die die First-Gen-Konsole zur Verfügung stellte, werden nun über Workspace ONE Intelligence verfügbar sein.
- Ab dem 30. Juni 2023 sind diese historischen Dashboards und Berichte in der First-Gen-Konsole nicht mehr verfügbar.
- Die folgenden Berichte, die zuvor auf der Seite „Berichte“ der Konsole zu finden waren, sind jetzt nur in der Workspace ONE Intelligence-Konsole verfügbar: Azure-Parallelität, Sitzungen, Benutzernutzung, Nutzung der VDI-Anwendungen, Auslastung.
- Da die Registerkarte „Zeitpläne“ und die zugehörigen Funktionen auf der Seite „Berichte“ nur für die Berichte „Sitzungen“, „Benutzernutzung“ und „Nutzung der VDI-Anwendungen“ anwendbar waren, werden diese Registerkarte und Funktionen aus der Konsole entfernt.
- Wenn Ihr First-Gen-Mandant die Überwachung von Benutzersitzungsdaten deaktiviert hat, werden die mit der Auslastung, den Trends und der historischen Analyse verbundenen Berichte deaktiviert und sind dann in Workspace ONE Intelligence nicht mehr verfügbar. Wenn das Monitoring deaktiviert ist, erfasst das System diese Benutzersitzungsinformationen für einen begrenzten Zeitraum. Auf den Benutzernamen wird ein Hash angewendet, um die Echtzeitverwaltung zu aktivieren und historische sowie aggregierte Ansichten dieser Benutzerinformationen zu deaktivieren. Das heißt, Berichte, die normalerweise solche historischen und aggregierten Ansichten enthalten (z. B. Sitzungsbericht), werden nicht verfügbar sein. Um zu überprüfen, ob die Überwachung bei Ihrem Mandanten deaktiviert ist, navigieren Sie zu den Konsoleneinstellungen unter .
Weitere Informationen finden Sie auf den folgenden Seiten in der Workspace ONE Intelligence-Dokumentation: Horizon und DEEM für Horizon, Horizon Cloud First-Gen-Integration, Zugriff auf Horizon Cloud-Daten in Intelligence-Berichten.
Navigation auf der Seite „Berichte“
Wählen Sie aus, um die Seite „Berichte“ zu öffnen, auf der Sie detaillierte Informationen für diverse Berichtstypen anzeigen können. Wenn Sie einen Bericht erstellen, wird er in der Konsole mit Optionen zum Filtern der Ergebnisse, zum manuellen Aktualisieren der Seite und zum Exportieren des Berichts angezeigt.
Die Seite „Berichte“ verfügt über die folgenden Registerkarten:
- Auf der Registerkarte Bericht erstellen werden die Arten von Berichten angezeigt, die Sie erstellen können. Sie können auf den Berichtstyp klicken, um den Bericht in der Konsole zu erstellen. Beschreibungen der Berichtstypen finden Sie unter Berichtstypen unten.
- Auf der Registerkarte Exportierte Berichte werden exportierte Berichte aufgelistet, die zum Herunterladen bereitstehen. Dazu gehören Berichte auf der Registerkarte Berichte erstellen und Berichte, die aus Daten erstellt wurden, die Sie von anderen Stellen in der Konsole exportiert haben, z. B. von der Seite „Aktivität“.
- Verwenden Sie das Dropdown-Menü oben in der Registerkarte, um auszuwählen, welche Art von Bericht Sie anzeigen möchten. Die Anzahl der Auswahlmöglichkeiten hängt von den Pod-Typen in der Pod-Flotte Ihres Mandanten ab.
- Wählen Sie einen Bericht aus und klicken Sie auf die Schaltfläche Herunterladen, um eine ZIP-Datei mit der Berichtsdatei im XLSX-Format herunterzuladen.
Exportieren von Berichtsdaten
Wenn Sie einen Bericht in der Konsole anzeigen, sehen Sie entweder eine beschriftete Schaltfläche oder eine Symbolschaltfläche zum Exportieren. Dieses Symbol zeigt eine Seite mit einem Pfeil, der nach rechts zeigt.
Das Verhalten des Systems, das eintritt, nachdem Sie auf die Schaltfläche zum Starten des Exports geklickt haben, hängt von der Art des Berichts ab.
Berichtstypen
Bei der Installation des Horizon Agent wird standardmäßig die Option Horizon Monitoring Service Agent installiert. Wenn Sie diese Option nicht installieren, werden die aktivitätsbezogenen Daten aus Benutzersitzungen in den Desktop- oder Farm-Mehrfachsitzungs-Instanzen, die auf diesem Image basieren, nicht gemeldet. Infolgedessen werden Daten zur Endbenutzeraktivität und anderen Arten von Desktopaktivität nicht in Berichten angezeigt. Darüber bietet diese Agent-Option für das RDP-Protokoll nur eine Teilmenge von Metriken bereit, die sie für andere Protokolle bereitstellt.
| Berichtstyp | Details |
|---|---|
| Benutzerzuordnung | Anzeige der Details und Sortieren nach verschiedenen Kategorien, z. B. Benutzername, Domäne, Desktopname, Desktopmodell, Farm und Zuordnungstyp (Benutzer oder Gruppe)
Hinweis: In diesem Bericht werden nur Daten von Benutzer berücksichtigt, die über mindestens eine direkte Desktop-Zuweisung verfügen. In der Konsole können Sie beim Erstellen einer Desktop-Zuweisung einzelne Benutzer oder Benutzergruppen auswählen. Wenn ein Benutzer über mindestens einer Zuweisung als einzelner Benutzer und über keine, eine oder mehrere Zuweisungen im Rahmen der zugewiesenen Gruppe verfügt, enthält dieser Bericht alle Desktop-Zuweisungen des Benutzers.
Wenn jedoch alle Desktop-Zuweisungen des Benutzers mithilfe von Gruppe erfolgen, sind die Zuweisungen des jeweiligen Benutzers nicht in diesem Bericht enthalten. Wenn der Benutzer einem Desktop als einzelner Benutzer zugeordnet ist, ist die Spalte „Gruppenname“ leer. Wenn der Benutzer einem Desktop zugewiesen und nicht Mitglied einer Gruppe ist, die für die Desktop-Zuweisung berechtigt ist, wird in der Spalte „Gruppenname“ der Name der berechtigten Gruppe angezeigt. |
| Desktopzuordnung | Anzeige der Details und Sortieren nach verschiedenen Kategorien, z. B. Desktopname, Modell, Zuweisungsname, Typ, Farm, aktiver Benutzer, zugeordnete Benutzer und zugeordnete Benutzergruppen
Hinweis: In diesem Bericht wird die Spalte „Zugewiesene Benutzer“ nur für dedizierte VDI-Desktop-Zuweisungen gefüllt, da für solche Zuweisungen jeder Benutzer einem bestimmten VDI-Desktop zugeordnet wird und bei jeder Anmeldung auf denselben Desktop zurückkehrt. Der zugeordnete Benutzer ist der Benutzer, der diesem Desktop zugewiesen ist. Bei flexiblen VDI-Desktop-Zuweisungen und Sitzungs-Desktop-Zuweisungen, die von Farmen bedient werden, werden Benutzer jedoch nicht bestimmten Desktop-VMs zugeordnet. Daher gibt es für diese Desktop-Zuweisungstypen keine Daten in der Spalte „Zugewiesene Benutzer“.
|
| URL-Konfigurationen | Zeigen Sie Informationen zu kürzlich konfigurierten URL-Umleitungen an. Weitere Informationen finden Sie unter Einzel-Pod-Broker – Horizon Cloud-Pods – Erstellen und Benutzerzuweisung einer benutzerdefinierten URL-Weiterleitung. |
| Agentenversionen | Sehen Sie sich die aktuellen Agentenversionen der einzelnen VMs an. Für einen Pod in Microsoft Azure wird auf dieser Registerkarte auch die Manifestversion des Pods angezeigt, sodass Sie bestimmen können, ob die Agent-Version aktualisiert werden muss oder nicht. Wählen Sie im Dropdown-Menü Pod oben links auf der Seite einen Pod aus, um Informationen zu diesem Pod anzuzeigen. Sie können auch Daten in allen Spalten, einschließlich „Zuweisungsname“, sortieren. |
Benachrichtigungsseite
Sie werden von Horizon Cloud benachrichtigt, wenn bestimmte Arten von Systemaktivitäten auftreten, z. B. Ereignisse und Dienstregistrierungen.
Sie können aktuelle Benachrichtigungen in der Verwaltungskonsole anzeigen, indem Sie in der oberen rechten Ecke einer beliebigen Seite auf das Glockensymbol klicken ( ). Öffnen Sie die Seite „Benachrichtigungen“, um alle Benachrichtigungen anzuzeigen. Wenn Sie auf klicken, werden sowohl aktive als auch abgelehnte Benachrichtigungen angezeigt.
). Öffnen Sie die Seite „Benachrichtigungen“, um alle Benachrichtigungen anzuzeigen. Wenn Sie auf klicken, werden sowohl aktive als auch abgelehnte Benachrichtigungen angezeigt.
Sie können sich Benachrichtigungen auch für verschiedene Zeiträume (maximal 30 Tage) anzeigen lassen, die Seite aktualisieren und Ihre Suchergebnisse filtern.
| Benachrichtigungstyp | Beschreibung |
|---|---|
| Dienstregistrierung | Benachrichtigungen zu Dienstregistrierungen werden während der Konfiguration Ihrer Umgebung gesendet. Das System sendet diese Art Benachrichtigung, wenn ein gepackter Dienst erfolgreich registriert wird. |
| Pod-bezogen | Pod-bezogene Benachrichtigungen werden ausgegeben, wenn das System eine Änderung des Status des bereitgestellten Pods in Microsoft Azure erkennt. Diese Benachrichtigungen umfassen die Benachrichtigungen, wenn ein Pod die Verbindung zur Horizon Cloud-Cloud-Ebene verloren hat und die Subnetze voll sind. Wenn Subnetze voll sind, werden bei Systemoperationen, bei denen VMs geklont werden, Benachrichtigungen ausgegeben. |
| Pod-API-bezogen | Diese Benachrichtigungen werden durch Bedingungen ausgelöst, die durch die API-Anforderungen der Cloud-Ebene erkannt werden, die von den Pod-Ressourcen in Microsoft Azure ausgehen, z. B. API-Verlangsamungen oder Zeitüberschreitungen. |
| Primäres Dienstkonto gesperrt | Diese Benachrichtigungen werden angezeigt, wenn das System feststellt, dass das primäre Domänendienstkonto fehlerhaft oder inaktiv ist. Weitere Informationen finden Sie unter Benachrichtigungen bei gesperrtem primären Domänendienstkonto. |
| Domänendienstkonto für Notzugriff verwendet | Diese Benachrichtigung wird angezeigt, wenn das primäre Domänendienstkonto oder das Hilfsdomänendienstkonto für die Anmeldung bei der Konsole verwendet wird. Wie unter Zuweisen von Rollen zu Active Directory-Gruppen, die regeln, welche Bereiche der Horizon Universal Console für Einzelpersonen in diesen Gruppen aktiviert sind, nachdem Sie sich bei Ihrer Horizon Cloud-Mandantenumgebung authentifizieren beschrieben, wird primären Domänendienstkonten und Hilfsdomänendienstkonten immer die Rolle „Superadministrator“ zugewiesen, mit der alle Berechtigungen zum Durchführen von Verwaltungsaktionen in der Konsole erteilt werden. |
| Neues verfügbares Horizon Agent-Installationsprogramm (HAI) | Diese Benachrichtigung wird ausgegeben, wenn eine neuere Agent-Version, die einer Pod-Softwareversion zugeordnet ist, verfügbar ist. Standardmäßig sucht das System alle sieben Tage nach Updates. |
Arbeit mit Überwachungsprotokollen
Die Registerkarte „Überwachungsprotokolle“ zeigt protokollierte Uhrzeiten, Statusangaben, Beschreibungen und Benutzerinformationen für Ereignisse an, die durch vom Administrator initiierte Aktionen auf Ihren Pods ausgelöst wurden. Die Menge und die Typen der Ereignisdaten, die auf der Registerkarte „Überwachungsprotokolle“ angegeben werden, können je nach Pod-Typ variieren. Die Horizon Cloud-Steuerungsebene behält die Ereignisdaten für ein Jahr bei.
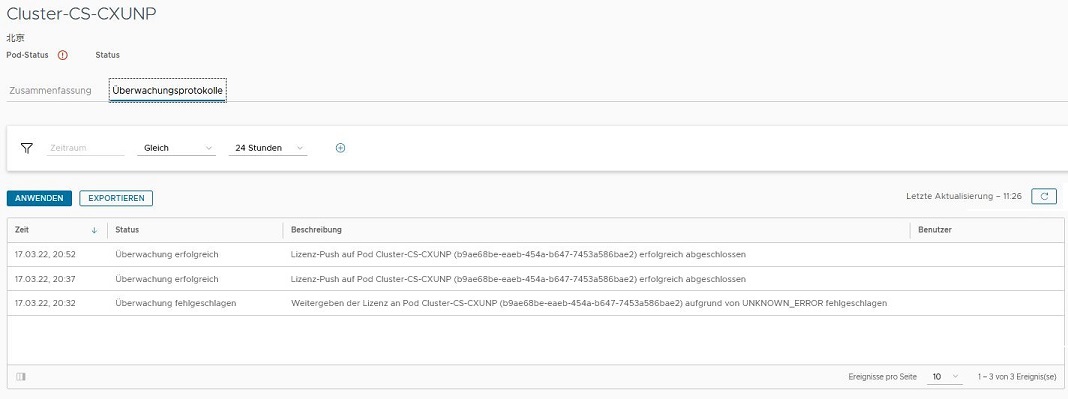
Überwachungsprotokolle
- Sie können die Prüfprotokolle über eine der folgenden Vorgehensweisen anzeigen:
- Wählen Sie aus. Klicken Sie auf der Seite „Aktivität“ auf die Registerkarte Überwachungsprotokolle.
- Wählen Sie . Klicken Sie auf der Seite „Kapazität“ auf den Namen des Pods, für den Sie Protokolle anzeigen möchten, und klicken Sie dann auf die Registerkarte Überwachungsprotokolle.
Standardmäßig werden auf der Registerkarte „Überwachungsprotokolle“ die Protokolle für jedes Pod-bezogene Ereignis der vergangenen 24 Stunden in absteigender Reihenfolge (nach Uhrzeit) angezeigt, wobei die neuesten Ereignissen zuerst aufgeführt werden.
- Um die Protokolle nach aufsteigender Zeitreihenfolge zu sortieren, klicken Sie auf die Spaltenüberschrift Zeit. Um wieder zur absteigenden Reihenfolge zu wechseln, klicken Sie erneut auf dieselbe Spaltenüberschrift.

- Um die Anzeige von Überwachungsprotokollen mit den zuletzt berichteten Ereignissen zu aktualisieren, klicken Sie auf die Schaltfläche „Aktualisieren“ (
 ).
).
Filtern von Prüfprotokollen
Um die Anzeige von Überwachungsprotokollen anzupassen, können Sie die Einstellungen für den Filter „Zeitraum“ definieren. Sie können auch zusätzliche Filter anwenden, um die Auswahl der angezeigten Protokolle weiter zu verfeinern. Jeder Filter verfügt über Dropdown-Menüs, mit denen Sie die Vorgänge und Werte definieren können, die zur Eingrenzung der Protokollauswahl verwendet werden.
- Um den Filter „Zeitraum“ anzupassen, wählen Sie einen Vorgang und einen Zeitwert aus den Dropdown-Menüs aus und klicken Sie auf Anwenden.
- Um einen zusätzlichen Filter anzugeben, klicken Sie auf die Schaltfläche mit dem Symbol „Plus“ (+). Wählen Sie über die Dropdown-Menüs den Filtertyp, den Vorgang und den Wert für den Filter aus. Klicken Sie anschließend auf Anwenden.
Die in den Menüs „Vorgang“ und „Wert“ verfügbaren Optionen können je nach Filtertyp variieren. Wenn Sie z. B. Schweregrad als Filtertyp, Größer oder gleich für den Vorgang und Erfolg als Wert auswählen, zeigt der Filter alle Protokolle mit dem Status „Erfolg“ oder „Info“ an.
Sie können auch mehr als einen Filter desselben Typs anwenden. Beispielsweise können Sie einen Filter des Typs Schweregrad anwenden, der Protokolle mit dem Status Gleich dem Wert Erfolg anzeigt. Dazu können Sie einen zusätzlichen Filter des Typs Schweregrad anwenden, der Protokolle mit dem Status Gleich dem Wert Fehler anzeigt.
Herunterladen von Prüfprotokollen
Um die aktuelle, gefilterte Liste der Überwachungsprotokolle herunterzuladen, klicken Sie auf die Schaltfläche „Herunterladen“ ( ).
).
Die heruntergeladenen Protokolle befinden sich in einer CSV-Datei und verfügen über die folgenden Eigenschaften:
- Die Download-Datei enthält alle Protokolle, die den aktuellen Filterkriterien entsprechen, unabhängig davon, ob sie auf der Registerkarte „Überwachungsprotokolle“ angezeigt werden.
Der aktuelle Filter könnte beispielsweise insgesamt 1000 Protokolle zurückgeben, die sich über mehrere Seiten der Registerkarte „Überwachungsprotokolle“ erstrecken. Jedoch können pro Seite nur 10 Protokolle angezeigt werden. Die Download-Datei enthält alle 1000 Protokolle von allen Seiten der Registerkarte „Überwachungsprotokolle“, nicht nur die aktuell angezeigte Seite.
- Die Download-Datei listet Protokolle stets in absteigender Reihenfolge gemäß der Uhrzeit auf, unabhängig von der Sortierreihenfolge, die auf der Registerkarte „Überwachungsprotokolle“ festgelegt wurde. Die Sortierreihenfolge gilt nur für die Anzeige auf der Registerkarte „Überwachungsprotokolle“.
- Standardmäßig verwendet die Download-Datei das Namensformat AuditReport-<YYYY-MM-DDTHH_MIN_SEC.millisZ> (Beispiel: „AuditEventReport-2019-08-14T11_16_32.096Z“).
Informationen zum Menü „Zuweisungen“ in der Horizon Universal Console
Auf der Navigationsleiste der Konsole bietet Zuweisungen Zugriff auf die zuweisungsbezogenen Workflows, die Sie in Ihrer Horizon Cloud-Umgebung ausführen können.
Wenn Sie über gemischte Pod-Typen verfügen
Wenn Sie sowohl über Horizon-Pods als auch über Pods in Microsoft Azure verfügen, werden, wenn Sie auf Zuweisungen klicken, unterschiedliche Optionen angezeigt, die von den konfigurierten Brokering-Einstellungen Ihres Mandanten und der Aktivierung Ihres Mandant für die Verwendung von App Volumes abhängig sind.
Wenn alle Ihre Pods Horizon-Pods sind
Wenn alle Ihre Pods Horizon-Pods sind, wird durch Klicken auf Zuweisungen die eine Seite angezeigt, auf der Sie Aktionen zum Erstellen neuer Desktop-Zuweisungen und zum Arbeiten mit Ihren vorhandenen Zuweisungen initiieren können. Wenn Sie auf den Namen der einzelnen aufgelisteten Zuweisungen klicken, werden weitere Informationen zu der jeweiligen Zuweisung angezeigt, z. B. Angaben dazu, welchen Benutzern sie zugeordnet ist sowie weitere Details. Weitere Informationen zu Desktop-Zuweisungen für cloudverbundene Horizon-Pods finden Sie unter Erstellen und Verwalten von Zuweisungen in Ihrer Universal Broker-Umgebung und in den zugehörigen Unterthemen sowie unter Horizon-Pods – Erstellen einer Multi-Cloud-Zuweisung von VDI-Desktops.
Wenn sich alle Pods in Microsoft Azure befinden
Wenn Sie keine Horizon-Pods haben, erhalten Sie durch Klicken auf Zuweisungen Zugriff auf die Auswahlmöglichkeiten, auf deren Grundlage Sie Aktionen zum Erstellen neuer Zuweisungen und zum Arbeiten mit Ihren vorhandenen Zuweisungen initiieren können. Wenn Sie auf den zuweisungsbezogenen Seiten auf den Namen der einzelnen aufgelisteten Zuweisungen klicken, werden weitere Informationen zu der jeweiligen Zuweisung angezeigt, z. B. Angaben dazu, welchen Benutzern sie zugeordnet ist sowie weitere Details. Wenn Sie auf eine VDI-Desktop-Zuweisung klicken, können Sie nicht nur weitere Informationen zur Zuweisung anzeigen, sondern auch zur Registerkarte Desktops der VDI-Desktop-Zuweisung navigieren, um die Liste der virtuellen Desktops anzuzeigen, die sich in dieser VDI-Desktop-Zuweisung befinden, und optional Aktionen auf diesen Desktops ausführen.
Allgemeine Informationen zum Verwalten von Zuweisungen für Ihren Pod in Microsoft Azure sowie Links zu weiteren Dokumentationsthemen finden Sie unter Verwalten von Zuweisungen, die von Horizon Cloud-Pods in Microsoft Azure bereitgestellt werden.
Anzeigen von Assets in der Bestandsliste Ihres Horizon Cloud-Mandanten
Die Bestandsliste des Horizon Cloud-Mandanten enthält Assets wie RDSH-Farmen, veröffentlichte Images, Anwendungen und importierte virtuelle Maschinen (VMs). Die Assets sind Bausteine, aus denen die zugewiesenen Desktops und Remoteanwendungen Ihrer Endbenutzer abgeleitet werden. Sie greifen auf diese Bestandsliste und die verschiedenen Assets über den Bestand in der Horizon Universal Console zu.
- Ob die Funktion vom Systemcode abhängt, der nur im aktuellen First-Gen-Horizon Cloud-Podmanifest, in der Horizon Pod-Version oder in der Horizon Cloud Connector-Version verfügbar ist.
- Ob der Zugriff auf die Funktion in begrenzter Verfügbarkeit möglich ist, wie in den Versionshinweisen bei der Einführung der Funktion angegeben.
- Ob die Funktion bestimmte Lizenzen oder SKUs erfordert.
Wenn eine Funktion in dieser Dokumentation erwähnt wird und diese Funktion in der First-Gen-Konsole nicht angezeigt wird, überprüfen Sie zuerst in den Versionshinweisen, ob der Zugriff auf die Funktion eingeschränkt ist und wie Sie die Aktivierung in Ihrem Mandanten anfordern können. Wenn Sie der Meinung sind, dass Sie berechtigt sind, eine in dieser Dokumentation beschriebene Funktion zu verwenden, und diese nicht in der Konsole angezeigt wird, können Sie alternativ Ihren VMware Horizon Cloud Service-Vertreter fragen oder, wenn Sie keinen Vertreter haben, eine Service-Anfrage (Service Request, SR) an das Horizon Cloud Service-Team stellen, wie in Support-Anfrage in Customer Connect (VMware KB 2006985) beschrieben.
Aufgrund der dynamischen Eigenschaften der Konsole werden in Ihrer Live-Umgebung möglicherweise Einträge und Bezeichnungen angezeigt, die Variationen der hier beschriebenen Informationen sind.
Anwendungs-Assets
Über Bestand erreichen Sie Workflows, die das Hinzufügen von anwendungsbezogenen Assets zur Bestandsliste und die Verwaltung dieser Assets erfordern. Zu diesen anwendungsbezogenen Assets gehören App Volumes-Anwendungen und farmbasierte Remoteanwendungen. Weitere Informationen finden Sie unter Anwendungen in Ihrer Horizon Cloud-Bestandsliste.
Farm-Assets
Über Bestand gelangen Sie zu farmbezogenen Workflows zur Erstellung und Verwaltung von RDSH-Farmen und deren RDSH-VMs. Informationen dazu finden Sie unter Farmen in Horizon Cloud und den entsprechenden Unterthemen.
Image-Assets
Über Bestand gelangen Sie zu Image-bezogenen Workflows. Die tatsächlichen Bezeichnungen und Seiten, die Sie in der Konsole sehen, und die verfügbaren Arbeitsabläufe, die diese Seiten unterstützen, können je nach den Typen der Pods, die sich derzeit in Ihrer Pod-Flotte befinden, variieren.
- Wenn Ihre Pod-Flotte ausschließlich cloudverbundene Horizon-Pods enthält:
- Cloudverbundene Horizon-Pods unterstützen die Verwendung von Funktionen der Horizon Image-Verwaltungsdienst- und Multi-Pod-Image-Verwaltung. Multi-Pod-Images werden von Horizon Image-Verwaltungsdienst bereitgestellt. Die Workflows zur Verwaltung von Multi-Pod-Images werden im Handbuch Verwaltung von Horizon-Images über die Cloud behandelt.
- Wenn Ihre Pod-Flotte mindestens einen Horizon Cloud-Pod in Microsoft Azure enthält
-
Horizon Cloud-Pods unterstützen die Verwendung von Images auf Basis einzelner Pods in Ihrer
Horizon Cloud-Bestandsliste. Weitere Informationen finden Sie in den folgenden Themen, in denen Workflows für Images auf Basis einzelner Pods beschrieben werden:
- Erstellen von Desktop-Images und Ihrer Horizon Cloud-Pod in Microsoft Azure und die zugehörigen Unterthemen.
- Verwalten von veröffentlichten Images für Horizon Cloud-Pods in Microsoft Azure und die zugehörigen Unterthemen.
Importierte VM-Assets
Über Bestand erreichen Sie die Seite, auf der Sie die automatische Erstellung und den Import einer Basisimage-VM in einem einzelnen Horizon Cloud-Pod in Microsoft Azure initiieren und verschiedene Vorgänge auf den aufgeführten VMs durchführen können, z. B. das Ein- und Ausschalten. Bei den auf dieser Seite aufgeführten virtuellen Maschinen (VMs) handelt es sich VMs, die auf folgende Weise in Ihre Horizon Cloud-Umgebung gebracht wurden:
- VMs, die Sie Pod-weise über die Schaltfläche Importieren auf der Seite „Importierte VMs“ erstellt und importiert haben, wie unter Automatisches Erstellen einer Basis-VM aus dem Microsoft Azure Marketplace und Koppeln dieser VM mit Horizon Cloud auf Basis einzelner Pods beschrieben.
- VMs, die das System aus den
podID-base-vms-Ressourcengruppen des Pods importiert hat, als diese manuell erstellt wurden, wie unter Manuelles Erstellen und Importieren einer virtuellen Maschine aus Microsoft Azure in Horizon Cloud beschrieben.
Bevor eine VM in einer Farm oder einer VDI-Desktop-Zuweisung verwendet werden kann, muss sie in den veröffentlichten Zustand versetzt werden, was auch als Versiegeln des Images bezeichnet wird. Auch wenn auf der Seite „Importierte VMs“ eine Aktion zur Umwandlung einer aufgeführten Basis-VM in den veröffentlichten Zustand vorhanden ist, wird ein versiegeltes, veröffentlichtes Image in der Regel über die Seiten für Images erstellt, die im vorherigen Abschnitt Image-Assets beschrieben sind. Stellen Sie vor dem Versiegeln der VM sicher, dass darauf alle gewünschten Anwendungen und Treiber installiert sind.
Für einen Horizon Cloud-Pod in Microsoft Azure aktualisiert die Aktion Agent-Paarbildung zurücksetzen der Seite den Agent-Status, der den Schlüsselaustausch zwischen dem Pod-Manager und dem Agent in der importierten VM zum Sichern der Verbindungen zwischen beiden steuert. Da diese Verbindungen mithilfe eines Schlüsselpaars gesichert werden, wird der Begriff „Paarbildung“ zum Beschreiben dieses Schlüsselaustauschs verwendet. In der Regel verwenden Sie diesen Workflow in den folgenden Szenarien:
- Für eine VM, die kürzlich mithilfe des automatisierten Workflows zum Importieren von VMs aus dem Microsoft Azure Marketplace importiert wurde: In diesem Szenario startet diese Aktion die Agent-Software neu, die vom Workflow in der VM installiert wurde, wodurch die Paarbildung abgeschlossen wird.
Für eine Master-VM, die Sie manuell erstellt und auf der Sie die Agent-Software installiert haben, und zwar unter Verwendung des manuellen Workflows zum Importieren von VMs aus Microsoft Azure: In diesem Szenario startet diese Aktion die Agent-Software neu, die vom Workflow auf der VM installiert wurde, wodurch die Paarbildung abgeschlossen wird.
Für eine aufgelistete VM, die eine Fehlermeldung in der Spalte „Agent-Status“ anzeigt: In diesem Szenario startet diese Aktion die Agent-Software neu, um den Paarbildungsfehler zu beheben und die Paarbildung abzuschließen.
Einige zusätzliche Hinweise zur Seite „Importierte VMs“:
- Wenn der Prozess zum Importieren eines Images aus dem Microsoft Azure Marketplace fehlschlägt, generiert das System eine Benachrichtigung über den Fehler und zeigt einen Fehler-Link in der Spalte „Agent-Status“ an. Wenn Sie auf diesen Link klicken, wird die Benachrichtigungsseite geöffnet, auf der Sie die Fehlerursache lesen können.
- Die Seite „Importierte VMs“ wird nicht automatisch aktualisiert. Nachdem Sie eine Aktion durchgeführt haben, müssen Sie möglicherweise auf die Aktualisierungsaktion klicken, um den aktuellen Status anzuzeigen. Wenn beispielsweise eine VM ausgeschaltet ist und Sie die Aktion Einschalten auswählen, wird auf der Seite In Bearbeitung angezeigt, während der Einschaltvorgang gestartet wird. Dieser Status wird angezeigt, bis Sie die Seite aktualisieren.
- Wenn die Multi-Pod-Image-Verwaltungsfunktionen in Ihrer Mandantenumgebung verfügbar sind, ist die Aktion Wechsel zu Multi-Pod-Images für die Verwendung auf VMs verfügbar, bei denen es sich um VDI-Images für Einzelsitzungen handelt. Diese Aktion wird in erster Linie für manuell importierte VMs verwendet, um deren Verwendung innerhalb der Multi-Pod-Image-Workflows zu ermöglichen.
Informationen zum Menü „Einstellungen“ in Horizon Universal Console
Die Einstellungen in der Navigationsleiste der Horizon Cloud-Konsole bieten Zugriff auf Seiten für die Arbeit mit verschiedenen Aspekten ihrer Horizon Cloud-Umgebung, z. B. umgebungsweite Einstellungen, Identitätsverwaltung, rollenbasierter Zugriff (RBAC) für die Konsole, Ihre bereitgestellten Pods sowie verschiedene verwandte Einstellungen und Konfigurationen.
Klicken Sie auf Einstellungen, um auf diese Seiten in der Konsole zuzugreifen.
| Seite in der Benutzeroberfläche | Beschreibung |
|---|---|
| Allgemeine Einstellungen | Zeigt Einstellungen an, die umgebungsweit für diese bestimmte Horizon Cloud-Mandantenumgebung gelten, z. B. die My VMware-Benutzer, die sich bei der Umgebung anmelden können, ihre Rollen und andere vergleichbare Einstellungen, einschließlich der Umschaltoption zum Aktivieren oder Deaktivieren der Überwachung der Benutzersitzungsdaten. Sie können die Einstellungen auf dieser Seite bearbeiten. Weitere Informationen dazu finden Sie unter Anpassbare allgemeine Einstellungen für Ihre Horizon Cloud-Mandantenumgebung. |
| Active Directory | Zeigen Sie Active Directory-(AD-)Details an und bearbeiten Sie sie, und konfigurieren Sie True SSO-Funktionen für Ihre Umgebung. True SSO ermöglicht Endbenutzern das Herstellen einer Verbindung zu ihren Desktops und RDS-basierten Remoteanwendungen, ohne AD-Anmeldedaten einzugeben. Siehe Horizon Cloud – True SSO – Abschließen der Konfiguration von True SSO für Ihre Horizon Cloud -Umgebung. |
| Benutzer und Gruppen | Verwalten Sie die Start-Site-Zuweisungen Ihrer Endbenutzer. Weitere Informationen finden Sie unter Konfigurieren von Start-Sites für Universal Broker. |
| Rollen und Berechtigungen | Bearbeiten von Rollen und Berechtigungen. Siehe Zuweisen von Rollen zu Active Directory-Gruppen, die regeln, welche Bereiche der Horizon Universal Console für Einzelpersonen in diesen Gruppen aktiviert sind, nachdem Sie sich bei Ihrer Horizon Cloud-Mandantenumgebung authentifizieren. |
| Kapazität | Zeigen Sie Details zu Ihren bereitgestellten Pods an, z. B. die Auslastung und Kapazitätsnutzung jedes Pods. Außerdem können Sie eine Drilldown-Vorgang ausführen, um einige der bearbeitbaren Eigenschaften, die mit einem Pod verbunden sind, anzuzeigen und optional zu aktualisieren, z. B. den angegebenen NTP-Server, den Anwendungsschlüssel des zugehörigen Microsoft Azure-Abonnements usw. Weitere Informationen finden Sie unter First-Gen-Mandanten – Verwalten der cloudverbundenen Pods für alle von First-Gen-Horizon Cloud unterstützten Pod-Typen. |
| Identitätsverwaltung | Die Konsole stellt diese Seite nur dann zur Verfügung, wenn der Mandant bereits für die Verwendung von Single-Pod-Brokering für die Horizon Cloud-Pods der Pod-Flotte in Microsoft Azure konfiguriert ist. In diesem Mandantenszenario wird diese Seite zum Konfigurieren der Integration des Mandanten in Ihre VMware Workspace ONE® Access™-Umgebung verwendet. |
| Lizenzen | Zeigen Sie Details der aktuellen Lizenzen für Ihre Umgebung an, einschließlich der Anzahl Lizenzen und Abrechnungszyklen. Sie können auch auf die SID für eine Lizenz klicken, um die Seite mit der MyVMware-Abonnementliste zu öffnen (Sie müssen sich mit Ihren MyVMware-Anmeldedaten anmelden). |
| VM-Typen und -Größen | Verwalten Sie die Typen und Größen der VMs, die in Farmen und Zuweisungen für Pods in Microsoft Azure verwendet werden sollen. Weitere Informationen finden Sie unter Verwalten von VM-Typen und -Größen für Farmen und Zuweisungen in der Horizon Universal Console. |
| Erste Schritte | Öffnen Sie den Assistenten für die ersten Schritte. Weitere Informationen dazu finden Sie unter Horizon Cloud Assistent für erste Schritte – Übersicht. |
| Broker | Konfigurieren Sie Einstellungen, die für das vom System durchgeführte Brokering von vom Pod bereitgestellten Ressourcen für Ihre Endbenutzer gelten, z. B. Einstellungen, die Zeitüberschreitungen für Endbenutzersitzungen steuern. Wenn der Mandant mit Universal Broker konfiguriert ist, enthält diese Seite eine Registerkarte zum Konfigurieren von Einstellungen, die für die Integration des Mandanten mit Workspace ONE Access und Workspace ONE Intelligent Hub gelten. Weitere Informationen finden Sie unter Horizon Cloud-Umgebung mit Universal Broker – Integrieren des Mandanten in Workspace ONE Access und Intelligent Hub-Dienste. |
Anpassbare allgemeine Einstellungen für Ihre Horizon Cloud-Mandantenumgebung
Für Ihre gesamte Horizon Cloud-Mandantenumgebung geltende Einstellungen können Sie auf der Seite „Allgemeine Einstellungen“ von Horizon Universal Console ändern.
Wie unter First-Gen-Mandanten – Tour durch die First-Gen-Horizon Universal Console beschrieben, spiegelt die Konsole dynamisch den aktuellen Zustand Ihrer Mandantenumgebung wider. Daher werden auf der Seite „Allgemeine Einstellungen“ nur die Abschnitte und Einstellungen zum Ändern angezeigt, die für den aktuellen Zustand Ihrer Mandantenumgebung relevant und geeignet sind. Wenn es sich bei Ihren mit der Cloud verbundenen Pods z. B. ausschließlich um Horizon-Pods und keine Pods in Microsoft Azure handelt, werden auf dieser Seite nur die für Horizon-Pods relevanten Einstellungen bereitgestellt. Wenn Sie mindestens einen Pod in Microsoft Azure bereitgestellt haben, sind auf der Seite „Allgemeine Einstellungen“ die für diesen Pod-Typ relevanten Einstellungen verfügbar.
Wenn Sie eine Einstellung ändern möchten, verwenden Sie das Bleistiftsymbol neben dem Abschnitt, der die zu ändernde Einstellung enthält. Ein Bearbeitungsfenster mit den Einstellungen dieses Abschnitts wird angezeigt. Ändern Sie die Einstellungen in diesem Fenster und speichern Sie Ihre Änderungen im System.
- Die Einstellung Dedizierten Desktop-Zuweisungsnamen aktivieren im Abschnitt „Desktop-Zuweisungsoptionen“.
- Die unter Horizon Cloud – Domänen-Sicherheitseinstellungen auf der Seite „Allgemeine Einstellungen“ aufgeführten Einstellungen im Abschnitt „Domänen-Sicherheitseinstellungen“.
Standarddomäne
Wenn Sie nur eine Active Directory-Domäne in Ihrer Umgebung registriert haben, wird der Name dieser Domäne hier angezeigt. Wenn Sie mehrere Active Directory-Domänen registriert haben, zeigt dieses Textfeld den Namen der Active Directory-Domäne an, die als Active Directory-Standarddomäne angegeben ist (diejenige, die zuerst in der Domänenauswahlliste auf der Active Directory-Anmeldeseite angezeigt wird, wenn sich Administratoren bei der Verwaltungskonsole anmelden).
Diese Einstellung steuert nur, welche Active Directory-Domäne zuerst in der Domänenauswahlliste auf dieser Active Directory-Anmeldeseite angezeigt wird. Wie unter Anmelden bei der Horizon Universal Console zum Ausführen von Verwaltungsaufgaben in Ihrer Horizon Cloud-Umgebung beschrieben, enthält die Active Directory-Anmeldeseite eine Domänenauswahlliste, wenn in Ihrer Umgebung mehrere Active Directory-Domänen registriert sind. Sie können dieses Textfeld Standarddomäne verwenden, um eine der Active Directory-Domänen als Standard festzulegen. Diese Active Directory-Standarddomäne wird dann in der Domänenauswahlliste der Active Directory-Anmeldeseite zuerst angezeigt. Klicken Sie auf Bearbeiten, um die aktuelle Einstellung zu ändern.
My VMware-Konten
Um Benutzern die Möglichkeit zu geben, sich bei Horizon Cloud anzumelden, fügen Sie deren My VMware-Konten hinzu. Nachdem sie hier ihre My VMware-Informationen hinzugefügt haben, weisen Sie ihren Active Directory-Benutzerkonten die Rolle zu, die zu ihrer Funktion oder ihren Aufgaben im Unternehmen passt. Weitere Informationen finden Sie unter Zuweisen von Rollen zu Active Directory-Gruppen, die regeln, welche Bereiche der Horizon Universal Console für Einzelpersonen in diesen Gruppen aktiviert sind, nachdem Sie sich bei Ihrer Horizon Cloud-Mandantenumgebung authentifizieren.
Benachrichtigungsempfänger
Damit bestimmte Nicht-Administratorbenutzer oder -gruppen E-Mail-Benachrichtigungen bezüglich Ihrer Horizon Cloud-Umgebung erhalten können, fügen Sie deren E-Mail-Adressen zur Liste der Benachrichtigungsempfänger hinzu.
Die vorangehende Liste der My VMware-Konten kann verschiedene Arten von Administratoren enthalten. Wenn Sie jedoch möchten, dass Benutzer oder Gruppen, die keine Administratoren sind, E-Mail-Benachrichtigungen wie administrative und geplante Wartungs-E-Mail-Benachrichtigungen erhalten, fügen Sie ihre E-Mail-Adressen im Abschnitt Benachrichtigungsempfänger hinzu.
Alle von Horizon Cloud generierten E-Mail-Benachrichtigungen werden an alle aufgelisteten E-Mail-Adressen gesendet.
Zeitüberschreitung der Sitzung
Mit diesen Einstellungen werden Zeitüberschreitungen für die Verbindungen mit Ihrer Horizon Cloud-Umgebung festgelegt:
- Die Einstellung Zeitüberschreitung des Administratorportals regelt, wie lange ein Administrator ununterbrochen bei der Konsole angemeldet bleiben kann. Wenn diese Zeitspanne verstrichen ist, endet die authentifizierte Sitzung des Administrators und er muss sich erneut anmelden.
Löschschutz
Die Einstellung Löschschutz steuert die Anzahl Desktop-VMs, die pro Stunde in jeder Ihrer dedizierten Desktopzuweisungen gelöscht werden können. Wählen Sie eine der folgenden Optionen für Massenlöschvorgang für dedizierten Desktop (pro Stunde) aus.
- Unbegrenzt – Unbegrenzt viele Desktop-VMs können aus dedizierten Desktopzuweisungen gelöscht werden.
- Keine – Es können keine Desktop-VMs aus einer dedizierten Desktopzuweisung gelöscht werden, sofern Sie dies nicht für eine bestimmte Zuweisung mithilfe von Maximale Anzahl an Desktop-Löschungen gestatten (siehe Hinweis unten).
- Benutzerdefiniert – Die Anzahl der Desktop-VMs, die pro Stunde aus einer dedizierten Desktopzuweisung gelöscht werden können. Wenn Sie Benutzerdefiniert auswählen, müssen Sie auch einen numerischen Wert rechts neben diesem Dropdown-Menü eingeben. Sie können das Löschen zusätzlicher Desktop-VMs aus einer bestimmten Zuweisung erlauben, indem Sie Maximale Anzahl an Desktop-Löschungen verwenden (siehe Hinweis unten).
Wenn Sie Keine oder Benutzerdefiniert ausgewählt haben, können Sie zusätzliche Löschungen für eine bestimmte Zuweisung erlauben, bevor dieser Grenzwert erreicht wird, indem Sie die Einstellung für Maximale Anzahl an Desktop-Löschungen bearbeiten, während Sie die Zuweisung erstellen oder bearbeiten. Wenn Sie für Maximale Anzahl an Desktop-Löschungen einen Wert größer als „0“ eingegeben haben, autorisiert das System das Löschen dieser Anzahl VMs, bevor die Löschungen auf den für Löschschutz festgelegten Wert angerechnet werden.
Sie können z. B. für Maximale Anzahl an Desktop-Löschungen Benutzerdefiniert mit dem Wert „10“ und für Löschschutz Benutzerdefiniert mit dem Wert „1“ festlegen. In diesem Fall erlaubt das System nach dem Löschen der ersten 10 VMs (unabhängig davon, wie lange es dauert, bis die Anzahl erreicht wird) ab diesem Zeitpunkt das Löschen einer zusätzlichen VM pro Stunde.
Wenn Sie Unbegrenzt für Löschschutz auswählen, ist es nicht erforderlich, die Einstellung Maximale Anzahl an Desktop-Löschungen zu verwenden.
Weitere Informationen zur Einstellung Maximale Anzahl an Desktop-Löschungen finden Sie unter Erstellen einer dedizierten VDI-Desktop-Zuweisung.
Um in einer dedizierten Desktop-Zuweisung alle Löschungen von VMs zu verhindern, aktivieren Sie die Einstellung Löschungen verhindern auf der Seite Zuweisungen. Siehe Verhindern von Löschvorgängen oder Zulassen von Löschvorgängen für eine dedizierte Desktopzuweisung.
RDSH-Farm
Sie können festlegen, dass in Horizon Cloud eine Nachricht für Endbenutzer angezeigt wird, wenn deren angemeldete Windows-Sitzung mit einem Sitzungsdesktop oder einer Remoteanwendung die konfigurierte maximale Sitzungsdauer der Farm erreicht hat. Das System erzwingt die Abmeldung des Benutzers von der Windows-Sitzung, sobald die Toleranzperiode abgelaufen ist.
Im Textfeld Toleranzperiode können Sie die Zeit angeben, die das System warten soll, bevor die Abmeldung des Benutzers erzwungen wird, nachdem die Erinnerung gesendet wurde.
Optionen für die Desktop-Zuweisung
Nutzen Sie diese Einstellung, um die angezeigten Namen der virtuellen Desktops zu konfigurieren. Diese werden für Endbenutzer angezeigt, wenn sie über ihre Endbenutzer-Clients auf ihre zugewiesenen virtuellen Desktops zugreifen. Diese Einstellung gilt nur für virtuelle Desktops, die von einer dedizierten VDI-Desktop-Zuweisung über Pods in Microsoft Azure bereitgestellt werden. Weitere Informationen über Desktop-Zuweisungen in Horizon Cloud finden Sie unter Eine kurze Einführung in die Desktop-Zuweisungen Ihres Mandanten basierend auf Horizon Cloud-Pods in Microsoft Azure.
Wenn sich ein Endbenutzer erstmals bei seinem Endbenutzer-Client anmeldet und einen über eine dedizierte VDI-Desktop-Zuweisung neu bereitgestellten Desktop angezeigt bekommt, dann zeigt der Client den Namen der dedizierten VDI-Desktop-Zuweisung an. Zu diesem Zeitpunkt ist diesem Endbenutzer noch keine bestimmte Desktop-VM als seine dedizierte Desktop-VM zugewiesen. Sobald dieser Endbenutzer den virtuellen Desktop zum ersten Mal startet, reserviert das System diese spezifische Desktop-VM für diesen Benutzer. Bei nachfolgenden Desktop-Starts hängt es von der hier ausgewählten Einstellung ab, welcher Name für den Desktop im Client des Endbenutzers angezeigt wird.
- Die Einstellung Dedizierten Desktop-Zuweisungsnamen aktivieren gilt für Pods mit der Pod-Manifestversion 1900 und höher. Wenn der Pod eine Manifestversion unter 1900 besitzt, bleibt für virtuelle Desktops, die über diesen Pod bereitgestellt werden, das bisherige Anzeigeverhalten wirksam, unabhängig von der ausgewählten Einstellung.
- Wenn die Einstellung geändert wird, kann es bis zu 5 Minuten dauern, bis die Aktualisierung wirksam wird.
- Diese Option gilt nicht für Endbenutzerverbindungen, die Workspace ONE Access verwenden. Wenn ein Endbenutzer Workspace ONE Access verwendet, um auf einen Desktop zuzugreifen, für den er über eine dedizierte VDI-Desktop-Zuweisung berechtigt ist, zeigt Workspace One Access den Namen der Zuweisung und des Horizon Clients des Benutzers an. Und im HTML Access-Portal wird für nachfolgende Desktop-Starts der VM-Name angezeigt.
- Wenn die Umschaltoption Dedizierten Desktop-Zuweisungsnamen aktivieren deaktiviert ist, zeigen die Endbenutzer-Clients den Namen der zugrunde liegenden VM des virtuellen Desktops an. Die Anzeige des VM-Namens entspricht dem bisherigen Anzeigeverhalten.
- Wenn die Umschaltoption Dedizierten Desktop-Zuweisungsnamen aktivieren aktiviert ist, zeigen die Endbenutzer-Clients weiterhin den Namen der dedizierten VDI-Desktop-Zuweisung an, die den virtuellen Desktop bereitstellt. Dies gilt auch für nachfolgende Desktop-Starts.
Agentaktualisierungen
Die Einstellung für den Fehlerschwellenwert gibt die Anzahl der VMs an, für die automatisierte Agentenzuweisungen für dedizierte Desktopzuweisungen in Pods in Microsoft Azure ausfallen dürfen, bevor der Aktualisierungsvorgang beendet wird. Dadurch wird verhindert, dass Massenausfälle auftreten. Der Standardwert ist 30. Weitere Informationen finden Sie unter Aktualisierung der von Horizon Cloud genutzten Agent-bezogenen Software.
Image-Verwaltungseinstellungen
Diese Einstellungen werden angezeigt, wenn die Pod-Flotte Ihres Mandanten mindestens einen Horizon-Pod enthält. Diese Einstellungen gelten für die Funktionen des Image-Verwaltungsdienstes für Horizon-Pods. Verwenden Sie diese Einstellungen zur Optimierung des Image-Replizierungsvorgangs. Alle Informationen zum Image-Verwaltungsdienst finden Sie im Dokument Verwalten von Horizon Images aus der Cloud und den zugehörigen Unterthemen.
Domänen-Sicherheitseinstellungen
Verwenden Sie diese Einstellungen, um eine Kommunikation der Active Directory-Domänennamen an nicht authentifizierte Benutzer zu verhindern, die die verschiedenen Horizon Clients für die Verbindung mit den Pods in Microsoft Azure verwenden. Diese Einstellungen bestimmen, ob die Active Directory-Domäneninformationen an den Client gesendet werden und, wenn sie gesendet werden, wie sie auf den Anmeldeseiten der Endbenutzer-Clients angezeigt werden. Weitere Informationen finden Sie unter Horizon Cloud – Domänen-Sicherheitseinstellungen auf der Seite „Allgemeine Einstellungen“.
- Diese Einstellungen werden auf alle Pods in Ihrer Umgebung angewendet, die in Microsoft Azure bereitgestellt sind und sich im selben Horizon Cloud-Kundenkonto (Mandanten) befinden.
- Die hier ausgewählte Kombination von Optionen ändert das Benutzererlebnis in den Clients. Bestimmte Kombinationen können Anforderungen dazu ergeben, wie Endbenutzer Domäneninformationen auf der Clientanmeldeseite angeben, insbesondere bei Verwendung älterer Clients, Befehlszeilenclients und Umgebungen mit mehreren Active Directory-Domänen. Wie sich diese Einstellungen auf das Benutzererlebnis des Client-Benutzers auswirken, hängt vom Client ab. Möglicherweise müssen Sie das gewünschte Endbenutzererlebnis entsprechend den Sicherheitsrichtlinien Ihrer Organisation anpassen. Weitere Informationen finden Sie unter Horizon Cloud – Domänen-Sicherheitseinstellungen auf der Seite „Allgemeine Einstellungen“.
- Auf der Seite „Allgemeine Einstellungen“ wird dieser Abschnitt Domänen-Sicherheitseinstellungen nicht angezeigt, wenn Ihre Horizon Cloud-Umgebung über Pods in Microsoft Azure verfügt, die noch nicht auf die Pod-Manifestversion 1273 oder später aktualisiert wurden. Um Zugriff auf diese Steuerelemente zu erhalten, aktualisieren Sie all Ihre Pods in Microsoft Azure auf diese Version.
- Bis alle Ihre Pods auf die Pod-Manifestversion 1273 oder später aktualisiert wurden, ist Ihre Umgebung standardmäßig so konfiguriert, dass das Verhalten dem Verhalten in der vorherigen Version von Horizon Cloud entspricht. Bis alle Pods diese Versionsebene teilen, sendet das System die Active Directory-Domänennamen an die Endbenutzerclients, während die Clients das Verhalten der veralteten Version aufweisen, bei dem das Dropdown-Menü mit Active Directory-Domänen angezeigt wird.
Wenn sich dann alle Pod-Manifeste auf der Version 1273 oder später befinden, werden diese Einstellungen auf der Seite „Allgemeine Einstellungen“ angezeigt. Zu diesem Zeitpunkt weisen die angezeigten Einstellungen das veraltete Verhalten auf (für beide Steuerelemente ist die Option Nein festgelegt). Sie können Anpassungen daran vornehmen, um die Kommunikation der Domäneninformationen mit den Clients zu regeln.
Die aktuellen Manifest-Versionen Ihrer Pods finden Sie auf der Seite „Kapazität“. Informationen zur Manifestversion dieser Version finden Sie auf der Seite mit den Versionshinweisen, die auf der Horizon Cloud-Dokumentationsseite verknüpft ist.
Überwachen
Der Cloud Monitoring Service (CMS) erfasst und speichert Sitzungs-, Anwendungs- und Desktop-Daten aus verbundenen Pods für Überwachungs- und Berichtszwecke. Der CMS ist einer der zentralen Dienste, die in Horizon Cloud bereitgestellt werden. Eine Einführung in den CMS finden Sie unter First-Gen-Mandanten – Einführung in die in der Horizon Universal Console bereitgestellten vereinheitlichten Sichtbarkeits-, Einblicks-, Integritätsüberwachungs- und Helpdesk-Funktionen des Cloud Monitoring Service.
- Verwenden Sie die Umschaltoption Cloud Monitoring Service, um den Cloud Monitoring Service zu aktivieren oder zu deaktivieren. Diese Funktion ist standardmäßig aktiviert.
Wenn diese Einstellung deaktiviert ist, wird die Einstellung Sitzungsdaten unten nicht angezeigt.
- Wenn der Cloud Monitoring Service aktiviert ist, können Sie die Umschaltoption Sitzungsdaten verwenden, um die Verfolgung von Benutzerinformationen zu den Sitzungen Ihrer Endbenutzer zu aktivieren oder abzulehnen. Zu den erfassten Informationen zählen die Anmeldezeiten, die Sitzungsdauer und die durchschnittliche Sitzungslänge pro Benutzer.
Wenn Sie der Sammlung von Benutzerdaten zustimmen, sammelt der Dienst diese Informationen und speichert sie für die Dauer Ihrer Nutzung Ihrer First-Gen-Horizon Cloud-Umgebung. Wie in VMware KB-Artikel 91183 beschrieben, werden diese Daten in Workspace ONE Intelligence zur Verfügung gestellt. Sie können die erfassten Daten löschen, indem Sie die Umschaltoption Sitzungsdaten deaktivieren.
Wenn Sie sich von der Erfassung von Benutzerdaten abmelden, aber den Monitoring Service aktiviert lassen, erfasst der Service Sitzungsdaten für einen begrenzten Zeitraum und hasht den Benutzernamen, um die Echtzeitverwaltung zu ermöglichen, während die historische und aggregierte Ansicht dieser Informationen deaktiviert wird. Daher sind einige Berichte, z. B. der Bericht zur Horizon-Benutzernutzung, nicht verfügbar. In diesem Fall erfasst das System auch weiterhin andere Daten in Bezug auf Anwendungen und Desktops in verbundenen Pods.
Cloud-Dienstanbieter
Dieser Abschnitt gibt an, ob die Mandantenumgebung in die VMware Cloud Service Engagement Platform integriert ist. Informationen zum Onboarding in der VMware Cloud Service Engagement Platform finden Sie unter First-Gen-Mandanten – Onboarding Ihres Horizon Cloud-Mandanten in VMware Cloud Services Engagement Platform und VMware Cloud Services mit der Horizon Universal Console.
Pendo-Analysen und -Handbücher
Die Konsole zeigt diesen Abschnitt nur an, wenn Sie sich bei Ihrem Horizon Cloud-Mandanten mithilfe der Anmeldemethode VMware Cloud Services angemeldet haben. Wenn Sie sich mit der My VMware-Anmeldemethode auf dem Horizon Cloud-Anmeldebildschirm angemeldet haben, zeigt die Konsole diesen Abschnitt nicht an.
Dieser Abschnitt zeigt den aktuellen Aktivierungsstatus der Workspace ONE-Dienstfunktion basierend auf Pendo-Analysen und -Handbüchern an. Wenn Sie sich bei Ihrem Mandanten mit VMware Cloud Services-Anmeldemethode anmelden, sind die Pendo-bezogenen Funktionen standardmäßig aktiviert.
Um mehr über diese Pendo-bezogenen Funktionen zu lesen und optional die aktuellen Einstellungen zu ändern, klicken Sie auf das Bearbeitungssymbol (Stiftsymbol). Wenn Sie auf das Symbol klicken, leitet die Konsole Sie auf die Seite „Cookie-Nutzung“ der Workspace ONE -Konsole weiter, auf der Informationen zu diesen Pendo-Funktionen und Umschaltoptionen zum Ändern der Einstellungen angezeigt werden.
Um die Änderungen, die Sie auf der Seite „Cookie-Nutzung“ der Workspace ONE-Konsole vorgenommen haben, auf der Seite „Allgemeine Einstellungen“ der Horizon Universal Console wiederzugeben, aktualisieren Sie die Seite „Allgemeine Einstellungen“.
Horizon Cloud – Domänen-Sicherheitseinstellungen auf der Seite „Allgemeine Einstellungen“
Verwenden Sie diese Einstellungen, um eine Kommunikation der Active Directory-Domänennamen an nicht authentifizierte Benutzer zu verhindern, die die verschiedenen Horizon Clients verwenden. Diese Einstellungen bestimmen, ob die Informationen zu den in Ihrer Horizon Cloud-Umgebung registrierten Active Directory-Domänen an die Horizon-Endbenutzer-Clients gesendet werden und, wenn sie gesendet werden, wie sie auf den Anmeldebildschirmen der Endbenutzer-Clients angezeigt werden.
Zum Konfigurieren Ihrer Umgebung gehört das Registrieren Ihrer Umgebung in Ihren Active Directory-Domänen. Wenn Ihre Endbenutzer einen Horizon Client nutzen, um auf ihre berechtigten Desktops und Remoteanwendungen zugreifen, wird diesen Domänen die Berechtigung für den Zugriff zugeordnet. Vor der vierteljährlichen Dienstversion vom März 2019 wiesen das System und die Clients ein Standardverhalten auf, und es gab keine Optionen zum Anpassen dieses Standardverhaltens. Seit März 2019 werden die Standardeinstellungen geändert, und Sie können optional die neuen Steuerelemente für die Domänen-Sicherheitseinstellungen verwenden, um die Standardwerte zu ändern.
Dieses Thema enthält die folgenden Abschnitte.
- Domänen-Sicherheitseinstellungen
- Das Standardverhalten dieser Version im Vergleich zu früheren Versionen
- Beziehung zu den Manifest-Ebenen Ihrer Pods
- Szenarien und Anforderungen für die Benutzeranmeldung bei einzelnen Active Directory-Domänen
- Szenarien und Anforderungen für die Benutzeranmeldung bei mehreren Active Directory-Domänen
- Informationen zu Pods in Microsoft Azure mit Unified Access Gateway-Instanzen, die mit Zwei-Faktor-Authentifizierung konfiguriert wurden
Domänen-Sicherheitseinstellungen
Durch Kombinationen dieser Einstellungen wird festgelegt, ob Domäneninformationen an den Client gesendet werden und ob im Client ein Domänen-Auswahlmenü für den Endbenutzer verfügbar ist.
| Option | Beschreibung |
|---|---|
| Nur Standarddomäne anzeigen | Diese Option legt fest, welche Domäneninformationen das System vor der Benutzerauthentifizierung an verbundene Clients sendet.
|
| Domänenfeld ausblenden | Diese Option steuert die Sichtbarkeit etwaiger an den Client gesendeter domänenbezogener Informationen auf dem Client-Anmeldebildschirm basierend auf der Einstellung Nur Standarddomäne anzeigen.
|
Das Standardverhalten dieser Version im Vergleich zu früheren Versionen
Die folgende Tabelle enthält eine Beschreibung des vorherigen Standardverhaltens, des neuen Standardverhaltens und der Einstellungen, mit denen Sie das Verhalten anpassen können, um die Anforderungen Ihrer Organisation zu erfüllen.
| Standardverhalten der vorherigen Version | Standardverhalten dieser Version | Entsprechende Kombination der Domänen-Sicherheitseinstellungen für das Standardverhalten dieser Version |
|---|---|---|
| Das System sendete die Namen der registrierten Active Directory-Domänen an die Clients. |
Das System sendet nur einen literalen Zeichenfolgenwert (
*DefaultDomain*) an die Clients und nicht die Namen der registrierten Active Directory-Domänen.
Hinweis: Das Senden der literalen Zeichenfolge bietet auch Unterstützung für ältere Horizon Clients, bei deren Implementierung festgelegt wurde, dass eine Zeichenfolgenliste erwartet wird.
|
Nur Standarddomäne anzeigen Standardeinstellung: Ja |
| Die Clients zeigten auf dem Anmeldebildschirm ein Dropdown-Menü an, das die Liste der registrierten Active Directory-Domänennamen darstellt, aus der die Endbenutzer vor der Anmeldung ihre Domäne auswählen können. |
Die Clients zeigen die literale Zeichenfolge |
Domänenfeld ausblenden Standardeinstellung: Nein |
Beziehung zu den Manifest-Ebenen Ihrer Pods
Wenn Sie ein bestehender Kunde mit Pods sind, die in einer früheren Dienstversion erstellt wurden, ist Ihre Umgebung standardmäßig so konfiguriert, dass das Verhalten der früheren Version von Horizon Cloud aktiv ist, bis alle Ihre Pods in Microsoft Azure auf die Manifest-Ebene für diese Version von Horizon Cloud aktualisiert wurden. Dieses veraltete Verhalten ist:
- Das System sendet die Active Directory-Domänennamen an den Client (Nur Standarddomäne anzeigen ist auf Nein festgelegt).
- Die Clients verfügen über ein Dropdown-Menü, das dem Endbenutzer vor der Anmeldung die Liste der Domänennamen anzeigt (Domänenfeld ausblenden ist auf Nein festgelegt).
Außerdem werden auf der Seite „Allgemeine Einstellungen“ keine Steuerelemente für die Domänen-Sicherheitseinstellungen angezeigt, bis sich alle Pods auf dieser Dienstversionsebene befinden. Wenn Sie über eine gemischte Umgebung mit bestehenden, nicht aktualisierten Pods und auf dieser Versionsebene neu bereitgestellten Pods verfügen, sind die neuen Steuerelemente nicht verfügbar. Aus diesem Grund können Sie keinen Wechsel vom veralteten Verhalten vornehmen, bis sich alle Ihre Pods auf dieser Dienstversionsebene befinden.
Wenn alle Pods in Ihrer Umgebung aktualisiert worden sind, sind die Einstellungen in der Horizon Cloud-Verwaltungskonsole verfügbar. Die Standardeinstellungen nach der Aktualisierung sind auf das Verhalten vor der Aktualisierung festgelegt (Nur Standarddomäne anzeigen ist auf Nein festgelegt und Domänenfeld ausblenden ist auf Nein festgelegt). Die Standardeinstellungen unterscheiden sich nach der Aktualisierung von den Standardeinstellungen für neue Kunden. Diese Einstellungen werden angewendet, sodass das veraltete Verhalten vor der Aktualisierung für Ihre Endbenutzer nach der Aktualisierung fortgesetzt wird, bis Sie die Einstellungen ändern, um die Sicherheitsanforderungen Ihrer Organisation zu erfüllen.
Szenarien und Anforderungen für die Benutzeranmeldung bei einzelnen Active Directory-Domänen
In der folgenden Tabelle wird das Verhalten bei verschiedenen Einstellungskombinationen beschrieben, wenn Ihre Umgebung über eine einzelne Active Directory-Domäne ohne Zwei-Faktor-Authentifizierung verfügt und Ihre Endbenutzer die Horizon Clients 5.0 und spätere Versionen verwenden.
Nur Standarddomäne anzeigen (wenn aktiviert, wird *DefaultDomain* gesendet) |
Domänenfeld ausblenden | Horizon Client 5.0-Anmeldebildschirm – Details | Wie sich Benutzer anmelden |
|---|---|---|---|
| Ja | Ja | Der Anmeldebildschirm des Clients umfasst die standardmäßigen Felder „Benutzername“ und „Kennwort“. Es wird kein Domänenfeld angezeigt. Es wird kein Domänenname gesendet. Der folgende Screenshot ist ein Beispiel dafür, wie dabei der Anmeldebildschirm des Windows-Clients aussieht. 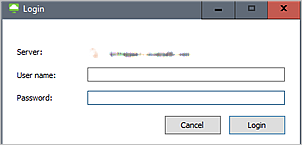
|
Wenn eine einzelne Domäne vorhanden ist, können Endbenutzer für die Anmeldung einen der folgenden Werte in das Textfeld Benutzername eingeben. Der Domänenname ist nicht erforderlich.
Es ist möglich, den Client per Befehlszeile zu starten und die Domäne im Befehl zu spezifizieren. |
| Ja | Nein | Der Anmeldebildschirm des Clients umfasst die standardmäßigen Felder „Benutzername“ und „Kennwort“. Das Feld Domäne zeigt *DefaultDomain* an. Es wird kein Domänenname gesendet. Der folgende Screenshot ist ein Beispiel dafür, wie dabei der Anmeldebildschirm des Windows-Clients aussieht. 
|
Wenn eine einzelne Domäne vorhanden ist, können Endbenutzer für die Anmeldung einen der folgenden Werte in das Textfeld Benutzername eingeben. Der Domänenname ist nicht erforderlich.
Es ist möglich, den Client per Befehlszeile zu starten und die Domäne im Befehl zu spezifizieren. |
| Nein | Ja | Der Anmeldebildschirm des Clients umfasst die standardmäßigen Felder „Benutzername“ und „Kennwort“. Es wird kein Domänenfeld angezeigt. Das System sendet den Domänennamen an den Client.
Hinweis: Diese Kombination ist untypisch. Diese Kombination wird normalerweise nicht verwendet, da das Domänenfeld dabei ausgeblendet wird, obwohl das System den Domänennamen sendet.
Der Anmeldebildschirm sieht genauso aus wie der in der ersten Zeile dieser Tabelle, wobei kein Domänenfeld angezeigt wird. |
Endbenutzer müssen den Domänennamen in das Textfeld Benutzername einfügen.
|
| Nein | Nein | Der Anmeldebildschirm des Clients umfasst die standardmäßigen Felder „Benutzername“ und „Kennwort“ sowie ein standardmäßiges Dropdown-Menü für die Domänenauswahl, das den einen verfügbaren Domänennamen anzeigt. Der Domänenname wird gesendet. | Der Endbenutzer kann seinen Benutzernamen im Textfeld Benutzername angeben und die einzelne Domäne verwenden, die in der im Client angezeigten Liste enthalten ist. Es ist möglich, den Client per Befehlszeile zu starten und die Domäne im Befehl zu spezifizieren. |
Diese Tabelle beschreibt das Verhalten, wenn Ihre Umgebung über eine einzelne Active Directory-Domäne verfügt und Ihre Endbenutzer frühere Horizon Client-Versionen verwenden (vor 5.0).
*DefaultDomain* für die Domänenoption des Befehls oder führen Sie für den Client ein Update auf die Version 5.0 durch. Wenn Sie jedoch über mehr als eine Active Directory-Domäne verfügen, funktioniert die Weitergabe von
*DefaultDomain* nicht.
Nur Standarddomäne anzeigen (wenn aktiviert, wird *DefaultDomain* gesendet) |
Domänenfeld ausblenden | Details zum Anmeldebildschirm von Horizon Client vor Version 5.0 | Wie sich Benutzer anmelden |
|---|---|---|---|
| Ja | Ja | Der Anmeldebildschirm des Clients umfasst die standardmäßigen Felder „Benutzername“ und „Kennwort“. Es wird kein Domänenfeld angezeigt. Es wird kein Domänenname gesendet. | Endbenutzer müssen den Domänennamen in das Textfeld Benutzername einfügen.
|
| Ja | Nein | Der Anmeldebildschirm des Clients umfasst die standardmäßigen Felder „Benutzername“ und „Kennwort“. Das Feld Domäne zeigt *DefaultDomain* an. Es wird kein Domänenname gesendet. |
Endbenutzer müssen username in das Textfeld Benutzername eingeben. Wenn der Domänenname miteinbezogen wird, erscheint eine Fehlermeldung, die besagt, dass der angegebene Domänenname nicht in der Domänenliste vorhanden ist. |
| Nein | Ja | Der Anmeldebildschirm des Clients umfasst die standardmäßigen Felder „Benutzername“ und „Kennwort“. Es wird kein Domänenfeld angezeigt. Das System sendet den Domänennamen an den Client.
Hinweis: Diese Kombination ist untypisch. Diese Kombination wird normalerweise nicht verwendet, da das Domänenfeld dabei ausgeblendet wird, obwohl das System den Domänennamen sendet.
Der Anmeldebildschirm sieht genauso aus wie der in der ersten Zeile dieser Tabelle, wobei kein Domänenfeld angezeigt wird. |
Endbenutzer müssen den Domänennamen in das Textfeld Benutzername einfügen.
|
| Nein | Nein | Der Anmeldebildschirm des Clients umfasst die standardmäßigen Felder „Benutzername“ und „Kennwort“ sowie ein standardmäßiges Dropdown-Menü für die Domänenauswahl, das den einen verfügbaren Domänennamen anzeigt. Der Domänenname wird gesendet. | Der Endbenutzer kann seinen Benutzernamen im Textfeld Benutzername angeben und die einzelne Domäne verwenden, die in der im Client angezeigten Liste enthalten ist. |
Szenarien und Anforderungen für die Benutzeranmeldung bei mehreren Active Directory-Domänen
In dieser Tabelle wird das Verhalten bei verschiedenen Einstellungskombinationen beschrieben, wenn Ihre Umgebung über mehrere Active Directory-Domänen ohne Zwei-Faktor-Authentifizierung verfügt und Ihre Endbenutzer die Horizon Clients 5.0 und spätere Versionen verwenden.
Im Grunde muss der Endbenutzer den Domänennamen angeben, wenn er seinen Benutzernamen wie domain\username eingibt, mit Ausnahme der veralteten Kombination, in der die Domänennamen gesendet werden und im Client angezeigt werden.
Nur Standarddomäne anzeigen (wenn aktiviert, wird *DefaultDomain* gesendet) |
Domänenfeld ausblenden | Horizon Client 5.0-Anmeldebildschirm – Details | Wie sich Benutzer anmelden |
|---|---|---|---|
| Ja | Ja | Der Anmeldebildschirm des Clients umfasst die standardmäßigen Felder „Benutzername“ und „Kennwort“. Es wird kein Domänenfeld angezeigt. Es werden keine Domänennamen gesendet. Der folgende Screenshot ist ein Beispiel dafür, wie dabei der Anmeldebildschirm des Windows-Clients aussieht. 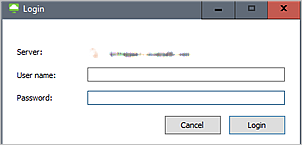
|
Endbenutzer müssen den Domänennamen in das Textfeld Benutzername einfügen.
Es ist möglich, den Client per Befehlszeile zu starten und die Domäne im Befehl zu spezifizieren. |
| Ja | Nein | Der Anmeldebildschirm des Clients umfasst die standardmäßigen Felder „Benutzername“ und „Kennwort“. Das Feld Domäne zeigt *DefaultDomain* an. Es werden keine Domänennamen gesendet. Der folgende Screenshot ist ein Beispiel dafür, wie dabei der Anmeldebildschirm des Windows-Clients aussieht. 
|
Endbenutzer müssen den Domänennamen in das Textfeld Benutzername einfügen.
Es ist möglich, den Client per Befehlszeile zu starten und die Domäne im Befehl zu spezifizieren. |
| Nein | Ja | Der Anmeldebildschirm des Clients umfasst die standardmäßigen Felder „Benutzername“ und „Kennwort“. Es wird kein Domänenfeld angezeigt. Das System sendet die Domänennamen an den Client.
Hinweis: Diese Kombination ist untypisch. Diese Kombination wird normalerweise nicht verwendet, da das Domänenfeld ausgeblendet wird, obwohl das System die Domänennamen sendet.
Der Anmeldebildschirm sieht genauso aus wie der in der ersten Zeile dieser Tabelle, wobei kein Domänenfeld angezeigt wird. |
Endbenutzer müssen den Domänennamen in das Textfeld Benutzername einfügen.
|
| Nein | Nein | Der Anmeldebildschirm des Clients umfasst die standardmäßigen Felder „Benutzername“ und „Kennwort“ sowie ein standardmäßiges Dropdown-Menü für die Domänenauswahl, das die Liste der verfügbaren Domänennamen anzeigt. Die Domänennamen werden gesendet. | Der Endbenutzer kann seinen Benutzernamen im Textfeld Benutzername angeben und seine Domäne aus der im Client angezeigten Liste auswählen. Es ist möglich, den Client per Befehlszeile zu starten und die Domäne im Befehl zu spezifizieren. |
Diese Tabelle beschreibt das Verhalten, wenn Ihre Umgebung über mehrere Active Directory-Domänen verfügt und Ihre Endbenutzer frühere Horizon Client-Versionen verwenden (vor 5.0).
- Die Einstellung Domänenfeld ausblenden auf Ja festzulegen, ermöglicht Endbenutzern bei diesen Horizon Clients vor Version 5.0 die Eingabe Ihrer Domäne im Textfeld Benutzername. Wenn Sie über mehrere Domänen verfügen und die Verwendung von Horizon Clients vor Version 5.0 durch Ihre Endbenutzer unterstützen möchten, müssen Sie für Domänenfeld ausblenden die Option Ja festlegen, damit Ihre Endbenutzer den Domänennamen angeben können, wenn Sie Ihren Benutzernamen eingeben.
- Das Starten des Clients über die Befehlszeile bei älteren Clients (vor Version 5.0) und das Festlegen der Domäne im Befehl schlägt für alle unten stehenden Kombinationen fehl. Die einzige Möglichkeit, dies zu umgehen, wenn Sie über mehrere Active Directory-Domänen verfügen und den Client über die Befehlszeile starten möchten, ist es, ein Update des Clients auf die Version 5.0 durchzuführen.
Nur Standarddomäne anzeigen (wenn aktiviert, wird *DefaultDomain* gesendet) |
Domänenfeld ausblenden | Details zum Anmeldebildschirm von Horizon Client vor Version 5.0 | Wie sich Benutzer anmelden |
|---|---|---|---|
| Ja | Ja | Der Anmeldebildschirm des Clients umfasst die standardmäßigen Felder „Benutzername“ und „Kennwort“. Es wird kein Domänenfeld angezeigt. Es wird kein Domänenname gesendet. | Endbenutzer müssen den Domänennamen in das Textfeld Benutzername einfügen.
|
| Ja | Nein | Der Anmeldebildschirm des Clients umfasst die standardmäßigen Felder „Benutzername“ und „Kennwort“. Das Feld Domäne zeigt *DefaultDomain* an. Es wird kein Domänenname gesendet. |
Diese Kombination wird bei Umgebungen mit mehreren Active Directory-Domänen nicht unterstützt. |
| Nein | Ja | Der Anmeldebildschirm des Clients umfasst die standardmäßigen Felder „Benutzername“ und „Kennwort“. Es wird kein Domänenfeld angezeigt. Das System sendet den Domänennamen an den Client.
Hinweis: Diese Kombination ist untypisch. Diese Kombination wird normalerweise nicht verwendet, da das Domänenfeld ausgeblendet wird, obwohl das System die Domänennamen sendet.
|
Endbenutzer müssen den Domänennamen in das Textfeld Benutzername einfügen.
|
| Nein | Nein | Der Anmeldebildschirm des Clients umfasst die standardmäßigen Felder „Benutzername“ und „Kennwort“ sowie ein standardmäßiges Dropdown-Menü für die Domänenauswahl, das den einen verfügbaren Domänennamen anzeigt. Der Domänenname wird gesendet. | Der Endbenutzer kann seinen Benutzernamen im Textfeld Benutzername angeben und seine Domäne aus der im Client angezeigten Liste auswählen. |
Informationen zu Pods in Microsoft Azure mit Unified Access Gateway-Instanzen, die mit Zwei-Faktor-Authentifizierung konfiguriert wurden
Wie in First-Gen-Mandanten – Angeben der Zwei-Faktor-Authentifizierung für den Pod beschrieben, haben Sie bei der Bereitstellung eines Pods in Microsoft Azure die Möglichkeit, ihn mit der auf den zugehörigen Unified Access Gateway-Instanzen konfigurierten Zwei-Faktor-Authentifizierung bereitzustellen.
Wenn die Unified Access Gateway-Instanz eines Pods in Microsoft Azure mit Zwei-Faktor-Authentifizierung konfiguriert ist, werden Endbenutzer, die sich bei ihren Horizon Clients anmelden möchten, zunächst aufgefordert, die Anmeldeinformationen für die Zwei-Faktor-Authentifizierung einzugeben, bevor sie in einem Anmeldebildschirm ihre Anmeldeinformationen für die Active Directory-Domäne eingeben müssen. In diesem Fall sendet das System die Domänenliste erst dann an die Clients, wenn die Anmeldeinformationen des Endbenutzers diesen anfänglichen Authentifizierungsbildschirm erfolgreich durchlaufen haben.
Generell gilt, dass es sich unter Umständen empfiehlt, das System so zu konfigurieren, dass die Domänenliste an die Clients gesendet werden und die Clients das Dropdown-Menü für Domänen anzeigen, wenn die Unified Access Gateway-Instanzen Ihrer gesamten Pods mit Zwei-Faktor-Authentifizierung konfiguriert sind. Diese Konfiguration bietet dieselbe veraltete Endbenutzererfahrung für alle Ihre Endbenutzer, unabhängig davon, welche Horizon Client-Version sie verwenden oder über wie viele Active Directory-Domänen Sie verfügen. Nach dem der Endbenutzer die Zwei-Faktor-Authentifizierung erfolgreich abgeschlossen hat, kann er im zweiten Anmeldebildschirm eine Domäne aus dem Dropdown-Menü auswählen. Der Endbenutzer kann bei der Eingabe der Anmeldeinformationen im ersten Anmeldebildschirm vermeiden, den Domänennamen anzugeben.
Da die Domänen-Sicherheitseinstellungen jedoch auf der Horizon Cloud-Kundenkonto-Ebene (Mandanten-Ebene) angewendet werden, empfiehlt es sich unter Umständen, die Domänenliste nicht zu senden, wenn für einige Ihrer Pods keine Zwei-Faktor-Authentifizierung konfiguriert ist, da diese Pods bereits vor der Anmeldung des Endbenutzers die Domänennamen an die mit ihnen verbundenen Clients senden.
Die Anmeldeanforderungen von Horizon Client für Endbenutzer folgen den unter Szenarien und Anforderungen für die Benutzeranmeldung bei einzelnen Active Directory-Domänen und Szenarien und Anforderungen für die Benutzeranmeldung bei mehreren Active Directory-Domänen beschriebenen Mustern. Wenn Sie eine Verbindung zu einem Pod herstellen, für den die Zwei-Faktor-Authentifizierung konfiguriert ist, und Sie über mehrere Active Directory-Domänen verfügen, muss der Endbenutzer seinen Domänennamen als domain\username angeben, wenn für Domänenfeld ausblenden die Option Ja festgelegt ist.
Horizon Cloud – Veraltet – Seite „Dateifreigabe“
Die Verwendung der Seite „Dateifreigabe“ in der Horizon Universal Console ist veraltet. Wenn diese Seite angezeigt wird, enthält sie daher keine Informationen. In der Regel wird diese Seite nicht einmal in der Konsole angezeigt, wenn in Ihrer Umgebung nur Pods in Microsoft Azure bereitgestellt werden.
First-Gen-Mandanten – Abrufen von Lizenzinformationen über die Horizon Universal Console
Diese Dokumentationsseite beschreibt die Möglichkeiten, die die First-Gen-Horizon Universal Console bietet, um lizenzbezogene Informationen von Ihrer First-Gen-Horizon Cloud-Umgebung abzurufen.
Einem Horizon Cloud-Mandanten können verschiedene Arten von lizenzbezogenen Informationen zugeordnet sein. Zu diesen Typen gehören in der Regel VMware Horizon-Abonnementlizenzen, Schlüssel für grundlegende VMware-Produkte, wenn Ihre Horizon-Lizenz diese umfasst, sowie Zusatzlizenzen, die für die Verwendung mit Ihrem Mandanten berechtigt sein könnten.
Anmeldung ausschließlich zum Abrufen von Schlüsseln für grundlegende VMware-Produkte
Wenn die Ihrem Horizon Cloud-Mandanten zugeordneten Lizenzen grundlegende VMware-Produkte wie vSphere, vSAN und vCenter umfassen und Sie sich mit der Rolle Horizon Cloud-Kundenadministrator bei der Horizon Universal Console anmelden, bietet die Konsole auf der Seite „Erste Schritte“ einen Link Unbefristete Schlüssel anzeigen.
Wenn Sie die vorstehenden Anforderungen nicht erfüllen, zeigt die Konsole diesen Link Unbefristete Schlüssel anzeigen nicht an.
Im folgenden Screenshot sehen Sie, wo der Link Unbefristete Schlüssel anzeigen auf der Seite „Erste Schritte“ angezeigt wird, wenn Sie die oben genannten Anforderungen erfüllen.
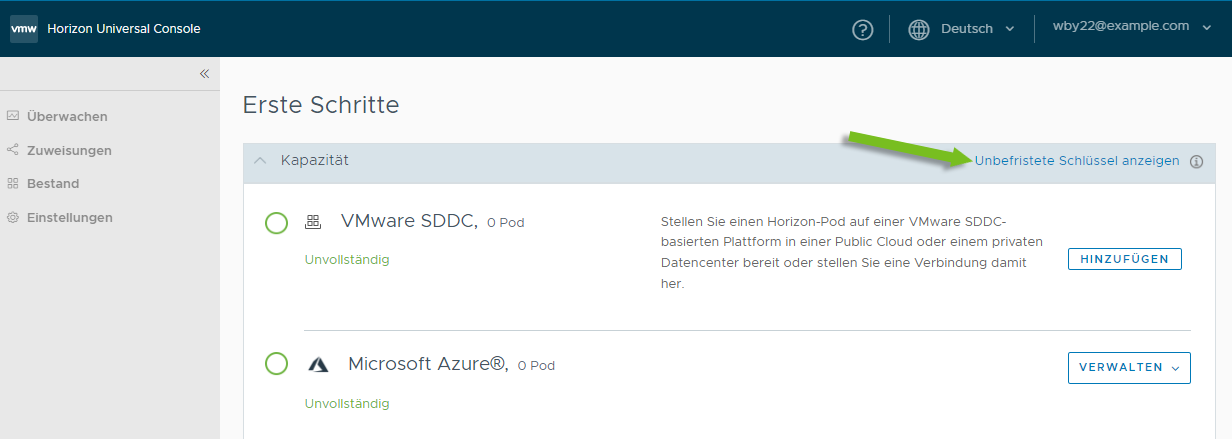
Wenn Sie auf diesen Link klicken, öffnet sich eine Benutzeroberfläche, die Folgendes ermöglicht:
- Anzeigen und Kopieren von Produktschlüsseln, die zuvor von einem der Mandantenadministratoren mit der Rolle Horizon Cloud-Kundenadministrator generiert wurden.
- Generieren von Produktschlüsseln, wenn Ihre Anmeldung die Anforderung erfüllt, ein VMware Customer Connect-Benutzer zu sein. Nur mit VMware Customer Connect verknüpfte Anmeldungen können die Funktion Generieren verwenden.
Anzeigen oder Kopieren eines Schlüssels
Wenn Sie auf Unbefristete Schlüssel anzeigen klicken, wird der im folgenden Screenshot dargestellte Benutzeroberflächenbildschirm angezeigt. Dieser Bildschirm listet verschiedene grundlegende VMware-Produkte auf, die möglicherweise mit diesem Mandanten verknüpft sind. Die Benutzeroberfläche gibt an, für welche Produkte bereits Schlüssel generiert wurden und für welche nicht.
Verwenden Sie für einen zuvor generierten Schlüssel die Symbole in der Schlüsselzeile, um den Schlüssel anzuzeigen oder zu kopieren. Im folgenden Screenshot zeigt Callout 1 auf das Symbol zum Umschalten der Sichtbarkeit des Schlüssels und Callout2 zeigt auf das Symbol zum Kopieren des Schlüssels in die Zwischenablage.
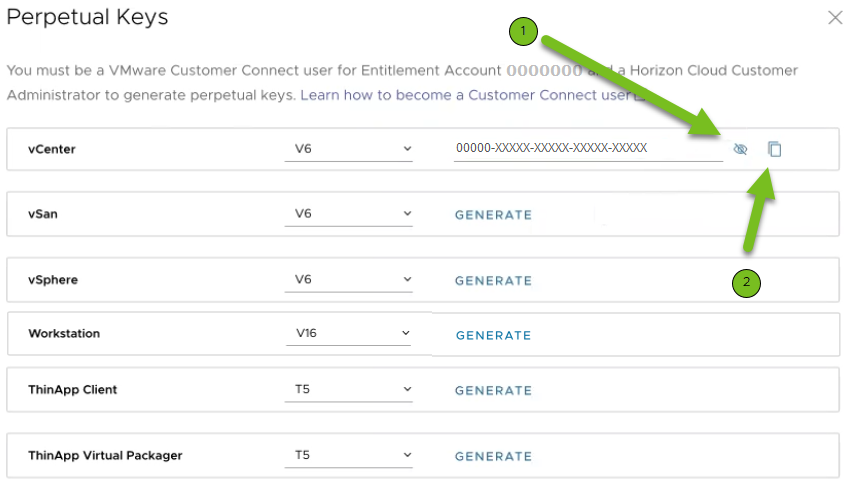
Generieren von Schlüsseln
Wenn Sie in der angezeigten Liste der unbefristeten Schlüssel die Anmeldung eines VMware Customer Connect-Benutzers verwenden, können Sie einen neuen Schlüssel für ein bestimmtes VMware-Produkt generieren. Wählen Sie eine Version aus der Dropdown-Liste für das Produkt aus und klicken Sie auf Generieren.

Wenn das System überprüft, ob alle Anforderungen erfüllt sind, generiert das System einen Schlüssel, den Sie mithilfe der Symbole in dieser Zeile anzeigen und kopieren können.
Wenn Sie Schlüssel generieren möchten, aber noch kein VMware Customer Connect-Benutzer sind, finden Sie auf der Benutzeroberfläche den Link Weitere Informationen zum Werden eines Customer Connect-Benutzers, um zu erfahren, wie Sie einVMware Customer Connect-Benutzer werden.
Wenn der Mandant über mindestens eine registrierte Active Directory-Domäne verfügt
Nur wenn der Horizon Cloud-Mandant über mindestens eine registrierte Active Directory-Domäne verfügt, haben Sie Zugriff auf die Seite der Benutzeroberfläche mit dem Namen „Lizenzen“.
Standardmäßig ist der Zugriff auf alle Seiten der Konsole, die sich im linken Navigationsbereich befinden, bis zur ersten Registrierung mit Ausnahme der Seite „Erste Schritte“ blockiert.
Die Seite „Lizenzen“ ist eine dieser Benutzeroberflächenseiten, auf die der Zugriff gesperrt ist, bis die erste Domänenregistrierung abgeschlossen ist.
Wenn jedoch mindestens eine Domäne für den Mandanten registriert ist, können Sie über die linke Navigation der Konsole auf die Seite „Lizenzen“ zugreifen.
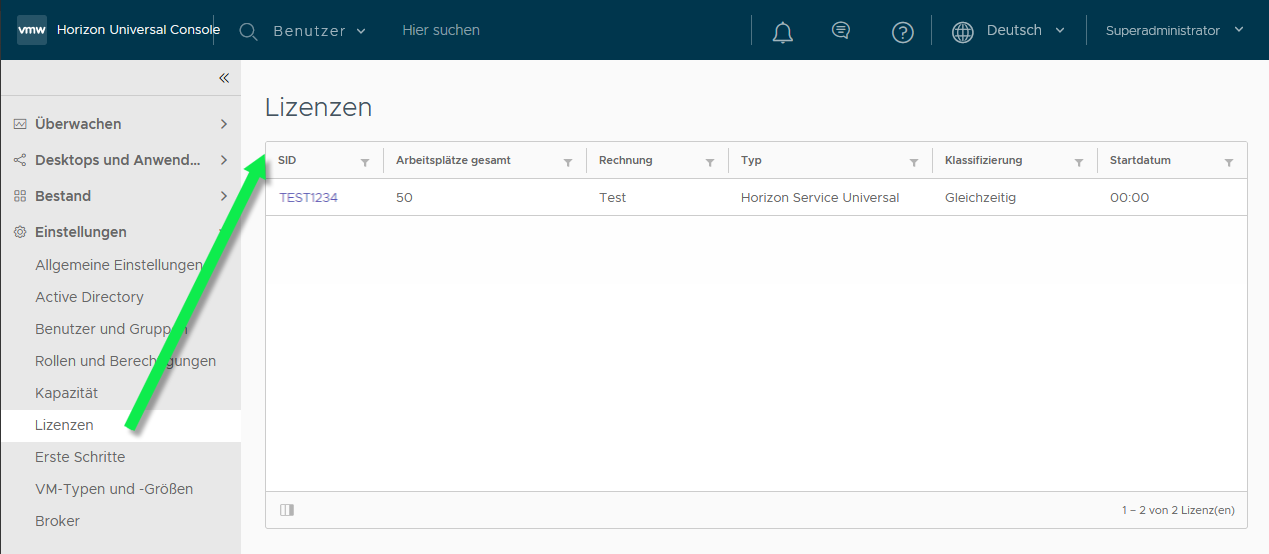
Auf der Seite „Lizenzen“ wird der Link Unbefristete Schlüssel anzeigen nur angezeigt, wenn die folgenden Bedingungen erfüllt sind. Andernfalls ist dieser Link nicht vorhanden.
- Der Mandant verfügt über eine zugeordnete Horizon-Abonnementlizenz, die grundlegende VMware-Produkte wie vSphere, vSAN und vCenter enthält.
- Sie sind bei der Konsole mit der Rolle des Horizon Cloud-Kundenadministrators angemeldet.
Wenn Sie auf diesen Link klicken, öffnet sich eine Benutzeroberfläche, die Folgendes ermöglicht:
- Anzeigen und Kopieren zuvor generierter Produktschlüssel, wie im Abschnitt Anzeigen oder Kopieren eines Schlüssels dieser Seite beschrieben.
- Generieren von Produktschlüsseln, wie im Abschnitt Generieren von Schlüsseln dieser Seite beschrieben. Nur mit VMware Customer Connect verknüpfte Anmeldungen können die Funktion Generieren verwenden.
Seite „Lizenzen“
In der folgenden Tabelle werden die Arten von Informationen beschrieben, die auf der Seite „Lizenzen“ angezeigt werden.
| Bereich | Beschreibung |
|---|---|
| SID | Dienstinstanz-ID. Dieser Wert ist ein eindeutiger Bezeichner, der für jedes Abonnement generiert wird. Dieser Wert ist auch ein Hyperlink, mit dem Sie die Seite mit der Abonnementliste für diese SID auf der VMware Customer Connect-Anmeldeseite öffnen können. Wenn Sie auf diesen Hyperlink klicken, wird die Anmeldeseite angezeigt. |
| Arbeitsplätze gesamt | Anzahl der in der Lizenz enthaltenen Arbeitsplätze. |
| Rechnung | Art der Abrechnung und Gesamtdauer der Lizenz. Die Abrechnungstypen sind:
|
| Typ | Informationen zum Typ der jeweiligen Lizenz. Für jede Tabellenzeile ist der in dieser Spalte angezeigte Name eine der VMware- Abonnementlizenzen und -Add-On-Lizenzen aus Ihrem Customer Connect-Konto, die ebenfalls für die Verwendung mit diesem Mandanten zugeordnet sind, z. B. Horizon Service Universal, VMware Workspace ONE Assist für VMware Horizon usw. |
| Klassifizierung | Die Lizenzklassifizierungen lauten wie folgt:
|
| Startdatum | Datum, an dem die Lizenz aktiv wurde. |
Seite „Identitätsverwaltung“ in der Horizon Universal Console
Diese Seite wird angezeigt, wenn Ihre Horizon Cloud-Umgebung für die Verwendung von Einzel-Pod-Brokering mit ihren Horizon Cloud-Pods in Microsoft Azure konfiguriert ist. In dieser Konfiguration verwenden Sie die Seite Identitätsverwaltung, um die erforderlichen Informationen zum Identitätsverwaltungsanbieter für den Workspace ONE Access-Cloud-Mandanten, der in diesen Horizon Cloud-Mandanten integriert ist, hinzuzufügen, zu bearbeiten und zu konfigurieren.
Wie unter First-Gen-Mandanten – Tour durch die First-Gen-Horizon Universal Console beschrieben, spiegelt die Konsole dynamisch die aktuelle Konfiguration und den Status Ihrer Mandantenumgebung wider. Die Konsole zeigt die Seite „Identitätsverwaltung“ an, wenn Ihre Mandantenumgebung für die Verwendung von Einzel-Pod-Brokering für Ihre Pods in Microsoft Azure konfiguriert ist. Wenn Ihre Umgebung für die Verwendung von Universal Broker konfiguriert ist, wird stattdessen die Seite „Broker“ angezeigt. Um den für Ihre Umgebung konfigurierten Brokering-Typ anzuzeigen, navigieren Sie zur Seite „Broker“ der Konsole ().
Workspace ONE Access-Konfiguration
In diesem Abschnitt werden in der Konsole die derzeit für diesen Horizon Cloud-Mandanten konfigurierten Identitätsverwaltungsanbieter angezeigt, einschließlich der folgenden Informationen für jeden.
- Status – Aktueller Status der aufgeführten Konfiguration. Bewegen Sie den Mauszeiger auf das Symbol, um den aktuellen Status anzuzeigen.
- Workspace ONE Access-URL – die Metadaten-URL des Identitätsverwaltungsanbieter.
- Workspace ONE-Umleitung – Gibt an, ob die automatische Umleitung zu Workspace ONE Access für die aufgelistete Konfiguration konfiguriert ist. Sie können die Umleitung nur für einen Identitätsanbieter pro Mandant aktivieren. Diese Funktion wird hauptsächlich mit der Funktion zum Erzwingen von Endbenutzerzugriff auf ihre Desktops und Anwendungen über Workspace ONE Access verwendet. Weitere Informationen finden Sie unter Konfigurieren der Option zum Erzwingen des Endbenutzerzugriffs über Workspace ONE Access.
- Zeitüberschreitung bei SSO-Token – Zeitüberschreitungswert in Minuten
- Datencenter – Für einen in Microsoft Azure bereitgestellten Pod entspricht der angezeigte Wert der Pod-Softwareversion für den jeweiligen Pod, der mit diesem speziellen Anbieter konfiguriert ist. Diese Nummer entspricht der Versionsnummer des Pods, die auf der Detailseite des Pods aufgeführt ist. Weitere Informationen finden Sie unter der Beschreibung der Detailseite des Pods in First-Gen-Mandanten – Verwalten der cloudverbundenen Pods für alle von First-Gen-Horizon Cloud unterstützten Pod-Typen.
- FQDN für den Clientzugriff – Der FQDN, den Sie Ihren Endbenutzern mitteilen, um eine Verbindung mit Horizon Cloud herzustellen.
- Speicherort – Speicherort für den Pod.
- Pod – Pod, für den diese Konfiguration gilt.
Hinzufügen einer neuen Konfiguration
Das Konfigurieren eines Workspace ONE Access-Cloud-Mandanten zur Verwendung mit einem Horizon Cloud-Pod, der einen Einzel-Pod-Broker verwendet, ist ein mehrstufiger Prozess.
- Lesen Sie Einzel-Pod-Broker – Integration in Workspace ONE Access.
- Befolgen Sie die Schritte unter Einzel-Pod Broker – Schritte zur Konfiguration mit dem entsprechenden Workspace ONE Access-Mandanten.
Bearbeiten der Einstellungen für eine Konfiguration
So bearbeiten Sie die Informationen für eine Konfiguration auf dieser Seite:
- Wählen Sie die aufgelistete Konfiguration aus.
- Klicken Sie auf Bearbeiten.
- Bearbeiten Sie die folgenden Informationen.
Feld Beschreibung SSO-Token für Zeitüberschreitung Der Zeitüberschreitungswert in Minuten. FQDN für den Clientzugriff Für einen Pod in Microsoft Azure geben Sie hier den FQDN ein, den Sie Ihren Endbenutzern zum Herstellen einer Verbindung mit Horizon Cloud mitteilen.
Workspace ONE-Umleitung Bei der Bearbeitung der Konfiguration können Sie die aktuelle Einstellung dieses Schalters ändern. Wenn Sie laut Ihrer Konfiguration außerdem den Endbenutzerzugriff über Workspace ONE Access erzwingen, können Sie diesen Schalter auf JA setzen, damit die Clients der Endbenutzer automatisch auf ihre Workspace ONE Access-Umgebung umleiten. Weitere Informationen zu den Optionen zum Erzwingen des Endbenutzerzugriffs über Workspace ONE Access finden Sie unter Konfigurieren der Option zum Erzwingen des Endbenutzerzugriffs über Workspace ONE Access. Wenn die automatische Umleitung in den Endbenutzer-Clients auf JA gesetzt ist, der Client versucht, eine Verbindung mit Horizon Cloud herzustellen, und Sie den Zugriff über Workspace ONE Access erzwingen, wird der Client automatisch zur Workspace ONE Access-Umgebung umgeleitet, die in dieser Konfiguration des Identitätsverwaltungsanbieters angegeben ist. Wenn der Schalter auf NEIN gesetzt ist, ist die automatische Umleitung nicht aktiviert, und die Clients zeigen stattdessen eine Informationsmeldung für den Benutzer an.
Hinweis: Sie können diese Umleitung nur für eine der Identitätsverwaltungs-URLs pro Pod aktivieren. Wenn Sie versuchen, diese Funktion für mehrere URLs und denselben Pod zu aktivieren, wird eine Fehlermeldung angezeigt. - Klicken Sie auf Speichern.
Konfigurieren der Option zum Erzwingen des Endbenutzerzugriffs über Workspace ONE Access
Für jeden aufgeführten Anbieter können Sie mit den folgenden Schritten konfigurieren, ob Endbenutzer ihre zugewiesenen Desktops und Remoteanwendungen direkt aus Horizon Cloud aufrufen können oder nur über Workspace ONE Access darauf zugreifen können.
- Klicken Sie auf Konfigurieren.
- Bearbeiten Sie die Einstellungen wie unten beschrieben.
Feld Beschreibung Erzwingen von Workspace ONE Access für Remotebenutzer Wählen Sie JA aus, um den Zugriff durch Remotebenutzer nur über den Identitätsverwaltungsanbieter zuzulassen. Die Option wird nur angezeigt, wenn der Status des Anbieters grün ist. Workspace ONE Access für interne Benutzer erzwingen Wählen Sie JA aus, um den Zugriff durch interne Benutzer nur über den Identitätsverwaltungsanbieter zuzulassen. Die Option wird nur angezeigt, wenn der Status des Anbieters grün ist. - Klicken Sie auf Speichern.
Wenn Sie den Endbenutzerzugriff über Workspace ONE Access erzwingen, bearbeiten Sie in der Regel auch die entsprechende Identitätsanbieterkonfiguration, um anzugeben, dass die Endbenutzerclients automatisch zu Workspace ONE Access umleiten. Weitere Informationen finden Sie unter Bearbeiten der Einstellungen für eine Konfiguration.
Die Funktion zum Erzwingen des Endbenutzerzugriffs über Workspace ONE Access funktioniert auf folgenden Arten mit der Workspace ONE Access-Umleitungsfunktion.
| Erzwingen des Endbenutzerzugriffs über Workspace ONE Access-Einstellung | Workspace ONE Access-Umleitungseinstellung | Was passiert, wenn der Client des Endbenutzers sich mit Horizon Cloud zum Zugriff auf Desktops und Anwendungen verbindet |
|---|---|---|
| Aktiviert (Ja) | Aktiviert (Ja) | Der Client wird automatisch zu Workspace ONE Access umgeleitet. |
| Aktiviert (Ja) | Deaktiviert (Nein) | Client zeigt eine Meldung an, die den Benutzer darüber informiert, dass er mithilfe von Workspace ONE Access auf Horizon Cloud zugreifen muss. Automatische Umleitung findet nicht statt. |
| Deaktiviert (Nein) | Aktiviert (Ja) | Client zeigt den Horizon Cloud-Anmeldebildschirm für den Endbenutzer an. Automatische Umleitung findet nicht statt, weil der erzwungene Zugriff auf Workspace ONE Access nicht aktiviert ist. |
| Deaktiviert (Nein) | Deaktiviert (Nein) | Client zeigt den Horizon Cloud-Anmeldebildschirm für den Endbenutzer an. In diesem Szenario sind die Funktionen für den erzwungenen Zugriff und die automatische Umleitung deaktiviert. |
Entfernen einer Konfiguration
So entfernen Sie eine der Konfigurationen:
- Wählen Sie die Konfiguration in der Liste aus.
- Klicken Sie auf Entfernen.
- Klicken Sie auf Löschen, um den Vorgang zu bestätigen.
Broker-bezogenen Einstellungen für Ihre Horizon Cloud-Mandantenumgebung
Für Ihre gesamte Horizon Cloud-Mandantenumgebung geltende Broker-bezogene Einstellungen können Sie auf der Seite „Broker“ der Horizon Universal Console ändern.
Wie unter First-Gen-Mandanten – Tour durch die First-Gen-Horizon Universal Console beschrieben, spiegelt die Konsole dynamisch den aktuellen Zustand Ihrer Mandantenumgebung wider. Folglich zeigt die Konsole auf dieser Seite die Abschnitte und Einstellungen an, die für den aktuellen Status Ihrer Mandantenumgebung relevant und geeignet sind.
- Die Einstellungen in den Abschnitten zur Zeitüberschreitung der Sitzung.
- Die Einstellung Bereinigen der HTML Access-Anmeldedaten, wenn die Registerkarte geschlossen wird.
Universal Broker
Die Konsole zeigt diesen Abschnitt an, wenn Ihr Mandant so konfiguriert ist, dass Ihre mit der Cloud verbundenen Pods den Universal Broker verwenden, um berechtigte, vom Pod bereitgestellte Ressourcen an die Clients der Endbenutzer zu vermitteln. Wenn die Einstellungen für Universal Broker bereits im System gespeichert sind, werden diese aktuellen Einstellungen in diesem Abschnitt angezeigt. Um diese Einstellungen zu ändern, klicken Sie auf das Bleistiftsymbol neben der Bezeichnung Universal Broker und folgen Sie den Anweisungen auf dem Bildschirm. Weitere Informationen zu den Einstellungen auf dem Bildschirm finden Sie unter Konfigurieren von Universal Broker-Einstellungen.
Abhängig von der aktuellen Konfiguration des Mandanten werden auf der Seite „Broker“ möglicherweise einige zusätzliche Registerkarten angezeigt, wie z. B. die folgenden Elemente.
- Einstellungen zur Identifizierung von IP-Bereichen für Universal Broker , um zu unterscheiden, ob der eingehende Datenverkehr eines Kunden aus Ihrem internen Netzwerk stammt. Weitere Informationen finden Sie unter Definieren interner Netzwerkbereiche.
- Client-Einschränkungseinstellungen für Endbenutzersitzungen. Weitere Informationen finden Sie unter Konfigurieren von globalen Client-Einschränkungen.
- Integration in Workspace ONE Access und Intelligent Hub-Dienste. Weitere Informationen finden Sie unter Integrieren des Mandanten in Workspace ONE Access und Intelligent Hub-Dienste.
Einzel-Pod-Broker
Die Konsole zeigt diesen Abschnitt an, wenn Ihr Mandant so konfiguriert ist, dass Ihre Horizon Cloud-Pods in Microsoft Azure die klassische Pod-basierte Brokering-Methode des Diensts verwenden, um berechtigte, vom Pod bereitgestellte Ressourcen an die Clients der Endbenutzer zu vermitteln. Bei diesen Pods handelt es sich um diejenigen Pods, auf denen die Horizon Cloud-Pod-Manager-Technologie ausgeführt wird.
Ab der Dienstversion v2111 ist die Verwendung von Einzel-Pod-Brokering für Greenfield-Kundenmandantenumgebungen nicht verfügbar. In diesem Zusammenhang bezeichnet „Greenfield“ eine Mandantenumgebung, in der das Aktivierungsverfahren der Konsole nie zuvor auf der Broker-Seite der Konsole für die Horizon Cloud-Pods des Mandanten eingeleitet wurde.
- Zeitüberschreitung der Sitzung
-
Diese Einstellungen regeln die Verbindungen der Endbenutzer von ihren Endpunktgeräten mit Horizon Client, Horizon HTML Access und Workspace ONE. Sie können die Zeitüberschreitungseinstellungen anpassen und ausreichend Zeit zuteilen, um zu vermeiden, dass Benutzer sich unerwarteterweise erneut bei Horizon Cloud authentifizieren müssen. Diese Einstellungen sind mit der Verbindung zwischen dem Client, der auf dem Endpoint-Gerät des berechtigten Endbenutzers ausgeführt wird, und dem Pod verknüpft, der VDI-Desktops, RDS-Sitzungs-Desktops und Remoteanwendungen für diesen berechtigten Endbenutzer bereitstellt. Sie unterscheiden sich von der angemeldeten Sitzung des Benutzers beim zugrunde liegenden Windows-Betriebssystem dieser Desktops und Anwendungen. Wenn der Pod erkennt, dass die durch diese Einstellungen festgelegten Bedingungen zutreffen, läuft die authentifizierte Horizon Client-, Horizon HTML Access- oder Workspace ONE-Verbindung des Benutzers ab.
Zeitüberschreitung Beschreibung Client-Taktsignalintervall Steuert das Intervall zwischen Horizon Client-Taktsignalen und den Status der Endpoint-Verbindung mit dem Pod-Manager im Pod. Anhand dieser Taktsignale wird dem Pod-Manager die Leerlaufzeit mitgeteilt, die bei der Verbindung mit dem Endpoint aufgetreten ist. Leerlaufzeit tritt auf, wenn keine Interaktion mit dem Endpoint-Gerät stattfindet. Diese steht im Gegensatz zur Leerlaufzeit in der Windows-Betriebssystemsitzung, die der Desktop- oder Remoteanwendungsnutzung des Benutzers zugrunde liegt. In umfangreichen Desktop-Bereitstellungen kann durch das Festlegen der Aktivitätstaktsignale auf längere Intervalle der Netzwerkdatenverkehr reduziert und die Leistung erhöht werden. Client-Leerlaufbenutzer Die maximale Zeit im Hinblick auf die Verbindung zwischen dem Endpoint-Gerät eines Endbenutzers und dem Pod-Manager eines Pods, während der sich der Endbenutzer in dieser Verbindung im Leerlauf befinden kann, z. B. wenn keine Tastatur- oder Mausaktivitäten auf dem Clientgerät erkannt werden. Wird die maximale Dauer erreicht, läuft die Authentifizierung der Verbindung beim Pod-Manager ab und alle aktiven Horizon Client-, Horizon HTML Access- und Workspace ONE-Remoteanwendungsverbindungen (RDS-basiert) werden geschlossen. - Die Anmeldedaten für Single Sign-On (SSO) im Pod-Manager werden verworfen. Der Benutzer muss sich in seinem Client erneut authentifizieren, um eine neue Verbindung zwischen seinem Endpoint-Gerät und dem Pod-Manager in diesem Pod herzustellen.
- RDS-basierte Anwendungssitzungen werden getrennt.
Hinweis: Legen Sie die Zeitüberschreitung für Client-Leerlaufbenutzer mindestens auf den doppelten Wert der Einstellung für das Client-Taktsignalintervall fest, um zu vermeiden, dass Ihre Endbenutzer unerwartete Verbindungsabbrüche erleben.Client-Broker-Sitzung Die maximale Zeit im Hinblick auf die Verbindung zwischen dem Endpoint-Gerät eines Endbenutzers und dem Pod-Manager eines Pods, während der eine Horizon Client-, Horizon HTML Access- oder Workspace ONE-Verbindung mit dem Pod-Manager hergestellt werden kann, bevor die Authentifizierung der Verbindung abläuft. Die Zählung der Zeitüberschreitung wird jedes Mal gestartet, wenn sich der Benutzer beim Pod im Client auf dem Endpoint-Gerät authentifiziert. Wenn diese Zeitüberschreitung auftritt, kann der Benutzer weiterhin in seiner vorhandenen Sitzung arbeiten, die aktuell über den Pod-Manager zugewiesen ist. Wenn der Benutzer im Client auf dem Endpoint-Gerät eine Aktion ausführt, die eine Kommunikation mit dem Pod-Manager erfordert, wie z. B. das Ändern einer Clienteinstellung, benötigt der Pod-Manager eine erneut authentifizierte Verbindung. Der Endbenutzer muss sich erneut beim Client auf seinem Endpoint-Gerät (Horizon Client, Horizon HTML Access oder Workspace ONE) anmelden. Hinweis: Die Zeitüberschreitung für die Client-Broker-Sitzung muss mindestens gleich der Summe der Einstellung für das Client-Taktsignalintervall und der Zeitüberschreitung für Client-Leerlaufbenutzer sein. - HTML Access
-
Die Einstellung
Bereinigen der HTML Access-Anmeldedaten, wenn die Registerkarte geschlossen wird wirkt sich auf die Systemsicherheit und Benutzerfreundlichkeit aus, wenn Endbenutzer HTML Access verwenden, um auf ihre Desktops oder Anwendungen zuzugreifen. Die Einstellung bestimmt, ob Endbenutzer ihre Anmeldedaten eingeben müssen, wenn sie erneut eine Verbindung aufbauen.
- Wenn die Einstellung Ja lautet, müssen Endbenutzer ihre Daten erneut eingeben, wenn die Verbindung wieder hergestellt wird. Hierbei steht die Sicherheit im Vordergrund.
- Wenn die Einstellung Nein lautet, müssen Endbenutzer ihre Daten nicht erneut eingeben, wenn die Verbindung wieder hergestellt wird. Diese Einstellung gewährleistet Benutzerfreundlichkeit.
- Pool-/Farmoptionen
-
Die Option
Client ermöglichen, auf ausgeschaltete VM zu warten regelt, was passiert, wenn der Endbenutzer
Horizon Client verwendet, um eine Verbindung zu einem Desktop oder einer Remoteanwendung herzustellen, während die betroffene VDI- oder RDSH-VM in der Cloud ausgeschaltet ist. Die Energieverwaltungseinstellungen für eine Zuweisung oder eine RDSH-Farm können dazu führen, dass nicht genügend virtuelle Maschinen eingeschaltet sind, um die Clientanforderung zu beantworten. Wenn die Verbindung initiiert wird, startet
Horizon Cloud das Einschalten der virtuellen Maschine, die benötigt wird, um die Anforderung zu erfüllen. Obwohl die virtuelle Maschine eingeschaltet wird, wurde der
Horizon Cloud-Agent in der virtuellen Maschine jedoch noch nicht gestartet und kann nicht auf die Verbindungsanforderung von
Horizon Client antworten. Da vom Initiieren der Verbindung durch den Client bis zum Start des Agents einige Zeit vergehen kann, können Sie diese Option nutzen, damit der Client den Verbindungsversuch automatisch wiederholt und den Endbenutzer über die geschätzte Zeit informiert. Wenn der Schalter
Client erneut aktivieren auf
Ja steht, zeigt der Client eine Nachricht mit der geschätzten Wartezeit für den Endbenutzer an.
- Horizon Cloud startet die betroffene virtuelle Maschine in der Cloud, die die Clientanforderung des Endbenutzers verarbeiten wird.
- Horizon Cloud benachrichtigt Horizon Client, um den Verbindungsversuch zu wiederholen, sobald der Agent in der virtuellen Maschine ausgeführt wird.
- Der Client zeigt für den Benutzer eine Meldung mit der geschätzten Wartezeit an, bevor er den Verbindungsversuch wiederholt.
Horizon Cloud Assistent für erste Schritte – Übersicht
Im Assistenten für erste Schritte führen Sie die erforderlichen Konfigurationsschritte aus, bevor Sie die Umgebung in vollem Umfang verwalten und nutzen können (z. B. die Registrierung einer Active Directory-Domäne). Der Assistent für erste Schritte wird standardmäßig angezeigt, wenn Sie sich zum ersten Mal bei der Horizon Universal Console anmelden. Nachdem Sie die Registrierung einer Active Directory-Domäne abgeschlossen und einer Active Directory-Gruppe in dieser Domäne die Rolle Horizon Cloud-Superadministrator zugewiesen haben, haben Sie Zugriff auf die linke Navigationsleiste der Konsole, um Verwaltungsaufgaben in Ihrer Umgebung auszuführen. Auch zu diesem Zeitpunkt können Sie unten auf der Seite „Erste Schritte“ die Umschaltoption nutzen, um die Verwendung der Seite „Erste Schritte“ als standardmäßige Startseite der Konsole zu beenden und stattdessen die Seite „Dashboard“ als Standardstartseite zu verwenden.
- Ein Horizon Cloud-Pod basiert auf der Pod-Manager-Technologie von VMware Horizon Cloud on Microsoft Azure.
- Ein Horizon-Pod basiert auf der Verbindungsserver-Technologie von VMware Horizon.
Der Assistent für erste Schritte liefert eine allgemeine Übersicht über die bereits erledigten und noch ausstehenden Aufgaben. Sie können unter auf den Assistenten zugreifen.
- Für Horizon Cloud on Microsoft Azure-Bereitstellungen: Allgemeiner Workflow, wenn Sie Ihren ersten mit cloudverbundenen Pod mit dem Pod-Bereitsteller in Microsoft Azure bereitstellen
- Für Horizon-Pod Plus-Horizon Cloud ConnectorBereitstellungen: Allgemeiner Workflow für das Onboarding eines vorhandenen Horizon-Pods, der in einem VMware SDDC als erster Pod in Ihrer Horizon Cloud-Mandantenumgebung bereitgestellt wird
| Abschnitt | Beschreibung |
|---|---|
| Kapazität |
Tipp: Wenn Sie die Lizenz- und Rollenanforderungen erfüllen, steht Ihnen der Link
Unbefristete Schlüssel anzeigen zur Verfügung. Klicken Sie auf den Link
Unbefristete Schlüssel anzeigen, um auf die Seite „Unbefristete Schlüssel“ zuzugreifen, auf der Sie unbefristete Schlüssel für grundlegende VMware-Produkte anzeigen und generieren können. Nachdem Sie das Onboarding Ihres ersten Pods und die Registrierung der Domäne abgeschlossen haben, ist der Link sowohl auf der Seite „Lizenzen“ als auch auf der Seite „Erste Schritte“ verfügbar, sofern Sie die Lizenz- und Rollenanforderungen erfüllen. Siehe
First-Gen-Mandanten – Abrufen von Lizenzinformationen über die Horizon Universal Console.
Wenn die Pod-Flotte Ihres Mandanten keine Pods enthält, haben Sie in diesem Abschnitt folgende Möglichkeiten:
Hinweis:
Wenn die Pod-Flotte Ihres Mandanten mindestens einen Pod enthält, haben Sie in diesem Abschnitt folgende Möglichkeiten:
|
| Allgemeine Einrichtung | Stellt Details und Links für die Erstkonfiguration verschiedener mandantenweiter Einstellungen bereit. Beispiel: Registrieren einer Active Directory-Domäne. Siehe Abschnitt „Allgemeine Einrichtung“ des Assistenten für Erste Schritte der Horizon Universal Console. |
| Desktop-Zuweisung |
|
| Anwendungszuweisung |
Hinweis: In dieser Version wird dieser Abschnitt nicht angezeigt, sofern Ihre Pod-Flotte ausschließlich aus
Horizon-Pods besteht.
Wenn Ihre Pod-Flotte über mindestens einen Horizon Cloud-Pod verfügt, finden Sie in diesem Abschnitt Links zu Aufgabenseiten im Zusammenhang mit Anwendungen und Anwendungszuweisungen. Informationen dazu finden Sie unter Anwendungen in Ihrer Horizon Cloud-Bestandsliste und den entsprechenden Unterthemen. |
Sobald Sie die erforderlichen Schritte zum Registrieren mindestens einer Active Directory-Domäne zum Zuweisen der Superadministrator-Rolle zu mindestens einer Active Directory-Benutzergruppe abgeschlossen haben, ist die Anzeige des Assistenten nicht mehr unbedingt erforderlich. Sie können einstellen, dass der Assistent weiterhin nach jeder Anmeldung bei der Konsole angezeigt werden soll. Für diese Einstellung setzen Sie den Schieberegler unten auf der Hauptseite des Assistenten auf Ja.
Abschnitt „Allgemeine Einrichtung“ des Assistenten für Erste Schritte der Horizon Universal Console
Bei der erstmaligen Konfiguration für einen mit Ihrer Horizon Cloud-Umgebung verbundenen Pod verwenden Sie die Optionen im Abschnitt „Allgemeine Einrichtung“ für die Erstkonfiguration von verschiedenen Pod-Einstellungen, wie die Registrierung einer Active Directory-Domäne. Nach der Erstkonfiguration können Sie die Optionen im Abschnitt „Allgemeine Einrichtung“ verwenden, um die Konsolenseiten zu öffnen, auf denen Sie die Konfigurationen bearbeiten können.
| Auswahl | Beschreibung |
|---|---|
| My VMware-Konten | Erteilen Sie anderen Benutzern Zugriff auf die Konsole und Ihre Horizon Cloud-Umgebung mit ihren eigenen My VMware-Konten. Siehe Erteilen von Administratorrollen für Einzelpersonen in Ihrer Organisation zum Anmelden bei und Ausführen von Aktionen in Ihrer Horizon Cloud-Mandantenumgebung mit der Horizon Universal Console. |
| Active Directory | Registrieren Sie die anfängliche Active Directory-Domäne und fügen Sie Informationen für den Domänendienst und den Domänenbeitritt hinzu. Die Registrierung von mindestens einer Active Directory-Domäne ist erforderlich, um Benutzern der Konsole Rollen und Berechtigungen oder Dienste zuzuweisen. Sie müssen eine Active Directory-Domäne registrieren und den Domänenbeitritt abschließen, bevor Sie andere Vorgänge mit dem ersten Cloud-verbundenen Pod durchführen, einschließlich der Registrierung zusätzlicher Active Directory-Domänen. Informationen zu Aufgaben im Zusammenhang mit Active Directory und Ihren Pods finden Sie unter:
|
| Rollen und Berechtigungen | Weisen Sie den Benutzern, die für die Verwaltung der Umgebung zuständig sind, Rollen zu. Über ihre Rolle erhalten Benutzer die entsprechenden Berechtigungen. Siehe Zuweisen von Rollen zu Active Directory-Gruppen, die regeln, welche Bereiche der Horizon Universal Console für Einzelpersonen in diesen Gruppen aktiviert sind, nachdem Sie sich bei Ihrer Horizon Cloud-Mandantenumgebung authentifizieren. |
| Broker | Aktivieren Sie die Brokering-Technologie, die Sie verwenden möchten, wenn die Clients Ihrer Endbenutzer eine Verbindung mit den vom Pod bereitgestellten Ressourcen herstellen, für die Ihre Endbenutzer eine Berechtigung besitzen. Konfigurieren Sie Einstellungen im Zusammenhang mit den vermittelten Endbenutzersitzungen, z. B. Zeitüberschreitungseinstellungen der Sitzung. |
| Cloud Monitoring Service | Der Cloud Monitoring Service von Horizon Cloud erfasst und speichert Sitzungs-, Anwendungs- und Desktop-Daten aus verbundenen Pods für Überwachungs- und Berichtszwecke.
Die vom Horizon Cloud Cloud Monitoring Service gesammelten Informationen werden an verschiedenen Stellen in Horizon Universal Console und in Ihrer Workspace ONE Intelligence-Konsole verwendet. Weitere Informationen dazu finden Sie unter First-Gen-Mandanten – Horizon Cloud Dashboard – Integritätssichtbarkeit und Einblicke in Ihre Pod-Flotte und Mandantenumgebung und First-Gen-Mandanten – Seite „Berichte“ in der First-Gen-Horizon Universal Console. |
Verwenden des Filterfelds in der Horizon Universal Console
Verschiedene Seiten in der Horizon Cloud-Verwaltungskonsole bieten Möglichkeiten zum Filtern der mittelgroßen und großen Informationsmenge, die auf der Seite angezeigt werden, z. B. die verschiedenen Berichte und die Seite „Aktivität“. Auf einigen Seiten wird am oberen Rand ein Filterfeld angezeigt. Auf anderen Seiten verfügt jede Spalte über ein Filtersymbol in der Spaltenüberschrift, auf die Sie klicken, um auf das Filtertextfeld zuzugreifen. Wenn Sie bei den Seiten mit bereitgestellter Filterung Zeichen im Filtertextfeld eingeben, zeigt das System nur die Untermenge der angezeigten Datensätze an, die diesem Muster entsprechende Zeichen enthalten.
Die folgenden Screenshots zeigen neben Beispielen für das Filterfeld, das auf einigen Seiten zur Verfügung gestellt wird, auch Beispiele für das Filtersymbol, das auf einigen Seiten für Spalten bereitgestellt wird. Dieses erste Beispiel befindet sich auf der Seite „Images“.

Dieses zweite Beispiel stammt von der Seite „Aktivität“.
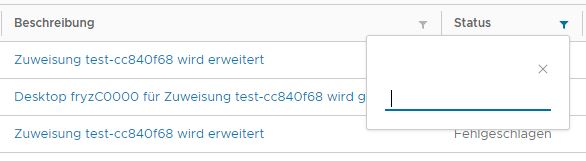
Filterung auf dem Bildschirm in den Berichtsseiten
Auf den Registerkarten der Berichtsseite funktioniert das Filtertextfeld nach der Anzahl der Elemente, die auf der Benutzerschnittstelle selbst angezeigt werden, und nicht nach der Gesamtzahl der Systemdatensätze für dieses Element. Diese Seiten unterstützen die Anzeige von bis zu 500 Elementen. Wenn das System daher mehr als 500 Datensätze zu einem Element enthält, werden nur bis zu 500 Elemente auf der Seite der Benutzeroberfläche angezeigt. Über das Filtertextfeld werden nur die 500 angezeigten Datensätze gefiltert. Der Filter wird nicht auf den gesamten Satz angewendet. Hier ist ein Beispiel zur Veranschaulichung:
- Sie haben 2000 Benutzer einer VDI-Floating-Desktop-Struktur zugeordnet.
- Die Benutzernamen reichen von vdiuser-1 bis vdiuser-2000, wie vdiuser-500, vdiuser-501, vdiuser-502 usw. bis vdiuser-2000.
- Im Laufe eines Tages melden sich alle 2000 Benutzer an und nutzen einen Desktop aus dieser Zuweisung.
- Wenn Sie zu navigieren, wird eine Meldung angezeigt, dass der Bericht mehr als 500 Elemente enthält.
- Wenn Sie vdiuser-54 in den Filter eingeben, um die Datensätze der Benutzer vdiuser-54, vdiuser-540, vdiuser-541 bis vdiuser-549 anzuzeigen, sollten 11 Zeilen angezeigt werden.
Anstatt jedoch die erwarteten 11 Zeilen aus dem gesamten 2000er-Set anzuzeigen, zeigt die Desktop-Zuordnungsseite nur die Teilmenge der ursprünglich angezeigten 500 Zeilen an, die dem Filtermuster entsprechen. Wenn Sie den vollständigen Datensatz anzeigen möchten, verwenden Sie die Exportfunktion ( ).
).