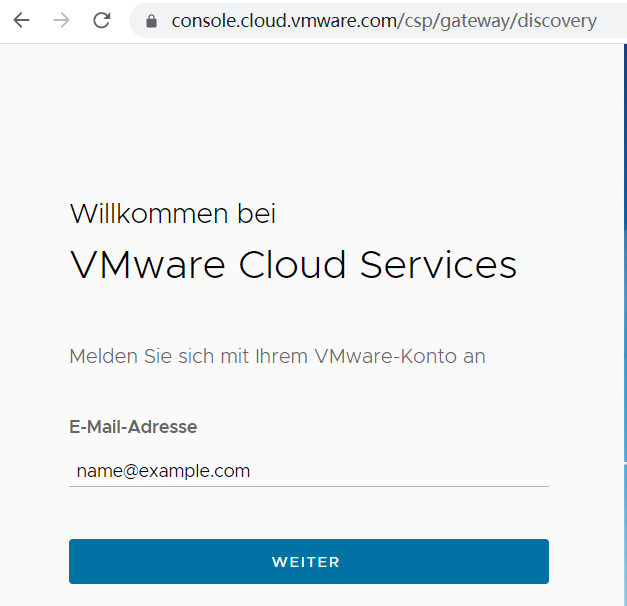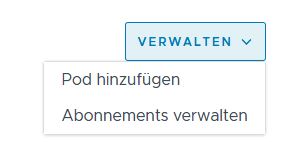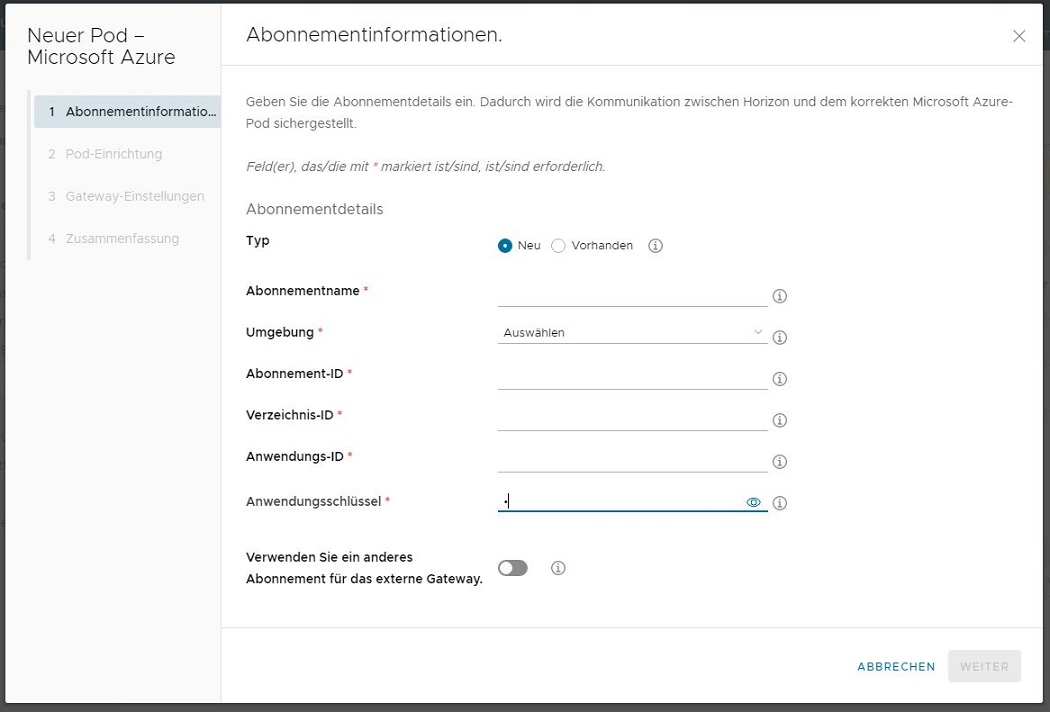Dieser Assistent wird verwendet, um automatisch einen Pod-Manager-basierten Pod in Ihrem Microsoft Azure-Abonnement bereitzustellen. Wenn Sie diesen Assistenten zum Bereitstellen Ihres allerersten Pods verwenden, starten Sie den Assistenten für die Pod-Bereitstellung mithilfe der Funktion in der Zeile Microsoft Azure auf der Seite „Erste Schritte“ der Horizon Universal Console.
Wichtig: Diese Informationen gelten nur, wenn Sie auf eine First-Gen-Mandantenumgebung in der First-Gen-Steuerungsebene zugreifen können. Wie im
KB-Artikel 92424 beschrieben, hat die First-Gen-Steuerungsebene das Ende der Verfügbarkeit (End of Availability, EOA) erreicht. Weitere Informationen finden Sie in diesem Artikel.
Hinweis: Die Anmeldeauthentifizierung bei der Cloud-basierten Konsole beruht auf der Authentifizierung der Kontoanmeldedaten bei
VMware Cloud Services. Wenn dieser Dienst die erforderlichen Authentifizierungsanforderungen nicht abschließen kann, können Sie sich während dieses Zeitraums nicht bei der Konsole anmelden. Wenn beim Anmelden beim ersten Anmeldebildschirm in der Konsole Probleme auftreten, überprüfen Sie die Seite
Horizon Cloud-Systemstatus unter
https://status.workspaceone.com, um den neuesten Systemstatus anzuzeigen. Auf dieser Seite können Sie sich auch für den Empfang von Updates registrieren.
Wichtig: Dieser Assistent unterstützt die Bereitstellung eines Horizon-Pods in Azure VMware Solution (AVS) nicht. In der aktuellen Version gibt es keinen Assistenten, der die Bereitstellung eines Pods in Azure VMware Solution automatisiert. Für diesen Pod-Typ müssen Sie zunächst manuell den Horizon-Pod in AVS konfigurieren und dann den Horizon Cloud Connector verwenden, um ihn mit
Horizon Cloud zu verbinden. Informationen zum Konfigurieren eines Horizon-Pods in AVS finden Sie im Tech Zone-Artikel „Horizon on Azure VMware Solution Architecture“.
Voraussetzungen
Vergewissern Sie sich, dass die in First-Gen-Mandanten – Voraussetzungen für die Ausführung des First-Gen-Pod-Bereitstellungsassistenten beschriebenen Voraussetzungen erfüllt sind.