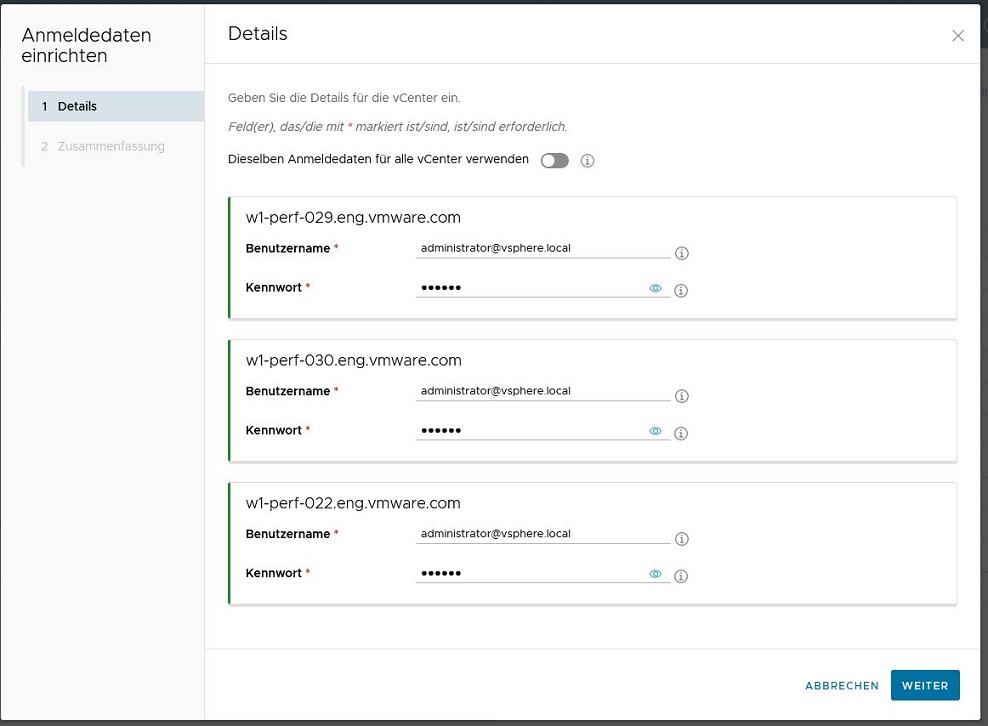Auf dieser Dokumentationsseite wird die Konfiguration der vCenter Server-Instanzen zur Teilnahme am IMS-Image-Katalog für einen First-Gen-Horizon Cloud-Mandanten mit Horizon-Pods in der zugehörigen Pod-Flotte beschrieben.
Sie müssen zunächst eine Authentifizierungsvertrauensstellung zwischen allen vCenter Server-Instanzen mit verwalteten Images einrichten, die Sie mit IMS in Ihrer First-Gen-Horizon Cloud-Umgebung verwenden möchten. Anschließend müssen Sie Ihre vCenter Server-Anmeldedaten in der First-Gen-Horizon Universal Console konfigurieren.
In diesem Verfahren richten Sie zunächst eine Authentifizierungsvertrauensstellung zwischen allen teilnehmenden vCenter Server-Instanzen ein. Anschließend verwenden Sie den Assistenten Horizon Universal Console vCenter-Anmeldedaten einrichten um die Benutzeranmeldeinformationen anzugeben, die IMS für diese vCenter Server-Instanzen verwendet.
Durch das Konfigurieren dieser Anmeldeinformationen wird sichergestellt, dass IMS der Zugriff auf die Images hat, die sich in Ihren vCenter Server-Instanzen befinden.
Voraussetzungen
- Verbinden Sie die Horizon-Pods, die am Horizon Image-Verwaltungsdienst teilnehmen sollen, über die Cloud. Siehe First-Gen-Mandanten – Erste Schritte mit IMS.
- Stellen Sie sicher, dass die teilnehmenden vCenter Server-Instanzen die unter First-Gen-Mandanten – IMS-Systemanforderungen beschriebenen Voraussetzungen erfüllen.
- Weitere Informationen über mögliche Einschränkungen einer Konfiguration mit vCenter Server finden Sie unter First-Gen-Mandanten – Bekannte Einschränkungen und Probleme mit IMS in einer First-Generation Horizon Cloud-Umgebung.