Vorbereiten der Bereitstellung von Verwaltungsclustern in einer VMware Cloud-Umgebung
Sie können Tanzu Kubernetes Grid in VMware Cloud-Infrastrukturen installieren, die eine vSphere-Schnittstelle und -Umgebung in Public Cloud-Infrastrukturen bereitstellen.
In den folgenden Abschnitten wird erläutert, wie Sie VMware Cloud und das zugehörige Netzwerk in einer Cloud-Infrastruktur vorbereiten und eine Bootstrap-Maschine für die Bereitstellung von Tanzu Kubernetes Grid erstellen.
In einer VMware Cloud Infrastruktur ist die Bootstrap-Maschine keine lokale physische Maschine. Die Bootstrap-Maschine ist eine Cloud-VM-Jumpbox, die vSphere mit der zugrunde liegenden Infrastruktur verbindet.
Vorbereitung von VMware Cloud on AWS
Um Tanzu Kubernetes Grid auf VMware Cloud on AWS auszuführen, richten Sie ein Software-Defined Data Center (SDDC) ein und erstellen Sie eine Bootstrap-VM. Die Bootstrap-Maschine ist eine VM, die über vCenter verwaltet wird.
Stellen Sie sicher, dass Sie über eine VMware Cloud-Bereitstellung auf AWS verfügen. Weitere Informationen finden Sie unter Erste Schritte mit VMware Cloud on AWS.
Führen Sie die folgenden Schritte aus, um die VMware Cloud on AWS-Umgebung für die Bereitstellung von Tanzu Kubernetes Grid vorzubereiten:
-
Melden Sie sich bei der VMware Cloud Console an und erstellen Sie ein neues SDDC.
Eine Anleitung dafür finden Sie unter Bereitstellen eines SDDC über die VMC-Konsole in der VMware Cloud on AWS-Dokumentation.
Nachdem Sie auf SDDC bereitstellen (Deploy SDDC) geklickt haben, dauert der SDDC-Erstellungsvorgang in der Regel 2 bis 3 Stunden.
-
Nachdem das SDDC erstellt wurde, öffnen Sie den entsprechenden Bereich in der VMC-Konsole.
-
Klicken Sie auf Netzwerk und Sicherheit (Networking & Security) > Netzwerk (Network) > Segmente (Segments).
-
Die Segmentliste (Segment List) zeigt
sddc-cgw-network-1mit einem Subnetz-CIDR von192.168.1.1/24an. Das ergibt 256 Adressen. -
Wenn Sie weitere interne IP-Adressen benötigen, führen Sie einen der folgenden Schritte aus:
- Öffnen Sie
sddc-cgw-network-1und ändern Sie das Subnetz-CIDR in etwas weniger restriktives, z. B.192.168.1.1/20.
oder
- Klicken Sie auf Segment hinzufügen (Add Segment) und erstellen Sie ein weiteres Netzwerksegment mit einem anderen Subnetz. Stellen Sie sicher, dass sich das neue Subnetz-CIDR nicht mit
sddc-cgw-network-1oder anderen vorhandenen Segmenten überschneidet.
- Öffnen Sie
-
Öffnen Sie
sddc-cgw-network-1und alle anderen von Ihnen hinzugefügten Netzwerksegmente. -
Klicken Sie für jedes Segment auf DHCP-Konfiguration bearbeiten (Edit DHCP Config). Der Bereich DHCP-Konfiguration festlegen (Set DHCP Config) wird angezeigt.
-
Im Bereich DHCP-Konfiguration festlegen (Set DHCP Config):
- Legen Sie DHCP-Konfiguration (DHCP Config) auf Aktiviert (Enabled) fest.
- Legen Sie DHCP-Bereiche (DHCP Ranges) auf einen IP-Adressbereich oder CIDR innerhalb des Subnetzes des Segments fest. Sie verfügen über einen Pool von Adressen, die Sie als statische IP-Adressen für Arbeitslastcluster nutzen können. Jeder Verwaltungs- und Arbeitslastcluster, den Tanzu Kubernetes Grid erstellt, verwendet eine eindeutige statische IP-Adresse aus diesem Pool.
-
Um den Zugriff auf vCenter zu ermöglichen, fügen Sie eine Firewallregel hinzu oder richten Sie ein VPN ein.
Eine Anleitung dafür finden Sie unter Verbinden mit vCenter Server in der VMware Cloud on AWS-Dokumentation.
-
Um den Zugriff auf das vCenter zu bestätigen, klicken Sie auf vCenter öffnen (Open vCenter) in der oberen rechten Ecke des SDDC-Bereichs. Der vCenter-Client sollte angezeigt werden.
-
Stellen Sie über das vCenter-Portal Ihre Bootstrap-Maschine bereit und aktivieren Sie den Zugriff.
Eine Anleitung dafür finden Sie unter Bereitstellen von Arbeitslast-VMs in der VMware Cloud on AWS-Dokumentation.
Um sich bei der Bootstrap-Maschine anzumelden, klicken Sie im vCenter-Übersichtsbereich auf Webkonsole starten (Launch Web Console).
Wenn Sie sich zusätzlich zur Webkonsole im vCenter per
sshmit der Bootstrap-Maschine verbinden möchten, finden Sie dazu Informationen unter Einrichten einer VMware Cloud-Bootstrap-Maschine fürssh.
HinweisBefolgen Sie bei der Installation der Tanzu CLI, der Bereitstellung von Verwaltungsclustern und der Durchführung anderer Vorgänge die Anweisungen für vSphere und nicht die Anweisungen für Amazon Web Services (AWS).
Einrichten einer VMware Cloud-Bootstrap-Maschine für ssh
Um Ihre Bootstrap-Maschine für den Zugriff über ssh einzurichten, führen Sie die folgenden Schritte in der VMware Cloud for AWS-Dokumentation aus:
-
Weisen Sie einer VM eine öffentliche IP-Adresse zu, um eine öffentliche IP-Adresse für die Bootstrap-Maschine anzufordern.
-
Erstellen oder ändern Sie NAT-Regeln, um eine NAT-Regel für die Bootstrap-Maschine zu erstellen, die mit Folgendem konfiguriert wurde:
- Öffentliche IP-Adresse (Public IP): Die oben angeforderte öffentliche IP-Adresse.
- Interne IP-Adresse (Internal IP): Die IP-Adresse der Bootstrap-Maschine. Entweder statisch oder DHCP IP.
-
Die Vorgehensweise in Hinzufügen oder Ändern von Computing-Gateway-Firewallregeln, um eine Computing-Gateway-Regel hinzuzufügen, die den Zugriff auf die VM ermöglicht.
Vorbereitung von Azure VMware Solution in Microsoft Azure
Um Tanzu Kubernetes Grid in Azure VMware Solution (AVS) auszuführen, richten Sie AVS und den zugehörigen Windows 10-Jumphost ein. Der Jumphost dient als Bootstrap-Maschine für Tanzu Kubernetes Grid.
Stellen Sie sicher, dass Sie über eine Azure VMware Solution-Bereitstellung verfügen. Weitere Informationen finden Sie in der Azure VMware Solution-Dokumentation.
Führen Sie die folgenden Schritte aus, um die Azure VMware Solution-Umgebung für die Bereitstellung von Tanzu Kubernetes Grid vorzubereiten:
-
Melden Sie sich bei NSX Manager als
adminan. -
Wenn Sie nicht bewusst für eine Air Gap-Umgebung entschieden haben, stellen Sie sicher, dass AVS so konfiguriert ist, dass die Internetverbindung für AVS-gehostete VMs zulässig ist. Diese Internetverbindung ist standardmäßig nicht aktiviert. Um die Internetverbindung zu konfigurieren, haben Sie folgende Möglichkeiten:
- Leiten Sie ausgehenden Internetdatenverkehr durch Ihr lokales Datencenter, indem Sie Express Route Global Reach konfigurieren.
-
Erlauben Sie den Internetzugriff über die AVS Express Route-Verbindung zum Azure-Netzwerk, indem Sie sich beim Azure-Portal anmelden, zum AVS Private Cloud-Objekt navigieren, Verwalten (Manage) > Verbindung (Connectivity) auswählen, den SchalterInternet aktiviert (Internet enabled) auf Aktiviert (Enabled) umlegen und auf Speichern (Save) klicken.
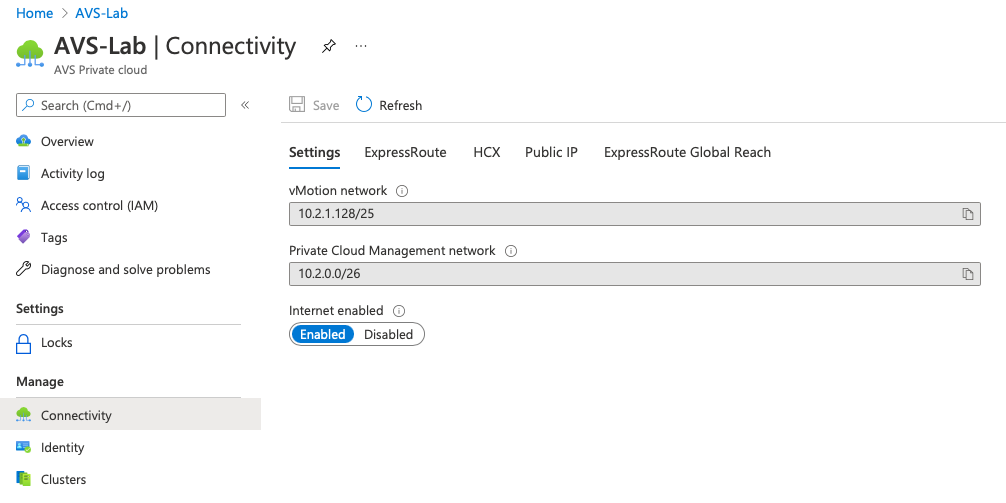
-
Klicken Sie unter Netzwerk (Networking) > Konnektivität (Connectivity) > Segmente (Segments) auf Segment hinzufügen (Add Segment) und konfigurieren Sie das neue Segment mit:
- Segmentname (Segment Name): Ein identifizierbarer Name wie
avs_tkg - Verbundenes Gateway (Connected Gateway): Das Tier-1-Gateway, das als Teil Ihres AVS-Kontos vordefiniert wurde
- Subnetze (Subnets): Ein Subnetz wie
192.168.20.1/24 - DHCP-Konfiguration (DHCP Config) > DHCP-Bereich (DHCP Range): Ein Adressbereich oder CIDR innerhalb des Subnetzes, z. B.
192.168.20.10-192.168.20.100. Dieser Bereich muss einen Pool von Subnetzadressen ausschließen, die DHCP nicht zuweisen kann. So bleiben sie frei und stehen als statische IP-Adressen für Arbeitslastcluster zur Verfügung.
Jeder Verwaltungs- und Arbeitslastcluster, den Tanzu Kubernetes Grid erstellt, benötigt eine eindeutige statische IP-Adresse aus dem Pool außerhalb dieses DHCP-Bereichs. - Transportzone (Transport Zone): Wählen Sie die Overlay-Transportzone aus, die als Teil Ihres AVS-Kontos vordefiniert wurde.
Hinweis
Nachdem Sie das Segment erstellt haben, sollte es in vCenter sichtbar sein.
- Segmentname (Segment Name): Ein identifizierbarer Name wie
-
Klicken Sie im Bereich IP-Verwaltung (IP Management) > DHCP auf Server hinzufügen (Add Server) und konfigurieren Sie den neuen DHCP-Server wie folgt:
- Servername (Server Name): Ein identifizierbarer Name wie
avs_tkg_dhcp - Server-IP-Adresse (Server IP Address): Ein Bereich, der sich nicht mit dem Subnetz des oben erstellten Segments überschneidet, z. B.
192.168.30.1/24. - Lease-Dauer (Lease Time) 5400 Sekunden; kürzer als das Standardintervall, um IP-Adressen früher freizugeben
- Servername (Server Name): Ein identifizierbarer Name wie
-
Öffnen Sie unter Netzwerk (Networking) > Verbindung (Connectivity) > Tier-1-Gateways das vordefinierte Gateway.
-
Klicken Sie auf die Einstellung IP-Adressverwaltung (IP Address Management) des Tier-1-Gateways und verknüpfen Sie es mit dem oben erstellten DHCP-Server.
-
Wenn Ihre AVS-Umgebung vor Juli 2021 erstellt wurde, gehen Sie wie folgt vor, um eine DNS-Weiterleitung in NSX Manager oder im Azure-Portal zu konfigurieren:
-
NSX Manager
- Klicken Sie unter Netzwerk (Networking) > IP-Verwaltung (IP Management) > DNS auf DNS-Zonen (DNS Zones).
- Klicken Sie auf DNS-Zone hinzufügen (Add DNS Zone) > Standardzone hinzufügen (Add Default Zone) und geben Sie Folgendes ein:
- Zonenname: Ein identifizierbarer Name wie
avs_tkg_dns_zone. - DNS-Server (DNS Servers): Bis zu drei durch Kommata getrennte IP-Adressen, die gültige DNS-Server darstellen.
- Zonenname: Ein identifizierbarer Name wie
- Klicken Sie auf Speichern (Save) und wählen Sie dann die Registerkarte DNS-Dienste (DNS Services) aus.
- Klicken Sie auf DNS-Dienst hinzufügen (Add DNS Service) und geben Sie Folgendes an:
- Name: Ein identifizierbarer Name wie
avs_tkg_dns_svc. - Tier-0/Tier-1-Gateway: Das Tier-1-Gateway, das als Teil Ihres AVS-Kontos vordefiniert wurde.
- DNS-Dienst-IP (DNS Service IP): Eine IP-Adresse, die sich nicht mit den anderen erstellten Subnetzen überschneidet, z. B.
192.168.40.1. - DNS-Standardzone (Default DNS Zone): Wählen Sie den zuvor definierten Zonennamen aus.
- Name: Ein identifizierbarer Name wie
- Klicken Sie auf Speichern.
-
Azure-Portal:
- Navigieren Sie zum AVS Private Cloud-Objekt und wählen Sie Arbeitslastnetzwerke (Workload Networking) > DNS aus.
- Klicken Sie auf der ausgewählten Registerkarte DNS-Zonen (DNS zones) auf Hinzufügen (Add) und geben Sie Folgendes ein:
- Typ (Type): DNS-Standardzone.
- Name der DNS-Zone (DNS zone name): Ein identifizierbarer Name wie
avs_tkg_dns_zone. - DNS-Server-IP: Bis zu drei DNS-Server.
- Klicken Sie auf OK und dann auf die Registerkarte DNS-Dienst (DNS service).
- Klicken Sie auf Hinzufügen (Add) und geben Sie Folgendes ein:
- Name: Ein identifizierbarer Name wie
avs_tkg_dns_svc. - DNS-Dienst-IP (DNS Service IP): Eine IP-Adresse, die sich nicht mit den anderen erstellten Subnetzen überschneidet, z. B
192.168.40.1. - DNS-Standardzone (Default DNS Zone): Wählen Sie den zuvor definierten DNS-Zonennamen aus.
- Name: Ein identifizierbarer Name wie
- Klicken Sie auf OK.
-
Befolgen Sie bei der Installation der Tanzu CLI, der Bereitstellung von Verwaltungsclustern und der Durchführung anderer Vorgänge die Anweisungen für vSphere und nicht die Anweisungen für Azure. Konfigurieren Sie den Verwaltungscluster mit:
- Kubernetes-Netzwerkeinstellungen (Kubernetes Network Settings) > Netzwerkname (Network Name): Der Name des neuen Segments.
- Einstellungen des Verwaltungsclusters (Management Cluster Settings) > Virtuelle IP-Adresse (Virtual IP Address) Der IP-Adressbereich des neuen Segments.
Vorbereitung der Google Cloud VMware Engine
Um Tanzu Kubernetes Grid auf Google Cloud VMware Engine (GCVE) auszuführen, richten Sie GCVE und eine Bootstrap-Maschine für Tanzu Kubernetes Grid ein.
Stellen Sie sicher, dass Sie über eine Google Cloud VMware Engine(GCVE)-Bereitstellung verfügen. Weitere Informationen finden Sie in GCVE über VMware kaufen und in derGoogle Cloud VMware Engine-Dokumentation.
Bevor Sie die folgenden Schritte ausführen, sollten Sie ein SDDC eingerichtet haben.
Führen Sie die folgenden Schritte aus, um die Google Cloud VMware Engine(GCVE)-Umgebung für die Bereitstellung von Tanzu Kubernetes Grid vorzubereiten:
- Melden Sie sich bei NSX Manager als
adminan. - Fügen Sie ein DHCP hinzu.
- Navigieren Sie zu Netzwerk (Networking) > DHCP.
- Klicken Sie auf DHCP-Profil hinzufügen (Add DHCP Profile), um ein DHCP-Profil hinzuzufügen.
-
Fügen Sie ein Netzwerksegment hinzu.
- Navigieren Sie zu Netzwerk (Networking) > Segmente (Segments).
- Klicken Sie auf Segment hinzufügen.
- Geben Sie Folgendes ein:
- Segmentname (Segment Name): Ein identifizierbarer Name wie
gcve_tkg. - Verbundenes Gateway (Connected Gateway): Das Tier-1-Gateway, das als Teil Ihres GCVE-Kontos vordefiniert wurde.
- Transportzone (Transport Zone): TZ-Overlay
- Subnetze (Subnets): Ein Subnetz wie
192.168.20.1/24
- Segmentname (Segment Name): Ein identifizierbarer Name wie
- Klicken Sie auf DHCP-Konfiguration (DHCP Config).
- Geben Sie Folgendes ein:
- DHCP-Typ (DHCP Type): Lokaler DHCP-Server
- DHCP-Profil (DHCP Profile): Wählen Sie das zuvor erstellte DHCP-Profil aus.
- DHCP-Konfiguration (DHCP Config): Aktiviert
- DHCP-Serveradresse (DHCP Server Address): Geben Sie die DHCP-Serveradresse ein, z. B.
192.168.1.2/24. Das DHCP muss zum selben Subnetz gehören. - DHCP-Bereiche (DHCP Ranges):
192.168.1.80-192.168.1.254 - DNS-Server (DNS Servers):
10.107.0.9
Nachdem Sie das Segment erstellt haben, ist es in vCenter sichtbar.
Einrichten einer VM als Bootstrap-Maschine
Führen Sie die folgenden Schritte aus, um eine VM als Bootstrap-Maschine einzurichten:
- Erstellen Sie in vCenter eine VM, die als Bootstrap-Maschine verwendet werden soll.
- Melden Sie sich im GCVE-Web-Portal an.
-
Teilen Sie eine öffentliche IP-Adresse für die Bootstrap-Maschine zu.
- Navigieren Sie zu Network (Network) > Öffentliche IPs (Public IPs).
- Klicken Sie auf Zuteilen (Allocate).
- Geben Sie die folgenden Informationen ein:
- Name: Ein Name für die IP-Zuteilung
- Pfad: Speicherort
- Angehängte lokale Adresse: Die IP-Adresse der Bootstrap-Maschine, z. B.
192.168.1.80
-
Erstellen Sie eine neue Firewalltabelle und fügen Sie eine Firewallregel hinzu.
- Navigieren Sie zu Network (Network) > Firewalltabellen (Firewall Tables).
- Klicken Sie auf Neue Firewalltabelle erstellen (Create new Firewall Table).
- Geben Sie einen Namen für die Tabelle ein.
- Klicken Sie auf Regel hinzufügen.
- Geben Sie die folgenden Eigenschaften für die Regel ein:
- Name: Ein Name für die Regel
- Priorität: Beginnen Sie bei 100 und erhöhen Sie sie für jede neue Regel um eins.
- Datenverkehrstyp: Öffentliche IP (zustandsbehaftet)
- Ziel: Öffentliche IP auswählen
- Zielport: 22
-
Hängen Sie die Firewalltabelle an ein Subnetz an.
- Navigieren Sie zu Network (Network) > Firewalltabellen (Firewall Tables).
- Wählen Sie die neue Firewalltabelle aus, die Sie erstellt haben.
- Klicken Sie auf Angehängte Subnetze (Attached Subnets).
- Klicken Sie auf An ein Subnetz anhängen (Attach to a subnet).
- Wählen Sie das GCVE SDDC aus.
- Wählen Sie das Subnetz NsxtEdgeUplink1 aus.
- Klicken Sie auf Senden.
- Wiederholen Sie die Schritte, um das Subnetz NsxtEdgeUplink2 auszuwählen.
Weitere Informationen zum Erstellen einer Firewalltabelle in GCVE finden Sie unter Firewalltabellen.
Aktualisieren des Kennworts für das Solution-Benutzerkonto
Sie verwenden ein Solution-Benutzerkonto, das mit Tanzu Kubernetes Grid eingerichtet wurde und für das Administratorrechte erforderlich sind. Ein Solution-Benutzerkonto kann administrative Aktionen durchführen, wie z. B. das Hinzufügen weiterer Benutzer, Identitätsquellen und VMware- und Drittanbietertools.
Weitere Informationen zu Solution-Benutzerkonten finden Sie unter Verwendung von Solution-Benutzerkonten.
Aktualisieren Sie das Kennwort für das Solution-Benutzerkonto, bevor Sie das Solution-Benutzerkonto verwenden, die Tanzu CLI installieren und den Verwaltungscluster bereitstellen. Informationen zum Aktualisieren des Kennworts des Solution-Benutzerkontos finden Sie unter Vorbereitung eines Lösungsbenutzerkontos.
Nächste Schritte
- Installieren und konfigurieren Sie NSX Advanced Load Balancer. Installieren von NSX ALB in einer VMware Cloud-Umgebung.
- Stellen Sie die Tanzu CLI bereit. Weitere Informationen finden Sie unter Installieren der Tanzu CLI und anderer Tools für die Verwendung mit eigenständigen Verwaltungsclustern.
- Stellen Sie Tanzu Kubernetes Grid-Cluster bereit. Weitere Informationen finden Sie unter Bereitstellen von Verwaltungsclustern in vSphere.