VMware Workspace ONE-Hub-Dienste-Integration
Integrieren Sie Ihr VMware Workspace ONE Hub-Dienste-Produkt in VMware Workspace ONE Intelligence, um die Übertragung von Daten zwischen den beiden Systemen zu ermöglichen. Mit dieser Integration können Sie mithilfe der Workspace ONE Intelligent Hub-App, einer Komponente des Hub-Dienstsystems, verschiedene Aktionen auf verwalteten Geräten durchführen. Verschiedene Aktionen umfassen das Veröffentlichen von Mikroumfragen zu Ihrer DEEM-Lösung, die Verwendung von Hub-Diensten als Datenquelle in Workflows, um Benachrichtigungen an die Hub-App auf Geräten zu schicken und die Verwendung benutzerdefinierter Dashboards zur Anzeige von Analysedaten zu Ihren Hub-Services-Benachrichtigungen.
Dokumentation zu VMware Workspace ONE Hub-Diensten
Weitere Informationen zu Workspace ONE Hub -Diensten finden Sie auf der Workspace ONE-Dokumentations-Site. - Dokumentation zu VMware Workspace ONE Hub-Dienste - Administrieren von Hub-Diensten mit Workspace ONE UEM und Workspace ONE Access
Vorgehensweise zum Autorisieren der Verbindung zu Hub-Diensten
Autorisieren Sie die Übertragung von Daten zwischen Ihrem Workspace ONE Hub-Dienste-Produkt und Workspace ONE Intelligence, damit Sie die entsprechenden Funktionen verwenden und konfigurieren können.
Rufen Sie die URL zur Konsole Ihrer Workspace ONE Hub-Dienste ab. Geben Sie sie in Workspace ONE Intelligence ein, um die Verbindung zu autorisieren. Sie finden die URL der Konsole Ihrer Workspace ONE Hub-Dienste, indem Sie die Konsole Ihrer Hub-Dienste starten und die Adresse aus Ihrem Browser kopieren. Ein Beispiel könnte https://hubsvc.acme.com sein.
Sie müssen ein Super-Admin sein, um diese Verbindung zu autorisieren.
Einrichtung mit Workspace ONE Access
Wenn Sie Workspace ONE Access für die Authentifizierung in Intelligence verwenden, führen Sie die folgenden Schritte aus, um die Verbindung zu autorisieren.
- Navigieren Sie in Workspace ONE Intelligence zu Integrationen > Datenquelen und wählen Sie die Integrationskarte Workspace ONE Hub-Dienste aus.
- Wählen Sie Erste Schritte aus.
- Wählen Sie Autorisierungsdetails aus.
- Geben Sie die URL der Konsole Ihrer Workspace ONE Hub-Dienste in das Textfeld Autorisierte URI ein.
- Wählen Sie Mit Workspace ONE Hub-Diensten verbinden aus.
Workspace ONE fordert Sie möglicherweise zur Eingabe Ihrer Administratoranmeldedaten auf, wenn Sie keine aktive SSO-Sitzung verwenden. - Geben Sie Ihre Administratoranmeldedaten für Workspace ONE Access ein, wenn Sie dazu aufgefordert werden.
- Klicken Sie auf Akzeptieren, um die Verbindung zwischen Workspace ONE Intelligence und den Workspace ONE Hub-Diensten zu autorisieren.
Einrichtung mit Workspace ONE UEM
Wenn Sie Workspace ONE UEM zur Authentifizierung in Intelligence verwenden, arbeiten Sie sowohl in der Workspace ONE Intelligence Console als auch in der Workspace ONE UEM Console.
- Starten Sie den Autorisierungsvorgang in Workspace ONE Intelligence.
- Navigieren Sie in Workspace ONE Intelligence zu Integrationen > Datenquelen und wählen Sie die Integrationskarte Workspace ONE Hub-Dienste aus.
- Wählen Sie Erste Schritte aus.
- Wählen Sie Autorisierungsdetails aus.
- Wechseln Sie zu Ihrer Workspace ONE UEM Console und starten Sie die Workspace ONE Hub-Dienste, um die Hub-Dienste-URL abzurufen und ein Token für die Verbindung im Back-End bereitzustellen.
- Öffnen Sie Ihre Workspace ONE UEM Console in einer anderen Browser-Registerkarte.
- Gehen Sie zur korrekten Organisationsgruppe.
- Wählen Sie in der oberen rechten Ecke der Benutzeroberfläche das quadratische Menü und dann Workspace ONE Hub-Dienste aus.
Sie können die URL Ihrer Hub-Dienste-Konsole jetzt abrufen, sofern Sie dies nicht bereits getan haben.
- Schließen Sie die Autorisierung in Workspace ONE Intelligence ab.
- Geben Sie auf der Browser-Registerkarte mit Ihrer Workspace ONE Intelligence-Instanz die URL der Konsole Ihrer Workspace ONE Hub-Dienste in das Textfeld Autorisierte URI ein.
- Klicken Sie auf Akzeptieren, um die Verbindung zwischen Workspace ONE Intelligence und den Workspace ONE Hub-Diensten zu autorisieren.
Wie können Sie überprüfen, ob die Verbindung gültig ist?
Sie können überprüfen, ob die Verbindung gültig ist, indem Sie die Integrationskarte Workspace ONE Hub-Dienste aufrufen.
- Auf der Registerkarte Status werden die entsprechenden Daten angezeigt.
- Verbindungsstatus
- Verbindungszeit
- Reaktionszeit der letzten erfolgreichen Umfrage
- Anzahl erfolgreicher Umfrageantworten in den letzten 24 Stunden
- Die Registerkarte Usage zeigt Daten für Dashboards, Workflow und Berichte an, die vom autorisierten Hub Services Connector verwendet werden.
- Auf der Registerkarte Aktionen werden die letzten Aktionen angezeigt, die mit dem autorisierten Hub Services Connector durchgeführt wurden.
Wie konfigurieren Sie Umfragen?
Eine der Funktionen, die die Hub-Dienste-Integration ermöglicht, ist die Erstellung und Veröffentlichung von Umfragen für Ihre Experience Management-Lösung. Weitere Informationen finden Sie im Thema Was sind Umfragen?.
Wie erstellen Sie Workflows zum Senden von Benachrichtigungen über Hub-Dienste?
Senden Sie über Ihre Hub-Dienste-Integration mit Intelligence informative oder umsetzbare Workspace ONE Intelligent Hub-Benachrichtigungen an Benutzer. Wenn Parameter den Workflow auslösen, sendet das System die konfigurierte Benachrichtigung als Workspace ONE Intelligent Hub-Benachrichtigung an ausgewählte Benutzer.
Weitere Informationen zu Workflows in Workspace ONE Intelligence finden Sie unter Freestyle Orchestrator.
Anwendungsbeispiele für das Senden von Benachrichtigungen über Hub-Dienste
Hier finden Sie Anwendungsfälle, bei denen die Verwendung eines Workflows zum Senden von Benachrichtigungen über Hub-Dienste die Vorbereitung auf die aufgeführten Möglichkeiten beinhaltet.
- Benachrichtigen Sie Benutzer, wenn in Ihrer Umgebung Betriebssystemabstürze, Sicherheitsprobleme oder Schwachstellen auftreten.
- Benachrichtigen Sie Benutzer, wenn eine verwaltete App ein Problem aufweist und nicht funktioniert.
Wo in der Hub-App finden Benutzer Benachrichtigungen?
Benutzer können Hub-Dienste-Benachrichtigungen auf der Registerkarte Für dich in der Workspace ONE Intelligent Hub-App auf ihren Geräten anzeigen.
Hub-Dienste-Aktion für Workflows
Sie können die Aktion Benachrichtigungen senden in Workflows verwenden, um eine Nachricht über Workspace-ONE-Intelligent-Hub zu senden.
Voraussetzungen
Autorisieren Sie die Integration von Workspace ONE Hub Services und Workspace ONE Intelligence, bevor Sie Workflows zum Senden von Benachrichtigungen konfigurieren.
Hinweise:
- Sie können nur eine Hub-Dienste-Benachrichtigung pro Workflow konfigurieren.
- Für Konfigurationen, die eine URL nutzen, müssen Sie
https://verwenden. Beispiele für Konfigurationen, bei denen Sie eine URL verwenden können, sind Medientyp, Links oder bestimmte Aktionen. Wenn die URL nicht mithttps://beginnt, schlägt der Workflow fehl.
Verfahren
Befolgen Sie die Schritte zum Konfigurieren eines benutzerdefinierten Workflows für Hub-Dienste-Benachrichtigungen.
- Navigieren Sie in Workspace ONE Intelligence Workspace > Workflow > Hinzufügen.
- Wählen Sie diese Option, um benutzerdefinierten Workflow zu starten.
- Wählen Sie den Connector (die Datenquelle) und die Kategorie als Auslöser aus. Verwenden Sie die aufgeführten Kategorien, um den Auslöser zu konfigurieren, da diese Kategorien das Senden von Benachrichtigungen über Hub-Dienste unterstützen. Nicht alle Kategorien unterstützen diese Aktion.
- Workspace ONE UEM > Geräte
- Workspace ONE UEM > Apps
- Intelligence > Geräteaktivität
- Intelligence > App-Aktivität
- Wählen Sie als Auslösertyp, Automatisch, Zeitplan oder Manuell aus.
- Fügen Sie Auslöserregeln hinzu, indem Sie Leere Regel auswählen. Fügen Sie die beiden aufgelisteten Kategorien hinzu.
Sie können der Regel weitere Kategorien hinzufügen, aber der Workflow kann nicht ausgeführt werden, wenn er nicht über die beiden im Abschnitt Filter konfigurierten Kategorien verfügt.- Geräte > Registrierungsstatus > Gleich > Registriert
- Benutzer > Benutzerstatus > Gleich > 1
- Fügen Sie über das Plussymbol (+) eine Aktion hinzu, und wählen Sie Workspace ONE Hub-Dienste > Benachrichtigungen senden aus.
- Speichern Sie den Workflow.
Benutzer sehen gesendete Benachrichtigungen, wenn auf ihren Geräten in der Workspace ONE Intelligent Hub-App die Auslöserbedingungen auf der Registerkarte Für dich erfüllt sind.
Wie können Sie Analysen für Ihre Hub-Dienste-Benachrichtigungen anzeigen?
Workspace ONE Intelligence kann Analysen zur Reaktion der Benutzer auf Ihre Benachrichtigungen erfassen, die über Hub-Dienste gesendet wurden. Wählen Sie aus mehreren Möglichkeiten aus, um Analysen zu Ihren Benachrichtigungen anzuzeigen.
- Verwenden des Dashboards Hub-Benachrichtigungen.
- Importieren eines Dashboards.
- Erstellen eines benutzerdefinierten Dashboards.
Erwägungen
Lesen Sie sich diese Erwägungen zur aktuellen Version dieser Funktion durch, damit Sie wissen, warum die Funktion die angezeigten Ereignisse anzeigt und ihr Verhalten verstehen.
- Derzeit zeigt Workspace ONE Intelligence Analysen für Benachrichtigungen an, die Sie in Hub-Diensten oder in Workspace ONE Intelligence konfigurieren. Es werden keine Analysen für Benachrichtigungen angezeigt, erstellt oder gesendet, die über APIs oder andere Dienste konfiguriert wurden.
- Dringende Benachrichtigungen erfordern eine Reaktion des Benutzers, bevor dieser in der Workspace ONE Intelligent-Hub-App tätig werden kann. Für den bestmöglichen Überblick über die Nutzerreaktionen auf Ihre Dringend-Benachrichtigungen verwenden Sie besser das Geöffnet-Ereignis als das Angesehen-Ereignis.
- Intelligence zeichnet ein Angesehen-Ereignis auf, wenn sich der Benutzer auf der Registerkarte Für dich befindet, um eine dringende Benachrichtigung zu sehen. Jedoch registriert Intelligence ein Geöffnet-Ereignis, wenn dem Endbenutzer irgendwo in der Hub-App eine Dringend-Benachrichtigung aufploppt. Damit ein Geöffnet-Ereignis registriert wird, muss man sich nicht im Tab Für Sie befinden. Damit sind Geöffnet-Ereignisse aussagekräftiger für die Nutzerreaktionen auf Ihre Dringend-Benachrichtigungen.
- Aufgrund des Verhaltens der linken Navigationsregisterkarte von Intelligent Hub für Windows registriert die Hub-App möglicherweise ein Angesehen-Ereignis für eine Benachrichtigung, wenn sich ein Benutzer nicht auf der Registerkarte Für dich befindet. Wenn beispielsweise die Registerkarte Apps des Benutzers geöffnet ist und das System eine neue Für dich-Benachrichtigung sendet, protokolliert die Hub-App möglicherweise ein Angesehen-Ereignis für diese Benachrichtigung.
Voraussetzungen
Autorisieren Sie die Integration von Workspace ONE Hub Services und Workspace ONE Intelligence, bevor Sie Ihr benutzerdefiniertes Dashboard importieren oder erstellen, das Ihre Benachrichtigungsanalysen anzeigt.
Ereignistypen und ihr Verhalten
Bei Ereignissen sucht das System nach bestimmten Aktionen oder Verhaltensweisen, wenn das System und Benutzer im Benachrichtigungs-Framework für Hub-Dienste interagieren. Nachdem das System festgestellt hat, dass Aktionen und Verhaltensweisen stattgefunden haben, die einem Ereignis entsprechen, protokolliert das System das Ereignis. Zu den Ereignissen gehören die aufgelisteten Aktionen und das Benutzerverhalten.
- Durchgeführt: Das System protokolliert dieses Ereignis, wenn der Benutzer die angeforderte Aktion erfolgreich abgeschlossen hat.
- Das System gibt an, welche Aktion durchgeführt wurde. Beispielsweise zeichnet es auf, wenn der Benutzer einen bestimmten Menüeintrag auswählt.
- Fehlgeschlagene Aktionen werden nicht als Umgesetzt-Ereignisse protokolliert.
- Erstellt: Das System protokolliert dieses Ereignis, wenn ein Administrator eine Benachrichtigung erstellt.
- Verworfen: Das System protokolliert dieses Ereignis, wenn der Benutzer eine Benachrichtigung verwirft, indem er oben rechts in der Ecke der Benachrichtigungskarte X wählt. Verworfene Benachrichtigungen werden in den Abschnitt Verlauf der Hub-App verschoben.
- Geöffnet: Das System protokolliert dieses Ereignis, wenn der Benutzer eine Benachrichtigung auswählt und öffnet, um die Details anzuzeigen.
- Gesendet: Das System protokolliert dieses Ereignis, wenn es eine Benachrichtigung an Benutzer oder Geräte sendet.
- Angesehen: Das System protokolliert dieses Ereignis, wenn eine Benachrichtigung dem Benutzer auf der Registerkarte Für dich angezeigt wird. Wenn sich der Benutzer jedoch auf der Registerkarte Für dich befindet und die Benachrichtigung den Ansichtsbereich der Hub-App noch nicht erreicht hat, protokolliert das System kein Ereignis Angesehen. Angesehen ist das einzige Ereignis, das von der Anzeige in einem bestimmten Bereich abhängt, um protokolliert zu werden.
Verwenden des Dashboards „Hub-Benachrichtigungen"
Verwenden Sie das Dashboard „Hub-Benachrichtigungen" als sofort einsatzbereite OOTB(Out of the box)-Anzeige Ihrer Hub-Dienste-Benachrichtigungsanalysen.
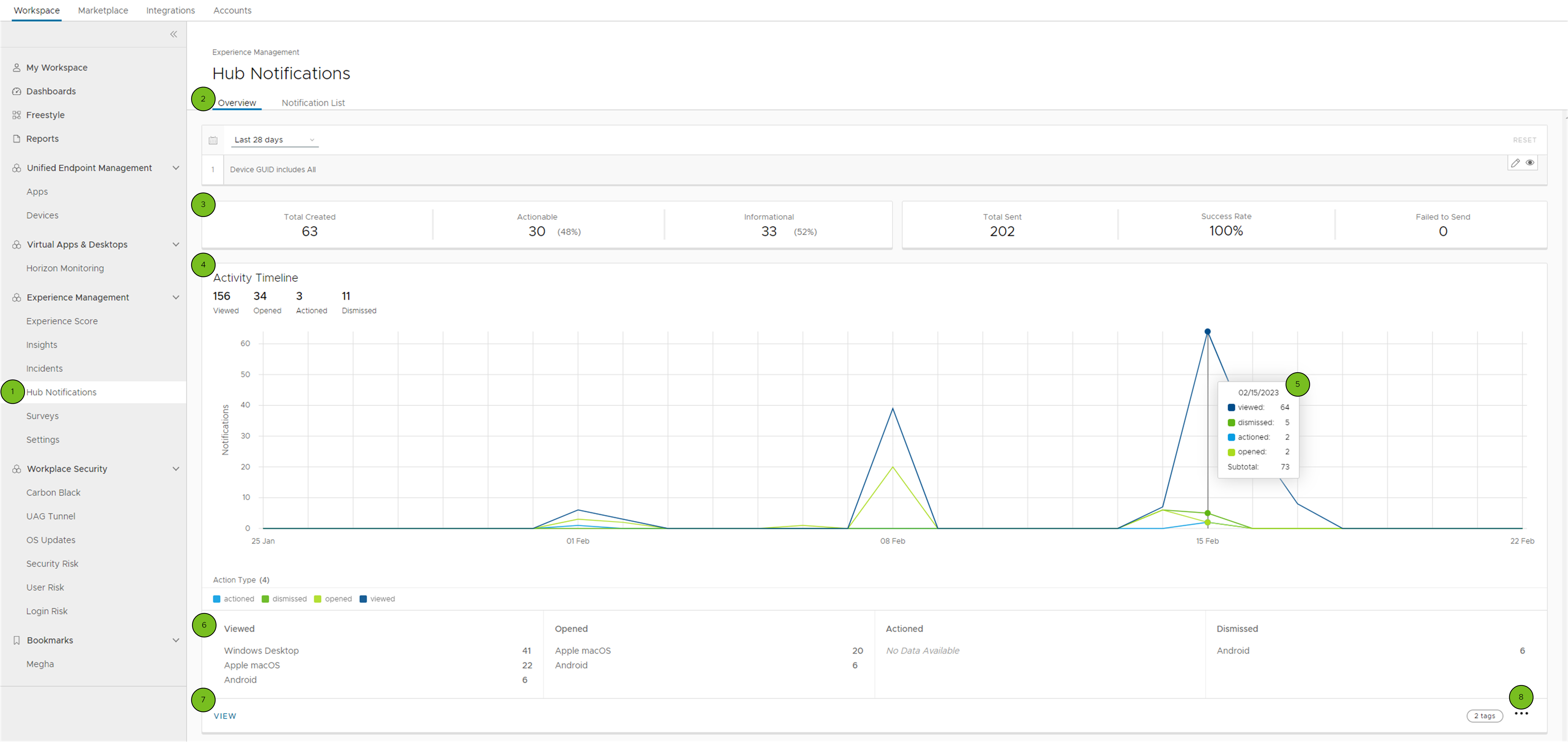
- Das Dashboard Hub-Benachrichtigungen finden Sie in Workspace ONE Intelligence unter Arbeitsumgebung> Benutzererfahrungsmanagement > Hub-Benachrichtigungen.
- Das Dashboard verfügt über zwei Registerkarten, Ansicht und Benachrichtigungen.
- Übersicht Diese Registerkarte zeigt auf einen Blick eine Übersicht Ihrer Benachrichtigungsanalysen für alle Hub-Benachrichtigungen. Sie zeigt Leistungsindikatoren, eine Aktivitätenzeitachse, die Sie mit Hilfe des Kalenderfilters ändern können, und Aktionskarten, die Ereignisse nach Plattform melden.
- Benachrichtigungsliste: Auf dieser Registerkarte werden Ihre Ereignisse für jede Hub-Benachrichtigung aufgelistet. Wählen Sie ein Ereignis aus, Umsetzbar oder Informativ, um die eindeutigen Indikatoren, die Aktivitätszeitachse und Widgets anzuzeigen.
- Indikatoren: Die Indikatoren bieten einen numerischen Bericht Ihrer Benachrichtigungsanalysen, die während des konfigurierten Kalenderfilters aufgetreten sind (z. B. Letzte 28 Tage).
- Aktivitätenzeitachse: Dieses Diagramm zeigt, wann alle Aktionen während des festgelegten Kalenderfilters aufgetreten sind. Sie können den Mauszeiger über die farbigen Quadrate im Bereich Aktionstyp bewegen, um eine bestimmte Aktion im Diagramm hervorzuheben.
- Bewegen Sie den Mauszeiger über das Diagramm, um eine Aktionsaufschlüsselung der einzelnen Ereignisse und der Gesamtzahl der Ereignisse für diese dargestellte Zeit anzuzeigen.
- Aktionsindikatoren: Verwenden Sie diese Indikatoren, um schnell einzelne Zahlen für jeden Aktionstyp nach Plattform anzuzeigen.
- Wählen Sie Anzeigen aus, um weiter mit den Daten der Aktivitätenzeitachse zu interagieren. Erstellen Sie einen Workflow oder einen Bericht, kopieren Sie die Daten oder bearbeiten Sie die Datenbereiche aus dieser Ansicht.
- Wählen Sie die Auslassungszeichen (…), wenn Sie Workflows verwenden, die Daten als CSV exportieren, die Daten kopieren, das Dashboard-Design bearbeiten oder die Datenbereiche bearbeiten möchten.
Die Registerkarte „Benachrichtigungsliste"
Auf dieser Registerkarte werden Ihre Hub-Benachrichtigungsereignisse aufgelistet. Wählen Sie ein Ereignis aus, Umsetzbar oder Informativ, um die eindeutigen Indikatoren, die Aktivitätszeitachse und Widgets anzuzeigen.
- Indikatoren: Wählen Sie diese Option aus, um für das ausgewählte Ereignis die Gesamtanzahl oder die Anzahl verschiedener in der Aktivitätszeitachse und in den Widgets zu verwenden. Benutzer können eine Aktion mehr als einmal ausführen, sodass die Anzahl verschiedener der Indikator ist, der für ein eindeutiges und singuläres Konto der Anzahl der Ereignisse verwendet werden soll.
- Aktivitätenzeitachse: Dieses Diagramm zeigt, wann für die ausgewählte Benachrichtigung ein Ereignis Angezeigt, Geöffnet, Umgesetzt oder Verworfen aufgetreten ist.
- Aufschlüsselung der Aktionen: Das System zeigt dieses Widget nur für Umsetzbar-Ereignisse an. Es visualisiert die Anzahl der Aktionen und die umgesetzten Aktionen, die während eines festgelegten Zeitraums aufgetreten sind. Sie können schnell die Tage erkennen, an denen die Anzahl der Aktionen zunimmt.
- Ansichten nach Plattform: Das System zeigt dieses Widget für Ereignisse Umsetzbar und Informativ an. Es visualisiert die Anzahl der Ansichten nach Plattform über einen festgelegten Zeitraum. Erkennen Sie in den Ansichten schnell auffällige Werte für Ihre unterstützten Plattformen.
- Wählen Sie das Menüelement Ansicht im Aktivitätszeitachsendiagramm oder in den Widgets aus, um die spezifischen Analysen zu untersuchen.
Importieren von Vorlagen für Dashboards zur Ansicht von Analysen für Hub-Dienste-Benachrichtigungen
Importieren Sie Dashboard-Vorlagen für Analysen für Hub-Dienste-Benachrichtigungen, indem Sie benutzerdefinierte Codebeispiele für das Hub-Analyse-Dashboard (wie JSONs) aus der Registerkarte Sample Exchange auf VMware Developer herunterladen. Geben Sie Hub notifications ein, um Beispiele für ein Dashboard für umsetzbare Benachrichtigungsanalysen zu finden.
Erstellen eines benutzerdefinierten Dashboards zum Anzeigen von Benachrichtigungsanalysen
Erstellen Sie ein benutzerdefiniertes Dashboard oder importieren Sie eine Vorlage aus dem Workspace ONE Intelligence Dev Center, um die Reaktion der Benutzer auf Ihre Hub-Dienste-Benachrichtigungen anzuzeigen.
Messfilter, die Sie verwenden können
- Wenn Sie Benutzer und Geräte einzeln zählen lassen wollen, können Sie nach Eindeutige Zahl Benutzer-GUID oder Geräte-GUID messen.
- Eindeutige Zahl Benutzer-GUID funktioniert am besten, wenn Sie Daten nach Plattform anzeigen lassen wollen.
- Messen Sie die Gesamtanzahl der Benutzer oder Geräte mit Anzahl von Ereignis-ID. Dieser Filter enthält Daten zu Benutzern oder Geräten, die eine Benachrichtigung möglicherweise mehrmals ansehen oder öffnen.
Beispiel für ein benutzerdefiniertes Dashboard zur Ansicht von Analysen für Hub-Dienste-Benachrichtigungen
Folgen Sie diesem Beispiel, um ein benutzerdefiniertes Dashboard zur Ansicht von Analysen für Ihre Hub-Dienste-Benachrichtigungen für die Gesamtanzahl der Benutzergeräte zu erstellen.
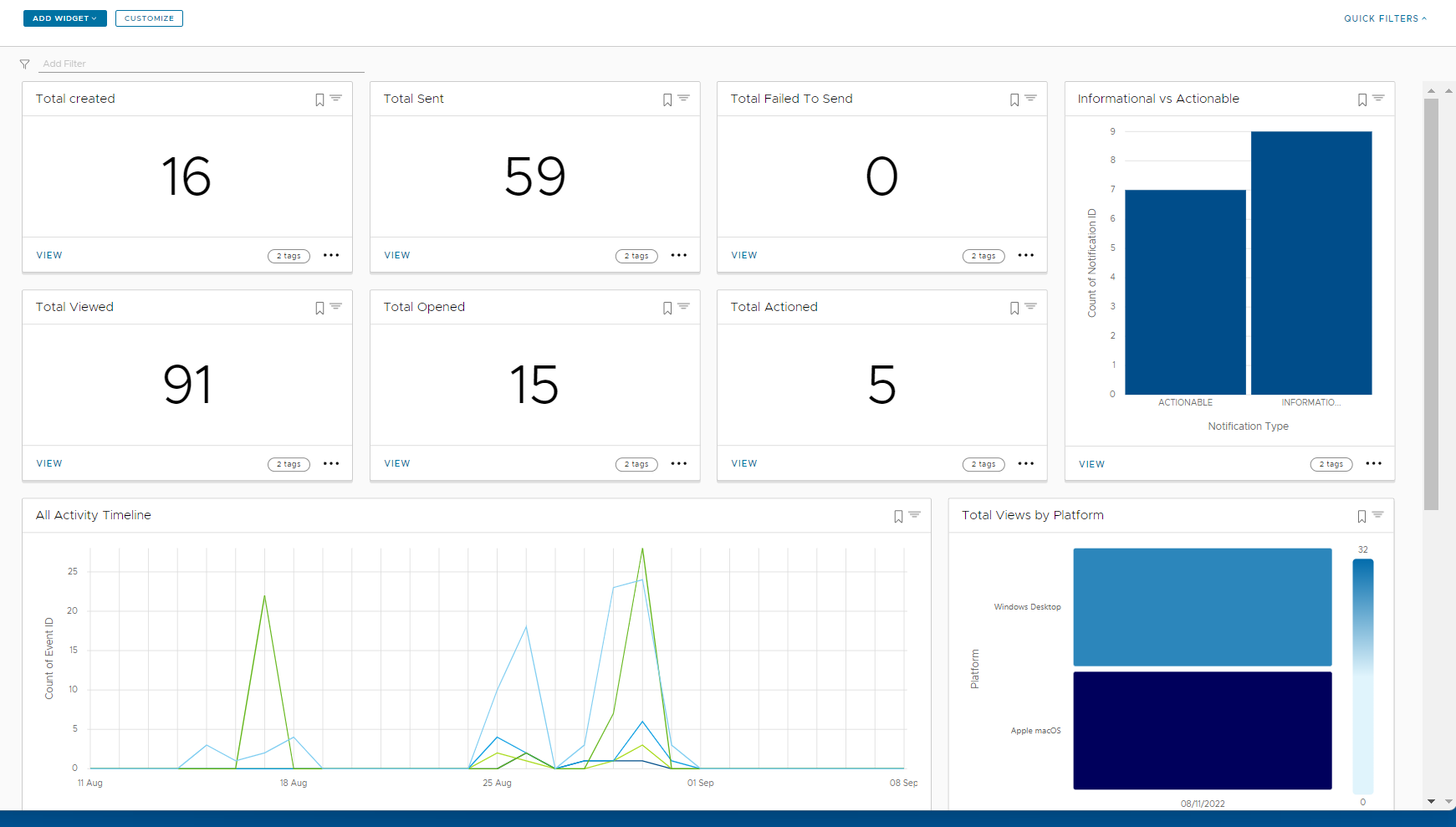
- Navigieren Sie in Workspace ONE Intelligence zu Workspace > Meine Arbeitsumgebung > Letzte Dashboards > Alle anzeigen > Hinzufügen > Benutzerdefiniertes Dashboard.
- Benennen Sie Ihr Dashboard, damit Sie es in der Konsole identifizieren können. Beispielsweise können Sie Ihr Dashboard IHRNAMEs Analyse für Hub-Dienste-Benachrichtigungen nennen.
- Fügen Sie einen Datumsbereich hinzu.
- Wählen Sie Widget hinzufügen > Benutzerdefiniertes Widget aus.
- Fügen Sie alle oder einige der aufgelisteten Widgets hinzu, um ein benutzerdefiniertes Dashboard zu erstellen, das die Reaktion von Benutzern auf Ihre Hub-Dienste-Benachrichtigungen widerspiegelt.
- Insgesamt erstellt
- Kategorie > Workspace ONE Hub-Dienste > Benachrichtigung
- Datenvisualisierung > Snapshot
- Diagrammtyp > Metrik
- Messen > Anzahl von Benachrichtigungs-ID
- Ergebnisse pro Gruppe > 10
- Keine Filter erforderlich
- Insgesamt gesendet
- Kategorie > Workspace ONE Hub-Dienste > Benachrichtigungsaktion
- Datenvisualisierung > Verlauf
- Diagrammtyp > Metrik
- Messen > Anzahl von Ereignis-ID
- Ergebnisse pro Gruppe > 10
- Datumsbereich > letzte 28 Tage
- Häufigkeit > gesamter Datumsbereich
- Filter
- Ereignistyp enthält (Benachrichtigungsaktion)
- Status enthält (Erfolg)
- Aktionstyp entspricht (gesendet)
- Insgesamt fehlgeschlagen
- Kategorie > Workspace ONE Hub-Dienste > Benachrichtigungsaktion
- Datenvisualisierung > Verlauf
- Diagrammtyp > Metrik
- Messen > Anzahl von Ereignis-ID
- Ergebnisse pro Gruppe > 10
- Datumsbereich > letzte 28 Tage
- Häufigkeit > gesamter Datumsbereich
- Filter
- Status enthält (fehlgeschlagen)
- Aktionstyp entspricht (gesendet)
- Insgesamt angesehen
- Kategorie > Workspace ONE Hub-Dienste > Benachrichtigungsaktion
- Datenvisualisierung > Verlauf
- Diagrammtyp > Metrik
- Messen > Anzahl von Ereignis-ID
- Ergebnisse pro Gruppe > 10
- Datumsbereich > letzte 28 Tage
- Häufigkeit > gesamter Datumsbereich
- Filter > Aktionstyp enthält (angesehen)
- Insgesamt geöffnet
- Kategorie > Workspace ONE Hub-Dienste > Benachrichtigungsaktion
- Datenvisualisierung > Verlauf
- Diagrammtyp > Metrik
- Messen > Anzahl von Ereignis-ID
- Ergebnisse pro Gruppe > 10
- Datumsbereich > letzte 28 Tage
- Häufigkeit > gesamter Datumsbereich
- Filter > Aktionstyp enthält (geöffnet)
- Insgesamt umgesetzt
- Kategorie > Workspace ONE Hub-Dienste > Benachrichtigungsaktion
- Datenvisualisierung > Verlauf
- Diagrammtyp > Metrik
- Messen > Anzahl von Ereignis-ID
- Ergebnisse pro Gruppe > 10
- Datumsbereich > letzte 28 Tage
- Häufigkeit > gesamter Datumsbereich
- Filter > Aktionstyp enthält (umgesetzt am)
- Insgesamt abgelehnt
- Kategorie > Workspace ONE Hub-Dienste > Benachrichtigungsaktion
- Datenvisualisierung > Verlauf
- Diagrammtyp > Metrik
- Messen > Anzahl von Ereignis-ID
- Ergebnisse pro Gruppe > 10
- Datumsbereich > letzte 28 Tage
- Häufigkeit > gesamter Datumsbereich
- Filter > Aktionstyp enthält (abgelehnt)
- Informativ vs. Umsetzbar
- Kategorie > Workspace ONE Hub-Dienste > Benachrichtigung
- Datenvisualisierung > Snapshot
- Diagrammtyp > vertikal
- Messen > Anzahl von Benachrichtigungs-ID
- Gruppieren nach > Benachrichtigungstyp
- Ergebnisse pro Gruppe > 10
- Keine Filter erforderlich
- Insgesamt angesehen nach Plattform
- Kategorie > Workspace ONE Hub-Dienste > Benachrichtigungsaktion
- Datenvisualisierung > Verlauf
- Diagrammtyp > Heatmap
- Messen > Eindeutige Zahl von Ereignis-ID
- Gruppieren nach > Plattform
- Ergebnisse pro Gruppe > 10
- Datumsbereich > letzte 28 Tage
- Häufigkeit > gesamter Datumsbereich
- Filter > Aktionstyp enthält (angesehen)
- Zeitachse für alle Aktivitäten
- Kategorie > Workspace ONE Hub-Dienste > Benachrichtigungsaktion
- Datenvisualisierung > Verlauf
- Diagrammtyp > Zeile
- Messen > Anzahl von Ereignis-ID
- Gruppieren nach > Aktionstyp
- Ergebnisse pro Gruppe > 10
- Datumsbereich > letzte 28 Tage
- Häufigkeit > 1 Tag
- Keine Filter erforderlich
- Insgesamt erstellt
Weitere Informationen finden Sie in Ihrer Analyse für Hub-Dienste-Benachrichtigungen im benutzerdefinierten Dashboard in Ihrer Arbeitsumgebung.