Experience Management-Lösung
Im Bereich Lösungen von Workspace ONE Intelligence finden Sie in einer zentralen Arbeitsumgebung die Dashboards und Widgets, die für Ihre Experience Management-Bereitstellung (früher als DEEM bekannt) geeignet sind. Die Experience Management-Funktionen, die Sie verwenden können, sind Erkenntnisse, Vorfälle und Umfragen.
Was sind Lösungen?
Lösungen sind Arbeitsumgebungen, in denen alle für eine Funktion erforderlichen Objekte in einem einzigen Bereich in Workspace ONE Intelligence zusammengefasst werden. Lösungen können Widgets und Prozesse aus Dashboards, Workflows und Berichten umfassen, sodass Sie den Zustand von Funktionen abrufen und analysieren sowie Probleme finden und beheben können.
Wie konfiguriere ich die Experience Management-Lösung und prüfe die Erfahrungsbewertung?
Sie können Experience Management im Bereich Lösungen von Workspace ONE Intelligence konfigurieren. Sie müssen über Administrator- und Analytiker-Berechtigungen für die rollenbasierte Zugriffssteuerung (Roles Based Access Control, RBAC) verfügen.
Weitere Dokumentation, die sich nicht speziell mit Lösungen beschäftigt, finden Sie unter Experience Management.
-
Wählen Sie in Workspace ONE Intelligence Marketplace > Lösungen > Experience Management > Erste Schritte > Einrichten aus.
-
Wählen Sie Start aus, um die Registerkarte Datenquellen zu konfigurieren.
- Workspace ONE UEM-Verbindung: Oft ist dieses Element bereits aktiviert. Workspace ONE UEM verwaltet Ihre Windows- und macOS-Geräte und stellt Workspace ONE Intelligent Hub auf Ihren Geräten bereit. Rufen Sie Themen zum Konfigurieren der Workspace ONE UEM-Verbindung ab.
- Erfüllen Sie die Anforderungen, um Workspace ONE Intelligence zu verwenden.
- Registrieren Sie Workspace ONE UEM in Workspace ONE Intelligence.
- Desktop erweiterte Telemetrie: Aktivieren Sie dieses Menüelement, um Telemetriedaten für Ihre in Workspace ONE UEM verwalteten Geräte zu erfassen.
- Telemetrie mobiler Anwendungen: Wenn Sie das Workspace ONE Intelligence-SDK nicht verwenden, müssen Sie dieses Element nicht konfigurieren. Fügen Sie Anwendungen hinzu, die das Workspace ONE Intelligence-SDK verwenden, um ihre Telemetriedaten zu erfassen.
- Workspace ONE UEM-Verbindung: Oft ist dieses Element bereits aktiviert. Workspace ONE UEM verwaltet Ihre Windows- und macOS-Geräte und stellt Workspace ONE Intelligent Hub auf Ihren Geräten bereit. Rufen Sie Themen zum Konfigurieren der Workspace ONE UEM-Verbindung ab.
-
Wählen Sie Start aus, um Schwellenwerte anzuzeigen. Auf dieser Registerkarte können Sie Bewertungen für Desktop-Anwendungen, mobile Anwendungen, Gerätezustand und Organisationen anzeigen. Sie können die Schwellenwerte für die Erfahrungsbewertungen anpassen, indem Sie Werte direkt in die Wertefelder oberhalb der grünen, gelben und roten Schwellenwertleisten eingeben. Das Bearbeiten der Werte ist jedoch optional. Sie können Werte später bearbeiten.
-
Wählen Sie für jede Erfahrungsbewertungsgruppe Weiter aus.
-
Wählen Sie Dashboard anzeigen aus, um Experience Management zu starten.
Hinweis: Die Daten werden nicht sofort angezeigt, da es bis zu 24 Stunden dauern kann, bis das System die Erfahrungsbewertungen berechnet hat.
Wie finden Sie Benutzer zum Anzeigen ihrer Experience Management-Telemetrie?
Verwenden Sie die Suchfunktion (die Lupe) in der Kopfzeile der Benutzeroberfläche, um Benutzer in Ihrer Experience Management-Lösung zu finden. Wählen Sie das Dropdown-Menü aus und wählen Sie Benutzer. Geben Sie dann verschiedene Attribute ein, um den Benutzer zu finden.
- Benutzername
- Vorname
- Nachname
- E-Mail-Adresse
Hinweis: Die Suche mit einer Kombination aus Vor- und Nachnamen wird derzeit nicht unterstützt.
Wählen Sie den Benutzerdatensatz aus den Suchergebnissen aus, um die Experience Management-Telemetrie anzuzeigen. Diese Auswahl führt Sie zum Dashboard des Benutzers, wo Sie Informationen über die von ihm verwendeten Geräte, seine Risikobewertungen und die von ihm verwendeten Apps finden. Die Daten werden auf zwei Registerkarten verteilt: Übersicht und Erfahrung.
- Übersicht Auf der Registerkarte „Übersicht“ werden die Gesamtbewertung, die Risikobewertung, die Zugeordneten Geräte sowie die Erfahrung und Risikobewertung des Benutzers im Zeitverlauf angezeigt.
- Erfahrung: Auf der Registerkarte „Erfahrung“ wird die Bewertung der Benutzererfahrung in Geräteintegrität, Desktop-Apps und Mobile Apps (die Workspace ONE Intelligence SDK) unterteilt.
- Die Tabelle Geräteintegrität listet den Namen des Geräts des Benutzers auf (mit einem Link zu gerätespezifischen Informationen) und liefert Gerätedaten zu BS-Abstürzen, Startzeit, Ausschaltzeit und Akkuzustand. Diese Daten erklären, warum die Geräteintegrität im jeweiligen Fall gut, neutral oder schlecht ist.
- Die Tabelle Desktop-Apps listet bis zu 15 der am häufigsten verwendeten Apps basierend auf der Vordergrundzeit der App für den Benutzer auf und gibt zudem die Version der App, die durchschnittliche Absturzrate, die durchschnittlichen App-Unterbrechungen und die Bewertung durch Benutzer an.
Hinweis: Die Bewertung von Desktop-Apps durch Benutzer spiegelt die Punktzahl wider, die die jeweilige App in der gesamten Organisation erzielt hat. Es handelt sich nicht um eine benutzerspezifische Punktzahl. - In der Tabelle Mobile Anwendungen sind Erfahrungsdaten für Apps aufgeführt, die das Intelligence SDK verwenden.
Beispiele für die Datensuche nach Benutzer
- Sie möchten ein bestimmtes Gerät für einen Benutzer finden, um ein gemeldetes Problem zu beheben, und der Gerätename ist zu komplex, um ihn in das Suchfeld einzugeben.
- Suchen Sie den Benutzer basierend auf Benutzernamen, Vornamen, Nachnamen oder E-Mail-Adresse.
- Wählen Sie den Benutzer aus den Ergebnissen aus.
- Suchen Sie das Gerät in der Gerätelistenansicht.
- Wählen Sie den Gerätenamen aus, um zur Zeitachsenansicht des Geräts zu navigieren und mit der Untersuchung zu beginnen.
- Ein Benutzer wurde mit einer schlechten Erfahrung bewertet, und Sie möchten wissen, warum.
- Suchen Sie den Benutzer basierend auf Benutzernamen, Vornamen, Nachnamen oder E-Mail-Adresse.
- Wählen Sie den Benutzer aus den Ergebnissen aus.
- Wählen Sie Ansicht im Widget Erfahrung oder die Registerkarte Erfahrung aus.
- Zeigen Sie die Bewertungen der Geräteerfahrung und die am häufigsten verwendeten Apps an, um festzustellen, welche Apps schlecht bewertet sind. Schlecht eingestufte Anwendungen und negative Geräteerfahrungen führen dazu, dass die Benutzererfahrung ebenfalls schlecht ist.
- Untersuchen Sie die schlecht bewerteten Anwendungen und negativen Geräteerfahrungen, um mögliche Ursachen zu finden.
- Sie möchten wissen, wann ein Benutzer zum ersten Mal schlechte Erfahrungen gemacht hat und wie lange die Erfahrungsbewertung schon schlecht ist.
- Suchen Sie den Benutzer basierend auf Benutzernamen, Vornamen, Nachnamen oder E-Mail-Adresse.
- Wählen Sie den Benutzer aus den Ergebnissen aus.
- Scrollen Sie weiter, um das Diagramm Erfahrungsbewertung im Zeitverlauf anzuzeigen.
- Aktualisieren Sie bei Bedarf den Zeitraum, um zu ermitteln, wann der Benutzer mit einer schlechten Erfahrung bewertet wurde.
- Suchen Sie nach Änderungen bei den Geräten oder Anwendungen des Benutzers zum Zeitpunkt der Änderung der Erfahrungsbewertung.
Was sind Erkenntnisse?
Erkenntnisse entdecken Anomalien in Ihrer Experience Management-Umgebung. Sie sind eine auf maschinellem Lernen basierende Funktion, die Sie auf interessante oder potenziell problematische Datenpunktänderungen aufmerksam macht, ohne dass Sie Ihre Dashboards ständig überwachen müssen.
Wie funktionieren Erkenntnisse?
Der Erkenntnisalgorithmus erstellt für jeden Datenpunkt in Ihrer Experience Management-Umgebung eine Baseline des normalen Verhaltens. Der Algorithmus passt den normalen Bereich an, wenn die Werte steigen oder fallen. Wenn beispielsweise die Anzahl der Abstürze einer App im Laufe der Zeit abnimmt, erkennt der Algorithmus, dass die App stabiler geworden ist, und ändert entsprechend, was sie für normal hält.
Wo finden Sie Erkenntnisse?
Wenn Workspace ONE Intelligence Anomalien erkannt hat, gehen Sie zu Workspace > Experience Management > Erkenntnisse, um weitere Einblicke zu erhalten.
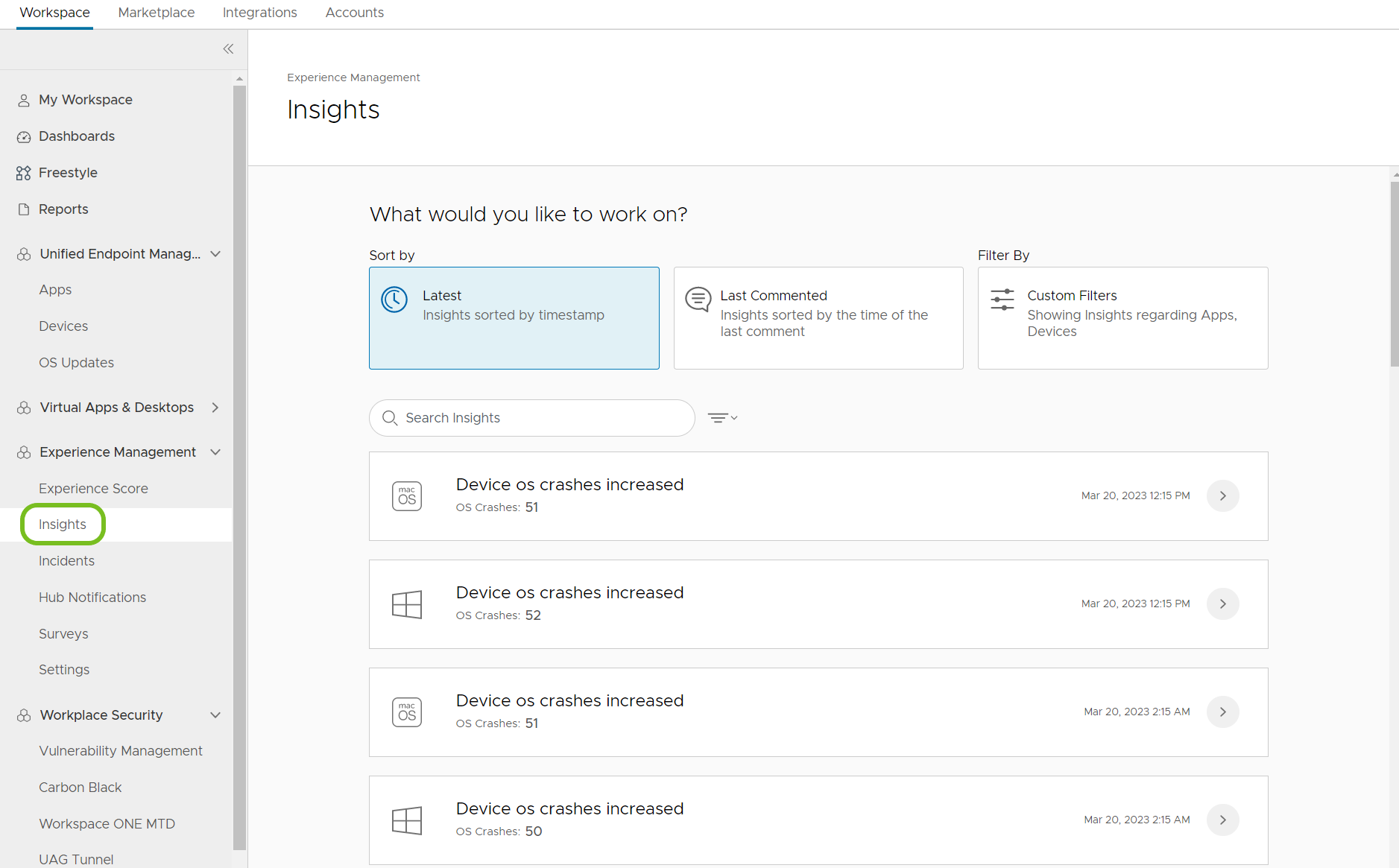
Was können Sie von einer Erkenntniskarte aus tun?
Sie können über eine Insights-Karte mehrere Aktionen ausführen, wenn Sie den Pfeil der Karte (>) auswählen.
- Vorfall erstellen – Erstellen eines Vorfalls für die Erkenntnis.
- Kommentar hinzufügen – Hinzufügen eines Kommentars, den andere Administratoren anzeigen und zur Analyse verwenden können. Sie können die Kommentare verwenden, um Einblicke mit der Menüoption Zuletzt kommentiert im Abschnitt Was möchten Sie bearbeiten? zu filtern.
-
Verwerfen : Wählen Sie Verwerfen, um die Erkenntnis in einen archivierten Zustand zu versetzen.
- Das System verwaltet den Status, Aktiv oder Verworfen, basierend auf dem Benutzer. Beispielsweise kann Admin A eine Erkenntnis verwerfen, für Admin B wird diese Erkenntnis jedoch weiterhin angezeigt.
-
Das Verfahren zum Reaktivieren Ihrer Einblicke ähnelt dem des Verwerfens.
-
Verwenden Sie den Filter neben dem Suchfeld, um Verworfene Einblicke anzuzeigen.
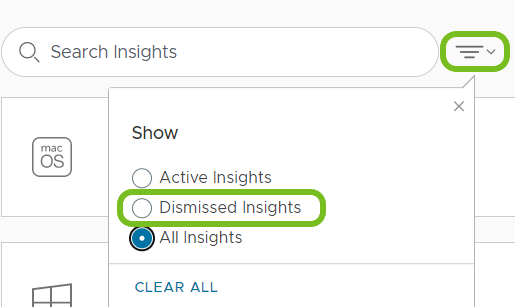
-
Suchen Sie den entsprechenden verworfenen Einblick in der Liste und wählen Sie den entsprechenden Pfeil (>).
- Wählen Sie Aktiv machen aus.
-
- Betroffene Geräte – Sie können den Prozentsatz der Geräte sehen, die von der Erkenntnis betroffen sind, und wie viele dieser betroffenen Geräte aktiv sind.
- Wählen Sie Geräte anzeigen, um alle betroffenen Geräte mit Gerätenamen zu sehen.
- Auf der Registerkarte Geräte werden Geräte aufgelistet, die von der Erkenntnis betroffen sind.
- Für die Gerätekategorie werden auf der Registerkarte Betroffen nach BS-Version Betriebssystemversionen angezeigt, die von der Erkenntnis betroffen sind.
- Für die Kategorie „Apps" werden auf der Registerkarte Betroffen nach App-Version die App-Versionen angezeigt, die von der Erkenntnis betroffen sind.
- Erkenntnisdiagramm – Siehe Erkenntnisdatenpunkte im Zeitverlauf.
- Der normale Bereich des Datenpunkts, der vom Algorithmus anhand von Verlaufsdaten generiert wird, ist blau schattiert.
- Der aktuelle Wert des Datenpunkts wird durch eine durchgehende blaue Linie dargestellt.
- Wenn im schattierten Bereich eine Lücke vorhanden ist, bedeutet diese Lücke, dass für diesen Zeitraum keine Daten gemeldet wurden.
- Zeitachse: Dieses Widget zeigt an, wann das System die Erkenntnis erstellt hat, sowie jeden Zeitraum, in dem die Erkenntnis kontinuierlich anomal war.
Wie können Sie Erkenntnisse verfolgen?
Verwenden Sie die Filter im Abschnitt Was möchten Sie bearbeiten? der Seite „Einblicke". Sie können das Menüelement Filtern nach > benutzerdefinierte Filter verwenden, um die Einblicke zu steuern, die das System in Ihrer Erkenntnisliste anzeigt. Steuern Sie die Liste, indem Sie Einblicke für Apps oder Geräte anzeigen. Ihre Konfigurationen wirken sich nicht auf andere Benutzer aus. Wenn Sie eine Kategorie anzeigen möchten, die Sie zuvor deaktiviert haben, schalten Sie die Kategorie ein und das System zeigt vergangene Einblicke in Ihrer Liste an.
Welche Datenpunkte werden von Erkenntnissen überwacht?
| Datenpunkt | Beschreibung | Beispiel |
|---|---|---|
| App-Absturz | Anzahl der Abstürze pro App in Schritten von 1 Stunde. | Das System generiert die Erkenntnis, dass im Verlauf der letzten Stunde eine App mit einer hohen Rate abgestürzt ist und dies die Produktivität beeinträchtigt. |
| App-Unterbrechung | Anzahl der Unterbrechungen pro App in Schritten von 1 Stunde. | Das System generiert die Erkenntnis, dass eine App nicht mehr reagiert und die Produktivität darunter leidet. |
| App-Installation fehlgeschlagen | Anzahl der fehlgeschlagenen Installationen für eine bestimmte Anwendung in Abständen von 1 Stunde. | Das System generiert die Erkenntnis, dass eine App in der letzten Stunde öfter nicht installiert werden konnte als normal. |
| App-Nutzung | Anzahl der Vordergrundereignisse pro App in Schritten von 1 Stunde. | Das System generiert die Erkenntnis, dass eine App häufiger als normal gestartet wird. |
| Startdauer | Die mittlere Startdauer in Schritten von 1 Stunde. | Das System generiert die Erkenntnis, dass sich die mittlere Startdauer erhöht hat. Dieser Anstieg deutet auf eine weitverbreitete Verschlechterung der Startleistung hin. |
| CPU-Auslastung | Die mittlere CPU-Auslastung in Schritten von 1 Stunde. | Das System generiert die Erkenntnis, dass die mittlere CPU-Auslastung zugenommen hat, was bedeutet, dass einige kürzlich bereitgestellte Anwendungen ungewöhnlich hohe Ressourcenanforderungen verursachen. |
| Fehlgeschlagene SSO-Anmeldungen | Anzahl der fehlgeschlagenen SSO-Anmeldungen in Schritten von 1 Stunde. | Das System generiert die Erkenntnis, dass die registrierte Anzahl von SSO-Anmeldefehlern höher ist als normal, was bedeutet, dass Mitarbeiter möglicherweise nicht auf Unternehmensressourcen zugreifen können. |
| Anmeldedauer der Horizon-Sitzung | Die mittlere Anmeldedauer in Schritten von 1 Stunde. | Das System generiert die Erkenntnis, dass sich die mittlere Anmeldedauer erhöht hat. Dieser Anstieg deutet darauf hin, dass die Anmeldeleistung stark beeinträchtigt ist. |
| Intelligence SDK-Abstürze (iOS und Android) | Anzahl der Abstürze pro App in Schritten von 1 Stunde, die von Apps mit dem Intelligence SDK stammen | Das System generiert die Erkenntnis, dass im Verlauf der letzten Stunde eine App mit einer hohen Rate abgestürzt ist und dies die Produktivität beeinträchtigt. |
| Intelligence SDK-Netzwerkfehler (iOS und Android) | Anzahl der Netzwerkfehler in Schritten von 1 Stunde, die von Apps mit dem Intelligence SDK stammen | Das System generiert die Erkenntnis, dass die registrierte Anzahl von Netzwerkfehlern in Apps mit dem Intelligence SDK höher ist als normal. |
| BS-Absturz | Anzahl der Betriebssystemabstürze in Schritten von 1 Stunde. | Das System generiert die Erkenntnis, dass die Anzahl der Betriebssystemabstürze über die normalen Werte hinaus angestiegen ist. Diese Erhöhung weist auf ein weit verbreitetes BSoD-Problem (Blue Screen of Death) hin. |
| Herunterfahrdauer | Der mittlere Herunterfahrdauer in Schritten von 1 Stunde. | Das System generiert die Erkenntnis, dass sich die mittlere Herunterfahrdauer erhöht hat. Dieser Anstieg deutet darauf hin, dass die Herunterfahrleistung stark beeinträchtigt ist. |
Was sind Vorfälle (Incidents)?
Incidents können Sie in Ihrer Experience Management-Lösung zur Nachverfolgung, Zusammenarbeit und zum Durchführen von Ursachenanalysen verwenden.
Wie können Sie Vorfälle (Incidents) verwenden?
Sie möchten eine Ursachenanalyse für ein Problem in Workspace ONE Intelligence durchführen, benötigen aber mehr Optionen als Dashboards und Berichte. Sie möchten die Leistung anhand leicht verständlicher Leistungskennzahlen nachverfolgen, mithilfe von Kommentaren und gemeinsam genutzten Objekten zusammenarbeiten und sehen, was in der Vergangenheit funktioniert hat, damit Sie dieses Wissen auf die Gegenwart anwenden können. Incidents eignen sich hervorragend für Ursachenanalysen.
Wo sind die Vorfälle (Incidents)?
Experience Management-Vorfälle finden Sie in Workspace ONE Intelligence unter Workspace > Experience Management > Vorfälle.
Wie funktionieren Vorfälle (Incidents)?
In einer zentralen Arbeitsumgebung in Ihrer Experience Management-Lösung können Sie das Objekt auswählen, das Sie analysieren und korrigieren möchten, seine Leistungskennzahlen und ein dediziertes benutzerdefiniertes Dashboard sehen, Workflows erstellen, mit anderen Intelligence-Administratoren kommunizieren und zusammenarbeiten sowie frühere Ursachenanalysen überprüfen, um Erfolge zu wiederholen und Fehler zu vermeiden.
Erstellen eines Vorfalls (Incident)
Sie können in der Experience Management-Lösung Incidents für drei Arten von Problemen erstellen: Gerätezustand, Desktop-Anwendungen und mobile Anwendungen.
- Navigieren Sie zu Workspace > Experience Management > Erfahrungsbewertung.
- Wählen Sie Ansicht für den Typ des Vorfalls aus, den Sie erstellen möchten: Gerätezustand, Desktop-Anwendungen oder Mobile Anwendungen.
- Wählen Sie + Vorfall aus.
- Geben Sie einen Namen ein und fügen Sie Objekte hinzu, die dem Incident zugeordnet werden sollen: eine Anwendung, Anwendungsversionen, ein einzelnes Gerät oder mehrere Geräte.
Lösen von Problemen mit einem dedizierten benutzerdefinierten Dashboard
Sie können über den Bereich Zugehörige Dashboards ein benutzerdefiniertes Dashboard innerhalb des Incidents erstellen, damit es einen dedizierten Ort für die Datenanalyse gibt. Dieses Dashboard wird nicht unter Letzte Dashboards angezeigt, damit dieser Produktbereich nicht zu unübersichtlich wird.
Verknüpfen von Workflows mit Incidents
Nachdem Sie die Hauptursache eines Problems mit der Benutzererfahrung ermittelt haben, sollten Sie einen Workflow verwenden, um den Fix an die Benutzer weiterzugeben. Dieser Workflow ist Teil des Incidents, sodass Sie Verbesserungen von Leistungskennzahlen nachverfolgen und den Workflow auf einer zentralen Oberfläche überwachen können. Wenn Sie einen Incident schließen, deaktiviert das System die zugehörigen Workflows.
Hinterlassen von Notizen und Zusammenarbeiten
Administratoren können als Hilfe für die Ursachenanalyse Kommentare, Notizen und Erkenntnisse zum Incident-Datensatz hinzufügen. Die Kommentare in der Console ergänzen die einzelnen Arbeitsumgebungen, und es entsteht ein Bericht für die Ursachenanalyse.
Zugreifen auf Datensätze früherer Aktionen mit dem Überwachungsprotokoll
Es kann problematisch sein, wenn Sie viele individuelle benutzerdefinierte Dashboards erstellen müssen, um eine Ursachenanalyse durchzuführen. Diese benutzerdefinierten Dashboards können den Bereich Letzte Dashboards unübersichtlich werden lassen. Wenn Sie diese benutzerdefinierten Dashboards löschen, um Platz zu schaffen, gibt es keine Datensätze mehr zu den Aktionen, die Sie zur Lösung des Problems durchgeführt haben. Verwenden Sie den Tab Überwachungsprotokoll in dem Vorfall, um einen Überwachungspfad zu identifizierten Problemen und Lösungen durch Workspace ONE-Administratoren anzuzeigen.
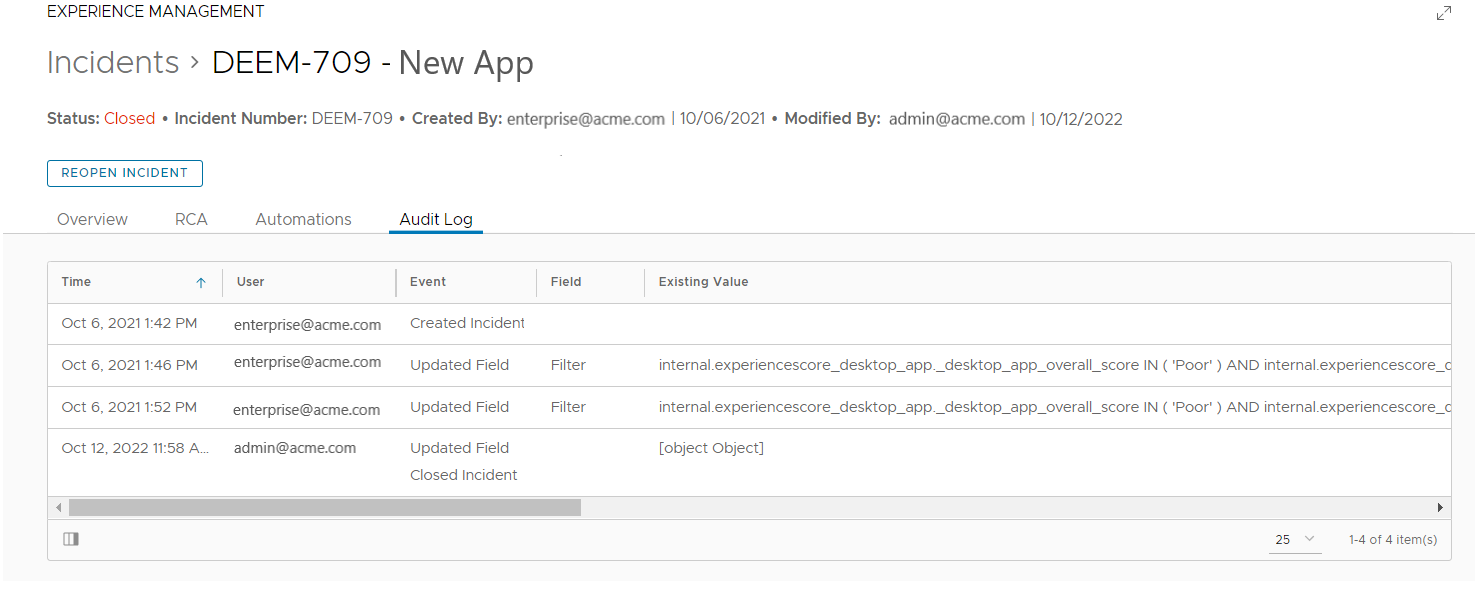
Was sind Umfragen?
Mikroumfragen (oder Umfragen) sind Fragebogen, die Administratoren in Workspace ONE Intelligence erstellen und als Benachrichtigungen in Workspace ONE Intelligent Hub an Benutzer senden, um deren Stimmung und Zufriedenheit zu ermitteln. Benutzer übermitteln ihre Antworten in Intelligent Hub, und Intelligence zeigt die Ergebnisse an. Administratoren interagieren miteinander und analysieren die Umfrageergebnisse in Dashboards. So erhalten sie Einblicke in die Bereitstellung und Verwaltung der Ressourcen, die Mitarbeiter verwenden möchten und die ihnen helfen, produktiv zu sein.
Wie können Umfragen die Mitarbeitererfahrung verbessern?
Veröffentlichen Sie Umfragen, um Daten und Feedback zu Ihren Ressourcen zu erhalten. Die Umfragen können sich beispielsweise auf die App-Leistung oder den Gerätezustand beziehen. Das Feedback hilft Ihnen, bessere Entscheidungen bezüglich der Ressourcen zu treffen, die Sie finanzieren und unterstützen. Hier finden Sie ein Anwendungsbeispiel.
- Anwendungsfall: IT möchte wissen, warum Mitarbeiter eine ihnen empfohlene App nicht verwenden.
Nach strengen Akzeptanztests und Sicherheitsüberprüfungen hat IT eine Produktivitäts-App bereitgestellt, die der Abteilung helfen sollte, ihre Ziele zu erreichen. Die App wird jedoch nicht wie erwartet akzeptiert und es finden nur wenige Interaktionen damit statt. IT möchte wissen, ob Benutzer stattdessen eine andere, nicht genehmigte App verwenden und warum? - Umfrage veröffentlichen: Erfahren Sie, warum Mitarbeiter die empfohlene App nicht verwenden.
Verwenden Sie das Widget „MAU“ (Monthly App Usage; übersetzt: monatliche App-Nutzung), um die App-Benutzer zu finden, die verursachen, dass die monatliche App-Nutzung um 30 % zurückgeht. Erstellen Sie für diese Benutzer dann eine Umfrage. Stellen Sie darin Fragen bezüglich ihrer Zufriedenheit/Unzufriedenheit mit der empfohlenen App und fragen Sie auch, welche App sie stattdessen verwenden.
In diesem Beispiel hat die IT-Abteilung Feedback der Benutzer erhalten und kann entscheiden, wie Ressourcen am besten unterstützt und bereitgestellt werden.
Zum Erstellen und Bereitstellen von Umfragen agieren Komponenten miteinander
Umfragen für Experience Management verwenden mehrere Workspace ONE zum Veröffentlichen und Erfassen von Daten und Anzeigen von Ergebnissen.
- Administratoren erstellen eine Umfrage in Workspace ONE Intelligence.
- Administratoren veröffentlichen die Umfrage.
- Workspace ONE Intelligence sendet die Umfrage an die Workspace ONE Intelligent Hub-App, die auf den Geräten installiert ist.
- Benutzer beantworten die Umfrage im Hub und der Hub sendet die Antworten an Workspace ONE Intelligence zurück.
- Administratoren überwachen und analysieren die Antworten mithilfe von Widgets auf der Workspace ONE Intelligence-Seite Experience Management-Umfragen.
Umfragen und Lokalisierung
Das System kann englischsprachige Umfragen in bestimmte andere Sprachen lokalisieren, wenn die Fragebogen vorkonfigurierte Frage- und Antwortformate verwenden. Das System lokalisiert keine benutzerdefinierten Fragen und Antworten. Das System ermöglicht jedoch die manuelle Eingabe von benutzerdefinierten Fragen und Antworten in der Sprache Ihrer Wahl.
Voraussetzungen
Um Umfragen zu nutzen, müssen Sie die aufgeführten Anforderungen erfüllen und die aufgelisteten Systeme verwenden.
- Sie können Umfragen an die aufgelisteten Workspace ONE Intelligent Hubs senden.
- iOS, Version 22.02 oder höher
- macOS
- Windows
- Android, Version 22.08 oder höher
- Sie müssen VMware Workspace ONE Hub-Dienste verwenden.
- Stellen Sie sicher, dass Ihre Workspace ONE Hub Services-Verbindung in Workspace ONE Intelligence autorisiert (verbunden) ist. Wenn die Autorisierung aufgehoben wurde und Sie eine Umfrage bereitstellen wollen, kennzeichnet das System die Umfrage als Inaktiv.
- Weitere Informationen zum Verbinden Ihres Hub-Dienste-Systems und Workspace ONE Intelligence finden Sie in VMware Workspace ONE-Hub-Dienste-Integration.
- Weitere Informationen zu Workspace ONE Hub -Diensten finden Sie auf der Workspace ONE-Dokumentations-Site.
- Stellen Sie sicher, dass Ihre Workspace ONE Hub Services-Verbindung in Workspace ONE Intelligence autorisiert (verbunden) ist. Wenn die Autorisierung aufgehoben wurde und Sie eine Umfrage bereitstellen wollen, kennzeichnet das System die Umfrage als Inaktiv.
- Sie müssen Admin sein oder über eine Automator-Rolle verfügen, um Umfragen erstellen und veröffentlichen zu können. Wenn Ihnen die Rolle Administrator zugewiesen ist, können Sie Umfragen erstellen, aber keine Workflows hinzufügen oder veröffentlichen. Super-Admins erhalten alle RBAC-Berechtigungen (rollenbasierte Zugriffssteuerung). Weitere Informationen zu RBAC finden Sie unter Kontoverwaltung.
- Sie können Umfragen direkt aus Widgets erstellen, aber Sie müssen die aufgeführten Datentypen verwenden. Die aufgeführten Datentypen sind die einzigen Datentypfilter, die das Filtern für bestimmte Geräte unterstützen.
- Workspace ONE UEM > Geräte
- Workspace ONE UEM > Apps
- Workspace ONE Intelligence > Geräteaktivität
- Workspace ONE Intelligence > App-Aktivität
Wo in der Hub-App finden Benutzer Umfragen?
Die Gerätebenutzer finden ihre Umfragebenachrichtigungen in der Workspace ONE Intelligent Hub-App auf der Registerkarte Für dich. Sie wählen die Benachrichtigung aus und öffnen die Umfrage. Nachdem sie alle Fragen beantwortet haben, übermitteln sie die Umfrage.
Wie konfigurieren Sie eine Umfrage?
Um Umfragen zu verwenden, legen Sie zuerst Benachrichtigungen fest und definieren dann den Fragebogen für die Umfrage. Verwenden Sie dann einen Workflow, um die Umfrage bereitzustellen. Analysieren Sie die Umfrageergebnisse, die auf der Seite Umfragen des Bereichs Lösungen im Experience Management angezeigt werden, und interagieren Sie mit den Daten in der Detailansicht der Umfrage.
- Navigieren Sie in Workspace ONE Intelligence zu Workspace > Experience Management > Umfragen.
- Wählen Sie Erstellen.
Wenn Sie Ihre Hub-Dienste-Verbindung noch nicht autorisiert haben, können Sie dies jetzt mit dem Assistenten zum Einrichten der Workspace ONE Hub-Dienste tun. - Wählen Sie auf der Registerkarte Umfrage einrichten Start aus.
- Geben Sie auf der Registerkarte Einstellungen einen Namen für Ihre Umfrage ein, wählen Sie eine Kategorie und zuletzt eine Sprache aus.
Hinweis: Das System zeigt vorkonfigurierte Fragen und Antworten je nach der Kategorie Ihrer Umfrage an. - Konfigurieren Sie auf der Registerkarte Benachrichtigung, wie Benutzer über die verfügbare Umfrage benachrichtigt werden sollen. Die verschiedenen Benachrichtigungsoptionen finden Sie im Bereich Vorschau.
- Wählen Sie eine Priorität für die Umfrage aus. Die Priorität bestimmt, wo die Benachrichtigung in Workspace ONE Intelligent Hub angezeigt wird.
- Standard: Diese Benachrichtigung wird im Abschnitt Aktion erforderlich des Workspace ONE Intelligent Hub angezeigt.
- Hohe Priorität: Diese Benachrichtigung wird im Abschnitt Priorität oberhalb der Benachrichtigungen in Workspace ONE Intelligent Hub angezeigt.
- Dringend: Diese Benachrichtigung wird als Popup-Fenster auf Benutzergeräten angezeigt. Benutzer müssen auf das Popup-Fenster reagieren, bevor sie andere Aufgaben in der Hub-App ausführen können.
- Geben Sie den Titel für die Umfrage ein. Ihre Benutzer sehen diesen Titel in Workspace ONE Intelligent Hub.
- Geben Sie eine Beschreibung der Umfrage ein. Ihre Benutzer lesen diesen Text und entscheiden daraufhin, ob sie die Umfrage beantworten möchten. Überlegen Sie sich also gut, wie Sie den Text formulieren.
- Nutzen Sie die Worte Zur Umfrage oder geben Sie Ihren eigenen Text ein, den das System auf der Schaltfläche zum Starten der Umfrage anzeigen soll.
- Wählen Sie eine Priorität für die Umfrage aus. Die Priorität bestimmt, wo die Benachrichtigung in Workspace ONE Intelligent Hub angezeigt wird.
- Konfigurieren Sie die Registerkarte Fragen. Wählen Sie bis zu fünf (5) Fragen aus einer vorkonfigurierten Liste aus oder geben Sie bis zu fünf (5) benutzerdefinierte Fragen ein.
- Verwenden Sie den Bereich Vorschau auf der Registerkarte Umfrage und sehen Sie sich an, wie das System die Fragen formatiert.
- Um eine vorkonfigurierte Frage zu verwenden, wählen Sie die Zeichenfolge Benutzerdefinierte Frage im Textfeld Frage aus. Es erscheint dann eine Dropdown-Liste.
- Wenn Sie vorkonfigurierte Fragen verwenden, sind der Fragetyp und die Antwortoptionen ebenfalls vorkonfiguriert.
- Wenn Sie eine benutzerdefinierte Frage verwenden, geben Sie die Frage in das Textfeld ein und wählen Sie den Fragetyp aus. Wählen Sie zwischen Einfachauswahl, Mehrfachauswahl, Net Promoter Score (NPS) und Freihandtext aus.
- Die verfügbaren Antwortoptionen hängen vom Fragetyp ab.
- Sie können bis zu zehn (10) Antwortoptionen auswählen.
- Verwenden Sie einen Workflow, um die Bereitstellung der Umfrage für Workspace ONE Intelligent Hub zu planen. Sie müssen den Workflow nicht sofort konfigurieren. Sie können die Umfrage als Entwurf speichern und den Workflow erstellen, wenn Sie bereit sind.
- Name: Geben Sie einen Namen für den Workflow ein.
- Auslöser: Konfigurieren Sie Filter für die Workflow-Engine, die auslösen, dass sie den Workflow ausführt.
Wichtiger Hinweis: Das System stellt Umfragen nur einmal auf Geräten bereit, die die Filterkriterien im Workflow erfüllen, wenn Sie einen manuellen Auslöser konfigurieren. Ein manueller Auslöser stellt den Workflow bei bedarfsgesteuert bereit. - Filterregeln: Definieren Sie den Auslöser, den die Workflow-Engine bezüglich einer Zustandsänderung überwacht.
- Aktion: Definieren Sie, was die Workflow-Engine bei der Identifizierung konfigurierter Auslöser tut.
- Die Standardaktion lautet Workspace ONE Hub-Dienste > Umfragen senden.
- Sie können andere verfügbare Dienste konfigurieren.
- Workspace ONE UEM
- Workspace ONE Intelligence
- ServiceNow
Sie benötigen eine autorisierte ServiceNow-Verbindung, um diesen Dienst zu verwenden. - Slack
Sie benötigen eine autorisierte Slack-Verbindung, um diesen Dienst zu verwenden.
- Speichern Sie Ihren Workflow.
- Wählen Sie Umfrage veröffentlichen aus, um die Umfrage in der Workspace ONE Intelligent Hub-App bereitzustellen, die auf den Geräten installiert ist.
Umfrageanalysen
Benutzer erhalten, interagieren und senden Umfragen in der Hub-App, sodass Umfragen das Benachrichtigungs-Framework für Workspace ONE Hub Services verwenden, um Umfrageanalysen anzuzeigen. Wählen Sie auf der Seite Umfragen eine Umfrage aus der Liste aus, um Überblick, Ergebnisse, Analyse und Eindeutige Analyse der Umfrage anzuzeigen.
Ereignistypen
Für Ereignisse, die auf den Registerkarten „Analyse" angezeigt werden, sucht das System nach bestimmten Aktionen oder Verhaltensweisen, wenn das System und Benutzer im Benachrichtigungs-Framework für Hub-Dienste interagieren. Nachdem das System festgestellt hat, dass Aktionen und Verhaltensweisen stattgefunden haben, die einem Ereignis entsprechen, protokolliert das System das Ereignis. Zu den Ereignissen gehören die aufgelisteten Aktionen und das Benutzerverhalten.
- Durchgeführt: Das System protokolliert dieses Ereignis, wenn der Benutzer die angeforderte Aktion erfolgreich abgeschlossen hat.
- Das System gibt an, welche Aktion durchgeführt wurde. Beispielsweise zeichnet es auf, wenn der Benutzer einen bestimmten Menüeintrag auswählt.
- Fehlgeschlagene Aktionen werden nicht als Umgesetzt-Ereignisse protokolliert.
- Verworfen: Das System protokolliert dieses Ereignis, wenn der Benutzer eine Benachrichtigung verwirft, indem er oben rechts in der Ecke der Benachrichtigungskarte X wählt. Verworfene Benachrichtigungen werden in den Abschnitt Verlauf der Hub-App verschoben.
- Geöffnet: Das System protokolliert dieses Ereignis, wenn der Benutzer eine Benachrichtigung auswählt und öffnet, um die Details anzuzeigen.
- Angesehen: Das System protokolliert dieses Ereignis, wenn eine Benachrichtigung dem Benutzer auf der Registerkarte Für dich angezeigt wird. Wenn sich der Benutzer jedoch auf der Registerkarte Für dich befindet und die Benachrichtigung den Ansichtsbereich der Hub-App noch nicht erreicht hat, protokolliert das System kein Ereignis Angesehen. Angesehen ist das einzige Ereignis, das von der Anzeige in einem bestimmten Bereich abhängt, um protokolliert zu werden.
Was befindet sich auf den Analyse-Registerkarten?
Auf den Registerkarten Gesamtanalyse und Eindeutige Analyse werden Indikatoren, eine Aktivitätszeitachse und Widgets angezeigt, um die Interaktion mit den Daten zu erleichtern. Benutzer können eine Aktion mehrmals ausführen. Um also einzelne und eindeutige Ereignisse hervorzuheben, verwenden Sie die Registerkarte Eindeutige Analyse.
- Indikatoren: Ermitteln Sie, wann eine Umfrage gesendet wurde, wie viele Umfragen gesendet wurden, sowie die Erfolgs- und Fehlerraten für das Senden der Umfrage.
- Aktivitätenzeitachse: Dieses Diagramm zeigt, wann für die ausgewählte Umfrage ein Ereignis Angezeigt, Geöffnet, Umgesetzt oder Verworfen aufgetreten ist.
- Aufschlüsselung der Aktionen: Dieses Widget visualisiert die Anzahl der Aktionen und die durchgeführten Aktionen an, die über einen festgelegten Zeitraum hinweg aufgetreten sind. Sie können schnell die Tage erkennen, an denen die Anzahl der Aktionen zunimmt.
- Ansichten nach Plattform: Das Widget visualisiert die Anzahl der Ansichten nach Plattform über einen festgelegten Zeitraum. Erkennen Sie in den Ansichten schnell auffällige Werte für Ihre unterstützten Plattformen.
Umfragestatus
Umfragen haben mehrere Statusoptionen, wodurch Sie ihren Status schnell identifizieren können.
- Entwurf: Entwürfe wurden nicht an Benutzer gesendet. Bei Entwürfen müssen noch Umfrageinhalte konfiguriert werden oder es muss ein Workflow hinzugefügt werden.
- Abgelaufen: Abgelaufene Umfragen sind älter als 90 Tage.
- Inaktiv: Umfragen werden als inaktiv markiert, wenn die Autorisierung für die Hub-Dienste-Integration während der Veröffentlichung der Umfrage aufgehoben wird. Wenn eine Person die Hub-Dienste-Verbindung aufhebt, werden alle Umfragen in einen inaktiven Zustand versetzt und das System beendet die Erfassung von Antworten für bereits veröffentlichte Umfragen. Wenn Sie die Integration erneut autorisieren, bleiben Umfragen als Inaktiv markiert, aber Workspace ONE Intelligence beginnt mit der Erfassung von Antworten, die von Benutzern für veröffentlichte, nicht abgelaufene Umfragen übermittelt werden. Sie können die Ergebnisse auf der Registerkarte Umfragen > Übersicht anzeigen.
- Veröffentlicht: Veröffentlichte Umfragen sind aktive Umfragen, die an Benutzer gesendet wurden und für die das System aktiv Antworten erfasst. Sie sind 90 Tage lang aktiv.
Umfragegrenzwerte
Die Anzahl der zulässigen Umfragen hängt vom Status der Umfrage ab: Veröffentlicht, Entwurf, Inaktiv oder Abgelaufen. Sie können bis zu 50 veröffentlichte Umfragen in Workspace ONE Intelligence speichern. Umfragen sind nach ihrer Veröffentlichung 90 Tage lang aktiv. Nach 90 Tagen laufen die Umfragebenachrichtigungen ab und das System entfernt sie aus der Hub-App.
Sie können beliebig viele Entwürfe und inaktive oder abgelaufene Umfragen haben.
Umfrageaktionen
Führen Sie mehrere Aktionen für Ihre Umfragen durch, damit Sie rasch neue erstellen, vorhandene bearbeiten oder alte entfernen können.
- Löschen: Löschen Sie Umfragen, um Platz für veröffentlichte Umfragen zu schaffen oder um inaktive oder abgelaufene Umfragen sowie Entwürfe zu entfernen, die nicht mehr relevant sind.
- Durch das Löschen von veröffentlichten oder inaktiven Umfragen (90 Tage) wird die Umfragebenachrichtigung nicht aus der Hub-App entfernt. Stattdessen wird durch diesen Löschvorgang der Datensatz der Umfrage aus der Workspace ONE Intelligence Console entfernt.
- Sie können die Ergebnisse für gelöschte veröffentlichte oder inaktive Umfragen nicht anzeigen.
- Duplikat: Sie können Umfragen duplizieren, um eine vorhandene Umfrage als Schnellvorlage für eine neue Umfrage zu verwenden.
- Bearbeiten Sie die kopierten Einstellungen, um die Umfrage einzigartig zu machen.
- Eine duplizierte Umfrage muss einen eindeutigen Namen haben. Das System lässt keine duplizierten Umfragenamen zu.
- Bearbeiten: Sie können Umfragen bis zu ihrer Bereitstellung bearbeiten. Verwenden Sie dann einen Workflow für die Bereitstellung und veröffentlichen Sie diesen Workflow in der Hub-App.
Wo finden Sie die Ergebnisse der Umfragen?
Während Benutzer an der Umfrage teilnehmen, erfasst Intelligence die Ergebnisse und zeigt sie in Dashboards auf der Seite Umfragen an.
Hinweis: Wenn keine Ergebnisse angezeigt werden, aktualisieren Sie den Browser.
- Die folgenden Widgets finden Sie auf der Registerkarte Workspace > Experience Management > Umfragen > Übersicht.
- Versuchte Umfragen insgesamt
Dieses Widget identifiziert die Anzahl der Umfragen, die Workspace ONE Intelligence gesendet hat. Diese Zahl stellt nicht die Anzahl der Geräte dar, die die Umfrage erhalten haben, da das System diese Informationen nicht von den Geräten erhält. - Beantwortete Umfragen insgesamt
- Umfrageantwortrate
- Im Laufe der Zeit durchgeführte Umfragen
- Versuchte Umfragen insgesamt
- Informationen zu jeder Frage finden Sie in der Diagrammdarstellung auf der Registerkarte Workspace > Experience Management > Umfragen > Ergebnisse.
- Erweitern Sie die Frage, um ihre eindeutigen Daten anzuzeigen.
- In der Detailansicht finden Sie Daten zu Benutzer-GUID, Benutzername, Ereigniszeit und Antworten.
Umfrageverhalten
Berücksichtigen Sie beim Bereitstellen einer Umfrage folgende Systembedingungen.
- Benutzer müssen alle Fragen in einer Umfrage beantworten, sonst können sie die Umfrage nicht übermitteln.
- Benutzer können eine bereits übermittelte Umfrage nicht erneut beantworten.