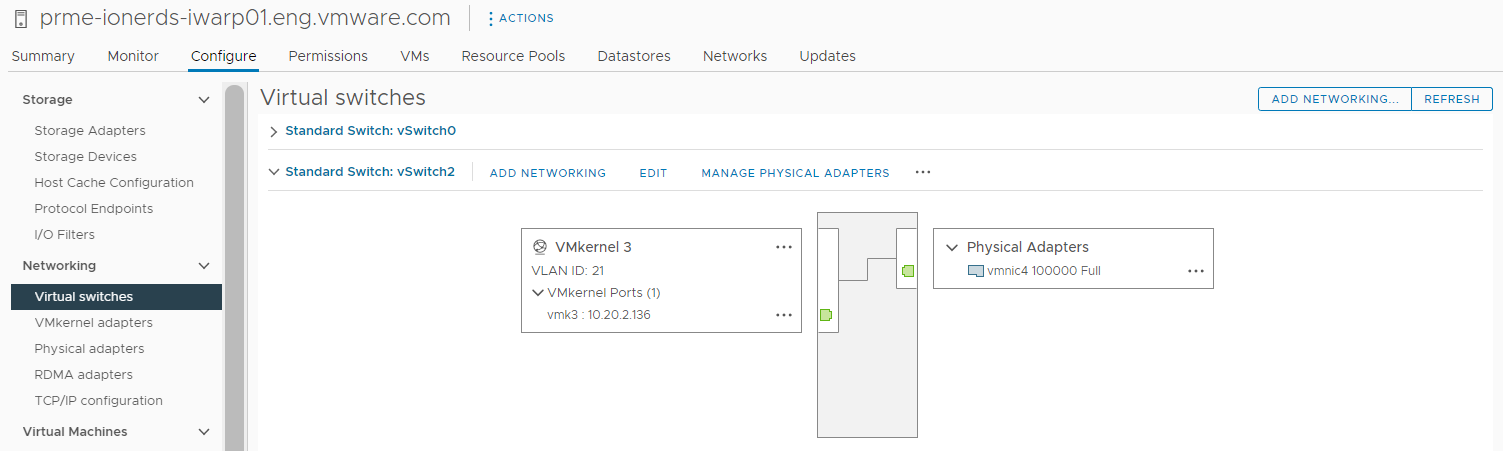Der Adapterkonfigurationsprozess auf dem ESXi-Host umfasst das Einrichten einer VMkernel-Bindung für einen TCP-Netzwerkadapter und das anschließende Hinzufügen eines Softwareadapters für NVMe over TCP. Danach können Sie einen NVMe-Controller hinzufügen.
| Aktion | Beschreibung |
|---|---|
| Installieren Sie auf Ihrem ESXi-Host einen Adapter, der die NVMe over TCP-Technologie unterstützt. | Beispiel: i40en. |
| Konfigurieren der VMkernel-Bindung für den NVMe over TCP-Adapter | Die VMkernel-Bindung für NVMe over TCP umfasst das Erstellen eines virtuellen Switches und das Verbinden des physischen Netzwerkadapters und des VMkernel-Adapters mit dem virtuellen Switch. Durch diese Verbindung wird der TCP-Adapter an den VMkernel-Adapter gebunden. In der Konfiguration können Sie einen vSphere Standard-Switch oder einen vSphere Distributed Switch verwenden. |
| Hinzufügen des Software NVMe over TCP-Adapters | Aktivieren Sie die Software-Speicheradapter für NVMe over TCP mit vSphere Client. |
| Hinzufügen von Controllern für NVMe over Fabrics | Verwenden Sie den vSphere Client, um einen NVMe-Controller hinzuzufügen. Nachdem Sie den Controller hinzugefügt haben, werden die dem Controller zugeordneten NVMe-Namespaces für Ihren ESXi-Host verfügbar. Die NVMe-Speichergeräte, die die Namespaces in der ESXi-Umgebung darstellen, werden in der Liste der Speichergeräte angezeigt. |
Konfigurieren der VMkernel-Bindung für den NVMe over TCP-Adapter
Die Port-Bindung für NVMe over TCP umfasst das Erstellen eines virtuellen Switches und das Verbinden des physischen Netzwerkadapters und des VMkernel-Adapters mit dem virtuellen Switch. Durch diese Verbindung wird der TCP-Adapter an den VMkernel-Adapter gebunden. In der Konfiguration können Sie einen vSphere Standard-Switch oder einen vSphere Distributed Switch verwenden.
Das folgende Diagramm zeigt die Port-Bindung für den NVMe over TCP-Adapter.
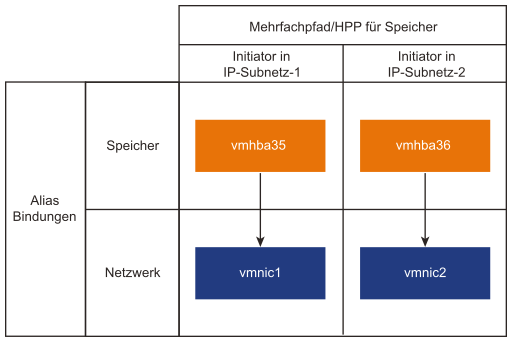
Informationen zum Erstellen von Switches finden Sie unter vSphere Standard-Switch erstellen oder vSphere Distributed Switch erstellen in der vSphere-Netzwerk-Dokumentation.
Beispiel einer Netzwerktopologie mit NVMe over TCP
Bei diesem Beispiel sorgen zwei vSphere-Standardswitches und zwei Netzwerkadapter (vmnic) auf dem Host für Hochverfügbarkeit. Sie bauen eine Verbindung mit zwei externen Switches auf.
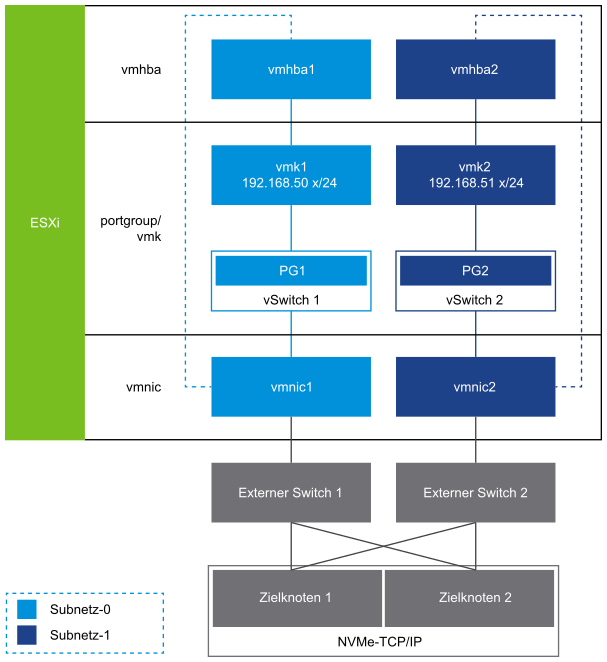
Konfigurieren der VMkernel-Bindung für den TCP-Adapter mit einem vSphere Standard-Switch
Sie können die VMkernel-Bindung für den TCP-Adapter mithilfe eines vSphere Standard-Switch und eines Uplinks pro Switch konfigurieren. Zum Konfigurieren der Netzwerkverbindung muss für jeden physischen Netzwerkadapter ein virtueller VMkernel-Adapter erstellt werden. Sie verwenden eine 1:1-Zuordnung zwischen jedem virtuellen und physischen Netzwerkadapter.
Prozedur
Konfigurieren der VMkernel-Bindung für den TCP-Adapter mit einem vSphere Distributed Switch
Sie können die VMkernel-Port-Bindung für den TCP-Adapter mithilfe eines vSphere Distributed Switch und eines Uplinks pro Switch konfigurieren. Zum Konfigurieren der Netzwerkverbindung muss für jeden physischen Netzwerkadapter ein virtueller VMkernel-Adapter erstellt werden. Sie verwenden eine 1:1-Zuordnung zwischen jedem virtuellen und physischen Netzwerkadapter.
Prozedur
Nächste Maßnahme
Hinzufügen von Software NVMe over RDMA- oder NVMe oder TCP-Softwareadaptern
ESXi unterstützt NVMe over RDMA- und NVMe over TCP-Softwareadapter. Fügen Sie die Software-Speicheradapter für NVMe over RDMA oder NVMe over TCP mit dem vSphere Client hinzu.
Voraussetzungen
- Installieren Sie auf Ihrem ESXi-Host einen Adapter, der die folgenden Speichertypen unterstützt.
- NVMe over RDMA-Adapter. Beispiel: Mellanox Technologies MT27700 Family ConnectX-4.
- NVMe over TCP-Adapter. Beispiel: i40en.
- Konfigurieren Sie die VMkernel-Bindung für Ihre Adapter.
- Informationen zu NVMe over RDMA finden Sie unter Konfigurieren der VMkernel-Bindung für den RDMA-Adapter.
- Informationen zu NVMe over TCP finden Sie unter Konfigurieren der VMkernel-Bindung für den NVMe over TCP-Adapter.
Prozedur
Ergebnisse
Hinzufügen von Controllern für NVMe over Fabrics
Verwenden Sie den vSphere Client, um einen NVMe-Controller hinzuzufügen. Nachdem Sie den Controller hinzugefügt haben, werden die dem Controller zugeordneten NVMe-Namespaces für Ihren ESXi-Host verfügbar. Die NVMe-Speichergeräte, die die Namespaces in der ESXi-Umgebung darstellen, werden in der Liste der Speichergeräte angezeigt.
Voraussetzungen
- Stellen Sie sicher, dass Ihr ESXi-Host über die entsprechenden Adapter für Ihren Speichertyp verfügt. Weitere Informationen hierzu finden Sie unter Anforderungen für VMware NVMe-Speicher.
- Wenn Sie NVMe over RDMA (RoCE v2)-Speicher verwenden, führen Sie die folgenden Aufgaben aus:
- Wenn Sie NVMe over TCP-Speicher verwenden, führen Sie die folgenden Aufgaben aus:
Prozedur
- Navigieren Sie im vSphere Client zum ESXi-Host.
- Klicken Sie auf die Registerkarte Konfigurieren.
- Klicken Sie unter Speicher auf Speicheradapter und wählen Sie den zu konfigurierenden Adapter (vmhba#) aus.
- Klicken Sie auf die Registerkarte Controller und dann auf Controller hinzufügen.
- Wählen Sie im Dialogfeld Controller hinzufügen eine der folgenden Erkennungsmethoden aus.
Option Bezeichnung Automatisch Diese Option gibt an, dass Ihr Host Controller automatisch erkennen und eine Verbindung zu jedem verfügbaren Controller akzeptieren kann. - Geben Sie die folgenden Parameter zum Erkennen von Controllern an.
- Für NVMe over RDMA (ROCE v2) geben Sie die IP-Adresse und die Transport-Portnummer an.
- Für NVMe over TCP werden die IP-Adresse, die Nummer des Transportports und der Digest-Parameter verwendet.
- Klicken Sie auf Controller erkennen.
- Wählen Sie in der Liste der Controller den zu verwendenden Controller aus.
Manuell Mit dieser Methode geben Sie Controller-Details manuell ein. Der Host fordert mithilfe der von Ihnen angegebenen Parameter eine Verbindung zu einem bestimmten Controller an: - NQN des Subsystems
- Angabe des Zielports.
- Für NVMe over RDMA (RoCE v2) geben Sie die IP-Adresse und die Nummer des Transportports (optional) an.
- Für NVMe over TCP werden die IP-Adresse, die Nummer des Transportports (optional) und der Digest-Parameter (optional) verwendet.
- Für NVMe over Fibre Channel geben Sie den WorldWideNodeName und den WorldWidePortName an.
- Größe der Verwaltungswarteschlange. Ein optionaler Parameter, der die Größe der Verwaltungswarteschlange des Controllers angibt. Der Standardwert ist 16.
- Keep Alive-Zeitüberschreitung. Ein optionaler Parameter, der die Keep-Alive-Zeitüberschreitung in Sekunden zwischen dem Adapter und dem Controller angibt. Der Standardwert für die Zeitüberschreitung beträgt 60 Sekunden.
Hinweis: Die Größe und Nummer der E/A-Warteschlange sind optionale Parameter, die nur über esxcli festgelegt werden können. - Geben Sie die folgenden Parameter zum Erkennen von Controllern an.
Ergebnisse
Der Controller ist in der Liste der Controller aufgeführt. Ihr Host kann jetzt die NVMe-Namespaces erkennen, die dem Controller zugeordnet sind. Die NVMe-Speichergeräte, die die Namespaces in der ESXi-Umgebung darstellen, werden in der Liste der Speichergeräte auf dem vSphere Client angezeigt.