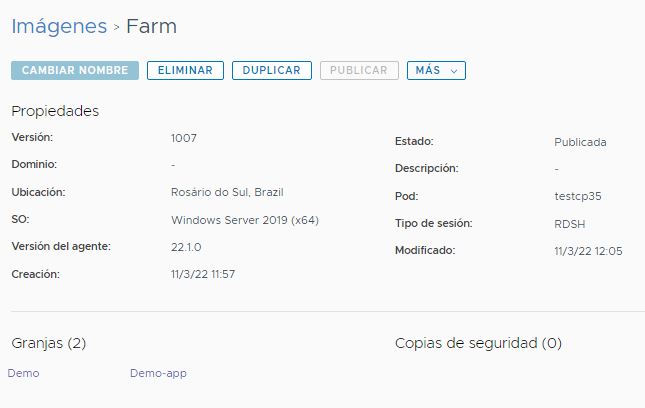Una vez publicada una imagen, puede administrarla mediante Horizon Universal Console. Una imagen publicada es una imagen que completó correctamente el proceso de sellado de Horizon Cloud y que Horizon Cloud puede utilizar para aprovisionar granjas de RDS (en el caso de las imágenes compatibles con RDSH) o escritorios VDI. Otros términos que se suelen utilizar para describir dichas imágenes son imágenes selladas e imágenes asignables. El sellado de una imagen a veces se denomina publicación de la imagen o conversión de la imagen en un escritorio.
Acciones que se pueden realizar en imágenes publicadas de pods de Horizon Cloud en Microsoft Azure
Una vez publicada una imagen, puede administrarla mediante Horizon Universal Console. Una imagen publicada es una imagen que completó correctamente el proceso de sellado de Horizon Cloud y que Horizon Cloud puede utilizar para aprovisionar las máquinas virtuales RDSH en una granja de RDSH (en el caso de las imágenes compatibles con RDSH) o aprovisionar máquinas virtuales de escritorios VDI. Otros términos que se suelen utilizar para describir dichas imágenes son imágenes selladas e imágenes asignables. Cuando se sella una imagen, la consola muestra el estado Publicada para esa imagen.
Dado que la consola es tan dinámica, es posible que aparezcan etiquetas diferentes en la consola para su entorno específico.
Procedimiento
Cambiar imágenes utilizadas para granjas en Horizon Cloud
Tras publicar la imagen inicial compatible con RDSH y crear granjas mediante ella, puede realizar cambios en dicha imagen y enviarlos a todas las granjas que usen esa imagen. Una razón habitual para actualizar una imagen ya publicada es instalar aplicaciones adicionales de terceros u otras funciones. Este flujo de trabajo se inicia en Horizon Universal Console.
En un nivel alto, el flujo de trabajo para actualizar una imagen en uso es el siguiente:
- Duplique la imagen existente para crear una imagen con la misma configuración y un nombre nuevo. En el proceso de duplicación, el sistema clona la máquina virtual (VM) de la imagen sellada para crear una nueva máquina virtual de imagen maestra sin publicar e incluye la máquina virtual nueva en la página Máquinas virtuales importadas.
- Cuando vea que la página de máquinas virtuales importadas informa que el agente de la nueva máquina virtual base está activo, inicie sesión en la máquina virtual y realice los cambios que desee en esa máquina virtual duplicada.
- Use Convertir en imagen para publicar esa máquina virtual duplicada y convertirla en asignable (sellada).
- Edite las granjas que utilizan la imagen original para usar la imagen duplicada recientemente actualizada en lugar de la original.
Requisitos previos
Compruebe que tenga las credenciales de la cuenta de administrador local para iniciar sesión en la imagen y actualizarla. Esta cuenta de administrador es la misma que se utilizó para publicar la imagen usando el flujo de trabajo Nueva imagen. Consulte Convertir una máquina virtual de imagen configurada en una imagen asignable en Horizon Cloud.
Procedimiento
Resultados
Las granjas que actualice automáticamente eliminan y vuelven a crear sus instancias de RDSH con la ayuda de la imagen actualizada.
Qué hacer a continuación
Cuando haya actualizado las granjas que están utilizando la imagen original y pueda determinar que su organización ya no necesita la imagen original, puede utilizar la consola para eliminar la imagen original. Eliminar la imagen original es una práctica recomendada para evitar que otros administradores de su organización usen una imagen que tenga software de nivel inferior.
Cambiar las imágenes que se utilizan para las asignaciones de escritorios VDI
Después de publicar una imagen y crear asignaciones de escritorios VDI con ella, puede realizar cambios en esa imagen y enviar los cambios a todas las asignaciones de escritorios VDI que la utilicen. Una razón habitual para actualizar una imagen ya publicada es instalar aplicaciones adicionales de terceros u otras funciones. Este flujo de trabajo se inicia en Horizon Universal Console.
En un nivel alto, el flujo de trabajo para actualizar una imagen en uso es el siguiente:
- Duplique la imagen existente para crear una imagen con la misma configuración y un nombre nuevo. En el proceso de duplicación, el sistema clona la máquina virtual (VM) de la imagen sellada para crear una nueva máquina virtual de imagen maestra sin publicar e incluye la máquina virtual nueva en la página Máquinas virtuales importadas.
- Cuando vea que la página de máquinas virtuales importadas informa que el agente de la nueva máquina virtual base está activo, inicie sesión en la máquina virtual y realice los cambios que desee en esa máquina virtual duplicada.
- Use Convertir en imagen para publicar esa máquina virtual duplicada y convertirla en asignable (sellada).
- Edite las asignaciones de escritorios VDI que utilizan la imagen original para usar la imagen duplicada recientemente actualizada en lugar de la original.
Requisitos previos
Compruebe que tenga las credenciales de la cuenta de administrador local para iniciar sesión en la imagen y actualizarla. Esta cuenta de administrador es la misma que se utilizó para publicar la imagen usando el flujo de trabajo Nueva imagen. Consulte Convertir una máquina virtual de imagen configurada en una imagen asignable en Horizon Cloud.
Procedimiento
Resultados
Cuando se actualiza una asignación de escritorio VDI para cambiar su imagen:
- Las máquinas virtuales sin asignar y apagadas en la asignación se vuelven a crear automáticamente utilizando la nueva imagen.
- Las máquinas virtuales sin asignar que están encendidas, pero no tienen una conexión de usuario final activa, se vuelven a crear de manera automática con la nueva imagen.
- Las máquinas virtuales sin asignar que están encendidas y que tienen una conexión de usuario final activa, como las de una asignación de escritorios VDI flotantes, se actualizan automáticamente con la nueva imagen cuando el usuario cierra la sesión.
- Las máquinas virtuales de escritorio que están asignadas a un usuario final, como aquellas en una asignación de escritorios VDI dedicados, no se actualizan automáticamente a la nueva imagen. Para que esa máquina virtual de escritorio asignada se actualice a fin de usar la imagen duplicada nueva en su lugar, debe anular manualmente la asignación de esa máquina virtual de escritorio. La próxima vez que el sistema encienda la máquina virtual de escritorio, se aplicará la nueva imagen. A continuación, es posible asignar manualmente esa máquina virtual de escritorio a un usuario final específico.
Qué hacer a continuación
Cuando haya actualizado las asignaciones de escritorios VDI que estaban utilizando la imagen original y pueda determinar que su organización ya no necesita la imagen original, puede utilizar la consola para eliminar la imagen original. Eliminar la imagen original es una práctica recomendada para evitar que otros administradores de su organización usen una imagen que tenga software de nivel inferior.