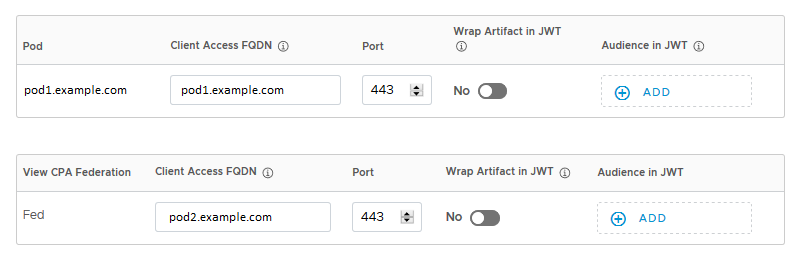Configure federaciones de pods y pods de Horizon en la consola de VMware Identity Manager para sincronizar los recursos y las autorizaciones con el servicio de VMware Identity Manager.
Para configurar los pods y las federaciones de módulos, cree una o varias colecciones de aplicaciones virtuales en la página e introduzca la información de configuración, como los servidores de conexión de Horizon desde los que se sincronizan los recursos y las autorizaciones, detalles de la federación de módulos, la instancia de VMware Identity Manager Connector que se utilizará para la sincronización y los parámetros del administrador, como el cliente de inicio predeterminado.
Después de agregar los pods y las federaciones de pods, configure los FQDN para acceso de cliente para rangos de redes específicos, de modo que los usuarios finales se conecten a los servidores correctos cuando accedan a los recursos.
Puede añadir todas las federaciones de módulos y los pods de Horizon en una colección, o puede crear varias colecciones, según cuáles sean sus necesidades. Por ejemplo, puede decidir crear colecciones independientes para cada federación de módulos o cada pod para facilitar la administración y distribuir la carga de la sincronización entre varios conectores. O puede incluir todos los pods y las federaciones de módulos en una colección para fines de prueba y tener otra colección idéntica para el entorno de producción.
Requisitos previos
- Configure Horizon de acuerdo con Requisitos para integrar pods de Horizon y Requisitos para integrar federaciones de módulos de Horizon.
- Configure VMware Identity Manager de acuerdo con Configurar el entorno de VMware Identity Manager.
- Para cada pod de Horizon que desee configurar en VMware Identity Manager, asegúrese de tener las credenciales de un usuario con función de administrador.
- Para llevar a cabo este procedimiento en VMware Identity Manager, debe utilizar una función de administrador que incluya la acción Administrar aplicaciones de escritorio en el servicio Catálogo.
- Al final de este procedimiento, se le redirigirá a la página Rangos de redes para configurar los FQDN para acceso de cliente. Para editar y guardar la página Rangos de redes, necesita una función de superadministrador. Tiene la opción de realizar este paso por separado.
Procedimiento
Qué hacer a continuación
La colección de Horizon se crea y aparece en la página . Los recursos de la colección aún no están sincronizados. Puede esperar a la siguiente sincronización programada o sincronizar la colección manualmente desde la página .