Lorsque votre environnement de nouvelle génération est activé pour vous, vous pouvez lancer la migration en libre-service d'un déploiement d'Horizon Cloud on Microsoft Azure situé dans le plan de contrôle Horizon Cloud de première génération vers Horizon Cloud Service - next-gen.
Par où commencer ?
Choisissez l'un des liens ci-dessous à lire, en fonction de la partie du processus de migration que vous avez déjà effectué vous-même ou avec l'équipe de migration Horizon.
- Que se passe-t-il si je ne reçois pas d'e-mail de l' équipe de migration Horizon ?
- Vérifiez les critères d'admissibilité actuels dans Exclusions et scénarios de cas spéciaux pour la migration. L'admissibilité à l'activation est basée sur des facteurs spécifiques. Ces facteurs évoluent dans le temps, ce qui en fait un déploiement progressif.
| Lorsque… | Procédez comme suit | |
|---|---|---|
| ☐ | Vous avez reçu un e-mail de l'équipe de migration d'Horizon à propos de la migration vers la nouvelle génération, mais…
|
|
| ☐ | Une fois que vous avez effectué l'intégration initiale vers la nouvelle génération et que l'interface utilisateur de migration s'affiche, mais…
|
|
| ☐ | Après la configuration du fournisseur d'identité et le couplage, mais…
|
|
| ☐ | Une fois la fenêtre de maintenance planifiée, mais avant l'arrivée de cette date. |
|
| ☐ | Juste avant l'heure de maintenance de la migration jusqu'à la fin de la période de maintenance. | À vérifier : consultez les informations sur ce qui se passe lors de la fenêtre de maintenance. |
| ☐ | Juste après la période de maintenance. | À faire : effectuez les activités postérieures à la migration |
| ☐ | Après l'exécution des activités postérieures à la migration. |
|
Expérience de navigateur
Horizon Universal Console de nouvelle génération est compatible avec les versions (N) et N-1 et N-2 les plus récentes de Google Chrome, Mozilla Firefox, Microsoft Edge et Apple Safari. Les activités de migration effectuées à l'aide d'Horizon Universal Console de nouvelle génération sont prises en charge à l'aide de ces versions de navigateurs.
Pour les activités de migration effectuées dans Horizon Universal Console de première génération, telles que l'obtention de la clé de couplage, utilisez les versions de navigateurs compatibles avec Horizon Universal Console de première génération, comme décrit dans le Guide de déploiement de première génération.
Phase 1 : intégration initiale à l'environnement Horizon Cloud Service - next-gen
Dans cette phase, vous effectuez les étapes d'intégration initiale dans l'environnement de nouvelle génération. Ces étapes sont presque les mêmes que celles d'un déploiement vierge dans l'environnement de nouvelle génération.
Effectuez les étapes d'intégration décrites sur la page Déploiement et intégration de VMware Horizon Cloud Service - next-gen, en sélectionnant votre région Horizon Cloud.
Sélection d'une organisation
À l'étape du workflow d'intégration à laquelle le flux de l'interface utilisateur vous demande de sélectionner une organisation existante ou d'en créer une, spécifiez l'organisation que vous avez choisie en suivant les instructions décrites dans Déterminer l'organisation Cloud Services à utiliser.
Sélection d'une région de cloud
Après l'organisation, l'interface utilisateur de sélection d'une région s'affiche.
Pour vous assurer que vos métadonnées de plan de contrôle sont conservées dans la même région géographique que celle utilisée pour votre locataire de première génération, sélectionnez la même région géographique qui correspond à celle de votre locataire de première génération.
La capture d'écran suivante illustre l'étape de sélection d'une région avec l'option États-Unis sélectionnée.
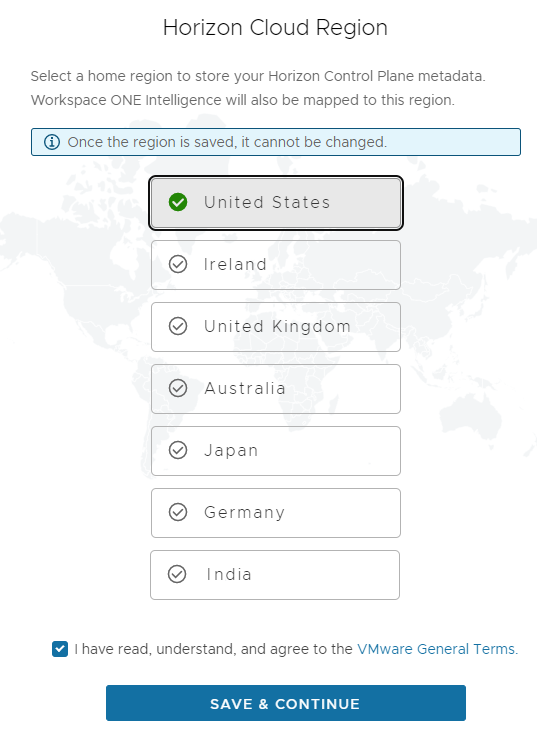
Vous pouvez faire correspondre votre sélection de région de nouvelle génération à la région que vous avez utilisée pour votre locataire de première génération. Cela permet d'identifier la région du plan de contrôle de première génération que vous utilisez. Pour faire correspondre votre sélection de région de nouvelle génération à la région que vous avez utilisée pour votre locataire de première génération, connectez-vous à l'instance d'Horizon Universal Console de première génération, et lorsque vous avez terminé le flux d'authentification, tel que décrit dans la section Authentification dans un environnement Horizon Cloud, examinez le nom DNS régional qui s'affiche dans le champ Adresse du navigateur.
| Nom régional de première génération | Sélection d'une région de nouvelle génération correspondante |
|---|---|
cloud.horizon.vmware.com |
États-Unis |
cloud-eu-central-1.horizon.vmware.com |
Irlande |
cloud-ap-southeast-2.horizon.vmware.com |
Australie |
cloud-us-2.horizon.vmware.com |
États-Unis |
cloud-eu-2.horizon.vmware.com |
Irlande |
cloud-ap-2.horizon.vmware.com |
Australie |
cloud-jp.horizon.vmware.com |
Japon |
cloud-uk.horizon.vmware.com |
Royaume-Uni |
cloud-de.horizon.vmware.com |
Allemagne |
Après la sélection de la région
Une fois l'enregistrement effectué à l'étape précédente, la console affiche généralement l'écran Migration.
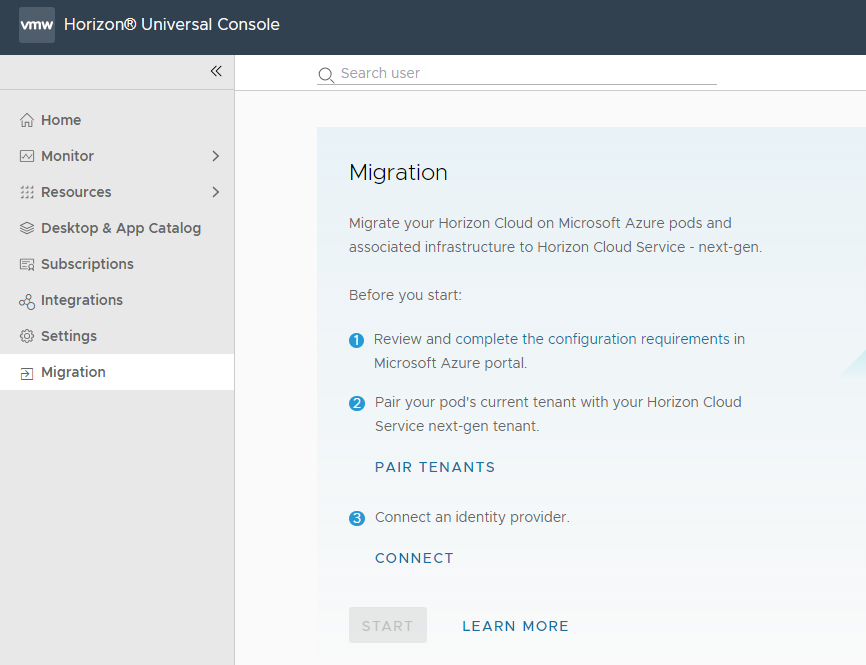
Étapes suivantes
Suivez les directives qui s'affichent à l'écran. Remplissez les conditions préalables de migration documentées et terminez le processus de couplage.
Phase 2 : coupler les environnements pour activer la migration entre vos environnements de nouvelle génération et de première génération
Pour activer la migration d'un déploiement d'Horizon Cloud on Microsoft Azure vers votre environnement de nouvelle génération, vous devez coupler votre environnement de première génération avec votre environnement Horizon Cloud - next-gen.
À propos de ce code de couplage
Un code de couplage permet au système d'associer votre environnement Horizon Cloud - next-gen à votre environnement de première génération à des fins de migration de vos déploiements de première génération.
Obtenez un code de couplage à partir de votre environnement de première génération, puis copiez ce code et collez-le dans le panneau de migration de votre environnement Horizon Cloud - next-gen.
Étapes de couplage
Chaque fois que vous générez le code de couplage à l'aide de la console, le code est valide pendant 30 minutes. Si vous ne terminez pas l'étape 9 avant 30 minutes, il vous suffit de répéter l'étape 5 pour en générer un nouveau et le copier-coller à l'étape 9.
Si vous choisissez d'afficher les deux consoles en même temps, il est recommandé d'utiliser les fenêtres de navigateur en mode privé ou incognito pour éviter les problèmes d'interface utilisateur qui peuvent résulter du cache des images du navigateur ou d'autres contenus de page mis en cache.
- Obtenez le code de couplage à l'aide de l'une de ces méthodes.
- Si votre console affiche la bannière de migration, vous pouvez cliquer sur l'option ALLONS-Y de la bannière pour démarrer l'assistant Migration de nouvelle génération et sélectionner Oui à l'étape Commencer pour afficher le code de couplage, comme décrit dans la capture d'écran suivante.
Note : La console de première génération affiche cette bannière et cet assistant uniquement lorsque VMware les a activés dans votre environnement de première génération.

- Cliquez sur le nom de votre compte affiché dans la console et sélectionnez Code de couplage.
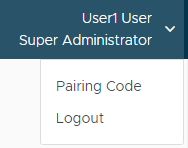
- Si votre console affiche la bannière de migration, vous pouvez cliquer sur l'option ALLONS-Y de la bannière pour démarrer l'assistant Migration de nouvelle génération et sélectionner Oui à l'étape Commencer pour afficher le code de couplage, comme décrit dans la capture d'écran suivante.
- Copiez le code de couplage. La capture d'écran suivante illustre le code modifié pour la confidentialité.

Ce code de couplage est valide pendant 30 minutes.
Si le code expire, la console dispose d'une action d'actualisation pour vous permettre d'en générer un nouveau.
- Accédez à la page Migration dans votre environnement Horizon Cloud - next-gen.
- Dans l'assistant Migration - Commencer, vous pouvez cliquer sur Démarrer pour lancer la console de nouvelle génération affichant la page Migration.
- Vous pouvez également ouvrir une fenêtre de navigateur, vous connecter à VMware Cloud Services, et sur la page Services, accéder au Workspace ONE Service, rechercher la carte Horizon Cloud Service dans votre ensemble de services Workspace ONE Cloud, puis cliquer sur l'action pour ouvrir la console de nouvelle génération à partir de là. Accédez ensuite à la page Migration à l'aide de l'entrée Migration du menu de navigation de gauche.
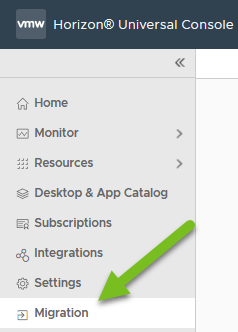
La capture d'écran suivante illustre la page Migration de la console.
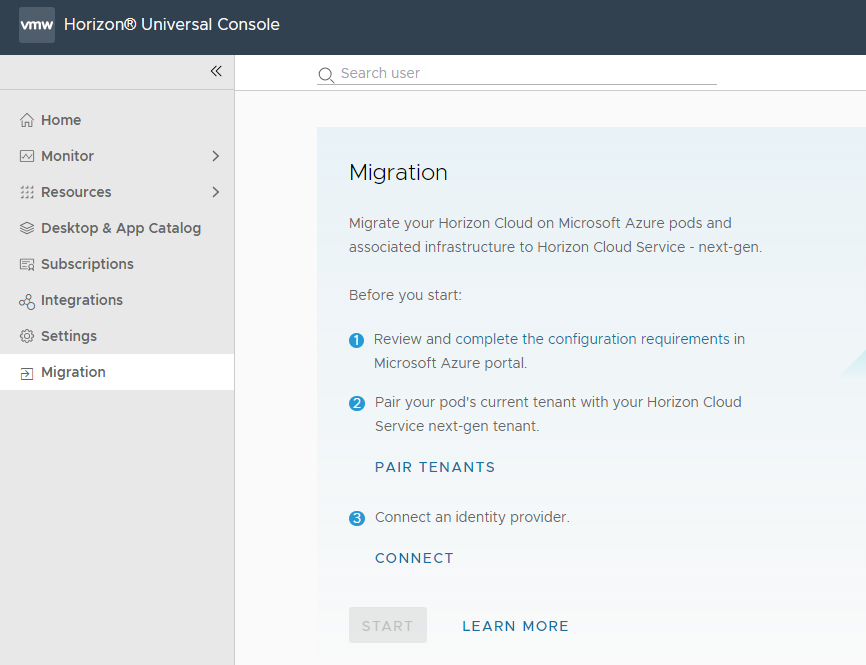
- Cliquez sur le lien Coupler les locataires.
- Dans la fenêtre Coupler les locataires qui s'affiche, collez le code de couplage copié dans le champ Code de couplage.
La capture d'écran suivante illustre cette étape. Le code collé est publié ici à des fins de confidentialité.
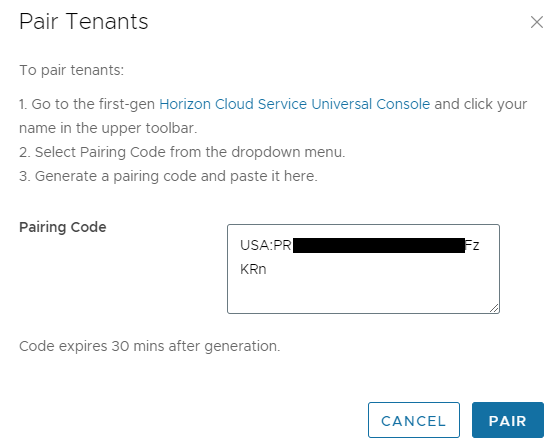
- Cliquez sur Coupler.
Lorsque le système a couplé les locataires, l'interface utilisateur de nouvelle génération indique que le couplage a réussi.
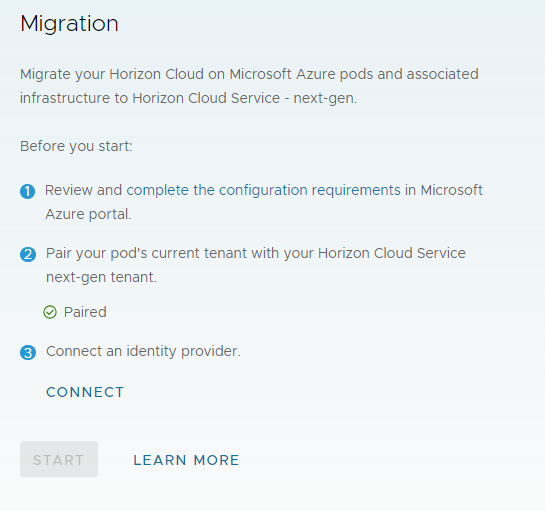
Étapes suivantes
À présent que votre locataire de première génération et le locataire de nouvelle génération sont couplés, suivez les instructions à l'écran et connectez un fournisseur d'identité.
Phase 3 - Configurer les paramètres de fournisseur d'identité requis dans votre environnement de nouvelle génération
Dans cette phase du workflow de migration, vous devez saisir les paramètres d'un fournisseur d'identité externe. Ces paramètres enregistrent le fournisseur d'identité à utiliser avec l'environnement de nouvelle génération.
Brève introduction
De par sa conception, l'environnement de nouvelle génération repose sur un fournisseur d'identité externe pour fournir l'authentification requise lorsque les utilisateurs finaux tentent d'accéder aux ressources attribuées.
L'utilisation par l'architecture de nouvelle génération d'un fournisseur d'identité externe permet l'intégration à des produits et des solutions tiers pour fournir des capacités d'authentification multifacteur et SSO.
Avant d'enregistrer le fournisseur d'identité, vérifiez que le domaine AD de l'espace à migrer est connecté à votre fournisseur d'identité, celui que vous indiquerez pour cet environnement de nouvelle génération.
Illustration de la vidéo
Ces vidéos de la zone Tech illustrent la configuration de l'un des types de fournisseurs d'identité pris en charge dans un environnement de nouvelle génération :
- Pour obtenir une démonstration à l'aide de Microsoft Entra ID, avancez à la 3e minute de la zone Tech Planification de la migration d'un espace pour consulter les étapes de configuration de Microsoft Entra ID comme fournisseur d'identité.
- Pour obtenir une démonstration à l'aide de Workspace ONE Access, consultez la vidéo dans Exercice : connecter Workspace ONE Access comme fournisseur d'identité utilisateur pour Horizon Cloud
Préparations
Assurez-vous que votre fournisseur d'identité est configuré et connecté à votre domaine AD, comme décrit sur la page Configuration de votre fournisseur d'identité disponible dans le guide d'Horizon Cloud - next-gen.
L'interface utilisateur de la console de locataire de nouvelle génération requiert un compte de jonction de domaine auxiliaire. Il s'agit d'une différence par rapport à la console de locataire de première génération, dans laquelle le compte de jonction de domaine auxiliaire était facultatif. Assurez-vous que vous disposez du nom d'un compte de jonction de domaine auxiliaire avant de démarrer les étapes d'enregistrement de domaine dans l'interface utilisateur.
Créer la connexion du fournisseur d'identité
Dans la console de votre locataire de nouvelle génération, accédez à l'onglet Interface utilisateur du fournisseur d'identité de la console en cliquant sur Se connecter sur la page Migration.
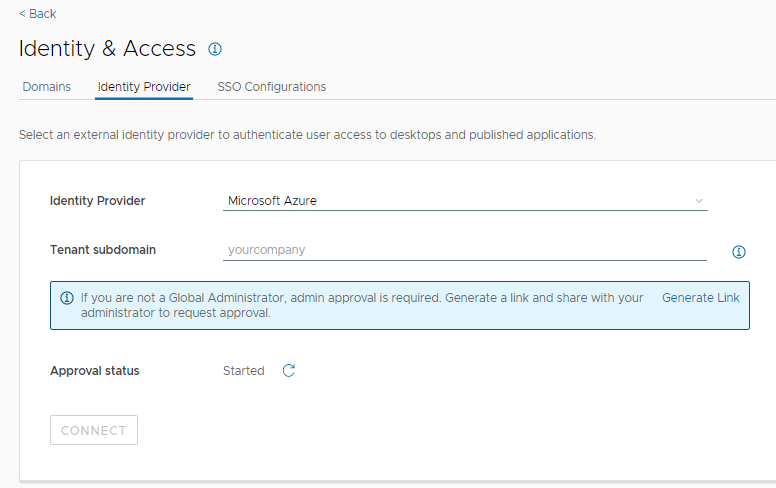
Terminez le flux Fournisseur d'identité de la console pour connecter le locataire de nouvelle génération à un fournisseur d'identité.
Pour obtenir des instructions spécifiques sur l'interface utilisateur du fournisseur d'identité, reportez-vous à la page Connecter votre fournisseur d'identité, disponible dans le guide d'Horizon Cloud - next-gen.
La capture d'écran suivante illustre l'état Terminé, dans lequel le fournisseur d'identité est correctement connecté (certaines valeurs ont été supprimées pour préserver la confidentialité).
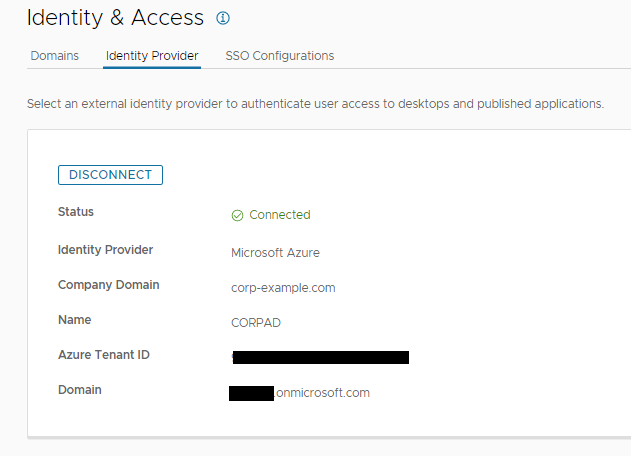
Étapes suivantes
Dans la console de nouvelle génération, accédez à la page Migration.
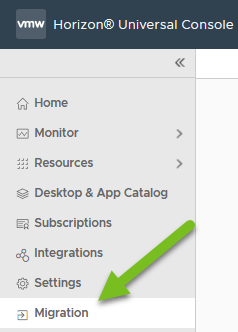
À présent que le fournisseur d'identité est connecté, la console affiche le bouton Démarrer et vous pouvez cliquer dessus pour commencer à planifier la migration automatisée.
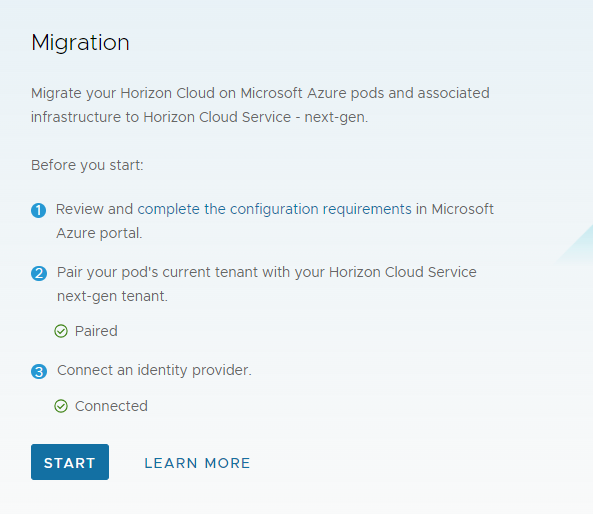
Phase 4 : planifier la fenêtre de maintenance de la migration d'un espace
Dans cette phase, vous sélectionnez l'espace à migrer, spécifiez les détails requis pour la génération du système d'Horizon Edge et réservez un emplacement de calendrier pour la fenêtre de maintenance.
Cet emplacement de calendrier est la fenêtre de maintenance.
Pendant la fenêtre de maintenance, vous et d'autres administrateurs ne pouvez pas accéder à l'instance d'Horizon Universal Console de votre locataire de première génération et vos utilisateurs finaux ne peuvent pas accéder à leurs postes de travail et applications provisionnés par l'espace migrant.
Avant de commencer ces étapes
Avant de démarrer ce workflow dans la console, assurez-vous que les éléments suivants sont en place.
| ☐ | Toutes les conditions préalables sont en place |
| ☐ | Vous avez déterminé le type de déploiement de la passerelle Horizon Edge (VM unique ou AKS) à utiliser : Choisir le type de déploiement et remplir ses conditions requises. |
| ☐ | Outre les principales conditions préalables, vous avez rempli les conditions préalables au type de déploiement de la passerelle Horizon Edge que vous avez choisi : |
| ☐ | Vous avez effectué les étapes de la section Phase 3 - Configurer les paramètres de fournisseur d'identité requis dans votre environnement de nouvelle génération. |
| ☐ | Assurez-vous que les stratégies Azure associées à la création de balises et de groupes de ressources sont annulées (désactivées) et restent désactivées jusqu'au déploiement de la passerelle Horizon Edge et des instances d'Unified Access Gateway dans l'abonnement de l'espace. L'activité de déploiement démarre une fois que vous avez terminé l'exécution de l'assistant de planification. Une fois le déploiement réussi, les messages de notification s'affichent dans la console Horizon Universal Console de nouvelle génération. |
L'interface utilisateur de l'assistant de planification vous oblige à sélectionner ou à saisir des valeurs pour les éléments suivants.
Assurez-vous que vous disposez de ces informations et éléments avant de démarrer l'assistant. Ces éléments sont tous décrits sur les pages des conditions préalables.
| ☐ | Nouveaux éléments Unified Access Gateway :
Important : Assurez-vous que le nom commun ou le nom de domaine complet du certificat correspond exactement au nom de domaine complet que vous prévoyez d'entrer dans l'assistant. L'assistant valide les données dans le certificat avec le nom de domaine complet saisi. En l'absence de correspondances, le système empêche la planification de la migration et vous devrez annuler l'exécution de l'assistant de planification.
|
| ☐ Si vous utilisez le type de déploiement AKS |
Pour le type AKS, l'assistant demande les éléments suivants :
Note : Si vous devez créer un réseau virtuel et un sous-réseau de gestion à utiliser avec le type AKS pour contourner les adresses IP restreintes par AKS, assurez-vous de connaître leurs noms afin de pouvoir les identifier et les sélectionner dans l'interface utilisateur de l'assistant.
|
| ☐ Si vous utilisez le type de déploiement de VM unique |
Pour le type VM unique, l'assistant ne demande pas d'entrée. |
| ☐ Si la passerelle externe de l'espace utilise une adresse IP privée |
Si le déploiement de la passerelle externe de l'espace de première génération est configuré pour utiliser une adresse IP privée, faites en sorte que la nouvelle adresse IP publique utilise le déploiement de l'instance d'Unified Access Gateway de nouvelle génération, comme décrit dans la section Conditions préalables à la migration d'un espace Horizon Cloud de première génération. L'assistant demande ces informations. |
Points liés au site : environnements Universal Broker
Gardez ces points à l'esprit lorsque vous disposez d'un environnement Universal Broker de première génération avec plusieurs espaces Horizon Cloud.
Comme décrit sur la page Utilisation de sites dans un environnement Universal Broker du Guide d'administration de première génération, lorsque votre locataire de première génération utilise Universal Broker, vous pouvez configurer des sites et des sites de base.
- Le système migre les configurations de sites qui existent dans le locataire de première génération lors de la migration du premier espace. Le mappage d'un utilisateur à un site de base constitue un exemple d'informations liées au site.
- Lorsque vous finalisez la migration de ce premier espace, puis apportez par la suite des modifications aux informations liées au site dans l'environnement de première génération, ces modifications ne deviennent pas visibles dans l'environnement de nouvelle génération avant la migration de l'espace suivant.
- Tous les mappages de site à utilisateur et de site à groupe existants dans l'environnement de nouvelle génération sont la source de confiance lorsqu'un espace est migré. Si un mappage de site de base d'utilisateur ou de groupe pour un utilisateur ou un groupe existe à la fois dans l'environnement de nouvelle génération et dans l'environnement de première génération, le processus de migration ignore le mappage de site de première génération. Ces informations sont incluses dans le rapport de migration.
- Après la migration de chaque espace, vérifiez les mappages de site de base dans l'environnement de nouvelle génération le cas échéant et mettez-les à jour selon les besoins de votre organisation.
Interface utilisateur du workflow de planification de migration
Cliquez sur Démarrer sur la page Migration pour afficher le workflow Planifier la migration.
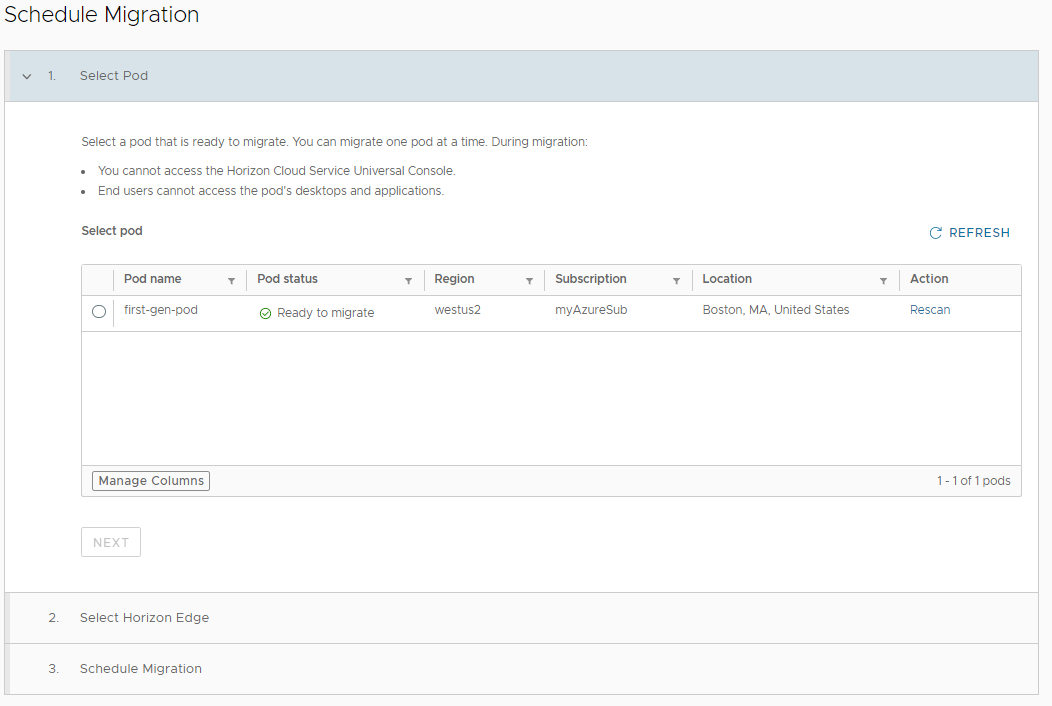
La console affiche l'ensemble des déploiements Horizon Cloud on Microsoft Azure de première génération qui se trouvent dans l'ensemble d'espaces du locataire de première génération couplé à ce locataire de nouvelle génération.
Le système valide automatiquement qu'un déploiement de première génération est compatible avec la migration en libre-service. Les critères de validation comprennent notamment la confirmation que les instances du gestionnaire d'espace exécutent une version de manifeste appropriée, que les images, le poste de travail VDI et les machines virtuelles de batterie de serveurs disposent des versions d'Horizon Agent appropriées, et que les fonctionnalités utilisées dans le déploiement de première génération sont également compatibles avec les capacités actuelles de la migration en libre-service.
Pour chaque déploiement de première génération, la console indique si le déploiement répond aux critères du système pour sa migration automatisée. Si les critères sont remplis, l'interface utilisateur indique Prêt à migrer.
Si le déploiement ne répond pas aux critères, vous pouvez cliquer sur la colonne État pour afficher une fenêtre qui décrit les problèmes. Après avoir corrigé ces éléments, vous pouvez utiliser l'action Réanalyser pour réexécuter la vérification système du déploiement de première génération. Pour obtenir des exemples de critères que les déploiements doivent respecter, reportez-vous à la section Exclusions et scénarios de cas spéciaux pour la migration.
Sélectionner un espace de première génération
Lorsque l'interface utilisateur indique que l'espace est prêt à migrer, sélectionnez l'espace, puis cliquez sur Suivant.
Si votre environnement de première génération comporte plusieurs espaces avec une combinaison de passerelles internes uniquement et de passerelles externes, migrez d'abord les espaces avec ces dernières.
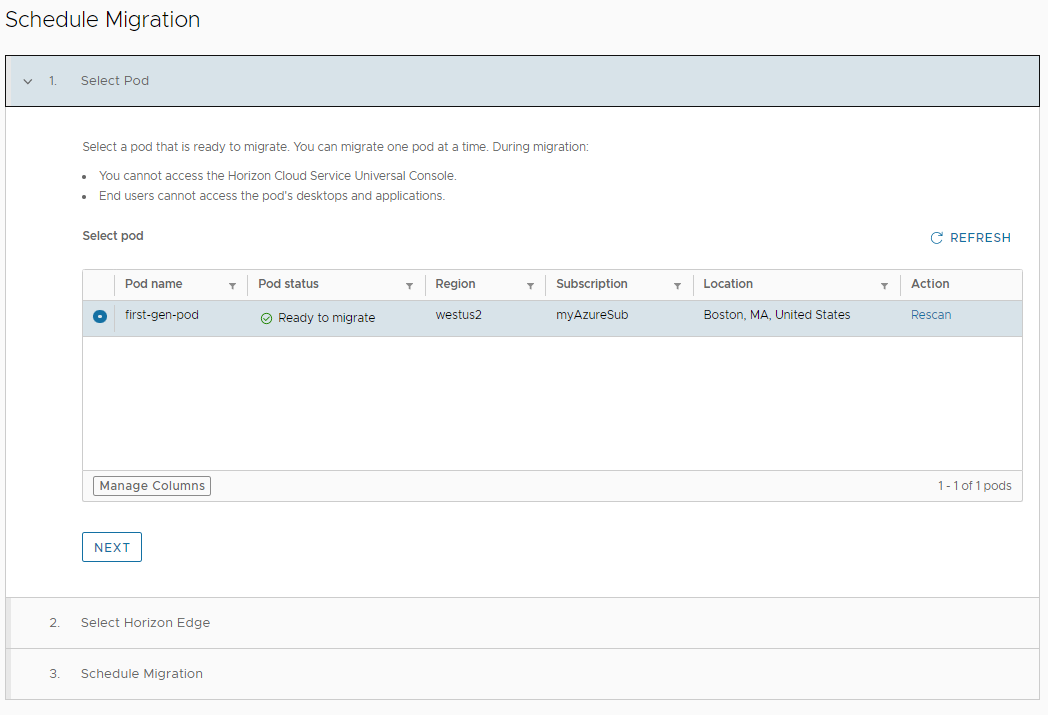
Une fois l'espace sélectionné, cliquez sur Suivant pour continuer.
Horizon Edge : Ajouter un nouveau, Sélectionner l'élément existant
Lorsque vous cliquez sur Suivant, le système analyse les éléments disponibles dans l'environnement de nouvelle génération pour qu'un dispositif Horizon Edge représente l'espace postérieur à la migration.
L'assistant affiche les boutons suivants :
- Ajouter un nouveau
- Sélectionner l'élément existant
Un bouton grisé signifie qu'il ne peut pas être utilisé pour cette migration et que l'instance sélectionnée par le système doit être utilisée. Une bannière en affiche la raison.
Si aucun d'entre eux n'est grisé et qu'une instance est sélectionnée par défaut, cela signifie que le système recommande d'utiliser la présélection et que vous pouvez remplacer la recommandation du système et choisir l'autre instance pour cette migration.
Les sections suivantes décrivent brièvement le rôle des options Ajouter un nouveau et Sélectionner l'élément existant dans le flux Planifier la migration.
Bouton : Sélectionner l'élément existant
Lorsque l'option Sélectionner l'élément existant est sélectionnée, l'assistant affiche la liste des dispositifs Horizon Edge existants de l'environnement. Sélectionnez le dispositif Horizon Edge à utiliser pour cette migration et cliquez sur Suivant. Passez à Étape 3 : planification de la période de migration.
Lors de l'utilisation d'un dispositif Horizon Edge existant, le système met à l'échelle le déploiement d'Unified Access Gateway existant avec le même nombre d'instances d'Unified Access Gateway associées à l'espace de première génération. La limite maximale de cette échelle est de huit (8) instances d'Unified Access Gateway. Lorsque cette limite est atteinte dans le dispositif Horizon Edge sélectionné, le déploiement d'Unified Access Gateway n'augmente pas.
À propos également des cas d'utilisation suivants :
- L'espace de première génération dispose du même abonnement, de la même région Microsoft Azure, d'un ID d'application (principal de service) différent de celui du dispositif Horizon Edge sélectionné : le système met à l'échelle le fournisseur du dispositif Horizon Edge sélectionné en ajoutant l'ID d'application de l'espace de première génération à ce fournisseur.
- L'espace de première génération dispose d'un abonnement différent, de la même région Microsoft Azure, d'un ID d'application (principal de service) différent de celui du dispositif Horizon Edge sélectionné : le système ajoute un fournisseur secondaire au dispositif Horizon Edge sélectionné.
Bouton : Ajouter un nouveau
Lorsque l'option Ajouter un nouveau est sélectionnée, le système crée un dispositif Horizon Edge pour la migration de cet espace de première génération.
Dans ce cas, l'assistant vous demande de remplir les options et les champs affichés pour configurer le nouveau dispositif Horizon Edge.
| Champs d'interface utilisateur | Description |
|---|---|
| Nom du dispositif Horizon Edge | Spécifiez un nom qui identifiera de manière unique ce dispositif Horizon Edge dans le locataire de nouvelle génération. Le nom doit commencer par une lettre [a-Z] et contenir uniquement des lettres, des tirets (-) et des chiffres. |
| Type de déploiement | Cliquez sur l'option qui correspond au type de déploiement que vous avez décidé d'utiliser pour la passerelle Horizon Edge. Machine virtuelle unique est la valeur par défaut.
|
Reportez-vous à la section ci-dessous qui correspond au Type de déploiement choisi.
Type de déploiement de machine virtuelle unique
Pour le déploiement de Machine virtuelle unique, il n'existe aucun champ associé supplémentaire dans l'assistant. Ce type de déploiement utilise le sous-réseau de gestion de l'espace pour la passerelle Horizon Edge.
Poursuivez avec les informations sur Unified Access Gateway.
Type de déploiement d'Azure Kubernetes Service
Remplissez les champs. Ils sont tous requis. L'interface utilisateur valide toutes ces entrées avant l'activer le bouton Suivant.
| Champs d'interface utilisateur | Description |
|---|---|
| Type de cluster sortant | Deux choix se présentent : Passerelle NAT ou Routes définies par l'utilisateur. Sélectionnez le choix correspondant à votre configuration ou à celle de votre équipe informatique dans Azure pour répondre à cette condition, comme décrit dans la section Type AKS : configurer une passerelle NAT ou une table de routage et l'associer au sous-réseau de gestion. |
| Identité gérée attribuée à l'utilisateur | Sélectionnez l'identité gérée attribuée par l'utilisateur que vous ou votre équipe informatique avez configurée dans Azure, comme décrit dans la section Type AKS : créer une identité gérée attribuée par l'utilisateur. |
| Réseau virtuel et Sous-réseau de gestion | Si ces deux champs s'affichent, effectuez les sélections en fonction de ce que vous avez préparé pour gérer les conditions préalables. Ces champs s'affichent lorsque les vérifications du système déterminent que le réseau virtuel chevauche les plages d'adresses IP restreintes par AKS, comme décrit dans la section Déterminer si le réseau virtuel ou les réseaux connectés de l'espace contiennent des adresses IP restreintes par AKS. Sélectionnez le nouveau réseau virtuel et le sous-réseau de gestion à l'intérieur de celui-ci. |
| CIDR de service | Saisissez le CIDR que vous ou votre équipe informatique avez choisi pour répondre à la condition du CIDR de service AKS, comme décrit dans la section Type AKS : réserver les plages d'adresses IP virtuelles requises. |
| CIDR d'espace | Saisissez le CIDR que vous ou votre équipe informatique avez choisi pour répondre à la condition du CIDR de l'espace AKS, comme décrit dans la section Type AKS : réserver les plages d'adresses IP virtuelles requises. |
Informations sur Unified Access Gateway
| Champs d'interface utilisateur | Description |
|---|---|
| Nom de domaine complet d'Unified Access Gateway | Entrez le nom de domaine complet de l'instance d'Unified Access Gateway que vous ou votre équipe informatique avez décidé d'utiliser pour ce déploiement. Les instances d'Horizon Agent dans les applications et les postes de travail virtuels se connectent à ce nom de domaine complet. |
| Type de certificat | Deux choix se présentent : PEM ou PFX. Choisissez le type qui correspond au certificat que vous ou votre équipe informatique avez obtenu pour ce déploiement, qui correspond au nom de domaine complet d'Unified Access Gateway. Pour PFX, un champ Mot de passe supplémentaire s'affiche pour vous permettre d'entrer le mot de passe du certificat PFX. |
| Certificat | Cliquez sur le bouton pour charger le certificat. |
| Adresse IP publique manuelle | Ce champ s'affiche lorsque le système détecte que le déploiement de passerelles externes de l'espace de première génération est configuré pour utiliser une adresse IP privée. Entrez l'adresse IP publique que vous souhaitez utiliser pour le déploiement de nouvelle génération, comme décrit dans la section Conditions préalables à la migration d'un espace Horizon Cloud de première génération.
Note : Cette adresse IP publique doit être différente de l'adresse IP publique déjà utilisée pour le déploiement de première génération à migrer, afin de prendre en charge la restauration, si elle est nécessaire, vers l'état de déploiement de première génération.
Dans le cadre des activités de génération préalable, le système déploie l'équilibrage de charge du déploiement d'Unified Access Gateway de nouvelle génération avec une adresse IP privée. Une fois que l'équilibrage de charge est déployé et que son adresse IP privée est connue, vous devez vous assurer que vous avez configuré le routage afin que cette adresse IP publique dirige le trafic vers l'adresse IP privée de l'équilibrage de charge déployé. |
Lorsque tous les champs comportent des entrées, cliquez sur le bouton Suivant pour passer à l'étape suivante.
Étape 3 : planifier la période de migration
Dans cette étape, sélectionnez une période pour la fenêtre de maintenance de la migration.
Pendant la période sélectionnée :
- N'apportez aucune modification à l'espace de première génération, à ses ressources, à ses paramètres, etc.
- N'apportez aucune modification au déploiement de l'environnement de nouvelle génération.
- Le système empêchera l'accès à Horizon Universal Console.
- Les utilisateurs finaux ne peuvent pas accéder à leurs postes de travail et applications provisionnés par l'espace de migration.
- Évitez d'accéder à l'environnement de nouvelle génération pendant la période sélectionnée, afin d'éviter d'interrompre le processus.
L'interface utilisateur affiche une vue de calendrier qui décrit les emplacements que le système met à disposition pour les activités de migration.
- La vue de calendrier reflète avec précision les jours et les créneaux horaires disponibles pour la migration de votre espace de première génération sélectionné.
- En règle générale, le premier jour disponible pour sélection sera au minimum 7 jours dans le futur.
- Vous pouvez faire défiler cette vue de calendrier si nécessaire pour trouver une date et un créneau horaire adaptés aux besoins de votre équipe et de votre organisation.
- Chaque créneau horaire est un bloc de 6 heures.
La capture d'écran suivante présente le calendrier de l'interface utilisateur utilisé pour sélectionner la fenêtre de maintenance de la migration.
Lorsque vous passez le curseur sur l'un des blocs de temps, une fenêtre contextuelle affiche le délai de ce créneau à l'heure locale et à l'heure UTC de votre navigateur.
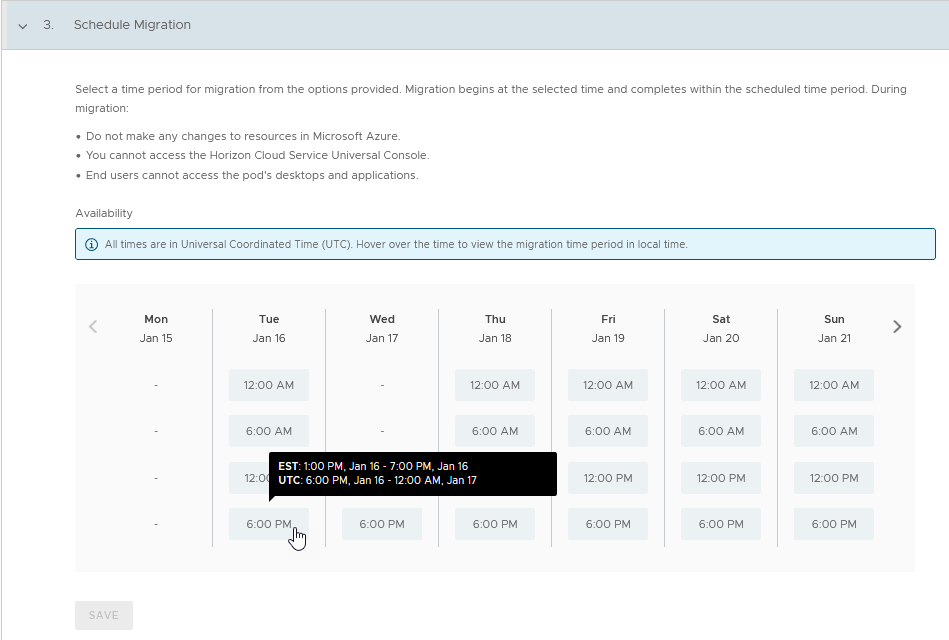
La capture d'écran suivante illustre un bloc sélectionné. Le système va commencer ses activités à cette heure.
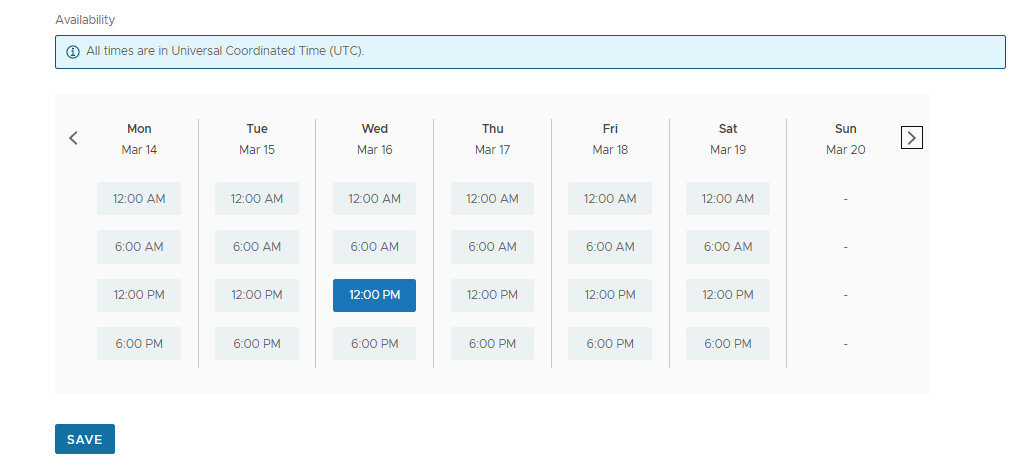
Une fois que vous avez sélectionné l'un des créneaux horaires, cliquez sur Enregistrer pour enregistrer votre sélection.
Actions suivantes du système
Une fois que vous avez enregistré le créneau horaire sélectionné, le système affiche un message qui confirme votre fenêtre de temps sélectionnée et décrit les étapes suivantes.
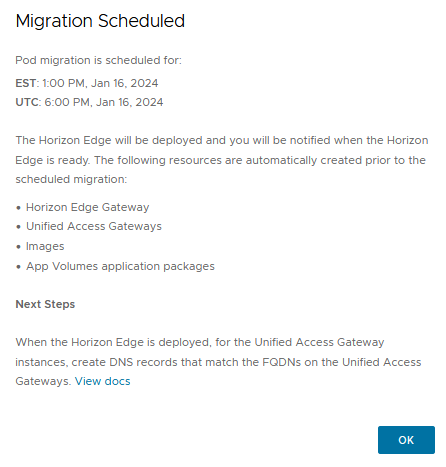
Lorsque vous cliquez sur OK dans le message de confirmation, le système :
- Effectue ses activités de génération préalable.
- Lors de l'utilisation de l'option Ajouter un nouveau (migration vers un nouveau dispositif Horizon Edge)
- Dans ce cas, le système déploie le dispositif Horizon Edge et ses ressources associées (instances de la passerelle Horizon Edge et d'Unified Access Gateway, et leurs équilibrages de charge associés).
- Lors de l'utilisation de l'option Sélectionner l'élément existant (migration vers un dispositif Horizon Edge existant)
-
Lors de l'utilisation d'un dispositif Horizon Edge existant, le système met à l'échelle le déploiement d'Unified Access Gateway existant avec le même nombre d'instances d'Unified Access Gateway associées à l'espace de première génération. La limite maximale de cette échelle est de huit (8) instances d'Unified Access Gateway. Lorsque cette limite est atteinte dans le dispositif Horizon Edge sélectionné, le déploiement d'Unified Access Gateway n'augmente pas.
En outre, pour les cas d'utilisation suivants :
- L'espace de première génération dispose du même abonnement, de la même région Microsoft Azure, d'un ID d'application de principal de service différent : le système met à l'échelle le fournisseur du dispositif Horizon Edge sélectionné en ajoutant l'ID d'application de l'espace de première génération à ce fournisseur.
- L'espace de première génération dispose d'un abonnement différent, de la même région Microsoft Azure, d'un ID d'application de principal de service différent : le système ajoute un fournisseur secondaire au dispositif Horizon Edge sélectionné.
- Copiez les images publiées et les applications App Volumes de l'espace de première génération vers le dispositif Horizon Edge.
Un dispositif Horizon Edge déployé dispose d'un équilibrage de charge pour l'instance de passerelle Horizon Edge et d'un équilibrage de charge pour les instances d'Unified Access Gateway.
Dans le cas d'utilisation Ajouter un nouveau, lorsque le nouveau dispositif Horizon Edge est déployé et que vous et votre équipe informatique pouvez obtenir les adresses IP de ces équilibrages de charge, mettez à jour votre DNS pour ajouter des enregistrements qui mappent l'adresse IP de l'équilibrage de charge du Nom de domaine complet d'Unified Access Gateway au Nom de domaine complet d'Unified Access Gateway spécifié dans l'assistant Planifier la migration. Pour plus d'informations, reportez-vous à la section Configurer les enregistrements DNS requis après le déploiement de la passerelle Horizon Edge et d'Unified Access Gateway dans la documentation de nouvelle génération.
Lorsque vous cliquez sur OK dans le message de confirmation, vous êtes redirigé vers la page Migration de la console.
Vos étapes suivantes
Pendant la phase de génération préalable du système, vous attendez que le système termine ses activités de génération préalable (reportez-vous au diagramme de flux de migration).
Pendant la phase de génération préalable, vous pouvez utiliser les colonnes État de la migration et Rapport de la page Migration de la console pour vérifier les actions en cours.
Même si ces entrées DNS peuvent être configurées une fois les actions de maintenance terminées, l'environnement migré n'est pas entièrement fonctionnel sans les entrées DNS qui mappent vos noms de domaine complets spécifiés aux adresses IP sous-jacentes allouées à ces ressources. Reportez-vous à la section Phase 6 : configurer les enregistrements DNS pour l'infrastructure créée lors de la phase 5 de la migration en libre-service.
Fonctionnalités de la page de migration
Maintenant qu'un espace est planifié pour la migration, la page Migration de la console affiche cet état et met à disposition des actions pour la replanification (Replanifier) et l'annulation (Annuler) de l'heure de migration planifiée.
Lorsque vous sélectionnez l'une de ces actions, suivez les invites à l'écran.
La capture d'écran suivante présente l'espace sélectionné et la disponibilité des actions Replanifier et Annuler. L'action Finaliser de cette capture n'est pas disponible, car cet espace n'est pas encore migré.

Phase 5 : génération préalable - actions automatisées avant la fenêtre de maintenance
Pendant cette phase, le système effectue automatiquement les activités de migration de la génération préalable avant la fenêtre de migration spécifiée. Ce chargement préalable des activités vise à réduire le temps nécessaire dans la fenêtre de maintenance de la migration.
Brève introduction
Comme décrit dans la section À quoi s'attendre ?, l'utilisation d'une phase de génération préalable raccourcit la durée nécessaire à la migration pendant la fenêtre de maintenance.
Pour toutes les migrations, le système déploie les ressources requises pendant la phase de génération préalable.
Lorsque la migration utilise un nouveau dispositif Horizon Edge, le système déploie également les ressources du dispositif Horizon Edge au début de la génération préalable.
Notez les points suivants :
- Même si la console de nouvelle génération ne vous empêche pas de créer des pools dans l'environnement de nouvelle génération à l'aide de ces ressources, VMware recommande vivement d'éviter de créer des pools ou d'effectuer un autre workflow de création à l'aide de ces nouvelles ressources jusqu'à la fin de l'intégralité de la migration.
Si ces ressources sont utilisées dans l'environnement de nouvelle génération avant la fenêtre de maintenance de la migration, puis que vous annulez par la suite la migration ou utilisez l'action de restauration de l'interface utilisateur, le système ne peut pas rétablir l'état de démarrage d'origine de l'environnement de nouvelle génération. Dans ce scénario, vous devrez peut-être entreprendre des actions manuelles supplémentaires dans l'environnement pour revenir à un état dans lequel le système peut relancer le processus de migration.
- Lors de la génération préalable, le système duplique d'abord temporairement chaque image publiée de première génération dans le groupe de ressources base-vms de l'espace de première génération, puis effectue la mise à jour de l'agent et d'autres activités sur ces doublons avant de les publier dans l'environnement de nouvelle génération. Ces VM temporaires utilisent la convention de dénomination MIGXXXXXXXXXXXX.
À mesure que le système utilise ces VM temporaires et jusqu'à ce les suivantes soient publiées dans l'environnement de nouvelle génération, les images MIGXXXXXXXXXXXX sont répertoriées sur la page VM importées de la console de première génération.
Il est important d'éviter d'effectuer des actions sur ces VM temporaires, car cela peut entraîner l'échec de la phase de génération préalable de la migration. Par exemple, ne mettez pas hors tension les VM temporaires.
Cette génération préalable n'aura pas d'incidence sur vos espaces ou sessions utilisateur existants.
Pendant la génération préalable
Pendant la génération préalable :
- Si la migration utilise un nouveau dispositif Horizon Edge plutôt qu'un dispositif existant, le système déploie le dispositif Horizon Edge de nouvelle génération, à l'aide des entrées que vous avez fournies dans l'interface utilisateur Planifier la migration de la Phase 4.
- Le système prend les données de configuration de première génération stockées au niveau de l'espace et dans le plan de contrôle de première génération, les transforme pour qu'elles correspondent à la conception du plan de contrôle de nouvelle génération et stocke les données transformées de manière appropriée.
- Lorsque cette migration est la première dans l'environnement de nouvelle génération, le système prend les configurations de domaine Active Directory (AD) du locataire de première génération et crée les configurations de domaine équivalentes dans l'environnement de nouvelle génération.
Dans celui-ci, le système enregistre tous les domaines inscrits du locataire de première génération lors des activités de génération préalable pour la première migration planifiée. Pour les migrations d'espaces suivantes à partir du même locataire de première génération, le système vérifie à nouveau que les configurations de locataire de première génération sont synchronisées et ignore l'enregistrement des domaines qui existent déjà dans l'environnement de nouvelle génération.
Note : L'environnement de nouvelle génération nécessite des comptes auxiliaires pour les comptes de liaison de domaine et de jonction de domaine dans les configurations de domaine AD de nouvelle génération. S'il manque un compte de liaison de domaine auxiliaire ou un compte de jonction de domaine auxiliaire dans la configuration du domaine AD d'un locataire de première génération, le système réutilisera automatiquement les informations du compte principal comme compte auxiliaire complémentaire dans la configuration de domaine AD de nouvelle génération.Nous vous recommandons d'obtenir des comptes de service dans vos domaines AD pour ces comptes de liaison de domaine et de jonction de domaine auxiliaires, et après les activités de génération préalable, de modifier les configurations de domaine AD pour ajouter ces comptes auxiliaires.
- Le système copie les images publiées et les fichiers associés à App Volumes du déploiement de première génération dans le dispositif Horizon Edge, puis configure les copies à utiliser avec ce dernier.
- Pour chacun des éléments de première génération suivants, le système crée un pool de test dans le dispositif Horizon Edge.
- Batteries de serveurs de poste de travail RDSH
- Batteries de serveurs d'application RDSH
- Attributions de poste de travail flottant (pools) à partir de locataires de broker à espace unique. (Les attributions multicloud ne disposeront pas de pools de test.)
Chaque pool de test contient une machine et met en miroir les paramètres de configuration du pool à partir de son homologue de première génération.
Vous pouvez utiliser ces pools de test pour confirmer au préalable que les machines se comporteront conformément à vos attentes, avant que le pool ne soit entièrement migré pendant la fenêtre de maintenance.Note : Étant donné que le système recrée des pools flottants et RDSH, un plus grand nombre de ces licences peut être consommé si vous disposez de solutions tierces sous licence dans votre environnement dans lequel la licence est liée à l'identité de la VM.
Les activités de génération préalable se terminent à ce stade. Le système démarre ses activités suivantes au début de la période de maintenance planifiée. Afin de prévoir l'éventualité d'une restauration, les images publiées et les fichiers associés à App Volumes du déploiement de première génération restent en place jusqu'à la confirmation de la fin de la migration de bout en bout.
Vos étapes suivantes
Une fois les ressources créées dans votre abonnement, effectuez les activités décrites dans les sections suivantes.
Lors de la migration vers un nouveau dispositif Horizon Edge, configurer les entrées DNS requises
Lorsque les nouvelles instances d'Unified Access Gateway et de la passerelle Horizon Edge sont opérationnelles, vous devez configurer votre DNS avec des enregistrements qui mappent les noms de domaine complets spécifiés dans l'interface utilisateur de migration aux adresses IP appropriées. Reportez-vous à la section Phase 6 : configurer les enregistrements DNS pour l'infrastructure créée lors de la phase 5 de la migration en libre-service.
En général, ces instances sont en cours d'exécution dans les 48 heures qui suivent la fenêtre de maintenance de la migration planifiée.
Valider au préalable le comportement du pool à l'aide des pools de test
Recherchez les pools de test dans Horizon Universal Console en accédant à .
Chaque pool de test disposera d'une machine unique que vous pouvez utiliser pour valider au préalable l'expérience de nouvelle génération pour ce pool.
Domaines AD - comptes de liaison de domaine et de jonction de domaine auxiliaires
Comme décrit dans la section précédente, s'il manque un compte de liaison de domaine auxiliaire ou un compte de jonction de domaine auxiliaire dans la configuration du domaine AD d'un locataire de première génération, le système réutilisera automatiquement les informations du compte principal comme compte auxiliaire complémentaire dans la configuration de domaine AD de nouvelle génération.
Nous vous recommandons d'obtenir des comptes de service dans vos domaines AD pour les comptes de liaison de domaine et de jonction de domaine auxiliaires, et après les activités de génération préalable, de modifier les configurations de domaine AD pour ajouter ces comptes auxiliaires. Dans la console de nouvelle génération, modifiez les domaines sur la page Intégrations ().
Phase 6 : configurer les enregistrements DNS pour l'infrastructure créée lors de la phase 5 de la migration en libre-service
Dans cette phase, vous ou votre équipe informatique mettez à jour votre DNS avec des enregistrements qui mappent les noms de domaine complets spécifiés dans la fenêtre Planifier la migration aux adresses IP appropriées.
Comme pour un déploiement d'Horizon Edge vierge, vous êtes responsable de la création des enregistrements DNS. La migration en libre-service ne peut pas effectuer cette mise à jour pour vous.
Même si les enregistrements DNS qui mappent les adresses IP à leurs noms de domaine complets peuvent être effectués ultérieurement, il est recommandé de créer ces enregistrements dès que les adresses IP sont attribuées aux instances.
La raison de la mise en place du mappage au plus tôt est que l'absence d'enregistrements qui mappent vos noms de domaine complets choisis à l'adresse IP sous-jacente des instances empêche l'environnement de nouvelle génération d'être entièrement fonctionnel pour les étapes de validation après la migration.
Pour plus d'informations sur les adresses IP qui doivent être mappées aux noms de domaine complets, reportez-vous à la page Configurer les enregistrements DNS requis après le déploiement de la passerelle Horizon Edge et d'Unified Access Gateway dans la documentation de nouvelle génération.
Dans Horizon Universal Console, les noms de domaine complets et les adresses IP d'équilibreur de charge pertinentes s'affichent sur la page de détails d'Horizon Edge. Vous pouvez accéder aux détails du dispositif Horizon Edge sur la page Capacité de la console ().
Étapes suivantes
Lorsque l'heure de début de la fenêtre de maintenance de la migration planifiée arrive, le système commence les activités de migration restantes.
Dans cette documentation de migration, continuez en lisant la section Phase 7 : fenêtre de maintenance de la migration.
Phase 7 : fenêtre de maintenance de la migration
Au début de la fenêtre de migration planifiée, le système démarre automatiquement ses étapes de migration automatisées finales. Pendant ce temps, l'accès de l'administrateur et de l'utilisateur final à la console d'administration et aux ressources autorisées de l'utilisateur final est empêché dans le locataire de première génération.
Lorsque la migration est en cours, la page Migration de la console affiche l'état de l'espace migrant.
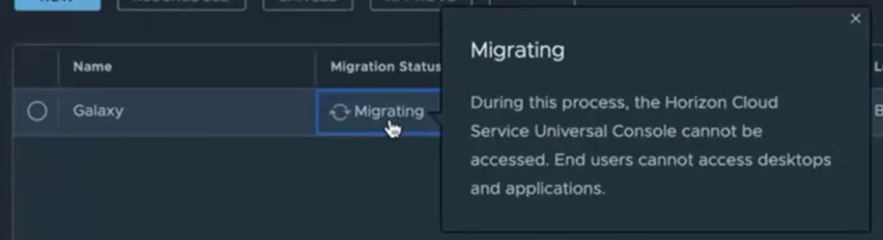
Activités restreintes
Pendant cette fenêtre de maintenance :
- N'apportez aucune modification à l'espace de première génération, à ses ressources, paramètres, etc.
- N'apportez aucune modification au déploiement de nouvelle génération.
- Le système empêchera l'accès à l'instance de Horizon Universal Console de première génération.
- Les utilisateurs finaux ne peuvent pas accéder à leurs postes de travail et applications provisionnés par l'espace de migration.
- Évitez d'accéder à l'environnement de nouvelle génération pendant la période sélectionnée.
La migration en libre-service requiert les restrictions ci-dessus, car, pendant ce temps, le système transfère activement des ressources du déploiement de première génération vers l'environnement de nouvelle génération.
Actions automatisées du système
Les opérations actives qui se produisent pendant cette fenêtre de maintenance incluent les points suivants :
- Réduction des pools de postes de travail flottants et des batteries de serveurs du déploiement de première génération jusqu'à qu'ils n'utilisent plus aucune capacité.
- Développement des pools de postes de travail flottants et de batteries de serveurs dans l'environnement de nouvelle génération pour correspondre à la capacité dont ils disposaient dans le déploiement de première génération.
- Couplage des machines virtuelles de poste de travail des pools de postes de travail dédiés du déploiement de première génération à l'environnement de nouvelle génération.
Note : Les actions de migration pour les postes de travail dédiés peuvent automatiquement mettre sous tension les machines virtuelles de poste de travail si nécessaire, même si l'heure est en dehors de la planification de gestion de l'alimentation du pool de postes de travail dédiés. Dans le cadre de la migration, Horizon Agent sur les machines virtuelles de poste de travail doit se découpler du déploiement de première génération et se coupler à l'environnement de nouvelle génération.
Si le système détecte un échec, il tente automatiquement de restaurer les modifications apportées à ce stade. Pour plus d'informations sur le processus de restauration, reportez-vous à la page Restauration d'une migration.
Lorsque les actions sont terminées correctement et que l'heure de fin de la fenêtre de maintenance est atteinte, vous verrez l'état de l'espace passé à Migration en cours sur la page Migration de la console.
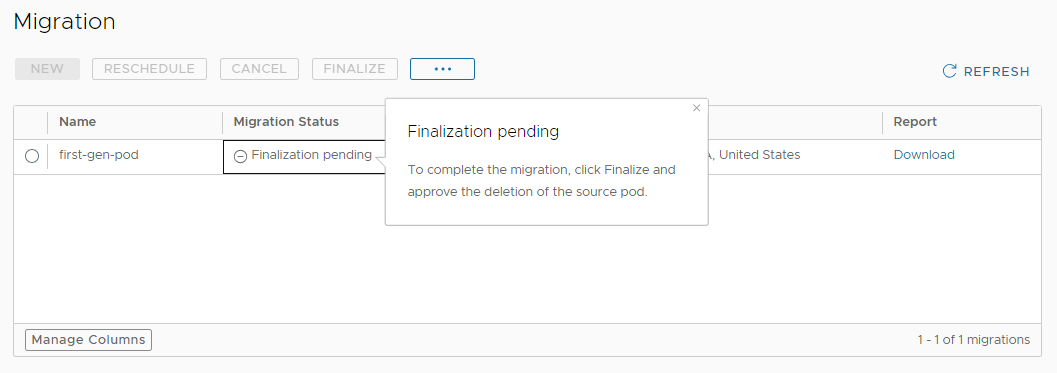
Remarques spéciales sur les VM de postes de travail dédiés
À la fin de la fenêtre de maintenance, sauf si vous finalisez la migration :
- Les données de surveillance des VM de postes de travail dédiés ne sont pas publiées dans Workspace ONE Intelligence.
- La console de nouvelle génération vous empêche de mettre à jour ou de réinstaller des agents pour un pool de postes de travail dédiés ou une VM de poste de travail dédié.
La raison qui empêche les mises à jour de l'agent et les réinstallations de l'agent tant que la migration n'est pas finalisée s'explique par les modifications apportées aux agents dans les postes de travail dédiés qui peuvent provoquer des problèmes en cas de restauration. Si vous tentez de restaurer la migration de l'environnement de nouvelle génération vers l'état de déploiement de première génération et que les agents ont été modifiés dans l'environnement de nouvelle génération, les postes de travail dédiés peuvent ne pas fonctionner correctement dans le déploiement de première génération restauré.
Pour finaliser la migration, reportez-vous à la section Finaliser la migration.
Effectuer des activités postérieures à la migration pour confirmer la réussite de la migration
Lorsque le système termine ses actions dans la fenêtre de maintenance de la migration, toutes les ressources se trouvent désormais dans l'environnement de nouvelle génération et vos utilisateurs finaux peuvent accéder à leurs postes de travail et à leurs applications.
À ce stade, le système lève les restrictions qu'il a définies pour la fenêtre de maintenance.
- Vous et les autres administrateurs pouvez accéder à l'instance de Horizon Universal Console de première génération.
- Les utilisateurs finaux peuvent accéder à leurs postes de travail et applications qui sont désormais provisionnés par l'environnement de nouvelle génération.
Évitez d'effectuer ces activités avant la finalisation de la migration
Bien que certaines activités soient autorisées avant la finalisation de la migration, leur exécution peut entraîner des problèmes.
- Évitez de renommer les sites qui ont été migrés tant que vous n'avez pas finalisé la migration.
- Ne renommez pas les sites avant de finaliser le flux de migration. Si vous restaurez la migration de l'environnement de nouvelle génération vers le locataire de première génération et que le nom du site migré a été renommé dans l'environnement de nouvelle génération, lorsque cet espace restauré est migré ultérieurement et que la migration est enfin finalisée, l'environnement de nouvelle génération affiche les deux noms du site : le nom du site de première génération d'origine, à présent vide, de la migration précédente et le nouveau nom du site lorsqu'il a été renommé. Si ce scénario se produit, supprimez le nom de site de première génération vide d'origine de l'environnement de nouvelle génération.
Activités recommandées et choses à savoir
Pour vous assurer que l'environnement de nouvelle génération est fonctionnel du point de vue commercial de votre organisation, vous et vos administrateurs VDI devez effectuer les activités décrites dans les sections suivantes.
Les sections suivantes décrivent également les caractéristiques du déploiement migré. Examinez ces caractéristiques pour comprendre les éléments qui s'afficheront dans l'environnement de nouvelle génération après la migration.
Télécharger et examiner le rapport de migration
Après la migration, téléchargez et examinez le rapport de migration.
Le rapport de migration est disponible dans la colonne Rapports sur la page Migration de la console.
Ce rapport de migration fournit des détails sur les ressources migrées et l'emplacement dans lequel les modifications ont été apportées au processus de migration.
Les modifications typiques incluent le changement de nom d'une ressource. La migration peut modifier le nom d'une ressource si la ressource du déploiement de première génération est migrée vers un environnement de nouvelle génération dans lequel le même nom est déjà utilisé. Dans de telles situations, la migration en libre-service renomme automatiquement ces ressources de première génération pour éviter les conflits de noms.
Confirmer l'expérience des utilisateurs finaux
Vérifiez que les utilisateurs finaux peuvent lancer leurs postes de travail flottants, postes de travail dédiés et applications distantes en fonction de leurs droits.
L'expérience de l'utilisateur final du lancement de postes de travail et d'applications dans un déploiement de nouvelle génération est décrite dans le Guide d'utilisation d'Horizon Cloud Service - next-gen :
- Navigateur : Lancer un poste de travail à l'aide d'Horizon HTML Access, Lancer une application à l'aide d'Horizon HTML Access
- Horizon Client en mode natif : Lancer un poste de travail avec VMware Horizon Client. Lancer une application avec VMware Horizon Client.
L'adresse de début de l'environnement de nouvelle génération est cloud.vmwarehorizon.com.
Le flux d'authentification est également différent, car dans un environnement de nouvelle génération, les utilisateurs finaux doivent se connecter à l'aide du fournisseur d'identité configuré, plutôt que d'utiliser le workflow de connexion de domaine Active Directory du déploiement de première génération.
Confirmer l'expérience de connexion des administrateurs
Confirmez que les administrateurs se connectant à la console de nouvelle génération peuvent voir les pools et les autres ressources attendues dans le déploiement de première génération migré.
L'accès de gestion à Horizon Universal Console s'effectue via Workspace ONE Admin Hub.
- Connectez-vous à l'aide de https://console.cloud.vmware.com/ (VMware Cloud Services), puis accédez à Mes services pour localiser la carte Workspace ONE.
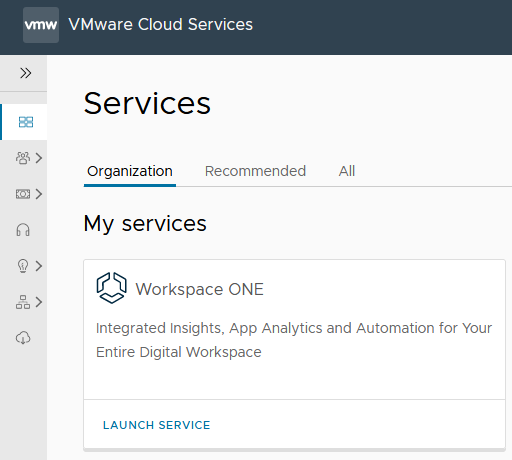
- Lancez ce service pour ouvrir Workspace ONE Admin Hub, dans lequel réside la carte Horizon Cloud Service. Cliquez sur Gérer sur cette carte pour lancer Horizon Universal Console.
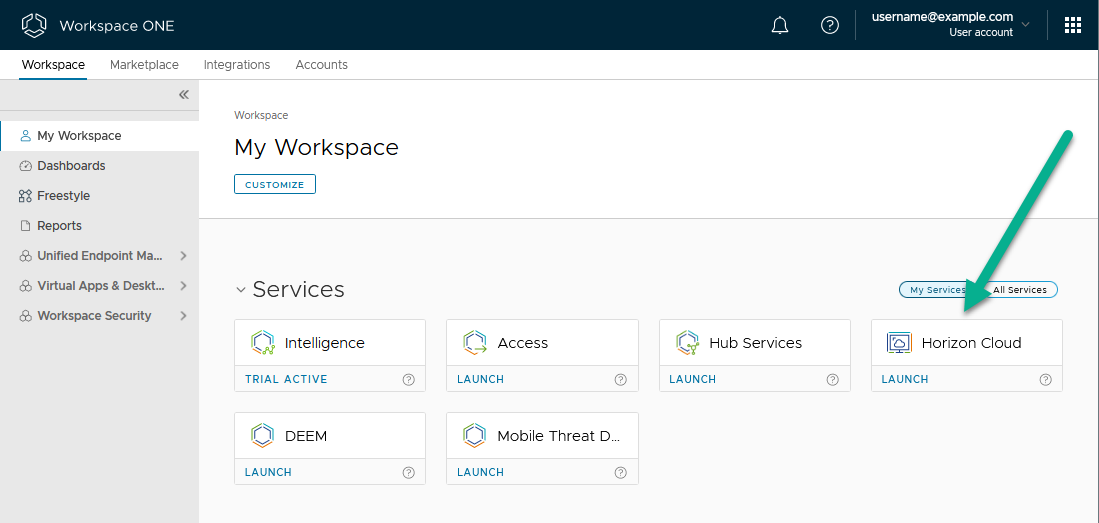
Paramètre Nom minimal de VM à partir des attributions de poste de travail VDI et des batteries de serveurs de l'espace
Le processus de migration est conçu de manière que les attributions de poste de travail VDI et les batteries de serveurs de première génération disposent de paramètres de gestion de l'alimentation équivalents dans leurs entités correspondantes de l'environnement de nouvelle génération.
Pour les attributions de poste de travail VDI et les batteries de serveurs de première génération, les entités de nouvelle génération équivalentes sont pools et groupes de pools. Dans l'environnement de nouvelle génération, les paramètres de gestion de l'alimentation sont définis au niveau du groupe de pools. Dans les paramètres de gestion de l'alimentation du groupe de pools, l'option Nombre minimal de VM est basée sur le pourcentage de VM à maintenir sous tension par rapport au nombre total de VM dans le groupe de pools. Dans l'environnement de première génération, le paramètre nommé Nombre min de VM représente directement le nombre minimal de VM souhaité dans l'attribution de poste de travail VDI ou la batterie de serveurs.
Après la migration, lorsque vous modifiez les groupes de pools que le système a créés à la suite de la migration de ces attributions et batteries de serveurs de première génération, la console affiche le paramètre Nombre minimal de VM de ces groupes de pools en pourcentage converti à partir de la valeur Nombre min de VM de première génération. La fonctionnalité continue à respecter le Nombre min. de VM en fonction du pourcentage converti.
Configurations de domaine AD
L'environnement de nouvelle génération nécessite des comptes auxiliaires pour les comptes de liaison de domaine et de jonction de domaine dans les configurations de domaine AD de nouvelle génération.
Lors des activités de génération préalable, s'il manque un compte de liaison de domaine ou un compte de jonction de domaine auxiliaire dans la configuration du domaine AD d'un locataire de première génération, le système réutilisera automatiquement les informations du compte principal comme compte auxiliaire complémentaire dans la configuration de domaine AD de nouvelle génération.
S'il s'agit de votre scénario, obtenez les comptes de service dans vos domaines AD pour les comptes de liaison de domaine et de jonction de domaine auxiliaires après la migration, et modifiez les configurations de domaine AD pour ajouter ces comptes auxiliaires. Dans la console de nouvelle génération, modifiez les domaines en accédant à .
Paramètres liés au site : attributions multicloud
Lorsque votre environnement de première génération dispose d'attributions multicloud, effectuez les actions suivantes après la migration.
- Vérifier les mappages de site de base
- Après la migration de chaque espace, vérifiez les mappages de site de base dans l'environnement de nouvelle génération le cas échéant et mettez-les à jour selon les besoins de votre organisation.
- Vérifiez les paramètres liés au site dans les groupes de pools créés à partir de la migration d'attributions multicloud
-
Le processus de migration est défini par défaut sur certains des paramètres des groupes de pools créés à partir de la migration des attributions multicloud de première génération vers des groupes de pools de nouvelle génération. Ces valeurs par défaut sont choisies pour garantir que les utilisateurs finaux peuvent accéder à leurs postes de travail lorsque la fenêtre de migration se termine.
Vous devez examiner soigneusement ces paramètres et vous assurer que les valeurs par défaut répondent à vos conditions requises ou les ajuster si nécessaire en fonction des cas d'utilisation de votre organisation. Ces paramètres se trouvent dans les paramètres du groupe de pools.
- Le paramètre Portée est défini par défaut sur N'importe quel site et le paramètre nécessaire au site de base est désactivé.
- Les remplacements du site de base provenant de l'attribution de première génération ne sont pas migrés vers le groupe de pools.
App Volumes
Après la migration :
- App Volumes : droits d'applications en bloc
- Dans l'architecture de nouvelle génération, le système gère les droits autrement que dans l'architecture de première génération. Pendant le processus de migration, le système gère la résolution des droits d'application en bloc se trouvant dans le déploiement de première génération migré. Cette résolution garantit que les droits en bloc sont migrés dans le formulaire approprié avec la gestion des droits de l'environnement de nouvelle génération. Les utilisateurs finaux auront toujours accès au même ensemble d'applications App Volumes que celui auquel ils étaient autorisés à accéder dans l'environnement de première génération.
- App Volumes : migrations des espaces
-
Lors de la migration successive des espaces
Horizon Cloud dans le temps, le système prend en charge toutes les entités
App Volumes des espaces de première génération vers l'environnement de nouvelle génération.
Par exemple, vous disposez de l'application Notepad++ comme application App Volumes avec vos espaces de première génération et elle est utilisée dans espace-1 et espace-2, et il existe plusieurs versions de l'application avec npp v7.8.1 dans espace-1, npp v7.8.2 dans espace-1 et espace-2 et npp v7.8.3 dans espace-2.
Au cours de la génération préalable de la migration d'espace-1, le système copie l'application Notepad++ App Volumes avec npp v7.8.1 et npp v7.8.2 dans l'environnement de nouvelle génération, car il s'agit des deux versions utilisées dans espace-1. L'autre espace (espace-2) doit encore être migré à ce stade.
À ce stade, vous disposez des deux environnements et vous souhaitez apporter des modifications aux entités App Volumes dans l'environnement de première génération et l'environnement de nouvelle génération. Pour ces entités, le système ne supprime pas ce qu'il a déjà copié dans l'environnement de nouvelle génération pendant le migration. S'il existe des conflits dans les entités App Volumes entre les environnements de première génération et de nouvelle génération, les entités présentes dans l'environnement de nouvelle génération sont prioritaires.
À titre d'exemple, dans l'environnement de première génération, supprimez le module npp v7.8.2 dans espace-2 avant la migration et ajoutez un nouveau module npp v7.8.4. Ensuite, lorsque vous planifiez la migration d'espace-2, le système copie les modules actuellement utilisés par espace-2 (npp v7.8.3 et npp v7.8.4) dans l'environnement de nouvelle génération. Le module npp v7.8.2 dans l'environnement de nouvelle génération qui a été copié à cet emplacement lors de la migration d'espace-1 est conservé dans l'environnement de nouvelle génération, même si npp v7.8.2 a été supprimé de l'environnement de première génération.
Applications distantes à partir de batteries de serveurs d'applications de première génération
Comme décrit dans la documentation de première génération ici, les applications distantes sont fournies par des batteries de serveurs d'applications à partir de l'espace de première génération. L'instance d'Horizon Universal Console de nouvelle génération dispose d'une nouvelle terminologie et ses étiquettes le reflètent.
Après la migration :
- Le mappage un-à-un est conservé entre la batterie de serveurs d'application de première génération et le pool obtenu dans la nouvelle génération.
- Un pool est créé pour chaque batterie de serveurs migrée, à l'aide du nom de la batterie de serveurs.
- Le processus de migration crée également un groupe de pools pour chaque pool, à l'aide du nom du pool, qui, en cas de migration, est également le nom de la batterie de serveurs d'origine.
- Chaque groupe de pools affiche des informations sur les droits d'utilisateur migrés à partir des attributions d'applications de première génération, en fonction des applications associées au pool de ce groupe de pools.
- Le nom de l'attribution des applications de première génération n'apparaît pas dans la console de nouvelle génération. Lorsqu'une attribution d'applications de première génération contient des applications distantes provenant de plusieurs batteries de serveurs, vous pouvez afficher chaque groupe de pools créé avec les noms de batteries de serveurs ou utiliser pour voir les applications distantes et les droits d'utilisateurs finaux dans la console de nouvelle génération.
Note : Si vous avez installé les applications manuelles directement sur les VM de la batterie de serveurs de première génération, même si leurs métadonnées sont migrées dans le cadre du processus de migration, ces applications ne sont pas installées par défaut sur les VM du pool de l'environnement de nouvelle génération. Pour ces applications, vous devrez les réinstaller sur les VM du pool dans les chemins d'accès spécifiques exacts où elles ont été installées dans les VM de la batterie de serveurs de première génération.
Envisagez ce qui suit :
- L'attribution d'applications de première génération Assign-1 dispose d'applications app1, app2 de la batterie de serveurs Farm-1 et l'utilisateur User-1 est autorisé à accéder à app1 et à app2.
- L'attribution d'applications de première génération Assign-2 dispose d'applications app1 de Farm-1 et app3 de la batterie de serveurs Farm-2 et l'utilisateur User-2 est autorisé à accéder à app1 et à app3.
- Cela signifie que l'accès à app1 est autorisé pour User-1 et User-2, l'accès à app2 est autorisé pour User-1 uniquement, et l'accès à app3 est autorisé pour User-2 uniquement.
Après la migration vers la nouvelle génération :
- Un pool nommé Farm-1 s'affiche et un groupe de pools nommé Farm-1 est créé pour ce pool. Dans ce groupe de pools, les applications app1 et app2 s'affichent (il s'agissait des applications de cette batterie de serveurs de première génération).
- Un pool nommé Farm-2 s'affiche et un groupe de pools nommé Farm-2 est créé pour ce pool. Dans ce groupe de pools, l'application app3 s'affiche.
- Les droits d'accès migrés sont les suivants :
- Accès à app1 du groupe de pools Farm-1 autorisé pour User-1 et User-2
- Accès à app2 du groupe de pools Farm-1 autorisé pour User-1
- Accès à app3 du groupe de pools Farm-2 autorisé pour User-2
Après les activités postérieures à la migration : finaliser
Lorsque vous avez confirmé que l'environnement de nouvelle génération fonctionne de manière satisfaisante, l'action finale de la migration de l'espace consiste à la finaliser.
Lors de la finalisation, les ressources Azure que l'espace de première génération utilise toujours à partir de votre abonnement Azure sont supprimées.
Après la migration de l'espace, chaque fois que vous vous connectez à Horizon Universal Console, l'interface utilisateur vous invite à finaliser la migration de celui-ci.

Finaliser la migration
La finalisation de la migration est la dernière étape de la migration d'un espace Horizon Cloud on Microsoft Azure de première génération.
Avantages de la finalisation
En effectuant la finalisation :
- Vous évitez les coûts supplémentaires de Microsoft Azure, car la finalisation supprime les ressources restantes utilisées dans Azure par l'espace de première génération.
- Le système lève les restrictions qu'il a placées sur les postes de travail dédiés lorsque la fenêtre de maintenance a commencé :
- La surveillance des données des VM de postes de travail dédiés démarre la publication sur Workspace ONE Intelligence.
- Vous pouvez exécuter les opérations de mise à jour de l'agent et de réinstallation de l'agent sur des pools et des VM dédiés.
- Vous pouvez effectuer des mises à jour des images et des pools migrés en toute sécurité sans risque d'incidence sur la restauration vers l'espace de première génération.
Une fois la finalisation effectuée, la migration ne peut pas être restaurée de l'environnement de nouvelle génération à l'état de déploiement de première génération.
Avant la finalisation : effectuer les activités recommandées postérieures à la migration
Avant la finalisation, vous devez vous assurer que les activités recommandées postérieures à la migration sont terminées. Ces activités sont décrites sur la page Effectuer des activités postérieures à la migration pour confirmer la réussite de la migration.
Meilleure pratique : effectuer la finalisation dans les jours qui suivent la migration
Il est recommandé de finaliser la migration de chaque espace quelques jours après la fin du processus de migration, en raison des facteurs suivants :
- Tant que l'espace de première génération est supprimé en finalisant la migration, vous encourez des coûts d'abonnement Microsoft Azure pour l'exécution des ressources de première génération, y compris les instances du gestionnaire d'espace et instances d'Unified Access Gateway.
- Tant que vous n'avez pas terminé la migration, l'instance d'Horizon Universal Console de nouvelle génération vous empêche d'utiliser les opérations de mise à jour de l'agent sur des groupes de pools dédiés et d'utiliser la réinstallation de l'agent sur des VM dédiées ( ou ).
Attention : Lorsque votre environnement de nouvelle génération dispose d'une migration non finalisée, la console empêche l'exécution des opérations de mise à jour de l'agent et de réinstallation de l'agent pour tous les groupes de pools dédiés et les VM dédiées, qu'il s'agisse de ceux migrés de première génération ou de ceux récemment créés dans l'environnement de nouvelle génération. Dans ce scénario, la console affiche un message d'instruction sur la nécessité de finaliser la migration.
La raison qui empêche les mises à jour de l'agent et les réinstallations de l'agent tant que la migration n'est pas finalisée s'explique par les modifications apportées aux agents dans les postes de travail qui peuvent provoquer des problèmes en cas de restauration. Si vous tentez de restaurer la migration de l'environnement de nouvelle génération vers l'état de déploiement de première génération et que les agents ont été modifiés dans l'environnement de nouvelle génération, les postes de travail peuvent ne pas fonctionner correctement dans le déploiement de première génération restauré.
- À mesure que le temps s'écoule et que vous et vos administrateurs VDI apportez des modifications dans l'environnement de nouvelle génération, il devient de moins en moins possible de restaurer l'environnement migré à un état de déploiement de première génération qui satisfait vos utilisateurs finaux. Par exemple, lorsque vous développez des pools de postes de travail dédiés dans l'environnement de nouvelle génération et que vous attribuez des utilisateurs finaux à de nouveaux postes de travail, puis que vous tentez de revenir à l'espace de première génération, des problèmes peuvent se produire pour ces nouveaux postes de travail de première génération.
Finalisation des étapes
Vous finalisez la migration à l'aide de l'action Finaliser sur la page Migration de la console de nouvelle génération.
Lorsque vous cliquez sur Finaliser, la console affiche une fenêtre d'approbation vous permettant d'approuver la suppression de l'espace de première génération source.
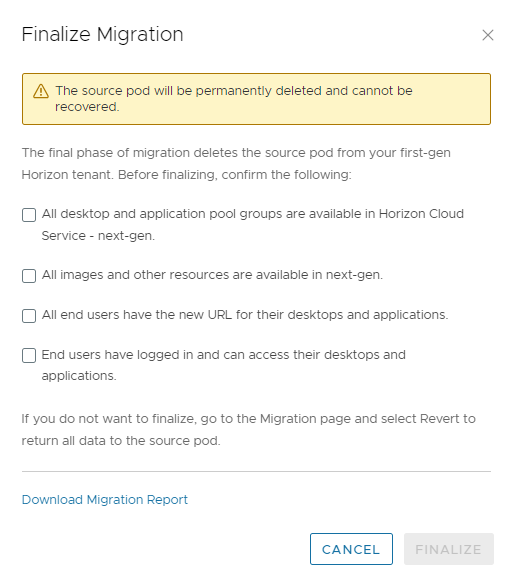
Pour terminer le processus de migration et confirmer au système que l'espace de première génération peut désormais être supprimé, cliquez sur Approuver.
Après la finalisation : vérifier l'état du point de terminaison privé pour le compte de stockage des applications App Volumes et le configurer si nécessaire
Une fois la finalisation effectuée, il est vivement conseillé de configurer le point de terminaison privé Microsoft Azure pour le compte de stockage des applications App Volumes, s'il n'est pas déjà configuré pour le dispositif Horizon Edge.
Bien que l'environnement migré fonctionne sans cette configuration de point de terminaison privé, cette dernière améliore la sécurité de ce compte de stockage. Au moment de la rédaction de ce document, lorsque le processus de migration déploie un nouveau dispositif Horizon Edge, l'accès au réseau public est activé sur la configuration par défaut de ce compte de stockage à partir de tous les réseaux. (Cette valeur par défaut est différente des paramètres de l'espace de première génération.)
Pour vérifier l'état dans la console Horizon Universal Console de nouvelle génération, accédez aux détails d'Horizon Edge et recherchez la section Stockage de l'application App Volumes.
Si l'option Non configuré s'affiche, suivez les instructions décrites à ces emplacements dans le guide Utilisation de nouvelle génération.
- Point de terminaison privé Azure pour la page Comptes de stockage de l'application App Volumes
- Étapes de la section Configurer le point de terminaison privé pour un compte de stockage de l'application App Volumes sur la page Afficher les dispositifs Horizon Edge déployés.
À titre d'illustration, la capture d'écran suivante décrit l'interface utilisateur montrant un compte de stockage unique et dans laquelle vous pouvez observer si le point de terminaison privé est configuré. Dans ce cas, le point de terminaison privé n'est pas encore configuré pour ce compte de stockage.
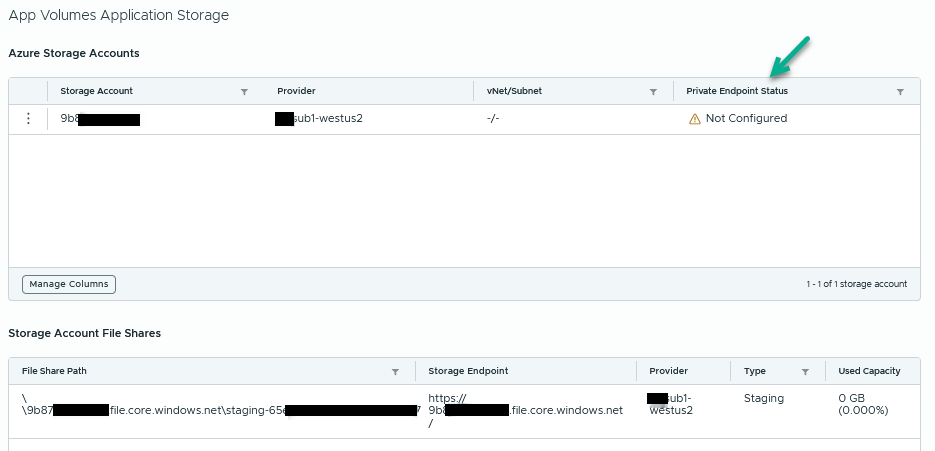
La capture d'écran suivante montre l'emplacement du menu pour la configuration du point de terminaison privé. Lorsque vous cliquez sur l'option Configurer, suivez les instructions à l'écran. Les étapes sont documentées dans la section Configurer le point de terminaison privé pour un compte de stockage de l'application App Volumes.

La capture d'écran suivante illustre dans quels cas le point de terminaison privé est configuré.

Fin de la migration de l'espace
Une migration finalisée est une migration réussie, félicitations !
Pour plus d'informations sur les opérations du jour 2, reportez-vous au guide Utilisation de VMware Horizon Cloud Service - next-gen.