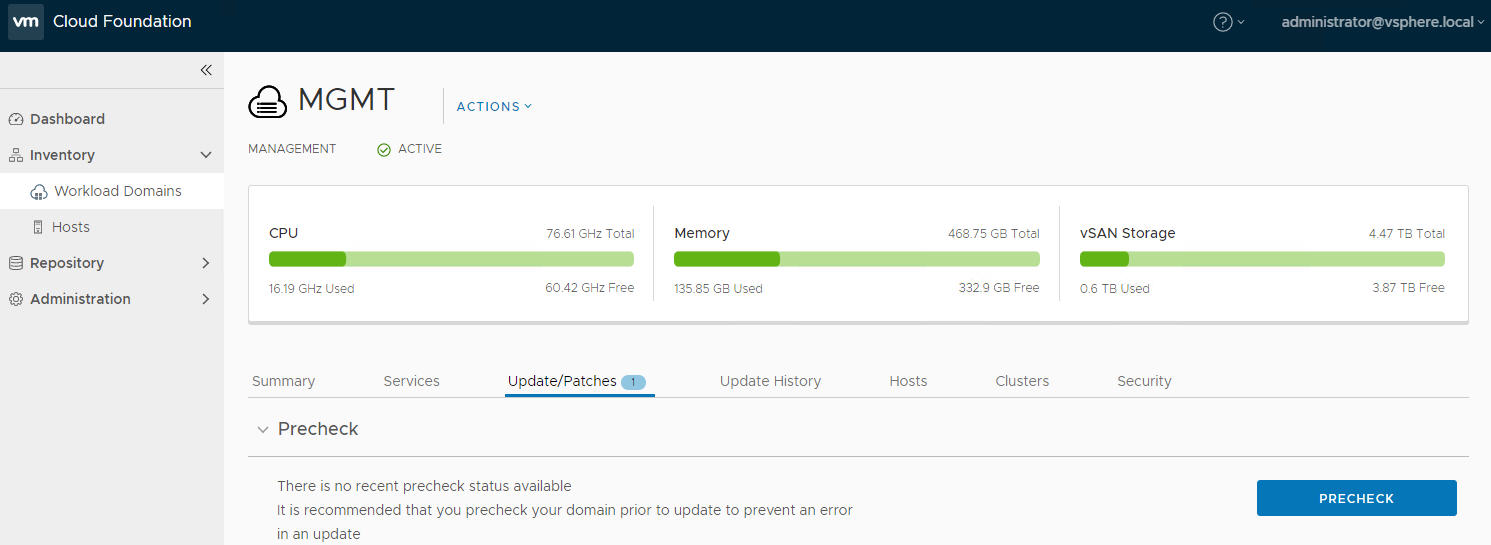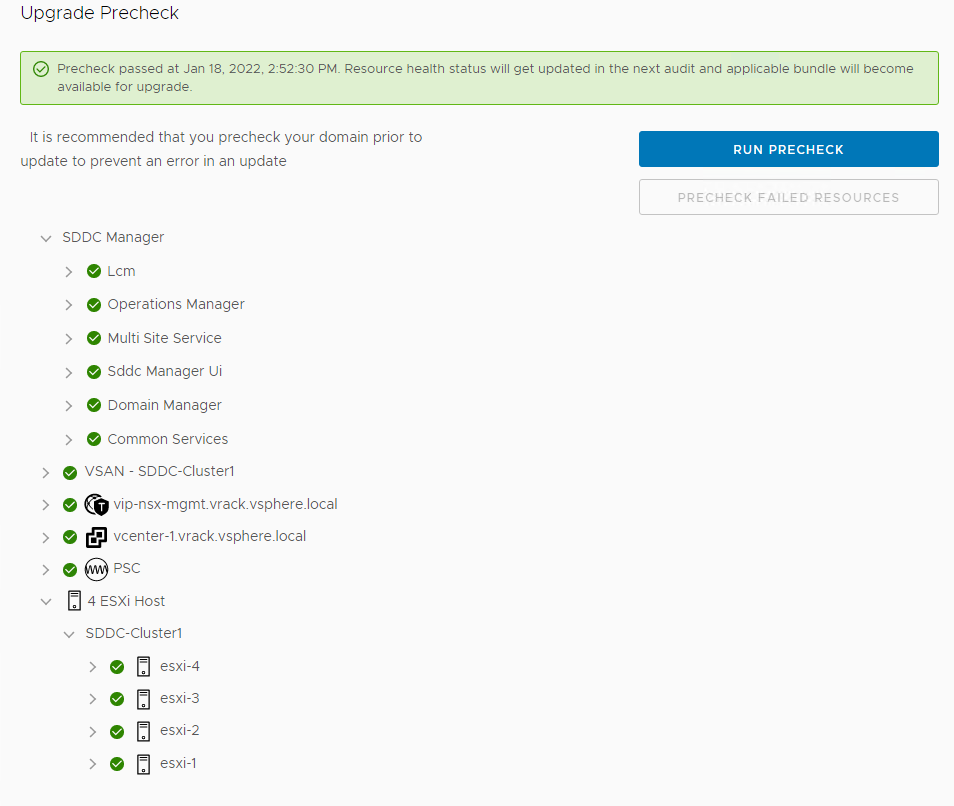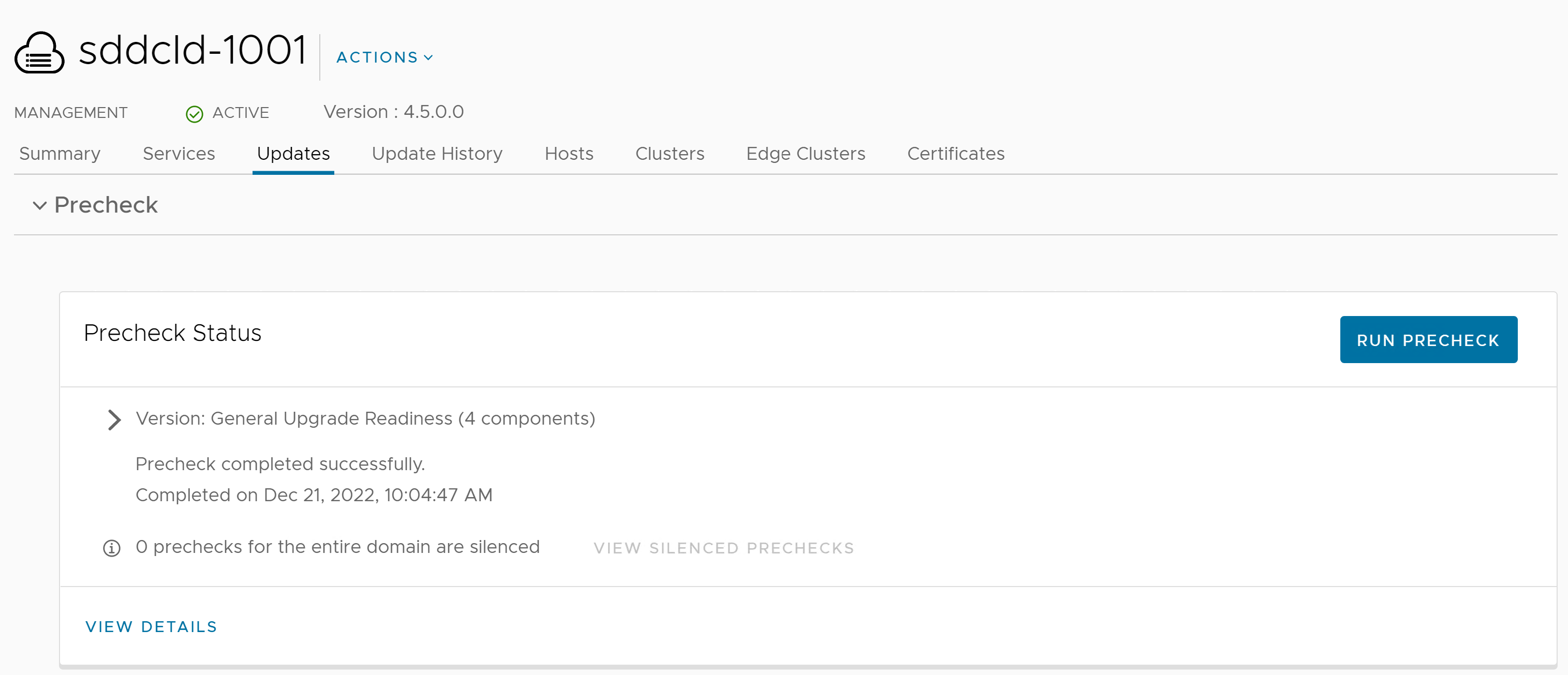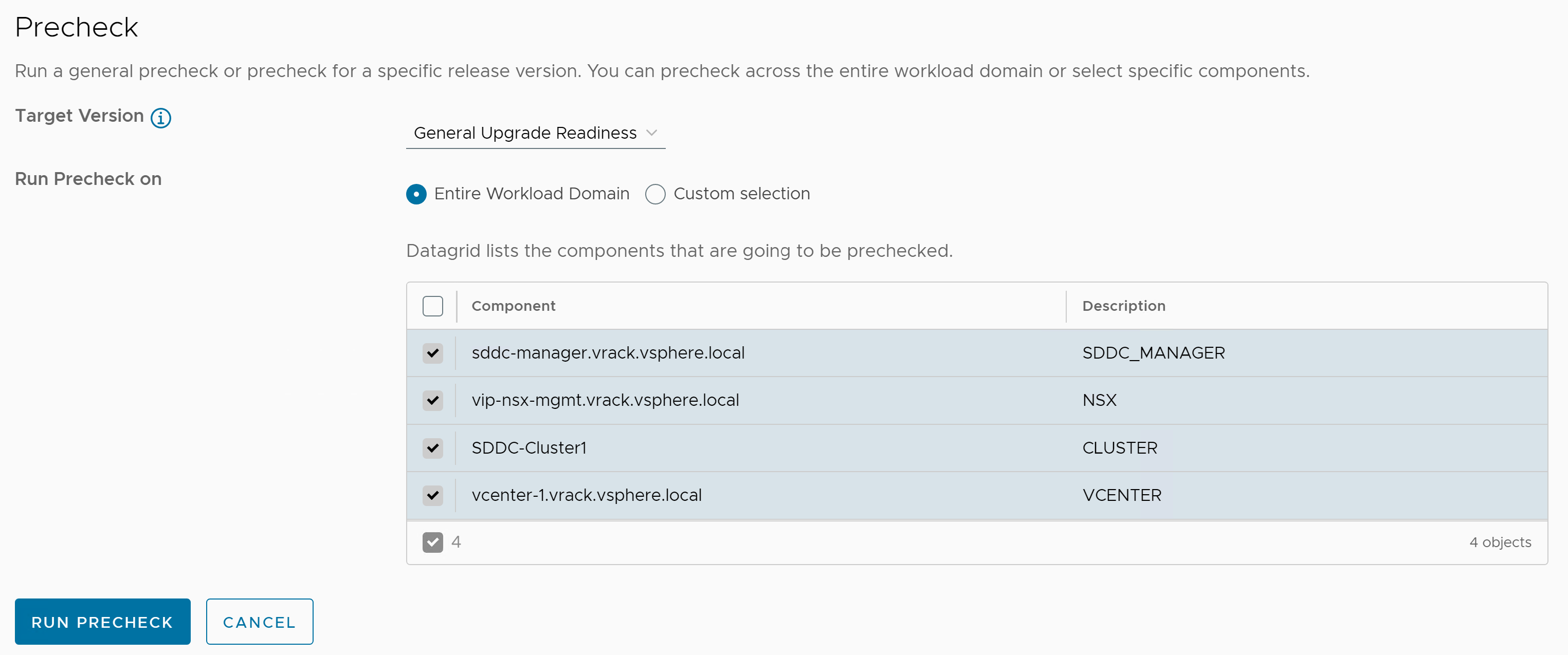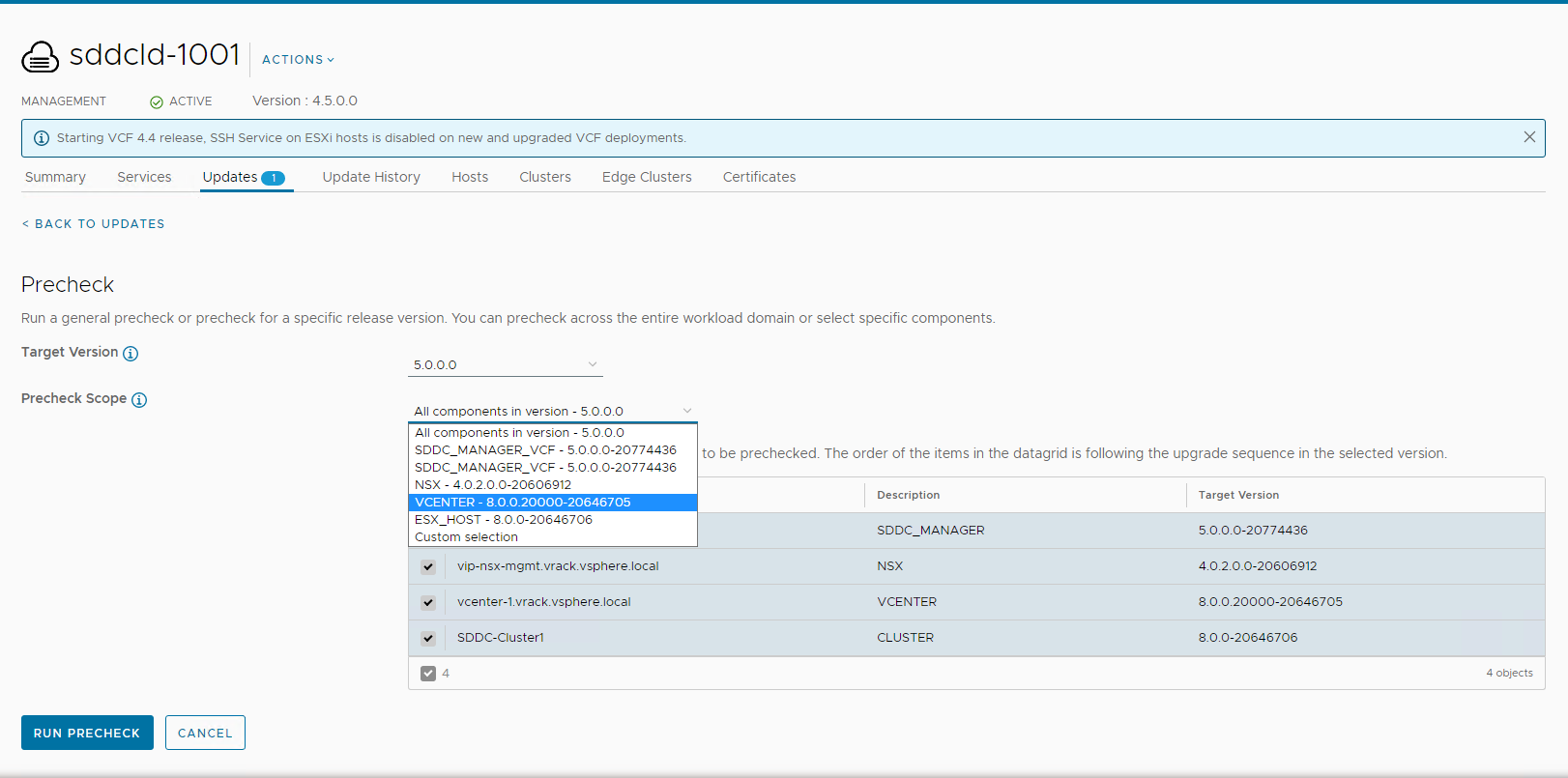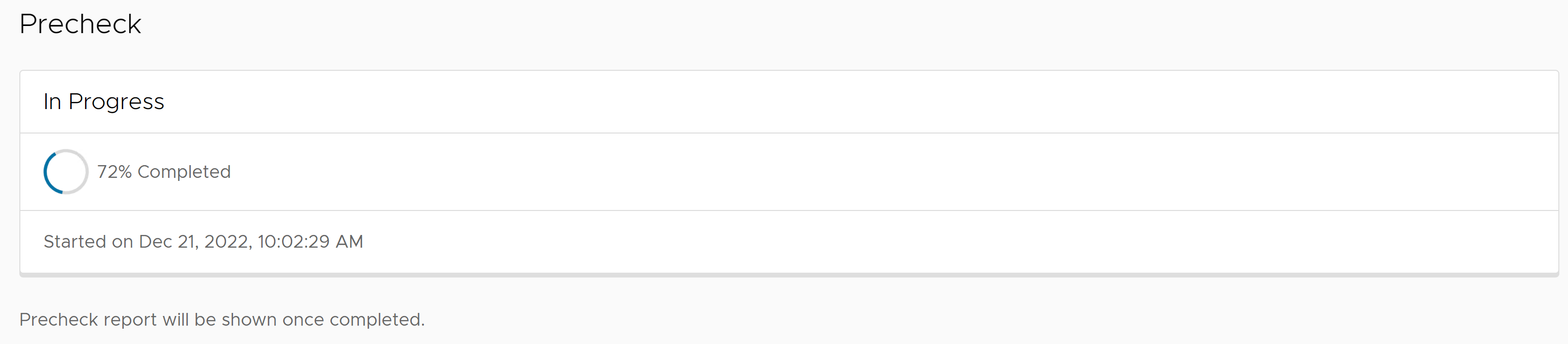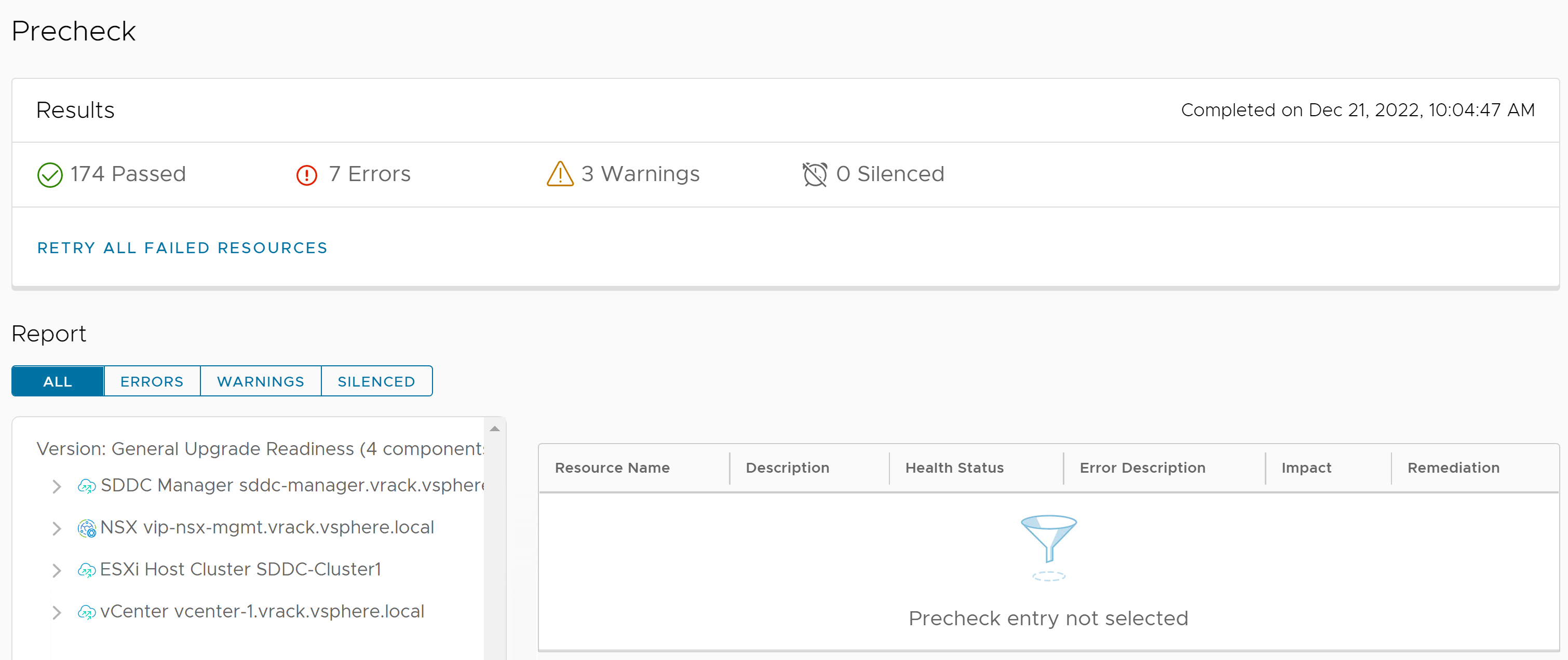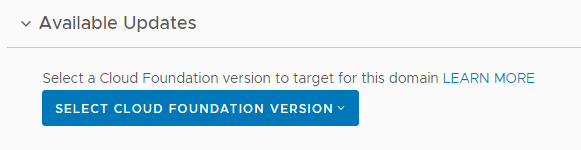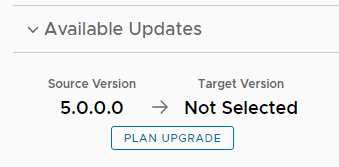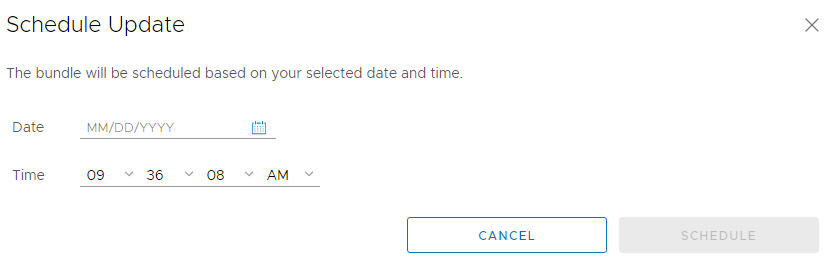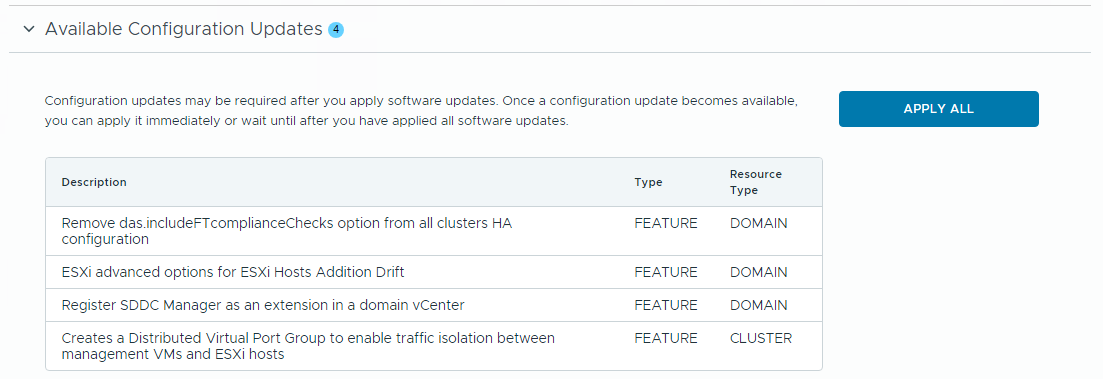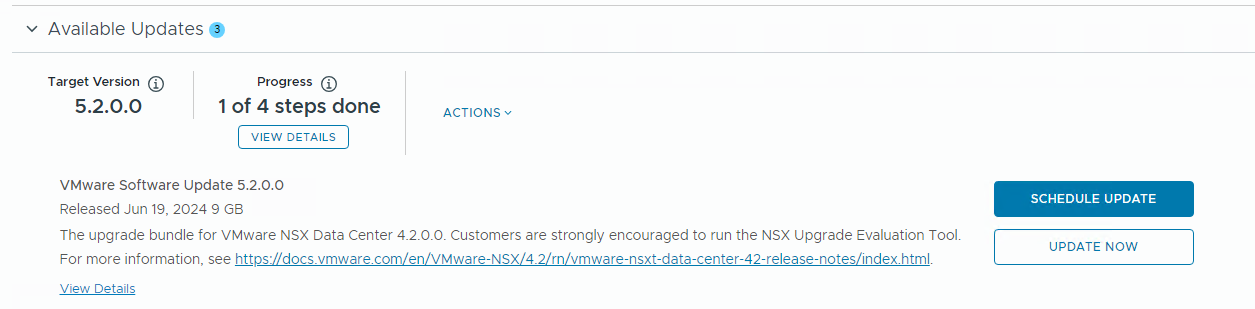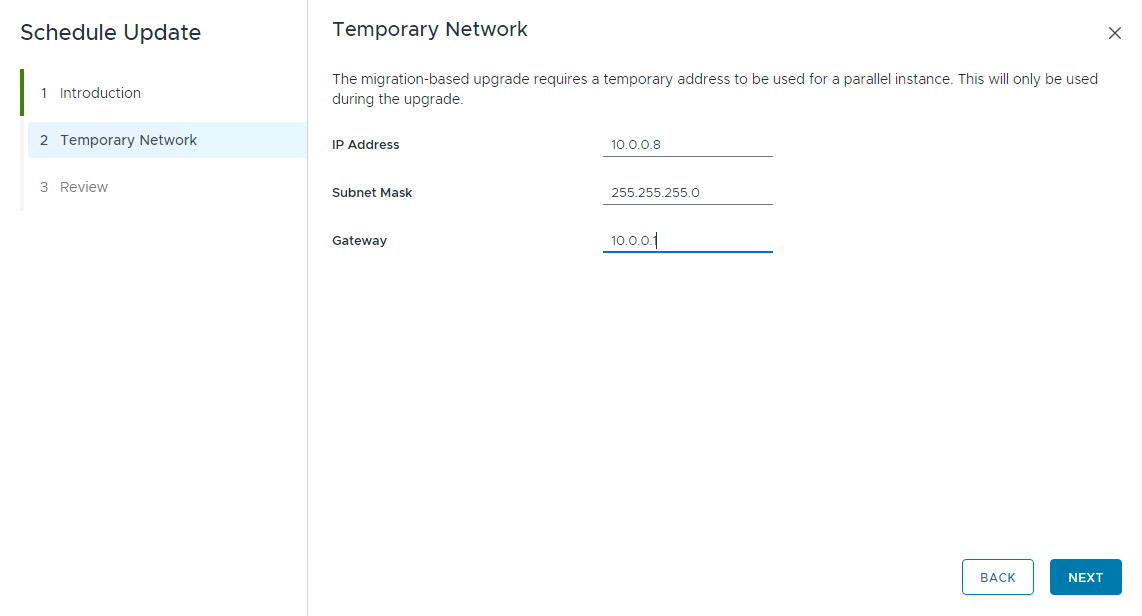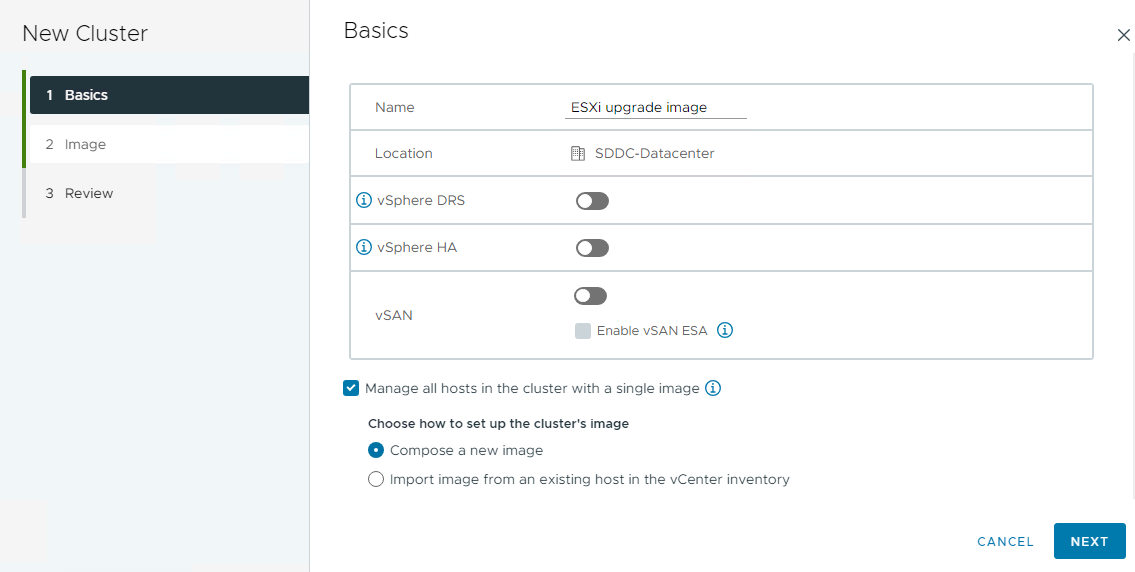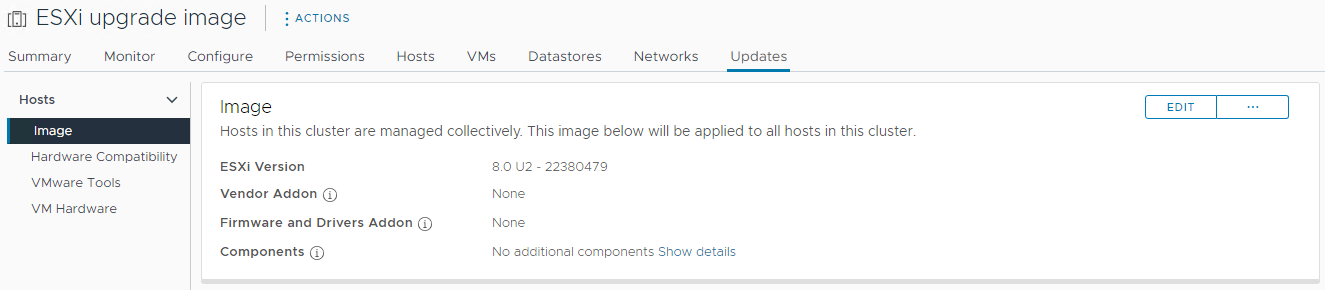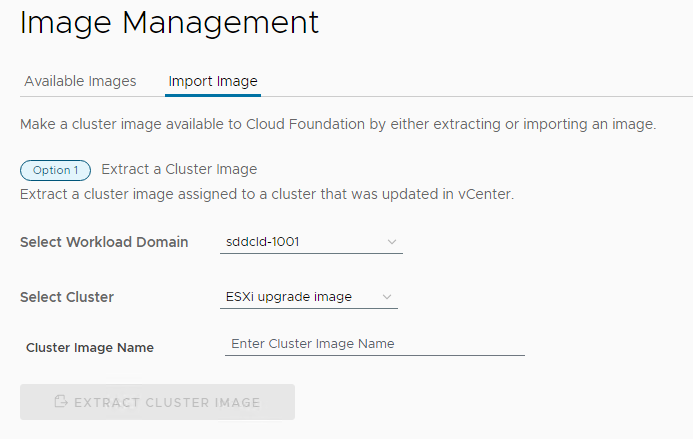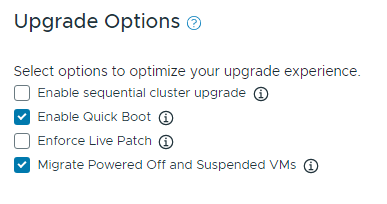Per eseguire l'aggiornamento a VMware Cloud Foundation 5.2.x, è necessario che il dominio di gestione sia VMware Cloud Foundation 4.5 o una versione successiva. Se la versione dell'ambiente è precedente alla 4.5, è necessario aggiornare il dominio di gestione alla versione 4.5 o una versione successiva e quindi eseguire l'aggiornamento alla versione 5.2.x.
Finché SDDC Manager non viene aggiornato alla versione 5.2.x, è necessario aggiornare il dominio di gestione prima di aggiornare i domini del carico di lavoro VI. Una volta che SDDC Manager è stato aggiornato alla versione 5.2 o successiva, è possibile aggiornare i domini del carico di lavoro VI prima o dopo l'aggiornamento del dominio di gestione, purché tutti i componenti nel dominio del carico di lavoro siano compatibili.
Aggiornare i componenti nel dominio di gestione nel seguente ordine:
Servizi di SDDC Manager e VMware Cloud Foundation.
VMware Aria Suite Lifecycle
NSX Manager e NSX Global Manager (se applicabile).
vCenter Server.
ESXi
Una volta completati tutti gli aggiornamenti:
Rimuovere gli snapshot della macchina virtuale acquisiti prima di avviare l'aggiornamento.
Eseguire un backup dei componenti appena installati.
Esecuzione della verifica preliminare dell'aggiornamento - Versioni precedenti a SDDC Manager 5.0
Se non è stato ancora effettuato l'aggiornamento a SDDC Manager 5.0, questi sono i passaggi per eseguire una verifica preliminare. Prima di applicare un aggiornamento o un bundle di aggiornamento è necessario eseguire una verifica preliminare per assicurarsi che l'ambiente sia pronto per l'aggiornamento.
- L'ISO personalizzato è compatibile con l'ambiente in uso.
- La dimensione dell'ISO personalizzato è inferiore alle dimensioni della partizione di avvio.
- I VIB di terze parti sono compatibili con l'ambiente.
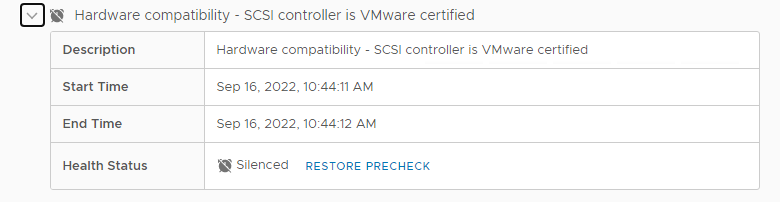
Procedura
risultati
Il risultato della verifica preliminare viene visualizzato nella parte superiore della finestra Dettagli verifica preliminare aggiornamento. Se si fa clic su Chiudi dettagli, il risultato della verifica preliminare viene visualizzato nella parte superiore della sezione Verifica preliminare della scheda Aggiornamenti/patch.
Prima di procedere, assicurarsi che i risultati della verifica preliminare siano verdi. Una verifica preliminare non riuscita può causare la mancata riuscita dell'aggiornamento.
Esecuzione della verifica preliminare dell'aggiornamento in SDDC Manager
È necessario eseguire una verifica preliminare in SDDC Manager prima di applicare un bundle di aggiornamento per assicurarsi che l'ambiente sia pronto per l'aggiornamento.
Le verifiche preliminari a livello di bundle per vCenter sono disponibili in VMware Cloud Foundation.
Poiché le verifiche preliminari a livello di bundle ESXi funzionano solo negli aggiornamenti delle versioni secondarie (ad esempio: da ESXi 7.x a 7.y o da ESXi 8.x a 8.y), queste verifiche preliminari non vengono eseguite in VMware Cloud Foundation.
Se si disattiva un avviso di vSAN Skyline Health in vSphere Client, SDDC Manager ignora la verifica preliminare correlata e indica quale verifica preliminare è stata ignorata. Fare clic su RIPRISTINA VERIFICA PRELIMINARE per includere la verifica preliminare disattivata. Ad esempio: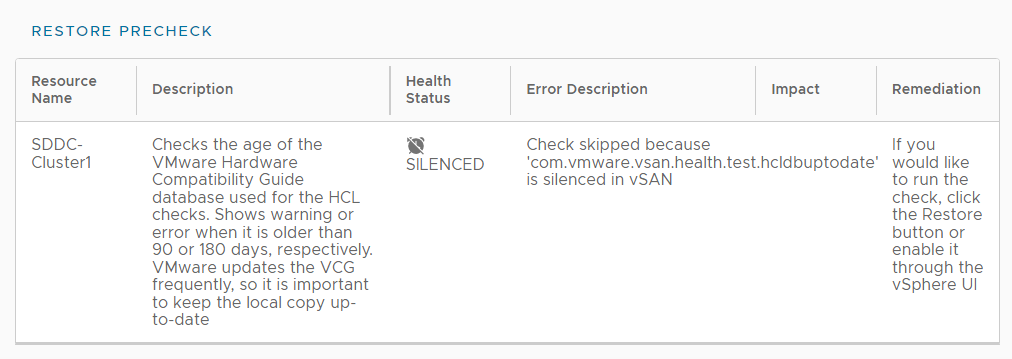
È inoltre possibile disattivare le verifiche preliminari di vSAN non riuscite in Interfaccia utente di SDDC Manager facendo clic su Disattiva verifica preliminare. Le verifiche preliminari disattivate non attivano avvisi e non bloccano gli aggiornamenti.
Disattivare gli avvisi solo se si è certi che non siano corretti. Non disattivare gli avvisi per problemi concreti che richiedono una correzione.
Procedura
risultati
Il risultato della verifica preliminare viene visualizzato nella parte superiore della finestra Dettagli verifica preliminare aggiornamento. Se si fa clic su Chiudi dettagli, il risultato della verifica preliminare viene visualizzato nella parte superiore della sezione Verifica preliminare della scheda Aggiornamenti.
Prima di procedere, assicurarsi che i risultati della verifica preliminare siano verdi. Anche se una verifica preliminare non riuscita non impedirà il proseguimento dell'aggiornamento, potrebbe causare la mancata riuscita dell'aggiornamento.
Applicazione del bundle di aggiornamento di VMware Cloud Foundation 5.2.x
Il bundle di aggiornamento di VMware Cloud Foundation aggiorna l'appliance SDDC Manager e i servizi di VMware Cloud Foundation.
Prerequisiti
- Scaricare il bundle di aggiornamento di VMware Cloud Foundation per la versione di destinazione in uso. Vedere Download di bundle di aggiornamento di VMware Cloud Foundation.
- Assicurarsi di disporre di un backup recente di SDDC Manager tramite un server SFTP esterno.
- Assicurarsi di aver creato uno snapshot dell'appliance SDDC Manager.
- Assicurarsi di disporre di backup recenti dei componenti gestiti da SDDC Manager.
- Esecuzione della verifica preliminare dell'aggiornamento in SDDC Manager e risolvere eventuali problemi.
Procedura
Applicazione degli aggiornamenti della configurazione di VMware Cloud Foundation
Gli aggiornamenti della configurazione di VMware Cloud Foundation identificano e risolvono eventuali discrepanze tra la configurazione prevista/prestabilita e la configurazione effettiva, assicurando che la distribuzione sia allineata alla configurazione consigliata. Questo processo include la riconciliazione della configurazione per i componenti software di seconda parte elencati nella distinta base (BOM) di VMware Cloud Foundation.
Gli aggiornamenti della configurazione possono essere applicati a più domini in parallelo. Tuttavia, se è in corso un aggiornamento della configurazione, non è possibile tentare un altro aggiornamento della configurazione nello stesso dominio.
In base alla versione di origine di VMware Cloud Foundation, potrebbero essere disponibili i seguenti aggiornamenti della configurazione:
| Aggiornamento della configurazione | Descrizione | Introdotto nella versione di VCF | Tipo di risorsa | Tipo di aggiornamento | Versioni minime dei componenti richieste |
|---|---|---|---|---|---|
| ConfigureVsanHaIsolationAddressesConfigDrift |
Configura l'indirizzo di isolamento della rete HA vSAN in modo che utilizzi il gateway dell'interfaccia VMkernel di vSAN, in conformità con le procedure consigliate di VCF. |
4.3.0.0 | CLUSTER | CORREZIONE | vCenter 7.0.3 |
| ToggleVSanRecommendationConfigDrift |
Disabilita i consigli della base di confronto vSAN per i cluster abilitati per vSAN. |
4.4.1.0 | CLUSTER | CORREZIONE | vCenter 7.0.0 |
| RemoveNfsDatastoreConfigDrift |
Rimuove il datastore NFS negli host. |
5.0.0.0 | CLUSTER | CORREZIONE | N/D |
| CloudAdminRoleConfigDrift |
Crea il ruolo di amministratore del cloud in vCenter Server per il dominio di gestione. |
5.0.0.0 | DOMINIO | FUNZIONALITÀ | vCenter 7.0.3 |
| AllowBrokerConfigurationConfigDrift | Aggiunge la proprietà avanzata |
5.1.0.0 | DOMINIO | FUNZIONALITÀ | vCenter 8.0.2 |
| ClusterHaSettingsConfigDrift | Rimuove la configurazione HA dell'opzione |
5.1.0.0 | DOMINIO | FUNZIONALITÀ | vCenter 8.0.1 |
| ComputeManagerSettingsDrift |
Crea un account del servizio NSX interno per consentire la comunicazione tra NSX e vSphere Lifecycle Manager. |
5.1.0.0 | DOMINIO | FUNZIONALITÀ | vCenter 7.0.2.00400, NSX 3.1.3.0.0 |
| DvpgConfigurationDrift | Crea un nuovo gruppo di porte virtuali distribuito denominato VM_MANAGEMENT nel dominio di destinazione ed esegue la migrazione di tutte le macchine virtuali connesse al gruppo di porte di gestione in questo nuovo gruppo di porte. Lo scopo di questa funzionalità è quello di consentire la separazione del traffico proveniente dalle macchine virtuali di gestione e dagli host ESXi. Macchine virtuali migrate: macchine virtuali VCSA, SDDC Manager, NSX Manager ed Edge. |
5.1.0.0 | CLUSTER | FUNZIONALITÀ | N/D |
| EsxAdvancedOptionsConfigDrift | Configura la proprietà UserVars.SuppressShellWarningin ogni host ESXi su false per abilitare avvisi per i servizi ESXi Shell e SSH. |
5.1.0.0 | DOMINIO | FUNZIONALITÀ | N/D |
| WorkspaceOneBrokerConfigDrift | Configura i componenti BOM come relying party OIDC di Workspace ONE Broker in vCenter. |
5.1.0.0 | DOMINIO | FUNZIONALITÀ | vCenter 8.0.2, NSX 4.1.2 |
| RegisterSDDCmanagerAsVCExtensionConfigDrift |
Registra SDDC Manager come estensione in un vCenter del dominio del carico di lavoro. |
5.2.0.0 | DOMINIO | FUNZIONALITÀ | vCenter 7.0.0 |
Procedura
Aggiornamento di VMware Aria Suite Lifecycle e dei prodotti VMware Aria Suite per VMware Cloud Foundation
VMware Cloud Foundation non gestisce gli aggiornamenti per VMware Aria Suite Lifecycle e i prodotti VMware Aria Suite. Utilizzare VMware Aria Suite Lifecycle per aggiornare i prodotti VMware Aria Suite.
Utilizzare VMware Aria Suite Lifecycle per:
- Scaricare i file binari dell'aggiornamento
- Creare snapshot delle appliance virtuali
- Eseguire i controlli pre-aggiornamento
- Aggiornamento dei prodotti VMware Aria Suite
Procedura
Aggiornamento di NSX per VMware Cloud Foundation in un ambiente federato
Se la federazione di NSX è configurata tra due istanze di VMware Cloud Foundation, SDDC Manager non gestisce il ciclo di vita degli NSX Global Manager. È necessario aggiornare manualmente gli NSX Global Manager per ogni istanza.
Download di bundle di aggiornamento di NSX Global Manager
SDDC Manager non gestisce il ciclo di vita degli NSX Global Manager. Per aggiornare gli NSX Global Manager, è necessario scaricare manualmente il bundle di aggiornamento di NSX.
Procedura
Aggiornamento del coordinatore aggiornamento per la federazione di NSX
Il coordinatore aggiornamento viene eseguito in NSX Manager. Si tratta di un'applicazione Web autonoma che orchestra il processo di aggiornamento di host, cluster NSX Edge, cluster NSX Controller e del piano di gestione.
Il coordinatore aggiornamento guida l'utente nella sequenza di aggiornamento. È possibile tenere traccia del processo di aggiornamento e, se necessario, sospendere e riprendere il processo di aggiornamento dall'interfaccia utente.
Procedura
Aggiornamento di NSX Global Manager per VMware Cloud Foundation
Aggiornare manualmente gli NSX Global Manager quando è configurata la federazione di NSX tra due istanze di VMware Cloud Foundation.
Prerequisiti
Procedura
Aggiornamento di NSX per VMware Cloud Foundation 5.2.x
Aggiornare NSX nel dominio di gestione e nei domini del carico di lavoro VI. VMware Cloud Foundation 5.2.1 supporta gli aggiornamenti degli host sul posto per i cluster che utilizzano le basi di confronto di vSphere Lifecycle Manager.
L'aggiornamento di NSX comporta i componenti seguenti:
-
Coordinatore aggiornamento
-
NSX Edge/cluster (se distribuiti)
-
Cluster host
-
Cluster NSX Manager
Procedura
risultati
Quando tutti i componenti del carico di lavoro di NSX vengono aggiornati correttamente, viene visualizzato un messaggio con sfondo verde e un segno di spunta.
Aggiornamento di vCenter Server per VMware Cloud Foundation 5.2.x
Il bundle di aggiornamento per VMware vCenter Server viene utilizzato per aggiornare le istanze di vCenter Server gestite da SDDC Manager. Aggiornare vCenter Server nel dominio di gestione prima di aggiornare vCenter Server nei domini del carico di lavoro VI.
Prerequisiti
Scaricare il bundle di aggiornamento di VMware vCenter Server. Vedere Download di bundle di aggiornamento di VMware Cloud Foundation.
Eseguire un backup basato su file di vCenter Server Appliance prima di iniziare l'aggiornamento. Vedere Backup manuale di vCenter Server.
Nota:Dopo aver eseguito un backup, non apportare modifiche all'inventario o alle impostazioni di vCenter Server finché l'aggiornamento non viene completato correttamente.
Se il dominio del carico di lavoro contiene cluster abilitati per Gestione carico di lavoro (vSphere with Tanzu), la versione di destinazione supportata dipende dalla versione di Kubernetes (K8s) attualmente in esecuzione nel cluster. Le versioni precedenti di K8s potrebbero richiedere una sequenza di aggiornamento specifica. Per ulteriori informazioni, vedere l'articolo 92227 della Knowledge Base.
Procedura
Operazioni successive
Una volta completato correttamente l'aggiornamento, utilizzare vSphere Client per ripristinare il valore originale (ovvero quello presente prima di eseguire un backup basato su file) dell'impostazione del livello di automazione di vSphere DRS per ogni cluster vSphere gestito da vCenter Server. Vedere l'articolo KB 87631 per informazioni sull'utilizzo di VMware PowerCLI per modificare il livello di automazione di vSphere DRS.
Aggiornamento di ESXi per VMware Cloud Foundation 5.2.1
VMware Cloud Foundation 5.2.1 e versioni successive supportano i domini del carico di lavoro che includono cluster di basi di confronto di vSphere Lifecycle Manager e cluster di immagini di vSphere Lifecycle Manager. Esiste un'unica procedura per aggiornare sia i cluster di basi di confronto di vSphere Lifecycle Manager sia i cluster di immagini di vSphere Lifecycle Manager.
Per informazioni sull'aggiornamento di ESXi nei domini del carico di lavoro che utilizzano immagini di vSphere Lifecycle Manager quando la versione di destinazione è VMware Cloud Foundation 5.2, vedere Aggiornamento di ESXi con immagini di vSphere Lifecycle Manager per VMware Cloud Foundation 5.2.
Per informazioni sull'aggiornamento di ESXi nei domini del carico di lavoro che utilizzano basi di confronto di vSphere Lifecycle Manager quando la versione di destinazione è VMware Cloud Foundation 5.2, vedere Aggiornamento di ESXi con le basi di confronto di vSphere Lifecycle Manager per VMware Cloud Foundation 5.2.
Se si utilizza uno storage esterno (non vSAN), la procedura seguente aggiorna gli host ESXi collegati allo storage esterno. L'aggiornamento e l'installazione delle patch per il software di storage e i driver è tuttavia un'attività manuale e non rientra nella gestione del ciclo di vita di SDDC Manager. Per garantire il supporto dopo un aggiornamento di ESXi, consultare il vSphere HCL e il fornitore di storage.
- Se si desidera ignorare qualsiasi host durante l'aggiornamento di ESXi a un dominio del carico di lavoro, è necessario aggiungere tali host al file application-prod.properties prima di iniziare l'aggiornamento. Vedere "Come ignorare gli host durante l'aggiornamento di ESXi".
- Per eseguire gli aggiornamenti di ESXi con immagini ISO personalizzate o driver asincroni, vedere "Aggiornamento di ESXi con ISO personalizzati" e "Aggiornamento di ESXi con ISO stock e driver asincroni".
Prerequisiti
- Verificare che le password ESXi siano valide.
- Assicurarsi che nel dominio per cui si desidera eseguire l'aggiornamento a livello di cluster non sia presente alcun host o cluster in uno stato di errore. Risolvere lo stato di errore o rimuovere gli host e i cluster con errori prima di procedere.
- Per i cluster che utilizzano immagini di vSphere Lifecycle Manager:
- È necessario aggiornare NSX e vCenter Server prima di poter aggiornare gli host ESXi con un'immagine di vSphere Lifecycle Manager.
- Se si desidera aggiungere il firmware all'immagine di vSphere Lifecycle Manager, è necessario installare il gestore di supporto hardware dal proprio fornitore. Vedere Aggiornamenti del firmware.
- In SDDC Manager deve essere disponibile un'immagine di vSphere Lifecycle Manager supportata. Per ulteriori informazioni, vedere i passaggi 1-3 in Aggiornamento di ESXi con immagini di vSphere Lifecycle Manager per VMware Cloud Foundation 5.2.
-
Per i cluster che utilizzano basi di confronto di vSphere Lifecycle Manager, scaricare il bundle ESXi. Vedere Download di bundle di aggiornamento di VMware Cloud Foundation.
Procedura
Operazioni successive
Aggiornare il formato del disco vSAN per i cluster vSAN. L'aggiornamento del formato del disco è facoltativo. Se si utilizza una versione del formato del disco precedente, il cluster vSAN continua a funzionare senza problemi. Per risultati ottimali, aggiornare gli oggetti in modo che utilizzino il formato su disco più recente. Il formato su disco più recente offre il set di funzionalità completo di vSAN. Vedere Aggiornamento della versione del formato di vSAN su disco.
Aggiornamento di ESXi con le basi di confronto di vSphere Lifecycle Manager per VMware Cloud Foundation 5.2
La procedura seguente descrive l'aggiornamento degli host ESXi nei domini del carico di lavoro che utilizzano le basi di confronto di vSphere Lifecycle Manager quando la versione di destinazione è VMware Cloud Foundation 5.2.
Per informazioni sull'aggiornamento di ESXi nei domini del carico di lavoro che utilizzano immagini di vSphere Lifecycle Manager quando la versione di destinazione è VMware Cloud Foundation 5.2, vedere Aggiornamento di ESXi con immagini di vSphere Lifecycle Manager per VMware Cloud Foundation 5.2.
VMware Cloud Foundation 5.2.1 e versioni successive supportano i domini del carico di lavoro che includono cluster di basi di confronto di vSphere Lifecycle Manager e cluster di immagini di vSphere Lifecycle Manager. Se si esegue l'aggiornamento a VMware Cloud Foundation 5.2.1, vedere Aggiornamento di ESXi per VMware Cloud Foundation 5.2.1.
Per impostazione predefinita, il processo di aggiornamento aggiorna in parallelo gli host ESXi in tutti i cluster di un dominio del carico di lavoro. Se si dispone di più cluster in un dominio del carico di lavoro è possibile selezionare i cluster da aggiornare.
Se si desidera ignorare qualsiasi host durante l'aggiornamento di ESXi a un dominio del carico di lavoro, è necessario aggiungere tali host al file application-prod.properties prima di iniziare l'aggiornamento. Vedere "Come ignorare gli host durante l'aggiornamento di ESXi".
Per eseguire gli aggiornamenti di ESXi con immagini ISO personalizzate o driver asincroni, vedere "Aggiornamento di ESXi con ISO personalizzati" e "Aggiornamento di ESXi con ISO stock e driver asincroni".
Se si utilizza uno storage esterno (non vSAN), la procedura seguente aggiorna gli host ESXi collegati allo storage esterno. L'aggiornamento e l'installazione delle patch per il software di storage e i driver è tuttavia un'attività manuale e non rientra nella gestione del ciclo di vita di SDDC Manager. Per garantire il supporto dopo un aggiornamento di ESXi, consultare il vSphere HCL e il fornitore di storage.
Prerequisiti
Verificare che le password ESXi siano valide.
Scaricare il bundle di ESXi. Vedere Download di bundle di aggiornamento di VMware Cloud Foundation.
Assicurarsi che nel dominio per cui si desidera eseguire l'aggiornamento a livello di cluster non sia presente alcun host o cluster in uno stato di errore. Risolvere lo stato di errore o rimuovere gli host e i cluster con errori prima di procedere.
Procedura
Operazioni successive
Aggiornare il formato del disco vSAN per i cluster vSAN. L'aggiornamento del formato del disco è facoltativo. Se si utilizza una versione del formato del disco precedente, il cluster vSAN continua a funzionare senza problemi. Per risultati ottimali, aggiornare gli oggetti in modo che utilizzino il formato su disco più recente. Il formato su disco più recente offre il set di funzionalità completo di vSAN. Vedere Aggiornamento della versione del formato di vSAN su disco.
Aggiornamento dell'host witness vSAN per VMware Cloud Foundation
Se l'ambiente VMware Cloud Foundation contiene cluster estesi, aggiornare e correggere l'host witness vSAN.
Prerequisiti
Scarica l'ISO ESXi corrispondente alla versione elencata nella sezione Distinta base (BOM) delle Note di rilascio di VMware Cloud Foundation.
Procedura
- In un browser Web, accedere a vCenter Server all'indirizzo https://vcenter_server_fqdn/ui.
- Caricare il file dell'immagine ISO ESXi in vSphere Lifecycle Manager.
- Fare clic su .
- Fare clic sulla scheda ISO importati.
- Fare clic su Importa ISO, quindi su Sfoglia.
- Passare al file ISO ESXi scaricato e fare clic su Apri.
- Dopo aver importo il file, fare clic su Chiudi.
- Creare una base di confronto per l'immagine ESXi.
- Nella scheda ISO importati, selezionare il file ISO importato e fare clic su Nuova base di confronto.
- Immettere un nome per la base di confronto e specificare il Tipo di contenuto come Aggiornamento.
- Fare clic su Avanti.
- Selezionare il file ISO importato e fare clic su Avanti.
- Rivedere i dettagli e fare clic su Fine.
- Collegare la base di confronto all'host witness vSAN.
- Fare clic su .
- Nel pannello Inventario, fare clic su .
- Selezionare l'host witness vSAN e fare clic sulla scheda Aggiornamenti.
- In Basi di confronto collegate, fare clic su .
- Selezionare la base di confronto creata nel passaggio 3 e fare clic su Collega.
- Fare clic su Controlla conformità.
Una volta completato il controllo della conformità, la colonna Stato per la base di confronto viene visualizzata come Non conforme.
- Correggere l'host witness vSAN e aggiornare gli host ESXi che contiene.
- Fare clic con il pulsante destro del mouse sull'host witness vSAN e poi su .
- Fare clic su OK.
- Fare clic sulla scheda Aggiornamenti.
- Selezionare la base di confronto creata nel passaggio 3 e fare clic su Correggi.
- Nella finestra di dialogo Accordo di licenza con l'utente finale, selezionare la casella di controllo e fare clic su OK.
- Nella finestra di dialogo Correggi, selezionare l'host witness vSAN e fare clic su Correggi.
Il processo di correzione può richiedere diversi minuti. Una volta completata la correzione, la colonna Stato per la base di confronto viene visualizzata come Conforme.
- Fare clic con il pulsante destro del mouse sull'host witness vSAN e poi su .
- Fare clic su OK.
Come ignorare gli host durante l'aggiornamento di ESXi
È possibile ignorare gli host durante l'applicazione di un aggiornamento ESXi a un dominio del carico di lavoro. Gli host ignorati non vengono aggiornati.
Non è possibile ignorare gli host che fanno parte di un dominio del carico di lavoro VI che utilizza immagini di vSphere Lifecycle Manager perché questi host vengono aggiornati a livello di cluster e non a livello di host.
Procedura
risultati
Gli host aggiunti al file application-prod.properties non vengono aggiornati quando si aggiorna il dominio del carico di lavoro.
Aggiornamento di ESXi con ISO personalizzati
Per i cluster nei domini del carico di lavoro con basi di confronto di vSphere Lifecycle Manager, è possibile aggiornare ESXi con un'ISO personalizzata del fornitore. VMware Cloud Foundation versione 4.4.1.1 e successive supportano più ISO personalizzati in un singolo ESXi aggiornare nei casi in cui cluster o domini del carico di lavoro specifici richiedono ISO personalizzate diverse.
Prerequisiti
Scaricare gli ISO specifici del fornitore su un computer con accesso a Internet. Se per la versione richiesta di ESXi non è disponibile alcuna ISO specifica del fornitore, è possibile crearne uno. Vedere Creazione di un'immagine ISO personalizzata per ESXi.
Procedura
Aggiornamento di ESXi con ISO stock di VMware Cloud Foundation driver asincroni
Per i cluster nei domini del carico di lavoro con basi di confronto vLCM, è possibile applicare il bundle di aggiornamento ESXi di stock con driver asincroni specificati.
Prerequisiti
Scaricare i driver asincroni appropriati per l'hardware in un computer con accesso a Internet.
Procedura
Aggiornamento di ESXi con immagini di vSphere Lifecycle Manager per VMware Cloud Foundation 5.2
Nelle versioni precedenti a VMware Cloud Foundation 5.2.1, i domini del carico di lavoro possono utilizzare le basi di confronto di vSphere Lifecycle Manager o le immagini di vSphere Lifecycle Manager per l'aggiornamento degli host ESXi. La procedura seguente descrive l'aggiornamento degli host ESXi nei domini del carico di lavoro che utilizzano le immagini di vSphere Lifecycle Manager quando la versione di destinazione è VMware Cloud Foundation 5.2.
Per informazioni sull'aggiornamento di ESXi nei domini del carico di lavoro che utilizzano basi di confronto di vSphere Lifecycle Manager quando la versione di destinazione è VMware Cloud Foundation 5.2, vedere Aggiornamento di ESXi con le basi di confronto di vSphere Lifecycle Manager per VMware Cloud Foundation 5.2.
VMware Cloud Foundation 5.2.1 e versioni successive supportano i domini del carico di lavoro che includono cluster di basi di confronto di vSphere Lifecycle Manager e cluster di immagini di vSphere Lifecycle Manager. Se si esegue l'aggiornamento a VMware Cloud Foundation 5.2.1, vedere Aggiornamento di ESXi per VMware Cloud Foundation 5.2.1.
È possibile creare un'immagine di vSphere Lifecycle Manager per l'aggiornamento degli host ESXi utilizzando vSphere Client. Durante la creazione dell'immagine si definisce la versione ESXi e facoltativamente è possibile aggiungere componenti aggiuntivi, componenti e firmware del fornitore. Dopo aver estratto l'immagine di vSphere Lifecycle Manager in SDDC Manager, l'aggiornamento ESXi sarà disponibile per i domini del carico di lavoro VI pertinenti.
Prerequisiti
- Verificare che le password ESXi siano valide.
- Assicurarsi che nel dominio per cui si desidera eseguire l'aggiornamento a livello di cluster non sia presente alcun host o cluster in uno stato di errore. Risolvere lo stato di errore o rimuovere gli host e i cluster con errori prima di procedere.
- È necessario aggiornare NSX e vCenter Server prima di poter aggiornare gli host ESXi con un'immagine di vSphere Lifecycle Manager.
- Se si desidera aggiungere il firmware all'immagine di vSphere Lifecycle Manager, è necessario installare il gestore di supporto hardware dal proprio fornitore. Vedere Aggiornamenti del firmware.
Procedura
Operazioni successive
Aggiornare il formato del disco vSAN per i cluster vSAN. L'aggiornamento del formato del disco è facoltativo. Se si utilizza una versione del formato del disco precedente, il cluster vSAN continua a funzionare senza problemi. Per risultati ottimali, aggiornare gli oggetti in modo che utilizzino il formato su disco più recente. Il formato su disco più recente offre il set di funzionalità completo di vSAN. Vedere Aggiornamento della versione del formato di vSAN su disco.
Aggiornamenti del firmware
È possibile utilizzare immagini di vSphere Lifecycle Manager per eseguire aggiornamenti del firmware negli host ESXi di un cluster. L'utilizzo di un'immagine di vSphere Lifecycle Manager semplifica l'operazione di aggiornamento dell'host. Con un'unica operazione, è possibile aggiornare sia il software sia il firmware nell'host.
Per applicare gli aggiornamenti del firmware agli host di un cluster, è necessario distribuire e configurare un modulo software del fornitore denominato gestore supporto hardware. Il metodo di distribuzione e la gestione di un gestore supporto hardware sono determinati dal rispettivo OEM. Ad esempio, il gestore supporto hardware fornito da Dell EMC fa parte della soluzione di gestione dell'host, OpenManage Integration for VMware vCenter (OMIVV), che viene distribuita come appliance. Vedere Distribuzione dei gestori supporto hardware.
È necessario distribuire l'appliance del gestore supporto hardware in un host con spazio su disco sufficiente. Dopo aver distribuito l'appliance, è necessario accendere la macchina virtuale dell'appliance, accedere all'appliance come amministratore e registrare l'appliance come estensione di vCenter Server. Ogni gestore supporto hardware dispone del proprio meccanismo per gestire i pacchetti firmware e rendere selezionabili i componenti aggiuntivi del firmware.
Per informazioni dettagliate sulla distribuzione, la configurazione e la gestione dei gestori supporto hardware, fare riferimento alla documentazione del rispettivo fornitore.
Aggiornamento delle chiavi di licenza per un dominio del carico di lavoro
Se si esegue l'aggiornamento da una versione di VMware Cloud Foundation precedente alla 5.0, è necessario aggiornare le chiavi di licenza in modo che supportino vSAN 8.x e vSphere 8.x.
Aggiungere innanzitutto la nuova chiave di licenza del componente a SDDC Manager. Questa operazione deve essere eseguita una sola volta per ogni istanza di licenza. Applicare quindi la chiave di licenza al componente in base al dominio del carico di lavoro.
Prerequisiti
È necessaria una nuova chiave di licenza per vSAN 8.x e vSphere 8.x. Nelle versioni precedenti a VMware Cloud Foundation 5.1.1, è necessario aggiungere e aggiornare la chiave di licenza del componente per ogni componente aggiornato nell'Interfaccia utente di SDDC Manager come descritto di seguito.
In VMware Cloud Foundation 5.1.1 e versioni successive, è possibile aggiungere una chiave di licenza del componente come descritto di seguito oppure aggiungere una chiave di licenza della soluzione in vSphere Client. Vedere Gestione delle licenze di vSphere per informazioni sull'utilizzo della chiave di licenza della soluzione per VMware ESXi e vCenter Server. Se si utilizza una chiave di licenza della soluzione, è necessario aggiungere anche una chiave di licenza di VMware vSAN per i cluster vSAN. Vedere Configurazione delle impostazioni della licenza per un cluster vSAN.
Procedura
- Aggiungere una nuova chiave di licenza del componente all'inventario di SDDC Manager.
- Nel riquadro di navigazione fare clic su .
- Nella pagina Gestione licenze fare clic su + Chiave di licenza.
- Selezionare un prodotto nel menu a discesa.
- Immettere la chiave di licenza.
- Immettere una descrizione per la chiave di licenza.
- Fare clic su Aggiungi.
- Ripetere questi passaggi per ogni chiave di licenza da aggiungere.
- Aggiornare una chiave di licenza per un componente del dominio del carico di lavoro.
- Nel riquadro di navigazione, fare clic su .
- Nella pagina Domini carico di lavoro fare clic sul dominio da aggiornare.
- Nella scheda Riepilogo espandere il banner di errore rosso e fare clic su Aggiorna licenze.
- Nella pagina Aggiorna licenza fare clic su Avanti.
- Selezionare i prodotti da aggiornare e fare clic su Avanti.
- Per ogni prodotto selezionare una nuova chiave di licenza nell'elenco, quindi selezionare l'entità a cui applicare la chiave di licenza e fare clic su Avanti.
- Nel riquadro Revisione, esaminare ciascuna chiave di licenza e fare clic su Invia.
Le nuove chiavi di licenza verranno applicate al dominio del carico di lavoro. Monitorare l'attività nel riquadro Attività in SDDC Manager.
Aggiornamento delle versioni di vSphere Distributed Switch
[Facoltativo] Aggiornare Distributed Switch per sfruttare le funzionalità disponibili solo nelle versioni successive.
Prerequisiti
Gli aggiornamenti di ESXi e vCenter sono stati completati.
Procedura
- Nella home page di vSphere Client fare clic su Rete e passare a Distributed Switch.
- Fare clic con il pulsante destro del mouse su Distributed Switch e scegliere
- Selezionare la versione di vSphere Distributed Switch a cui si desidera aggiornare il commutatore e fare clic su Avanti
risultati
vSphere Distributed Switch viene aggiornato correttamente.
Aggiornamento della versione del formato di vSAN su disco
[Facoltativo] Aggiornare la versione del formato su disco di vSAN per sfruttare le funzionalità disponibili solo nelle versioni successive.
L'aggiornamento può causare il traffico temporaneo della risincronizzazione e utilizzare spazio aggiuntivo spostando i dati o rigenerando i componenti degli oggetti in una nuova struttura di dati.
Prerequisiti
Gli aggiornamenti di ESXi e vCenter sono stati completati
Verificare che lo stato dei dischi sia integro. Passare alla pagina Gestione disco per verificare lo stato dell'oggetto.
Verificare che gli host non siano in modalità di manutenzione. Quando si aggiorna il formato del disco, non attivare la modalità di manutenzione per gli host.
Verificare che nel cluster vSAN non sia attualmente in corso alcuna attività di rigenerazione dei componenti. Per informazioni sulla risincronizzazione di vSAN, vedere Monitoraggio e prestazioni di vSphere
Procedura
- Passare al cluster vSAN.
- Fare clic sulla scheda Configura.
- In vSAN, selezionare Gestione disco.
- Fare clic su Verifica preliminare dell'aggiornamento. La verifica preliminare dell'aggiornamento analizza il cluster per individuare eventuali problemi che potrebbero impedire l'aggiornamento corretto. Alcuni degli elementi controllati sono lo stato dell'host, lo stato del disco, lo stato della rete e lo stato dell'oggetto. I problemi di aggiornamento vengono visualizzati nella casella di testo Stato verifica preliminare del disco.
- Fare clic su Aggiorna.
- Fare clic su Sì nella finestra di dialogo Aggiorna per eseguire l'aggiornamento del formato su disco.
risultati
vSAN aggiorna correttamente il formato su disco. Nella colonna Versione formato su disco viene visualizzata la versione del formato su disco dei dispositivi di storage nel cluster