Il generatore di notifiche nella console di Servizi Hub consente all'utente di eseguire i passaggi necessari per creare una notifica, selezionare i destinatari e creare una risposta interattiva. Quando si fa clic su Crea nella procedura guidata, la notifica viene inviata ai destinatari.
I tipi di notifiche che possono essere inviate sono Interattivo e Informativo. Vedere Tipi di notifiche che possono essere inviate da Servizi Hub di Workspace ONE.
È inoltre possibile creare e salvare le notifiche comunemente utilizzate come modelli di notifica. Vedere Creazione di modelli di notifica in Servizi Hub di Workspace ONE.
Chi può inviare notifiche in Servizi Hub
Gli utenti a cui sono delegate autorizzazioni di amministratore con privilegi avanzati possono inviare notifiche a qualsiasi destinatario.
Inoltre, gli amministratori con privilegi avanzati possono assegnare gruppi di utenti ai ruoli di amministratore predefiniti per gestire i servizi delle notifiche.
- Amministratore notifiche. Il ruolo di amministratore delle notifiche può creare e inviare notifiche, gestire l'elenco di notifiche nella scheda Elenco notifiche e modificare la pagina Impostazioni di notifica globali.
- Autore notifica. Il ruolo di autore delle notifiche può creare e inviare notifiche dalla scheda Elenco notifiche. L'autore delle notifiche dispone dell'accesso in sola lettura per visualizzare la pagina Impostazioni globali.
- Revisore delle notifiche. Il ruolo di revisore delle notifiche dispone delle autorizzazioni di sola lettura per visualizzare la scheda Elenco notifiche e la pagina Impostazioni di notifica globali.
Quando gli amministratori con privilegi avanzati assegnano gruppi di utenti a un ruolo di notifica, possono specificare gli esatti destinatari a cui l'amministratore può inviare la notifica. Quando gli amministratori a cui è assegnato un ruolo con un gruppo di destinatari personalizzato creano notifiche nel generatore di notifiche, il campo dei destinatari è preconfigurato con il nome del destinatario personalizzato.
Vedere Gestione dei ruoli amministratore in Servizi Hub di Workspace ONE.
Selezione dei destinatari
Per impostazione predefinita, gli amministratori delle notifiche possono inviare notifiche ai seguenti tipi di destinatari nell'organizzazione.
| Tipi di destinatari | Descrizione |
|---|---|
| Tutti i dipendenti | Le notifiche possono essere inviate a tutti i dipendenti elencati come utenti nel servizio Workspace ONE Access. |
| Tutti i dispositivi | Le notifiche possono essere inviate a tutti i dispositivi configurati nell'ambiente di Workspace ONE UEM, indipendentemente dai gruppi di organizzazioni. |
| Gruppo di organizzazioni | I gruppi di organizzazioni in Workspace ONE UEM Console vengono creati per raggruppare singole organizzazioni in una struttura aziendale, una posizione geografica, un'unità di business o un reparto. È possibile selezionare un gruppo di organizzazioni specifico di Workspace ONE UEM a cui inviare la notifica. |
| Gruppo smart | I gruppi smart sono gruppi personalizzabili di Workspace ONE UEM che determinano quali piattaforme, dispositivi e utenti riceveranno un'applicazione, una rubrica, un criterio di conformità, un profilo dispositivo o un provisioning assegnati. È possibile selezionare un gruppo smart di Workspace ONE UEM a cui inviare la notifica. |
| Piattaforma | È possibile selezionare un tipo di piattaforma specifico per l'invio di una notifica. Le piattaforme sono iOS, Android, macOS e Windows. |
| Gruppo di utenti | I gruppi del servizio Workspace ONE Access vengono importati da Active Directory oppure vengono creati come gruppi locali nella console di Workspace ONE Access. È possibile selezionare un gruppo di Workspace ONE Access a cui inviare una notifica. |
Se l'organizzazione implementa il processo di onboarding di pre-assunzione, è possibile che non si desideri inviare determinati tipi di notifiche ai destinatari e ai gruppi di pre-assunti. Per fare in modo che gli utenti dei gruppi di pre-assunti non ricevano la notifica, quando si configurano i destinatari nella pagina Definizione, selezionare la casella di controllo Escludi pre-assunti.
Autorizzazioni per i destinatari personalizzati
Quando il ruolo di amministratore delle notifiche specifica un determinato destinatario, un amministratore può disporre dell'Accesso completo a tutti gli utenti dei destinatari o può disporre dell'Accesso personalizzato e delle autorizzazioni per l'invio di notifiche al gruppo di utenti selezionato. Nella figura seguente sono illustrati i tipi di destinatari che è possibile selezionare.
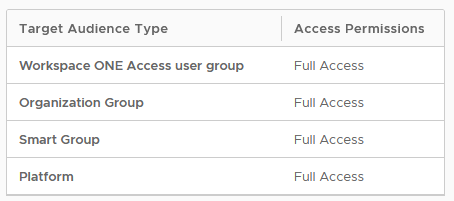
- Quando un amministratore dispone delle autorizzazioni di accesso completo, può inviare notifiche a tutti i gruppi o a tutte le piattaforme nel tipo di destinatario. Se come destinatario è selezionato il gruppo di utenti di Workspace ONE Access, l'accesso completo include Tutti i dipendenti come gruppo. Se il gruppo di destinazione è il Gruppo smart, l'accesso completo include Tutti i dispositivi come gruppo.
- Quando un amministratore dispone delle autorizzazioni di Accesso personalizzato per un destinatario, come tipo di destinatario vengono assegnati gruppi o piattaforme specifici. Come opzione di accesso personalizzato è possibile selezionare Tutti i dipendenti o Tutti i dispositivi.
Quando un ruolo di amministratore include destinatari personalizzati, il generatore di notifiche mostra solo i gruppi e i tipi di destinatario per cui l'amministratore dispone delle autorizzazioni di accesso.
Azioni che possono essere aggiunte ai messaggi di notifica
La scheda della notifica può includere al massimo tre azioni. Quando si crea un'azione, viene visualizzato un pulsante con il testo configurato. Per un'esperienza utente ideale, inserire una o due azioni. Qualsiasi azione oltre la terza può peggiorare l'esperienza utente perché i pulsanti di azione sono disposti su una linea orizzontale nella scheda e la scheda può essere troppo stretta per visualizzarli correttamente.
È possibile selezionare tre tipi di azione.
- Apri in. Quando si seleziona l'azione Apri in, è necessario immettere l'URL che viene aperto quando l'utente fa clic sul pulsante.
- API. Quando si seleziona API, è necessario selezionare il metodo da utilizzare per interagire con i dati che vengono inclusi nella notifica.
API Descrizione attività GET Utilizzare GET per recuperare i dati da una risorsa specificata. I dati non vengono modificati. Immettere l'URL della risorsa che fornisce i dati. POST Utilizzare POST per inviare i dati a un URL specificato per inserire i dati in una risorsa. Immettere l'URL a cui i dati vengono inviati. PUT Utilizzare PUT per inviare i dati a un URL specificato per aggiornare una risorsa. Usare PUT quando l'utente può inviare i dati una sola volta. PATCH Utilizzare PATCH per consentire agli utenti di modificare i propri dati nella risorsa. DELETE Utilizzare DELETE per consentire agli utenti di eliminare i dati dall'URL specificato. - API con parametri. Quando si seleziona API con parametri, oltre a selezionare il metodo e l'endpoint dell'API, è possibile aggiungere parametri specifici e un valore per i parametri.
Per ulteriori informazioni sui parametri, passare alla pagina API del servizio Notifiche di Workspace ONE. La guida di riferimento del servizio Notifiche è disponibile nella scheda Documentazione.
Aggiunta di allegati
È possibile aggiungere fino a 10 allegati alla notifica creata. La dimensione del singolo file non può superare i 5 MB.
Aggiunta di immagini, video e collegamenti alle notifiche
È possibile aggiungere un'immagine o un video da visualizzare come banner nella notifica e collegamenti da visualizzare nella sezione Visualizza altro della notifica.
- Per consentire la corretta visualizzazione delle immagini e dei video nel banner di notifica, configurare il portale Web in modo che consenta l'accesso tra origini ai file di immagini e video. Configurare le intestazioni di richiesta Cross-Origin Resource Sharing (CORS) nel sito Web.
Access-Control-Allow-Origin: <YOUR-HUB-APP-URL> Access-Control-Allow-Method: GET
- Per visualizzare un'immagine nel banner di notifica, immettere l'indirizzo URL completo che include HTTPS. Esempio di indirizzo URL di un'immagine completa: https://www.mozilla.org/media/img/firefox/new/desktop/hero-mr1.c078ff206641.png. L'immagine deve essere un file JPG o PNG e le proporzioni dell'immagine devono essere 4:3.
-
Per visualizzare un video nel banner di notifica, immettere l'indirizzo URL completo che include HTTPS visualizzato nel codice incorporato come valore src. Ad esempio
<source src="https://mozzila/media/videos/abcvideo.mp4". - Per aggiungere link alla notifica, aggiungere il titolo del collegamento che sarà visualizzato nella notifica e quindi l'URL completo del collegamento. È possibile aggiungere fino a 10 collegamenti.
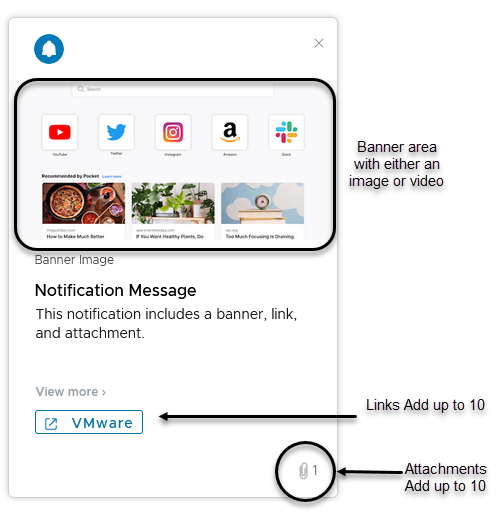
Tempo di consegna delle notifiche
Se si utilizza la procedura guidata per creare una notifica, quando si fa clic su Crea, la notifica viene creata e inviata.
Il tempo necessario per inviare una notifica ai destinatari dipende da vari fattori. Questi fattori includono il tempo di risposta dell'API Mobile Device Management di Workspace ONE UEM e il numero totale di utenti e dispositivi scelti come destinatari della notifica. In media, è possibile prevedere che la notifica venga inviata a 10.000 destinatari entro 45 minuti.
Linee guida per la creazione di notifiche intuitive
Le schede delle notifiche includono un'intestazione e un messaggio. La notifica può inoltre includere pulsanti che rendono il messaggio interattivo. Quando si compone un messaggio, è consigliabile tenere presente quanto segue.
- Scrivere titoli brevi per attirare l'attenzione degli utenti.
- Rendere il messaggio della descrizione chiaro e conciso.
- Utilizzare la sezione Dettagli aggiuntivi per elencare i dettagli con un'etichetta o una descrizione che si desidera richiamare. Esempi di tipi di dettagli aggiuntivi da aggiungere.
- Autore:Nome
- Numero di telefono: XXX-XXX-XXXX,
- Origine: marketing tecnico
- La scheda della notifica non può includere più di tre azioni. Per un'esperienza utente ideale, inserire una o due azioni.
- Quando si crea un'etichetta per il pulsante di azione, usarne una breve per evitare che venga troncata.
- Se l'utente può ripetere l'azione, abilitare il pulsante di opzione Ripetibile nella pagina Contenuto. Quando il pulsante di opzione è disattivato, gli utenti possono eseguire l'azione una sola volta.
- I pulsanti di azione vengono visualizzati come primari o secondari. Il pulsante di azione primario viene visualizzato prima del pulsante di azione secondario.
Nella visualizzazione predefinita di un messaggio di notifica, l'immagine di un logo viene visualizzata nell'angolo sinistro della notifica. È possibile modificare questa immagine quando si crea una notifica personalizzata. È possibile caricare un'immagine o aggiungere l'indirizzo URL di un'immagine che si desidera visualizzare nella scheda.