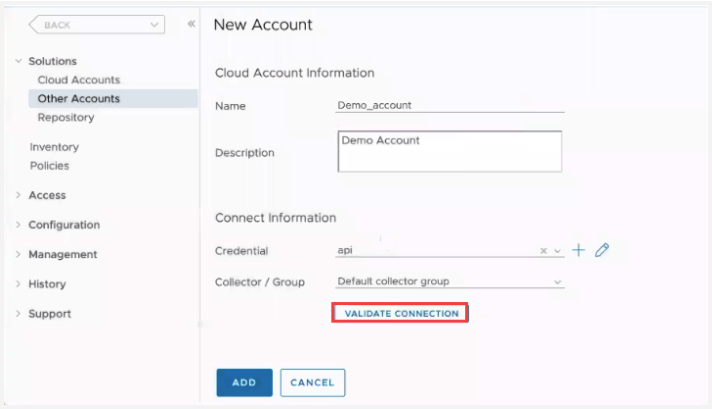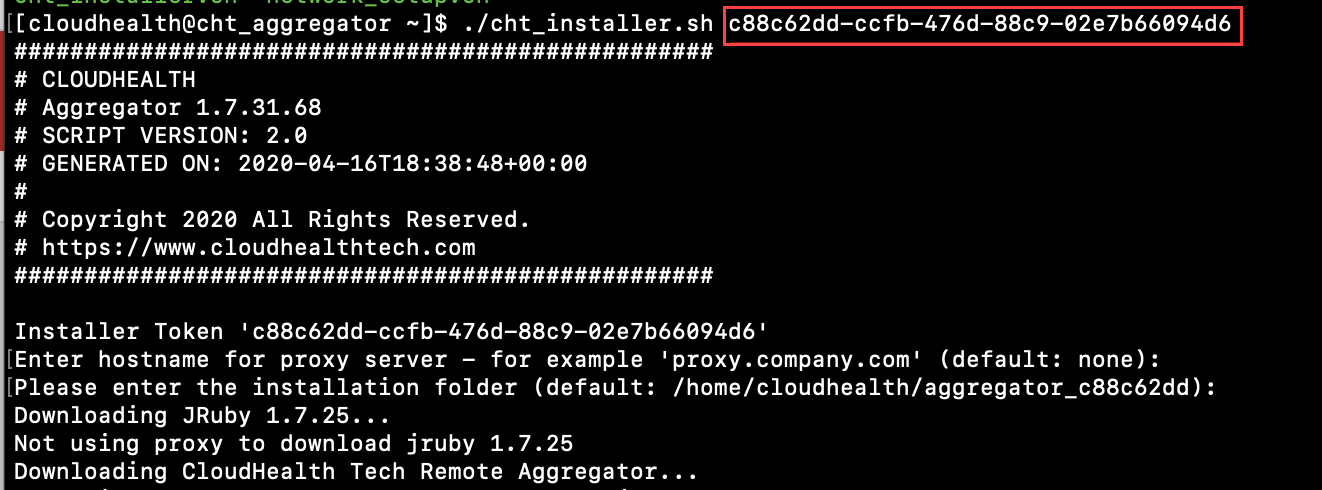データセンター アカウントのセットアップ
VMware Aria Cost powered by CloudHealth Hybrid
VMware Aria Cost Hybrid は、すべてのハイブリッド クラウド リソース(データセンターおよび VMware Cloud)のコスト、使用状況、パフォーマンスの可視化を単一のプラットフォームで実現します。VMware Aria Cost Hybrid では、標準の VMware Aria Cost プラットフォーム機能に加えて、次の操作を実行できます。
- ハイブリッド クラウドへの投資の最適化:VMware Aria Cost は、ベンチマークのコスト データを提供し、ユーザーがコスト ドライバをカスタマイズして全体的なコストを正確に把握することを可能にします。
- ハイブリッド クラウドのコスト、使用状況、パフォーマンスの可視化:VMware Aria Cost は、ハイブリッド クラウド リソースを管理するための単一のプラットフォームを提供し、ハイブリッド クラウド リソースのコスト、使用状況、パフォーマンスの統合ビューを提供します。チーム全体の過去のリソース使用状況を表示します。
- 円滑な移行のための計画:プライベート クラウドから AWS、Azure、GCP への移行を計画します。異なるリージョン/エリア ゾーンにあるさまざまなパブリック クラウドにワークロードを移動した場合のコストを比較します。
- ガバナンスとコンプライアンスの確立と適用:VMware Aria Cost ポリシーを使用すれば、ポリシー違反や予期しないコストの増加が通知されるようにしてクラウド リソースの適正使用が促進されるようにすることができます。また、修正対応を迅速に実行できるように、カスタム通知を作成することもできます。
ハイブリッド クラウド リソースのみを使用している場合は、VMware Aria Cost Hybrid でパブリック クラウド機能を使用せずに VMware Aria Cost プラットフォームを利用することができます。
現在 VMware Aria Cost Hybrid 契約を利用しており、パブリック クラウドへのアクセスへのアップグレードを希望する場合は、アカウント マネージャにお問い合わせください。
はじめに
VMware Aria Cost を使用してハイブリッド クラウドのセットアップを開始するには、次のトピックを参照してください。
- データセンター アカウントの有効化
- VMware 環境用の VMware Aria Cost アグリゲータの構成
- データセンターのコストの割り当てと分析
- VMware コストの割り当てと分析
- 移行の推奨事項の生成
データセンター アカウントの有効化
VMware Aria Cost プラットフォームで VMware Data Center 環境を有効にするには、次の操作を実行します。
- アグリゲータの使用 - アグリゲータ マシンを構成したら、Data Center 環境に Data Center アカウントを追加します。詳細については、「VMware 環境用の VMware Aria Cost アグリゲータの構成」を参照してください。
- vROPs との統合 - vROPs 環境で構成済みの Data Center アカウントを Aria Cost プラットフォームにプッシュするように、vROPs の MP アダプタを構成します。詳細については、「vRealize Operations との統合」を参照してください。
手順 1:データセンター アカウントのセットアップ
- VMware Aria Cost プラットフォームにログインし、左側のメニューから セットアップ > アカウント > その他のアカウント を選択し、アカウントの追加 をクリックします。

- アカウントの 名前 と 説明 を入力します。
 後でこのアカウントを特定する際に役立つ説明を使用します。たとえば、データセンターの場所を含めます。VMware Aria Cost プラットフォームで設定したサーバを論理的にグループ化できるように、できるだけ具体的なものとします。
後でこのアカウントを特定する際に役立つ説明を使用します。たとえば、データセンターの場所を含めます。VMware Aria Cost プラットフォームで設定したサーバを論理的にグループ化できるように、できるだけ具体的なものとします。 - アカウントを保存 をクリックします。
アカウントは、VMware Aria Cost プラットフォームのデータセンター アカウントのリストに表示されます。
手順 2:データセンター サーバへの VMware Aria Cost Agent のインストール
VMware Aria Cost Agent は、1 時間ごとにデータセンター サーバからメトリックを収集し、その情報を VMware Aria Cost プラットフォームに送信します。
手順については、「VMware Aria Cost Agent を使用した統合」を参照してください。
vRealize Operations との統合
vRealize Operations Integration for VMware Aria Cost について
vRealize Operations Integration for VMware Aria Cost は、vRealize Operations からコストと使用率データを収集し、それを VMware Aria Cost に取り込みます。この統合では、アダプタ インスタンスが vRealize Operations プラットフォームに展開され、vCenter Server リソースを監視し、情報を VMware Aria Cost に公開します。VMware Aria Cost プラットフォームは、マルチクラウド データを単一ビューに統合し、vRealize Operations を使用して vSphere ベースのプライベート クラウド データを可視化し、VMware Aria Cost 経由でパブリック クラウド データを可視化します。
vRealize Operations Integration for VMware Aria Cost アダプタのインストールと構成
次の手順を実行して、vRealize Operations Integration for VMware Aria Cost をセットアップします。
手順 1:vRealize Operations のロールと権限の定義
以下の手順に従って、新しいロールを作成し、権限を割り当てます。
- VMware Aria Cost プラットフォームの左側のメニューで、セットアップ > 管理 > ロール ドキュメント の順に移動します。
- 新しいロール ドキュメント をクリックします。組み込みロール ドキュメント(標準ユーザー、管理者、またはパワー ユーザー)の 1 つをコピーし、そのコピーを変更して独自のロール ドキュメントを作成することもできます。
- ユーザーの 名前 および 説明 を追加します。
- 下位の組織を持つユーザーを 共有 するかどうかを選択します。
- 左側のスクロール ペインで データセンター を選択し、次の表に示すように必要な権限を選択します。
| データセンター | 必要な権限 |
|---|---|
| ダッシュボード | データセンター ダッシュボードの読み取り、データセンター ダッシュボードの変更 |
| レポート > コスト > マシン | データセンター サーバ コスト レポートの読み取り、データセンター サーバ コスト レポートのエクスポート、データセンター サーバ コスト レポートの保存、データセンター サーバ コストの共有レポート、データセンター サーバ コスト レポートのサブスクライブ |
| レポート > コスト > 最新 | データセンター コストの最新レポートの読み取り、データセンター コストの最新レポートのエクスポート、データセンター コストの最新レポートの保存、データセンター コストの最新レポートの共有、データセンター コストの最新レポートのサブスクライブ |
| レポート > コスト > コスト ドライバ | データセンター コスト ドライバ レポートの読み取り、データセンター コスト ドライバ レポートのエクスポート、データセンター コスト ドライバ レポートの保存、データセンター コスト ドライバ レポートの共有、データセンター コスト ドライバ レポートのサブスクライブ |
| レポート > 使用量 > マシン | データセンター サーバ使用量レポートの読み取り、データセンター サーバ使用量レポートのエクスポート、データセンター サーバ使用量レポートの保存、データセンター サーバ使用量レポートの共有、データセンター サーバ使用量レポートのサブスクライブ |
| レポート > パフォーマンス > マシン | データセンター サーバ パフォーマンス レポートの読み取り、データセンター サーバ パフォーマンス レポートのエクスポート、データセンター サーバ パフォーマンス レポートの保存、データセンター サーバ パフォーマンス レポートの共有、データセンター サーバ パフォーマンス レポートのサブスクライブ |
| レポート > パフォーマンス > メモリ | データセンター メモリ パフォーマンス レポートの読み取り、データセンター メモリ パフォーマンス レポートのエクスポート、データセンター メモリ パフォーマンス レポートの保存、データセンター メモリ パフォーマンス レポートの共有、データセンター メモリ パフォーマンス レポートのサブスクライブ |
| 資産 | データセンター タグの読み取り、データセンター タグのエクスポート、データセンター タグの保存、データセンター タグのサブスクライブ、データセンター サーバ ファイル システムの読み取り、データセンター サーバ ファイル システムのエクスポート、データセンター サーバ ファイル システムの保存、データセンター サーバ ファイル システムのサブスクライブ、データセンター サーバ ネットワーク インターフェイスの読み取り、データセンター サーバ ネットワーク インターフェイスのエクスポート、データセンター サーバ ネットワーク インターフェイスの保存、データセンター サーバ ネットワーク インターフェイスのサブスクライブ、データセンター サーバ ブロック デバイスの読み取り、データセンター サーバ ブロック デバイスのエクスポート、データセンター サーバ ブロック デバイスの保存、データセンター サーバブロック デバイスのサブスクライブ、データセンター サーバ CPU の読み取り、データセンター サーバ CPU のエクスポート、データセンター サーバ CPU の保存、データセンター サーバ CPU のサブスクライブ、データセンター サーバ CPU の読み取り |
| アカウント | データセンター アカウントの作成、データセンター アカウントの読み取り、データセンター アカウントの更新、データセンター アカウントの削除、データセンター アカウントのエクスポート、データセンター アカウントの保存、データセンター アカウントのサブスクライブ、データセンター アカウントのタグ付け |
| マシン | データセンター サーバの更新、データセンター サーバの読み取り、データセンター サーバのエクスポート、データセンター サーバの保存、データセンター サーバのサブスクライブ、データセンター サーバのタグ付け |
| ホスト/データストア/クラスタ/データセンター | データセンター ホストの読み取り、データセンター ホストのエクスポート、データセンター ホストの保存、データセンター ホストのサブスクライブ、データセンター ホストのタグ付け |
| エージェント | データセンター エージェント構成の読み取り、データセンター エージェント構成の更新、データセンター エージェント ステータスの自動更新の無効化、データセンター エージェント ステータスの自動更新の有効化、データセンター エージェント ステータスの読み取り、データセンター エージェント ステータスのエクスポート、データセンター エージェント ステータスの保存、データセンター エージェント ステータスのサブスクライブ |
左側のスクロール ペインで セットアップ を選択し、次の表に示すように必要な権限を選択します。
| セットアップ | 必要な権限 |
|---|---|
| プロファイル | プロファイルの読み取り、プロファイルの更新、API キー プロファイルの生成 |
- ユーザーの API アクセス キーは、デフォルトのパワー ユーザー ロールまたは管理者ロールを持つユーザーに関連付けられている必要があります。
- カスタム ロールを持つユーザーにユーザーの API アクセス キーを関連付ける場合は、新しいロールを作成し、必要な権限を追加します。
手順 2:vRealize Operations Integration for VMware Aria Cost アダプタのダウンロード
vRealize Operations Integration for VMware Aria Cost の PAK ファイルを VMware Marketplace からダウンロードし、PAK ファイルをローカル システムの一時フォルダに保存します。
- 注 - vRealize Operations Integration for VMware Aria Cost バージョン 1.0.4 には、更新された Log4j バージョン 2.17.0 が含まれており、Log4j の脆弱性が解決されています。
手順 3:vRealize Operations Integration for VMware Aria Cost アダプタのインストール
前提条件
- vRealize Operations のバージョンが 8.2 以降であることを確認します。
- vRealize Operations Manager の FIPS モードを無効にします。
- vRealize Operations インスタンスが VMware Aria Cost Graphql エンドポイント (https://apps.cloudhealthtech.com/graphql) にアクセスできることを確認します。
- vRealize Operations の通貨を USD に設定します。通貨設定を変更するには、
- vRealize Operations オンプレミスのセットアップの場合:管理 タブをクリックします。左側のペインで、管理 > グローバル設定 > 通貨 の順に移動します。
- vRealize Operations Cloud のセットアップの場合:左側のナビゲーション ペインで 管理 をクリックします。グローバル通貨 を選択します。グローバル設定 ページで、コスト/価格 > 通貨 を選択します。
アダプタ インスタンスをインストールするには、次の手順を実行します。
- 管理者権限で vRealize Operations Manager プラットフォームにログインします。
- vRealize Operations Manager オンプレミスのセットアップの場合:管理 タブをクリックします。左側のペインで、[ソリューション] > [リポジトリ] の順に選択します。[リポジトリ] ページの下部にある [追加/アップグレード] をクリックします。vRealize Operations Manager Cloud のセットアップの場合:左側のナビゲーション ペインで、データ ソース > 統合 の順に移動し、リポジトリ タブをクリックします。[追加] をクリックします。
- 管理 タブをクリックします。左側のペインで、ソリューション > リポジトリ の順に選択します。[リポジトリ] ページの下部にある 追加/アップグレード をクリックします。
- ソリューションの選択 で、参照 をクリックし、ダウンロードした PAK ファイルを選択します。
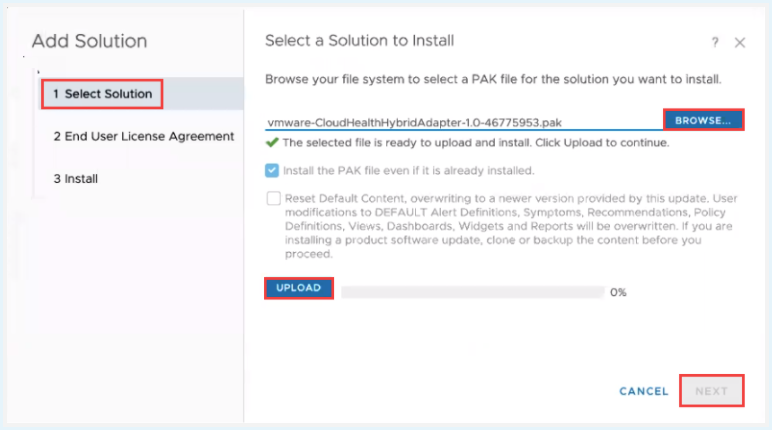
- PAK ファイルがすでにインストールされている場合でもインストール チェックボックスを読んで同意し、アップロード をクリックします。インストールの詳細に、成功を示すメッセージとして、 が表示されます。
The PAK file signature is valid
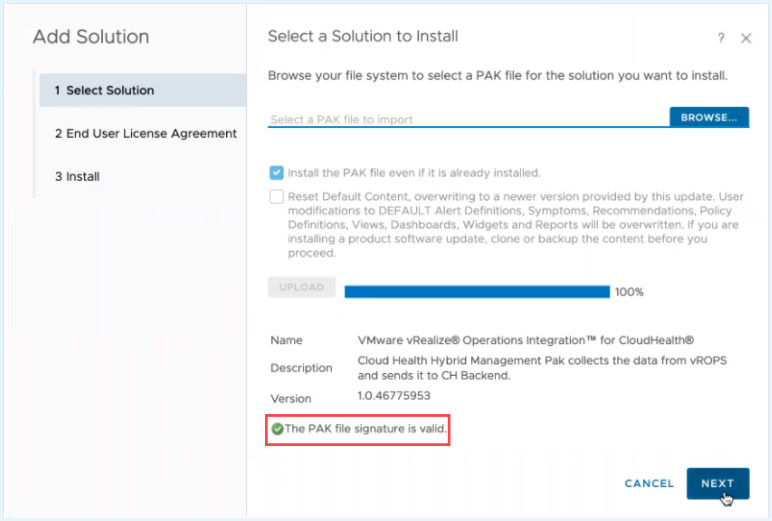
アップロードが完了するまで数分かかる場合があります。 - 次へ をクリックします。
I accept the terms of this agreementチェックボックスをオンにして エンドユーザー使用許諾契約書 (EULA) に同意し、次へ をクリックします。- 最後に、インストールの詳細 を確認し、終了 をクリックします。
手順 4:vRealize Operations Integration for VMware Aria Cost のアダプタ インスタンスの構成
ベスト プラクティス:
- クラスタの CPU 使用率がすでに 80% を超えている場合は、vRealize Operations Integration for VMware Aria Cost アダプタを追加しないでください。
- Cost Engine ジョブのスケジュールと、vRealize Operations Integration for VMware Aria Cost アダプタを同時に構成しないでください。これらのプロセスも大量の CPU を使用します。
前提条件
vRealize Operations Cloud セットアップとコレクタをこの統合のクラウド プロキシとして使用する場合は、HAProxy バッファ サイズをアップグレードします。デフォルトの HAProxy 構成では、仮想マシンの収集はサポートされません。したがって、次の手順を使用して HAProxy バッファ サイズをアップグレードする必要があります。
- HAProxy 構成を更新して、bufsize を設定します:
vim /etc/haproxy/haproxy.cfg - 「global」セクションに次の行を追加します。
global log localhost local0 info log localhost local1 info chroot /etc/haproxy ca-base /etc/ssl/certs crt-base /etc/ssl/private maxconn 32768 tune.bufsize 65536 - HAProxy サービス (
service haproxy restart) を再起動します。
この前提条件は、vRealize Operations Cloud セットアップにのみ適用され、オンプレミスでは必要ありません。
アダプタ インスタンス(オンプレミス)を構成するには、次の手順を実行します。
- vRealize Operations Manager コンソールで、管理 タブをクリックし、左側のナビゲーションから リポジトリ を選択します。
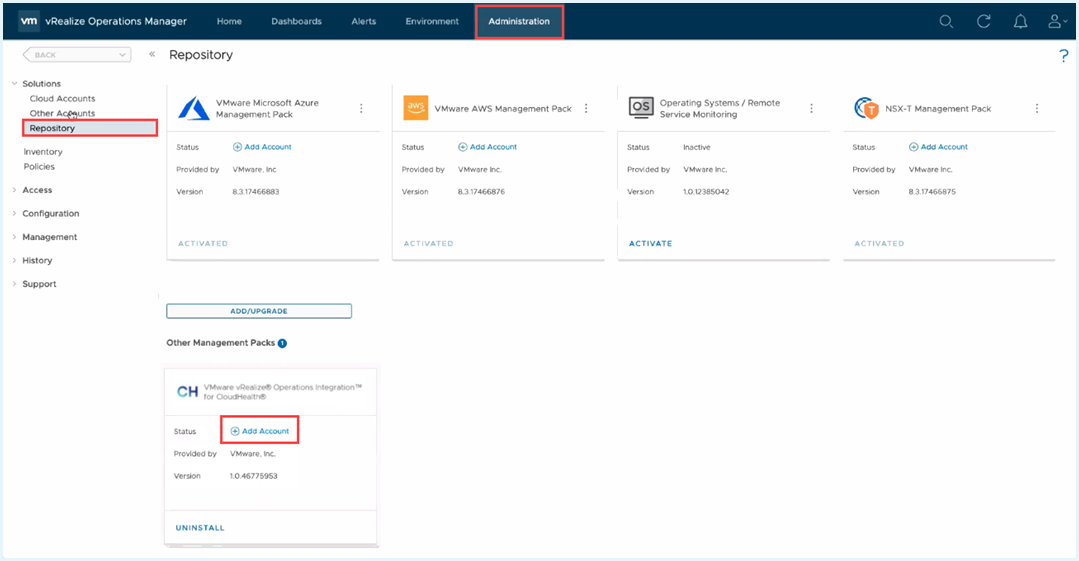
- その他の管理パック セクションまで下にスクロールして、vRealize Operations Integration for VMware Aria Cost を見つけ、アカウントの追加 をクリックするか、左側のナビゲーション ペインで その他のアカウント に移動し、アカウントの追加 をクリックします。
- アカウント タイプ ページで、VMware vRealize Operations Integration for VMware Aria Cost を選択します。
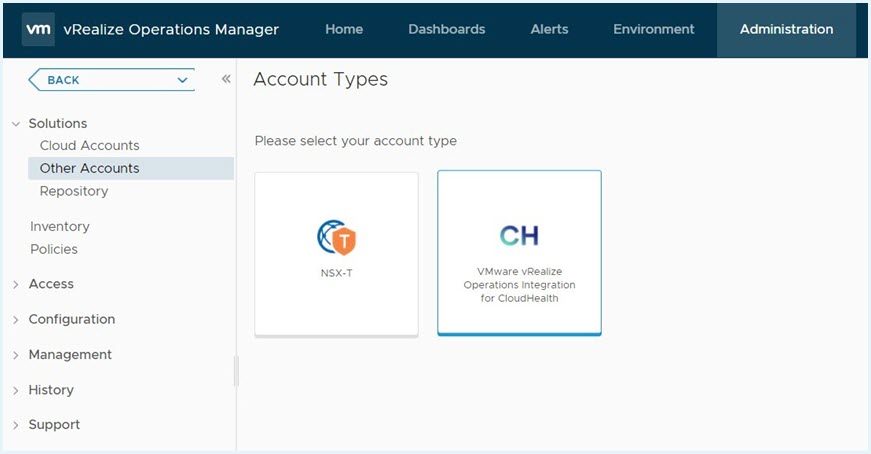
- 新規アカウント ページで、アカウントに 名前を指定し、説明を追加します。
- + アイコンをクリックして、新しい認証情報を追加します。
- 認証情報の管理 ダイアログ ボックスで、構成した認証情報のわかりやすい 認証情報名 と VMware Aria Cost の API キー を入力します。ユーザーの API アクセス キーは、デフォルトのパワー ユーザー ロールまたは管理者ロールのいずれかに関連付けられている必要があります。
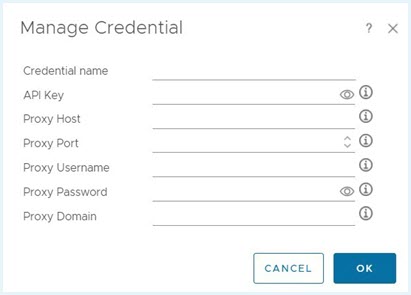
VMware Aria Cost の API キーを生成する方法の詳細については、「認証」という記事を参照してください。 - (オプション)次のプロキシの詳細を入力して、インターネットにアクセスできないアダプタ インスタンスを設定します。
- プロキシ ホスト
- プロキシ ポート
- プロキシ ユーザー名
- プロキシ パスワード
- プロキシ ドメイン
- OK をクリックします。
- 新しいアカウント ページで、アダプタ インスタンスを実行する コレクタ/グループ を選択します。コレクタは、監視するオブジェクトをインベントリに収集します。デフォルトでは、最適なデータ収集のために デフォルト コレクタ グループ に設定されています。
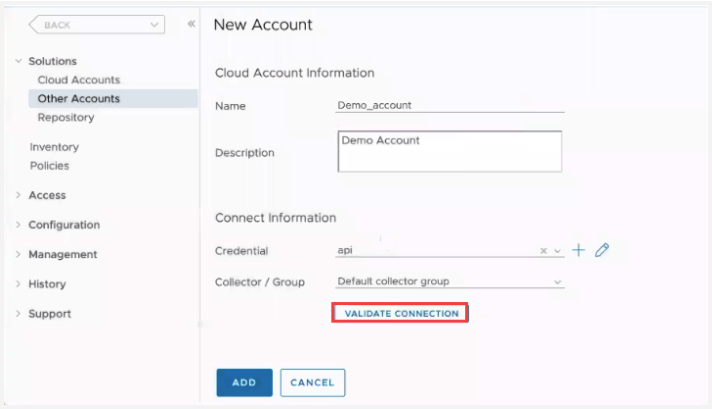
- 接続の検証 をクリックして、認証要求を開始します。検証が成功すると、成功メッセージが画面に表示されます。OK をクリックします。
- 追加 をクリックします。新しく作成されたアカウントは、その他のアカウント ページに表示されます。
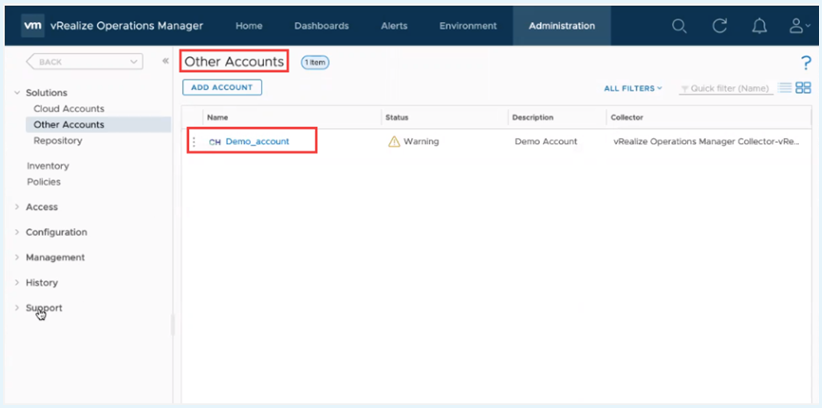
vRealize Operations Integration for VMware Aria Cost の管理
- vRealize Operations Manager で複数のアカウントを作成しないでください。vRealize Operations Manager コンソールで構成されるインスタンスは 1 つのみにする必要があります。
- アダプタ インスタンスが 7 日以上、データの収集を停止した場合は、デフォルトの収集サイクルを N 日に変更します。ここで、N は収集が停止された日数です。最初の収集を開始する前に、
config.propertyファイルを更新します。 - アカウント情報を更新するには、その他のアカウント ページでアカウント名をクリックします。
- アカウントを削除するには、リポジトリ ページに移動し、vRealize Operations Integration for VMware Aria Cost パックを選択して、アンインストール をクリックします。
VMware Aria Cost プラットフォーム内の vRealize Operations の表示
vRealize Operations Integration for VMware Aria Cost アダプタは、1 つ以上の既存のオンプレミス vRealize Operations インスタンスに展開できます。VMware Aria Cost プラットフォームでは、vRealize Operations Manager コンソールにインストールしたすべてのアダプタ インスタンスの詳細を表示できます。
- VMware Aria Cost プラットフォームにログインし、データセンター タブをクリックします。
- 左側のペインで、セットアップ > アカウント > vRealize Operations を選択します。構成済みのすべての vRealize Operations インスタンスの詳細がページに表示されます。
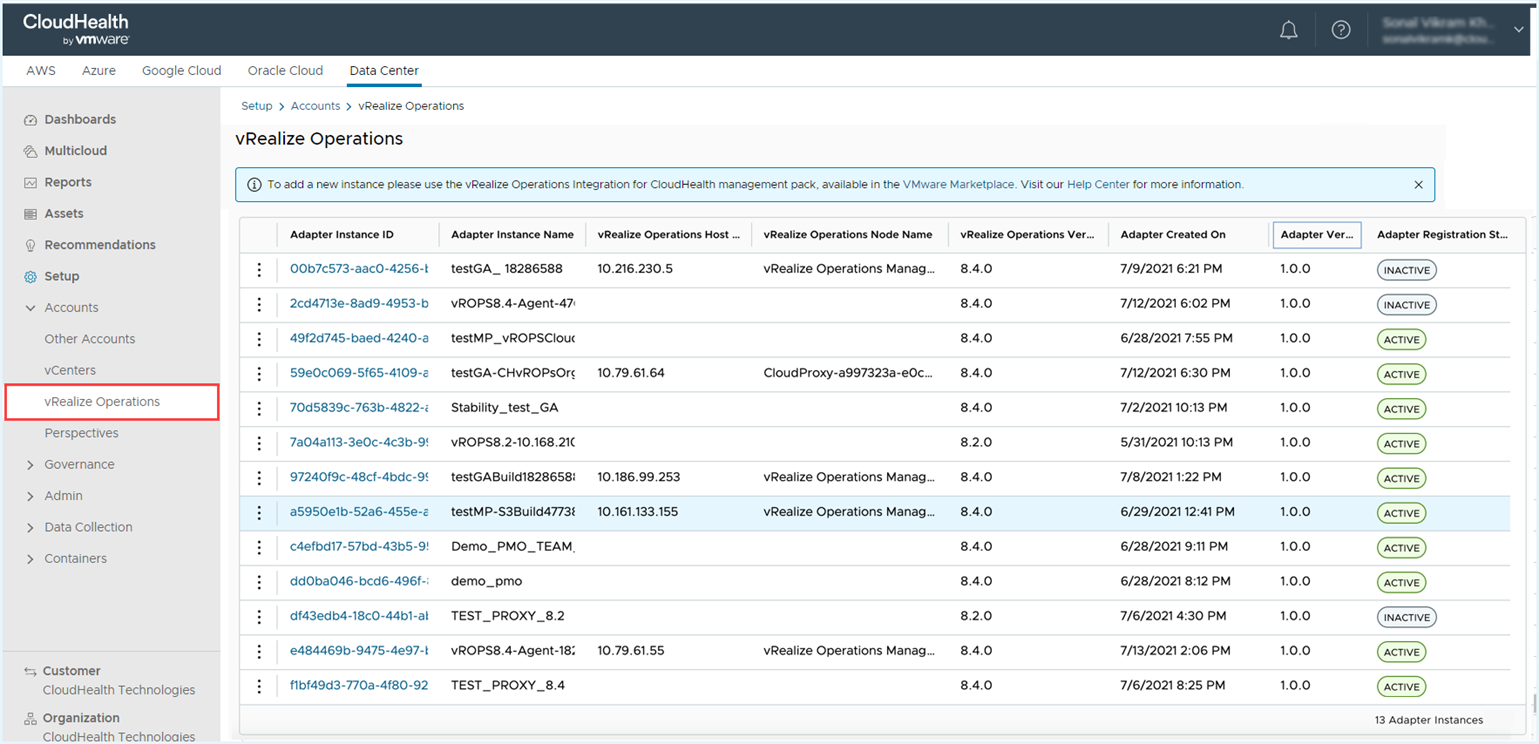
vRealize Operations Manager コンソールでの VMware Aria Cost ログの表示
- vRealize Operations Manager コンソールの左側のナビゲーション ペインで、サポート をクリックし、ログ を選択します。
- ログ ペインで、マスター ファイルをクリックし、コレクタ > アダプタ > VMware Aria Cost Hybrid アダプタ の順に移動します。
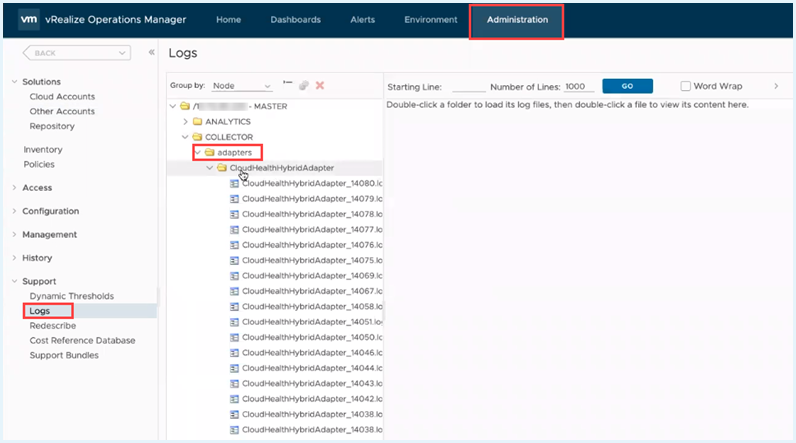
vRealize Operations Integration に関する FAQ については、VMware Aria Cost ナレッジベースの記事を参照してください。
vRealize Operations Integration for VMware Aria Cost のトラブルシューティング
バッファ サイズ オーバーフロー エラー
不正な要求または無効な要求エラーが発生した場合、GET /api/resources/properties API の呼び出し中に指定するリソース ID の数を更新できるようになりました。
- root 認証情報 (
ssh root@vrops-instance-address) を使用して、vRealize Operations Manager インスタンス プラットフォームにログインします。 - root パスワード (
vmware) を入力します。 - アダプタ構成プロパティ フォルダ (
cd /usr/lib/vmware-vcops/user/plugins/inbound/CloudHealthHybridAdapter/conf/) に移動します。 config.propertiesファイルを開きます。max.resources値を更新します。値が 500 未満であることを確認します。
VMware 環境用の VMware Aria Cost アグリゲータの構成
前提条件
- プロキシ アドレスと認証情報(プロキシ アドレスには先頭に
http://を付加します) - TCP アクセス:
api.cloudhealthtech.com(ポート443)- vCenter Server(ポート
443) - vSphere API にアクセスできる読み取り専用アカウントの認証情報。読み取り専用ユーザー アカウントには、vCenter Server グローバル ルート レベルの権限が必要です。詳細については、vCenter Server の読み取り専用ユーザー アカウントの作成方法を参照してください。
手順 1:VMware Aria Cost アグリゲータの構成およびダウンロード
VMware Aria Cost アグリゲータは、VMware Aria Cost プラットフォームにデータセンターの資産の可視性を提供します。VMware Aria Cost アグリゲータの仮想アプライアンスを構成およびダウンロードします。
- VMware Aria Cost プラットフォームにログインし、データセンター タブを選択します。
- 左側のメニューから セットアップ > アカウント > VMware の順に選択します。次に アカウントの追加 をクリックします。
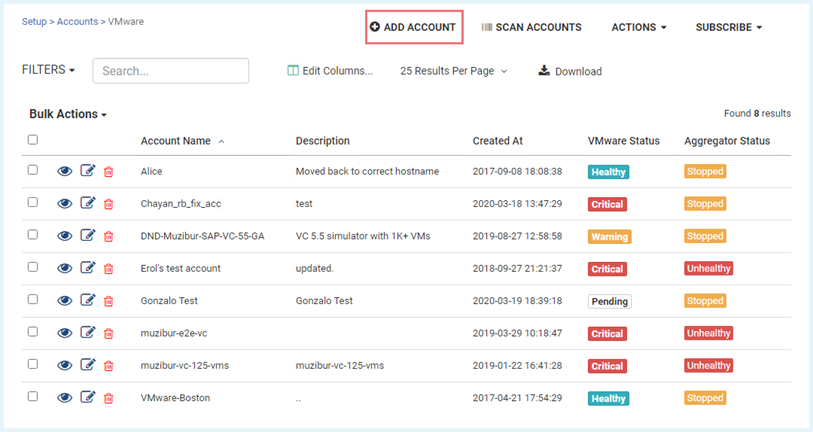
[新規 VMware アカウント] 構成ページが表示されます。設定フォームに次の情報を入力します。- 名前:アカウントのフレンドリ名。
- 説明: このアカウントの説明。
- ホスト名:vCenter Server のホスト名または IP アドレス。
- ユーザー名:vSphere API に接続する読み取り専用ユーザーの名前。
- パスワード:読み取り専用ユーザーのパスワード。
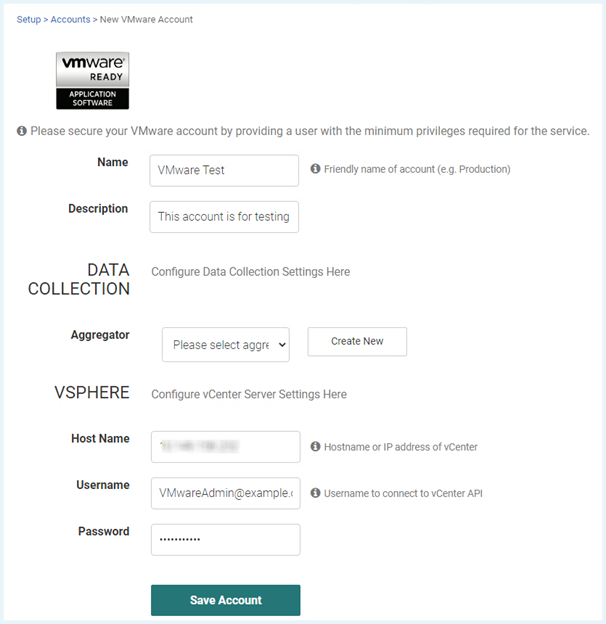
-
アグリゲータがすでに構成されている場合は、アグリゲータ ドロップダウンから選択します。それ以外の場合は 新規作成 をクリックします。アグリゲータを選択する場合、または新しいアグリゲータを作成する場合は、すでに 1 つ以上のアグリゲータの作成と設定が済んでいなければなりません。アグリゲータを構成するには、「VMware Aria Cost アグリゲータ」のトピックを参照してください。
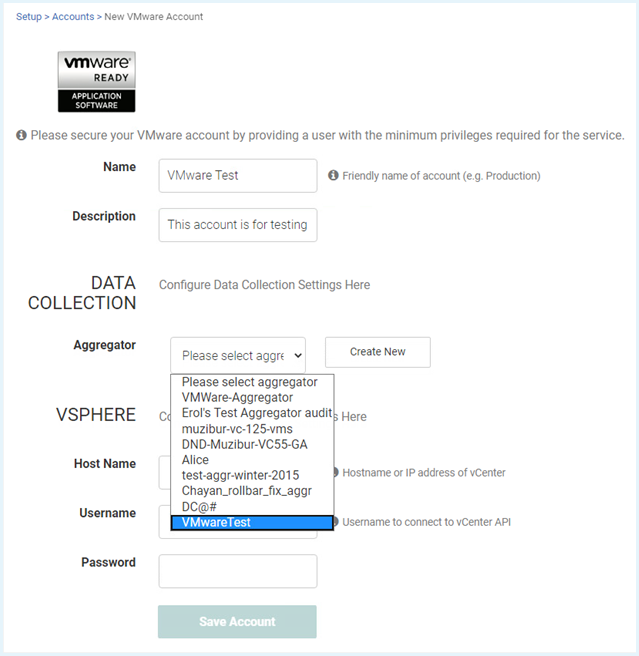
VMware Aria Cost は、次のアクションを実行します。- VMware アカウントに使用した名前でデータベースの入力とアグリゲータの作成を行います。
- インストーラ トークンを生成して表示します。
- OVA のダウンロード リンクを提供します。
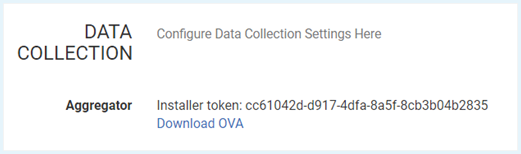
- OVA のダウンロード リンクをクリックします。アカウントを保存 ボタンは、ご使用の VMware 環境に OVA をインストールしないと有効になりません。1 つのアグリゲータ インスタンスで、最大で 5000 台の仮想マシンを管理できます。詳細については、「VMware Aria Cost アグリゲータ」のトピックを参照してください。VMware Aria Cost は、実行されていない、または無効のアグリゲータの状態を監視するために、VMware Aria Cost プラットフォームでポリシーを作成することを推奨しています。
手順 2:vSphere Client での仮想アプライアンスの展開
- vSphere Web Client に移動します。構成 タブで、設定 > 全般 の順に選択します。統計 セクションで、5 分 間隔の統計収集レベルを レベル 2 に設定します。

- 左側のメニューから、アグリゲータ OVA を展開するデータセンターを選択します。アクション ドロップダウンから OVF テンプレートのデプロイ を選択します。
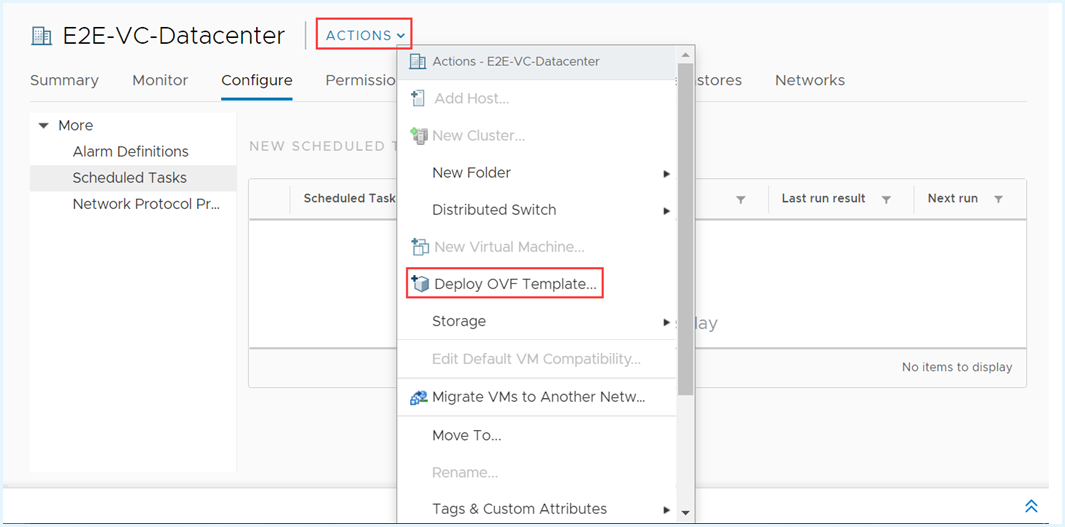
- OVF テンプレートの選択 セクションで、ローカル ファイル を選択します。OVA をダウンロードした場所に移動します。次へ をクリックします。
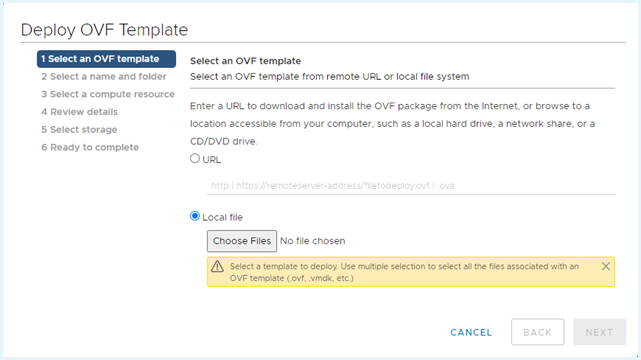
- 名前とフォルダの選択 セクションで、OVF の名前を入力し、展開場所を選択して、次へ をクリックします。
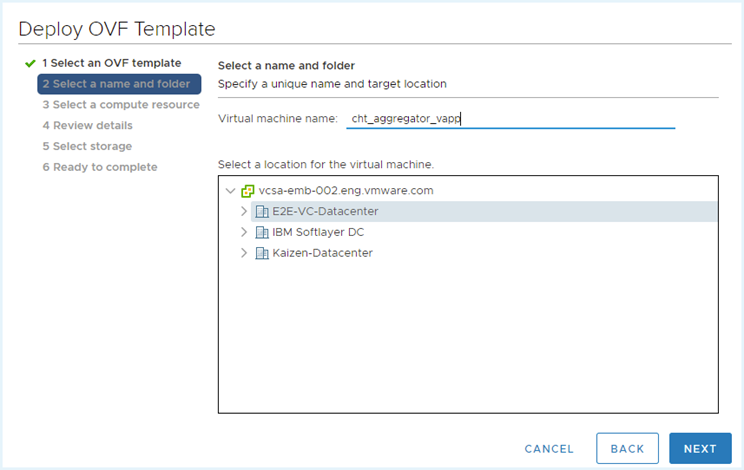
- コンピューティング リソースの選択 セクションで、展開されたテンプレートを実行する場所を選択し、次へ をクリックします。
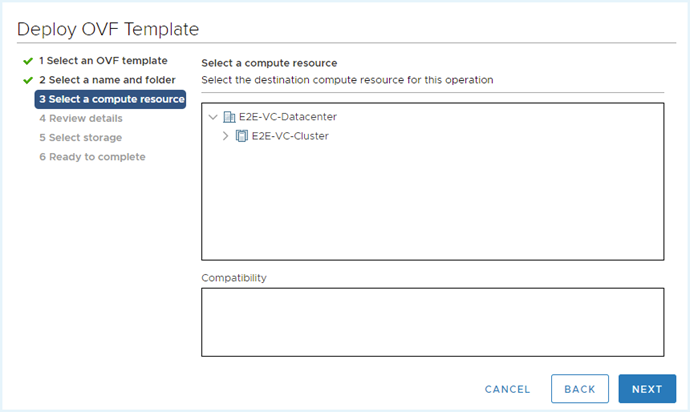
- 詳細の確認 セクションでテンプレートの詳細を確認し、次へ をクリックします。
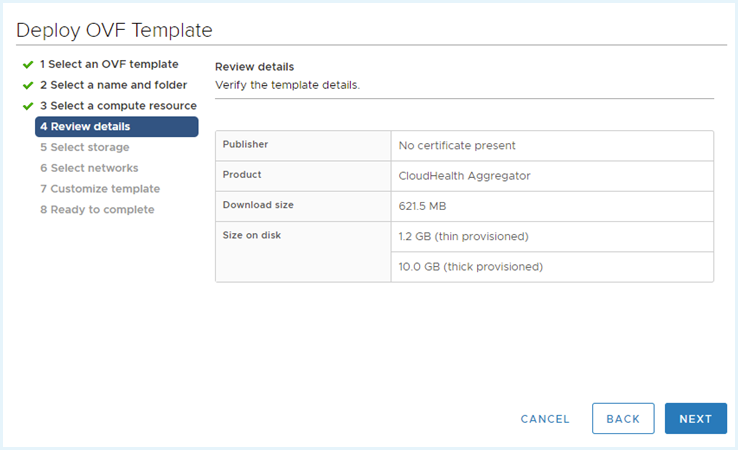
- ストレージの選択 セクションで、展開されたテンプレートのファイルを保存する場所を選択し、次へ をクリックします。仮想ディスクのフォーマットを シン プロビジョニング に設定します。
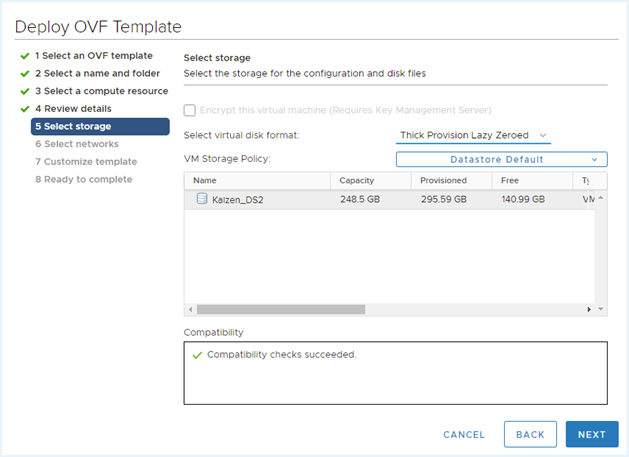
- ネットワークの選択 セクションで、各ソース ネットワークのターゲット ネットワークを選択し、次へ をクリックします。
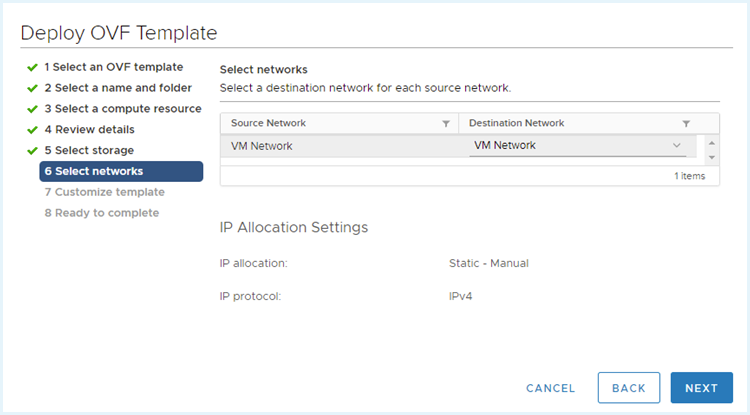
- テンプレートのカスタマイズ セクションで、OVA を作成したときに VMware Aria Cost プラットフォームに表示される CHT インストーラ トークンを入力して、テンプレートをカスタマイズします。次へ をクリックします。
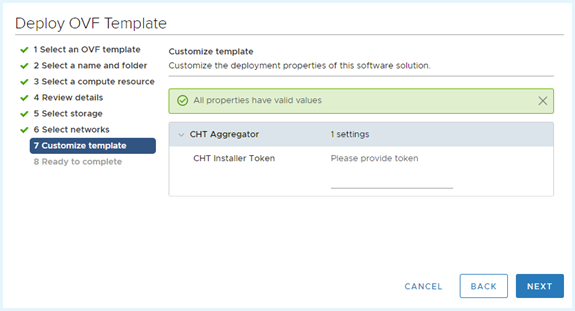
- 最後に、構成を確認して、完了 をクリックします。
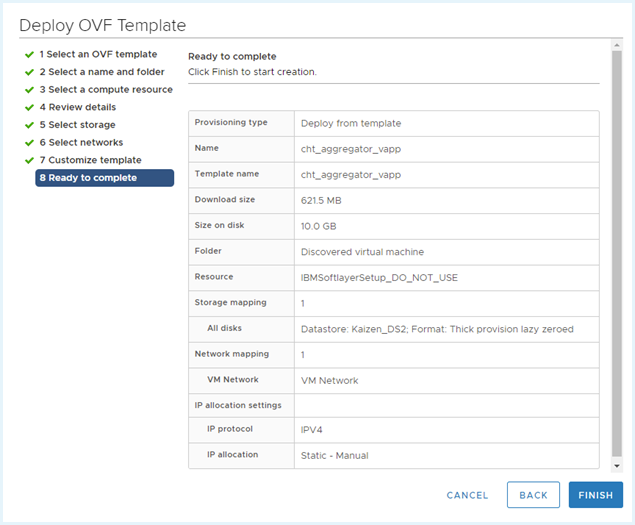
手順 3:仮想アプライアンスの有効化
注:この手順を完了する前に仮想マシンをパワーオンしないでください。
- 左側のメニューで仮想アプライアンスをクリックし、vApp オプションが有効 であることと CHT インストーラ トークン が正確であることを確認します。
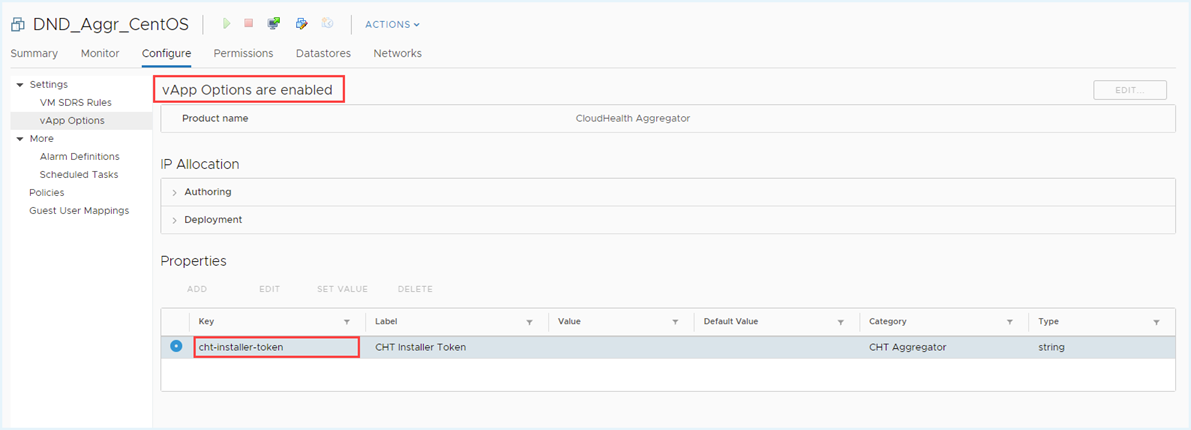
- 展開した仮想マシンをパワーオンにするには、左側のメニューで仮想アプライアンスを右クリックし、電源 を選択して パワーオン をクリックします。
手順 4:展開されたインスタンスの構成
- サマリ タブをクリックし、Web コンソールの起動 をクリックしてインスタンスに接続します。
- 仮想マシンが起動したら、ユーザー名
cloudhealthを使用してログインします。最初のログイン時にはパスワードは必要ありませんが、この後、ただちにご自分のパスワードに変更する必要があります。VMware Aria Cost は、パスワードの基準として、CentOS パスワード ポリシーに準拠しています。 - ネットワーク構成スクリプトを実行して、ネットワーク コントローラのステータスを確認します。アクティブなコントローラは緑色で示されます。
 Y を入力して、ネットワーク設定を編集します。たとえば静的 IP アドレスを設定します。
Y を入力して、ネットワーク設定を編集します。たとえば静的 IP アドレスを設定します。 -
cht_installerスクリプトを実行して、VMware Aria Cost アグリゲータをインストールします。インストーラ トークンは、vApp パラメータから抽出し、インストール プロセスの一部として使用します。インストーラ トークンは 1 回だけ使用できます。別のインストーラ トークンを作成するには、VMware Aria Cost プラットフォームに戻ります。
OVA を使用して構成または展開された vApp からインストーラ トークンを抽出できない場合は、
./cht_installer TOKENを使用して手動で渡すことができます。\TOKEN\ を、実際のトークン値に置き換えます。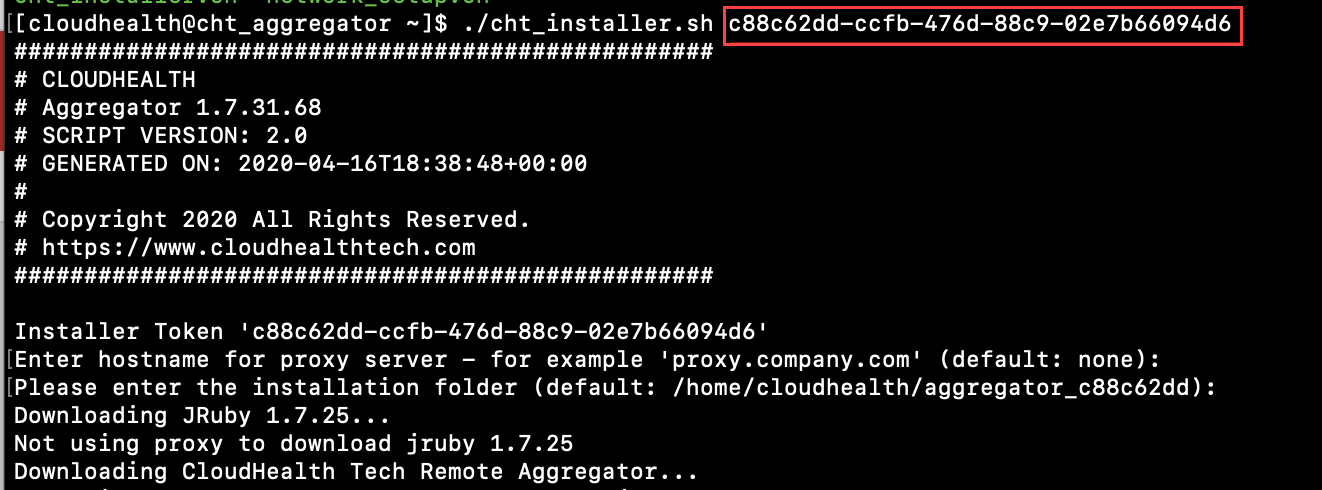
- プロキシ サーバのアドレス、アグリゲータのユーザー名、およびパスワードを入力します。
手順 5:SSL 証明書の検証
vCenter Server で使用する Secure Sockets Layer (SSL) 証明書の種類によっては、SSL 証明書の検証を有効にするための追加の手順が必要になる場合があります。
SSL 証明書の検証には、次のオプションがあります。
- 信頼できるサードパーティの検証(デフォルト):信頼できるサード パーティの証明書を使用します(VMware の信頼できるルート CA 証明書の使用を推奨)。
- SSL 証明書の検証なし:SSL 証明書の検証をすべて無効にします。
- 自己署名証明書:インストールする CA 証明書バンドルを使用します。
デフォルトの場合、アグリゲータの作業ディレクトリには cert.pem ファイルが配置されていないため、vCenter Server が信頼されている CA 証明書を持っていることを前提とします。自己署名証明書または代替の信頼できるサード パーティの証明書を使用している場合は、アグリゲータの作業ディレクトリに cert.pem というファイルを配置して、SSL 証明書の検証を有効にする必要があります。SSL 証明書の検証をスキップする場合でも、アグリゲータの作業ディレクトリに空の cert.pem ファイルを配置する必要があります。アグリゲータは、作業ディレクトリ中で cert.pem ファイルを検索し、次のいずれかのアクションを実行します。
cert.pemが存在しない場合(vCenter Server に信頼できる CA 証明書もない場合)は、コレクションが失敗します。cert.pemが存在し、空でない場合、cert.pemの内容は、自己署名証明書または信頼できるサードパーティ証明書の SSL 証明書検証に使用されます。cert.pemが存在し、中が空(サイズ = 0)の場合、アグリゲータは SSL 証明書の検証なしの状態で実行されます。
自己署名証明書、または信頼できるサード パーティの証明書を正しく動作させるには、DNS が vSphere IP アドレスを対応するホスト名に変換できなければなりません。通常、ホスト名は証明書の中に組み込まれています。証明書でホスト名を IP アドレスに解決できない場合、証明書はこのホスト名を拒否します。IP アドレスからホスト名への変換を /etc/host ファイルに追加します。
信頼できるサード パーティの検証(VMware のルート CA 証明書を使用)
次の手順を使用して、VMware が提供するルート CA 証明書を使用する cert.pem ファイルを作成します。
アグリゲータ仮想マシンの作業ディレクトリに 信頼されている証明書 がある場合、サーバで SSL 証明書の検証が有効になります。追加の手順は必要ありません。「手順 6:静的 IP アドレスの構成」に進むことができます。
手順 1:vCenter Server のルート証明書のダウンロード:
Linux CLI(コマンド ライン インターフェイス)、CentOs を使用している場合は、たとえば
sudo yum install wgetコマンドを使用して、wget をインストールします。-
次の
wgetコマンドを使用して、証明書をダウンロードします。wget https:///certs/download.zipLinux/Windows GUI(グラフィカル ユーザー インターフェイス)では、Web ブラウザを使用して証明書をダウンロードできます。vCenter Server のホーム ページに移動し、信頼できるルート CA 証明書をダウンロード をクリックします。信頼できるルート CA 証明書をダウンロード をクリックすると、一連の証明書が入った ZIP ファイルがマシンにダウンロードされます。ZIP ファイルを解凍すると、次のディレクトリ構造が作成されます。
certs ├── lin // Copy all certificate files (ends with .0 ext, other than .r0/.r1) from this folder to the directory where you installed the Aggregator │ ├── a9d962ee.0 │ └── a9d962ee.r1 ├── mac │ ├── a9d962ee.0 │ └── a9d962ee.r1 └── win ├── a9d962ee.0.crt └── a9d962ee.r1.crl
手順 2:証明書の cert.pem ファイルへのコピー:cert.pem ファイルを作成します。VMware が提供する CA 証明書ファイルがダウンロードされたら、VMware Aria Cost アグリゲータをインストールしたアグリゲータ仮想マシンの作業ディレクトリ内の cert.pem に証明書バンドルをコピーします。scp または copy と paste を使用して、ダウンロードしたファイルの内容を cert.pem に追加することができます。一部の vCenter Server では、.0 ファイルは 1 つまたは複数にすることができます。.0 拡張子のファイルが複数ある場合は、すべてのファイルの内容を cert.pem ファイルに 1 つずつ、改行で区切ってコピーします。
手順 6:静的 IP アドレスの構成(オプション)
この手順は省略してもかまいません。静的 IP アドレスを指定しない場合は、この手順をスキップしてください。
./network_setup.shを実行し、ネットワーク マネージャで 接続の編集 を選択します。
- 編集の必要な接続を選択します。編集 を選択します。


- 静的 IP アドレスを設定するには、手動 を選択し、表示 を選択して行を展開します。次に 追加 を選択して、使用する IP アドレスを入力します。
 この接続には IPv4 アドレス指定が必要 を選択します。
この接続には IPv4 アドレス指定が必要 を選択します。 - ネットワーク マネージャのメイン メニューに戻り、接続のアクティブ化 を選択して、アクティブな接続を表示します。

- ネットワーク マネージャを終了し、
sudo service network restartを実行して、ネットワーク サービスを再起動します。次にip addrを実行して、静的 IP アドレスを表示します。
手順 7:VMware アカウントの作成の完了
VMware Aria Cost アグリゲータをダウンロードしてインストールすると、アカウントの保存 ボタンが有効になります。このボタンをクリックして、VMware Aria Cost プラットフォーム内に VMware アカウントを作成します。