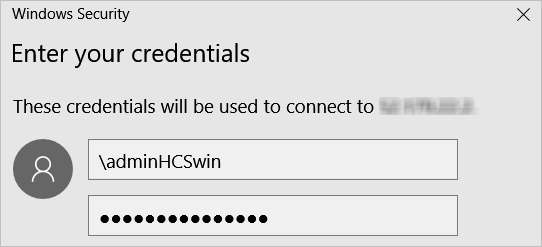Microsoft Azure でポッドの仮想マシンを手動で構築してインポートする場合、エージェントに関連するソフトウェア コンポーネントをインストールする前に、ベース仮想マシンを入念に準備するためにいくつかの追加タスクを実行する必要があります。Microsoft Azure ポータルを使用し、新しい仮想マシンに接続してこれらの手順を実行します。
仮想マシンにインストールされている Microsoft Windows オペレーティング システムのタイプに応じて、以下のトピックの手順を実行します。
Horizon Cloud が必要とするエージェントのインストールのためのサーバ仮想マシンの準備
次の手順を使用して、ポッドの RDSH ファームでの使用を予定している手動作成のサーバ仮想マシンを準備します。これらの手順は、Horizon Cloud Agent 関連のソフトウェアをインストールする前に実行します。Microsoft Azure ポータルを使用して、新しい仮想マシンに接続します。
概要レベルでは、実際にエージェントをインストールする前に仮想マシンを準備する手順は次のとおりです。
- RDS の役割を有効にします。
- [パスワードは無期限です] に、仮想マシンのローカル管理者アカウントのプロパティを設定します。デフォルトでは、作成された仮想マシンのローカル セキュリティ ポリシーにより、アカウントには 42 日間のパスワードの最大有効期間が設定されています。このローカル管理者アカウントのパスワードが有効期限切れにならないようにすると、このローカル アカウントが後で使用できなくなる可能性がなくなります。Horizon Cloud イメージ公開のワークフローは、仮想マシンのローカル管理者アカウントを使用し、作成されるシールドされた仮想マシンをドメインから削除します。アカウントのパスワードの有効期限が切れるようにすると、将来のある時点において、そのアカウントを使用して仮想マシンにログインすることができない状況になります。
- Horizon Agents Installer を仮想マシンにダウンロードします。
前提条件
Microsoft Azure のポッドに仮想マシンを手動で作成する の手順を完了させます。ここで記載している手順以外で Microsoft Azure で作成したベース仮想マシンを使用している場合は、そのベース仮想マシンがMicrosoft Azure から Horizon Cloud に仮想マシンを手動で構築してインポートするに示されている条件を満たしているようにします。
仮想マシンがその基準を満たしていることを事前に確認して、構成に時間を費やさないようにするには、Horizon Cloud にログインして [インベントリ仮想マシン] ページに移動し、仮想マシンが一覧表示されているか確認します。一覧表示されている場合は、仮想マシンが必要な基準を満たしているので、構成を安全に進めることができます。
手順
次のタスク
エージェントに関連するソフトウェア コンポーネントをインストールするには、ポッドのマニフェスト バージョンに適用されるトピックに記載されている手順を実行します。
Horizon Cloud が必要とするエージェントのインストール用に Microsoft Windows 10 または 11 Enterprise マルチセッション仮想マシンを準備する
次の手順は、エージェントをインストールする前に、Microsoft Windows 10 または Windows 11 Enterprise マルチセッション クライアント オペレーティング システムがある仮想マシンを手動で準備するためのものです。Microsoft Azure ポータルを使用し、新しい仮想マシンに接続してこれらの手順を実行します。
概要レベルでは、実際にエージェントをインストールする前に仮想マシンを準備する手順は次のとおりです。
- [パスワードは無期限です] に、仮想マシンのローカル管理者アカウントのプロパティを設定します。デフォルトでは、作成された仮想マシンのローカル セキュリティ ポリシーにより、アカウントには 42 日間のパスワードの最大有効期間が設定されています。このローカル管理者アカウントのパスワードが有効期限切れにならないようにすると、後でこのローカル アカウントを使用できなくなる可能性がなくなります。Horizon Cloud イメージ公開のワークフローは、仮想マシンのローカル管理者アカウントを使用し、作成されるシールドされた仮想マシンをドメインから削除します。アカウントのパスワードの有効期限が切れるようにすると、将来のある時点において、イメージを公開するときに問題が発生する可能性があります。
- Horizon Agents Installer を仮想マシンにダウンロードします。
前提条件
Microsoft Azure のポッドに仮想マシンを手動で作成する の手順を完了させます。これらの記載されている手順以外で Microsoft Azure で作成したベース仮想マシンを使用している場合は、ベース仮想マシンがMicrosoft Azure から Horizon Cloud に仮想マシンを手動で構築してインポートするに示されている条件を満たしていることを確認します。
構成に費やした時間を無駄にしないよう、仮想マシンがその基準を満たしていることを事前に確認するには、Horizon Cloud にログインして、[インベントリ仮想マシン] ページに移動し、仮想マシンが一覧表示されているかを確認します。一覧表示されている場合は、仮想マシンが上記の基準を満たしているので構成の手順を安心して続けることができます。
手順
次のタスク
エージェントに関連するソフトウェア コンポーネントをインストールするには、ポッドのマニフェスト バージョンに適用されるトピックに記載されている手順を実行します。
Horizon Cloud が必要とするエージェントのインストールのための VDI デスクトップ仮想マシンの準備
次の手順は、エージェントをインストールする前に、Microsoft Windows クライアント オペレーティング システムがある仮想マシンを手動で準備するためのものです。Microsoft Azure ポータルを使用し、新しい仮想マシンに接続してこれらの手順を実行します。
概要レベルでは、実際にエージェントをインストールする前に仮想マシンを準備する手順は次のとおりです。
- [パスワードは無期限です] に、仮想マシンのローカル管理者アカウントのプロパティを設定します。デフォルトでは、作成された仮想マシンのローカル セキュリティ ポリシーにより、アカウントには 42 日間のパスワードの最大有効期間が設定されています。このローカル管理者アカウントのパスワードが有効期限切れにならないようにすると、後でこのローカル アカウントを使用できなくなる可能性がなくなります。Horizon Cloud イメージ公開のワークフローは、仮想マシンのローカル管理者アカウントを使用し、作成されるシールドされた仮想マシンをドメインから削除します。アカウントのパスワードの有効期限が切れるようにすると、将来のある時点において、イメージを公開するときに問題が発生する可能性があります。
- Horizon Agents Installer を仮想マシンにダウンロードします。
前提条件
Microsoft Azure のポッドに仮想マシンを手動で作成する の手順を完了させます。これらの記載されている手順以外で Microsoft Azure で作成したベース仮想マシンを使用している場合は、ベース仮想マシンがMicrosoft Azure から Horizon Cloud に仮想マシンを手動で構築してインポートするに示されている条件を満たしていることを確認します。
構成に費やした時間を無駄にしないよう、仮想マシンがその基準を満たしていることを事前に確認するには、Horizon Cloud にログインして、[インベントリ仮想マシン] ページに移動し、仮想マシンが一覧表示されているかを確認します。一覧表示されている場合は、仮想マシンが上記の基準を満たしているので構成の手順を安心して続けることができます。
手順
次のタスク
エージェントに関連するソフトウェア コンポーネントをインストールするには、ポッドのマニフェスト バージョンに適用されるトピックに記載されている手順を実行します。