このドキュメント ページでは、Horizon Cloud に必要で適切なエージェントに関連するコンポーネントを手動でインストールし、仮想マシンをクラウド プレーンとペアリングする手順について説明します。ベース仮想マシンの Windows オペレーティング システムでは、Horizon Agents Installer を実行します。仮想マシンを再起動した後、Horizon Cloud 管理コンソールを使用して、仮想マシンとクラウド プレーンをペアリングします。
このタスクを実行するときは、次の点に注意してください。
- このドキュメント トピックの手順は、サポートされているマニフェスト バージョンのポッドを対象としています。Horizon Cloud on Microsoft Azure ポッド マニフェストのサポート ステートメントについては、VMware KB86476を参照してください。ポッドの詳細ページを使用してポッドのマニフェスト バージョンを確認するには、「第 1 世代テナント - 第 1 世代 Horizon Cloud がサポートするすべてのポッド タイプのクラウド接続ポッドの管理」を参照してください。
ポッドのマニフェスト バージョンが 1600 未満の場合は、これらの手順を使用しないでください。1600 未満のマニフェストはジェネラル サポートの終了に達しました。マニフェストが 1600 未満のポッドの場合、このページの手順は失敗します。
- ポッドのマニフェスト レベルに適したバージョンの Horizon Agents Installer を使用して、エージェントに関連するソフトウェアをインストールする必要があります。ポッドのマニフェスト バージョンと一致する Horizon Agents Installer のバージョンについては、Horizon Cloud リリース ノートで、ポッドのマニフェスト バージョンを示すセクションを見つけます。対応する Horizon Agents Installer バージョンが近くに表示されます。
- ポッドのマニフェスト レベルに適したバージョンよりも 4 つ以上古いバージョンの Windows 仮想マシンに Horizon Agents Installer をインストールすると、イメージ仮想マシンに基づいてファームと VDI デスクトップ割り当てを作成するときに、ダウンストリームの問題が発生する可能性があります。たとえば、古いバージョンの Horizon Agents Installer をインストールしたイメージ仮想マシンに基づいてファームを作成すると、システムはプロトコルとして HTML Access (Blast) を選択する場合があります。ただし、この選択は、正常に適用されたように見えてもファームの RDS 仮想マシンには適用されません。
- 仮想マシンで Windows 11 OS タイプ(単一セッションまたはマルチセッション)が実行されている場合は、Horizon Agents Installer バージョン 22.1 以降を使用する必要があります。
- ヘルプデスクのプラグイン オプションがデフォルトでインストールされます。このオプションをインストールしない場合、このイメージに基づくデスクトップ インスタンスまたはファーム RDSH インスタンスのユーザー セッションからのパフォーマンス関連のメトリックは収集されません。そのため、このようなセッションでは、ユーザー カードで一部のデータが入手できなくなります。詳細については、第 1 世代テナント - ユーザー カード機能(別称:Horizon Cloud のヘルプ デスク)についてを参照してください。
- デフォルトでは、Horizon Monitoring Service Agent オプションがインストールされています。このオプションをインストールしない場合、このイメージに基づく VDI デスクトップ インスタンスまたはファーム マルチセッション インスタンスのユーザー セッションからのアクティビティ関連データはクラウド プレーンに報告されません。その結果、エンドユーザー アクティビティや他の種類のデスクトップ アクティビティのデータは、Workspace ONE Intelligence コンソールの関連レポートには表示されません。
- デフォルトでは、App Volumes Agent オプションは有効ではありません。このオプションを選択すると、App Volumes Agent がインストールされます。これにより、この仮想マシンを使用して、Horizon Cloud ポッドで使用するためにサポートされている App Volumes 機能を利用できます。Microsoft Azure 上の Horizon Cloud の App Volumes アプリケーション - 概要および前提条件を参照してください。
- デフォルトでは、Dynamic Environment Manager オプションは有効ではありません。このオプションを選択すると、FlexEngine と呼ばれる VMware Dynamic Environment Manager クライアント コンポーネントがインストールされます。このオプションを選択すると、標準モードを使用して FlexEngine がインストールされます。標準モードでは、VMware Dynamic Environment Manager グループ ポリシーを構成するためのインストール後の構成手順が必要です。VMware Dynamic Environment Manager の使用の詳細については、Dynamic Environment Manager の製品ドキュメントを参照してください。VMware Dynamic Environment Manager は、ポッドによってプロビジョニングされるデスクトップのエンドユーザー データ、設定、およびプロファイルの維持に必要な各種オプションを提供します。
注: インストールに Dynamic Environment Manager オプションを選択すると、インストール パスは C:\Program Files\VMware\Horizon Agents\User Environment Manager になります。
前提条件
Microsoft Azure のポッドに仮想マシンを手動で作成する および エージェントをインストールする前に手動で作成した仮想マシンを準備する の説明に従って、仮想マシン (VM) が作成および構成されていることを確認します。
ポッドのマニフェスト レベルに適したバージョンの Horizon Agents Installer があることを確認します。ポッドのマニフェスト バージョンは、第 1 世代テナント - 第 1 世代 Horizon Cloud がサポートするすべてのポッド タイプのクラウド接続ポッドの管理 のポッドの詳細ページで確認できます。ポッドのマニフェスト バージョンと一致する Horizon Agents Installer のバージョンを確認するには、Horizon Cloud リリース ノートで、ポッドのマニフェスト バージョンを示すセクションを見つけます。
App Volumes Agent をインストールして、この仮想マシンがポッドの App Volumes 機能を利用できるようにする場合は、エージェントがポッドで実行されている App Volumes Manager と通信するために使用する IP アドレスが必要です。エージェント オプションで App Volumes Agent が選択されている場合、Horizon Agents Installer に、[App Volumes Manager の IP アドレスを指定] と表示されます。使用する IP アドレスは、ポッドの詳細ページの [ポッド マネージャのロード バランサの IP アドレス] ラベルの横にあります。次の画像は、ポッドの詳細ページと [ポッド マネージャのロード バランサの IP アドレス] の場所の例です。
![ポッドの [キャパシティ] ページでポッド マネージャのロード バランサの IP アドレスの場所を示すスクリーンショット](images/GUID-0F10FEBB-D90E-4D32-AA6B-F3E38884EEC6-low.png)
手順
結果
![[エージェントのステータス] 列に [有効 (20.2.0)] と表示された [インポートされた仮想マシン] のスクリーンショット](images/GUID-A23B2660-D6C9-43AD-AB87-C43D36AE0783-low.png)
次のタスク
仮想マシンを Active Directory ドメインに参加させている場合は、ドメイン アカウントを使用して仮想マシンに接続し、イメージをカスタマイズすることができます。仮想マシンを Active Directory ドメインに参加させなかった場合は、ローカル管理者アカウントを使用して仮想マシンに接続し、イメージをカスタマイズできます。
壁紙などの設定や、この仮想マシンによってエンド ユーザーに提供されるアプリケーションのインストールなど、イメージの Windows オペレーティング システムをカスタマイズします。仮想マシンのパブリック IP アドレスを有効にした場合は、Microsoft リモート デスクトップ接続などの RDP クライアントの [インポートされた仮想マシン] ページに表示される IP アドレスを使用して、作成された仮想マシンに接続できます。詳細については、インポートされた仮想マシンの Windows オペレーティング システムをカスタマイズおよび次のサブトピックを参照してください。
- Microsoft Windows Server オペレーティング システムの場合:Microsoft Windows Server オペレーティング システムを搭載した Horizon Cloud のインポートされた仮想マシンの場合:組織のニーズに合わせた仮想マシンのカスタマイズ
- Microsoft Windows 10 Enterprise マルチセッション オペレーティング システムの場合:Microsoft Windows 10 または 11 Enterprise マルチセッション オペレーティング システムを搭載した Horizon Cloud のインポートされた仮想マシンの場合:組織のニーズに合わせた仮想マシンのカスタマイズ
- Microsoft Windows クライアントタイプ オペレーティング システムの場合:Microsoft Windows クライアント オペレーティング システムを搭載した Horizon Cloud のインポートされた仮想マシンの場合:組織のニーズに合わせた仮想マシンのカスタマイズ
App Volumes Agent のインストールを選択した場合は、Microsoft Azure 上の Horizon Cloud の App Volumes アプリケーション - 概要および前提条件に記載されているサブトピックを続行して、このイメージをサポートされている App Volumes 機能と共に使用します。
Dynamic Environment Manager オプションのインストールを選択した場合は、少なくとも SMB 2 が有効になっている Microsoft Azure サブスクリプションに別のファイル サーバを構成します。次に、そのファイル サーバを使用して VMware Dynamic Environment Manager を構成します。GPO 設定も構成します。詳細については、VMware Dynamic Environment Manager(旧称 VMware User Environment Manager)のドキュメントを参照してください。
Horizon Agent の使用に関するセキュリティを強化するために、Active Directory サーバ ドメイン ポリシーの GPO(グループ ポリシー オブジェクト)を構成して、SSL および TLS プロトコルの脆弱な暗号を無効にします。SSL/TLS プロトコルを使用して通信する際の脆弱な暗号の無効化に関する Horizon Agent の情報については、VMware Horizon のドキュメントで適切な情報を参照してください。そのドキュメント ページからリンクされている Horizon Agent 情報で「脆弱な暗号」という語句を検索します。
NV シリーズまたは NVv4 シリーズの仮想マシン タイプを選択した場合は、仮想マシンのオペレーティング システムにログインし、サポートされている適切なグラフィックス ドライバをインストールして、仮想マシンの GPU 機能を取得する必要があります。仮想マシンが作成されたらドライバをインストールします。[インポートされた仮想マシン] ページには仮想マシンのエージェント状態がアクティブであることが表示されます。適切な GPU ドライバのインストールを参照してください。
Horizon Cloud 環境に関連付けられたライセンスで Workspace ONE Assist for Horizon を使用する資格が付与されていて、この仮想マシンに基づくエンドユーザー仮想セッションでリモート サポート機能を使用する場合は、Workspace ONE Assist for Horizon エージェントをこの仮想マシンにインストールします。Workspace ONE Assist for Horizon の使用方法については、VMware Workspace ONE Assist のドキュメントを参照してください。
イメージのカスタマイズが完了したら、イメージを割り当て可能なイメージに変換します。
- イメージにマルチセッション タイプのオペレーティング システムがある場合、またはテナント環境がマルチポッド イメージ管理機能を利用するための基準をまだ満たしていない場合は、[新しいイメージ] ワークフローを使用してイメージを割り当て可能なイメージに変換します。構成済みイメージ仮想マシンをポッドごとに Horizon Cloud の割り当て可能なイメージに変換するを参照してください。
- イメージに単一セッション VDI タイプのオペレーティング システムがあり、テナント環境でマルチポッド イメージ管理機能が使用可能な場合は、マルチポッド イメージに移動ワークフローを実行することで、これらの機能でこのイメージを使用できます。2021 年 7 月のサービス リリースでは、すべての Horizon Cloud ポッドがマニフェスト 2632 以降で、テナントが Universal Broker を使用するように構成されている場合に、Horizon Image Management Service およびマルチポッド イメージ管理の機能が使用可能です。
注意: [マルチポッド イメージに移動] ワークフローの使用には、特にイメージに App Volumes Agent をインストールし、それをコンソールの [マルチポッド イメージ] ページに移動して、イメージを公開し、 App Volumes on Azure 機能でそのゴールド イメージを使用する予定の場合には、いくつか注意が必要です。監視対象の詳細については、「 マルチポッド イメージに移動ワークフロー」ページを参照してください。
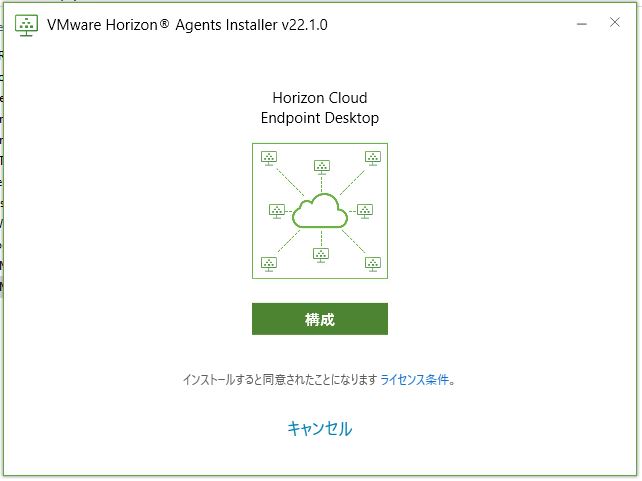
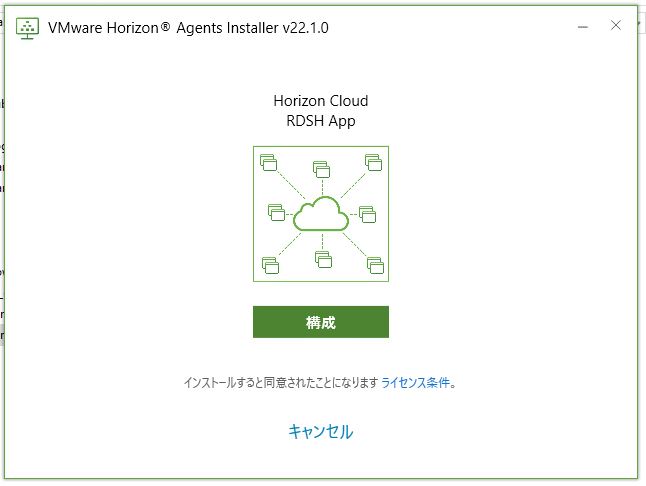
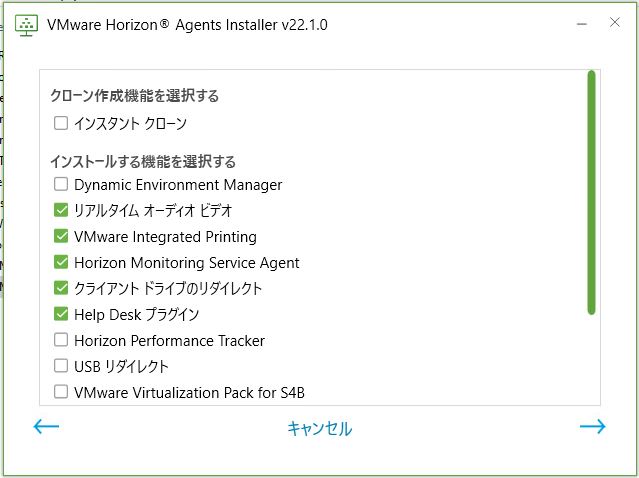
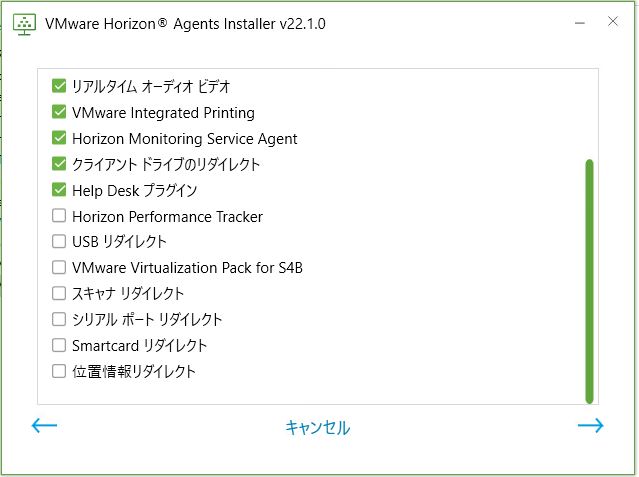
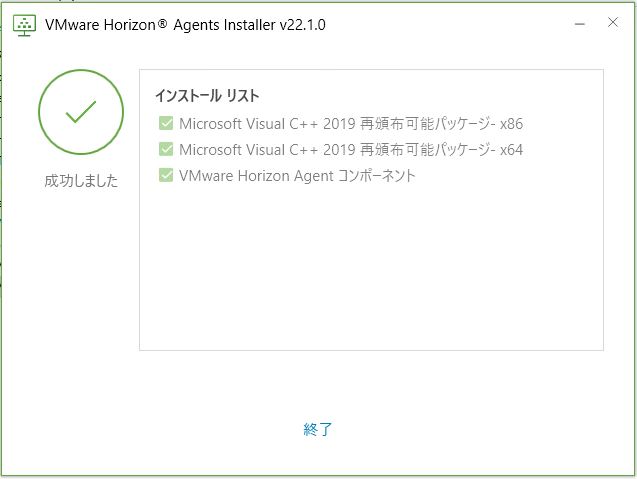
![[エージェントのステータス] 列に [ペアなし] の仮想マシンがリストされた [インポートされた仮想マシン] ページのスクリーンショット](images/GUID-493F64EC-3923-4A9D-94BB-183BA655E25D-low.png)