このドキュメント ページは、第 1 世代 Horizon Image Management Service に適用されます。IMS を使用すると、変更したイメージを使用して、ポッド全体のデスクトップ割り当てを簡単に更新できます。デスクトップ割り当てとイメージ間の適切な関連付けを設定したら、マーカーを使用してこれらの関連付けを更新できます。
デスクトップ割り当ての自動更新を実行するには、次のタスクをリストされている順序で実行します。
- デスクトップ割り当てで使用される既存のイメージの新しいバージョンを作成します。新しいイメージ バージョンの作成を参照してください。
- 新しいイメージ バージョンに必要なカスタマイズを行います。イメージのカスタマイズを参照してください。
- 新しくカスタマイズされたバージョンを公開して、デスクトップ割り当てで使用できるようにします。第 1 世代 Horizon Cloud - IMS - イメージ バージョンの公開を参照してください。
- 関連付けられたマーカーを現在のイメージ バージョンから新しくカスタマイズされたバージョンに移動して、デスクトップ割り当てを更新します。カスタマイズされたイメージを使用したデスクトップ割り当ての更新を参照してください。
新しいイメージ バージョンの作成
カスタマイズされたイメージを使用してデスクトップ割り当てを更新するためのワークフローを開始するには、まずイメージ カタログに新しいバージョンのイメージを作成します。これらの手順は Horizon Universal Console で実行します。
次の 1 つ以上の状況に該当する場合、[バージョン] ページで [新しいイメージ] または [新しいバージョン] を選択して、イメージを作成することができません。
- 元のイメージがインポートおよび公開された Microsoft Azure ソース ポッドの削除
- Microsoft Azure ソース ポッドに対応するサブスクリプションまたはリソース グループの削除
手順
次のタスク
イメージのカスタマイズ
イメージ カタログに登録されているイメージ バージョンの OS とアプリケーションの設定をカスタマイズするには、vSphere Client を使用して、vCenter Server のイメージに必要な変更を行います。
イメージ バージョンを作成した後、それをポッドに公開する前に、基盤となるイメージをカスタマイズして、エンド ユーザーのデスクトップに提供するすべての設定と機能を含めることができます。
カスタマイズ タスクには次のようなものがあります。
- エンド ユーザーのデスクトップで使用できるようにするサードパーティ製アプリケーションのインストール。
- Windows ゲスト OS のカスタマイズ。これには、組織が必要とする特殊なドライバのインストール、壁紙の適用、デフォルトの色とフォントの設定、タスクバーの設定、およびその他の OS レベルのタスクが含まれます。
前提条件
新しいイメージ バージョンの作成の手順を実行します。
手順
- カスタマイズするソース イメージを特定します。
- Horizon Universal Console で、 を選択します。
- カスタマイズするバージョンを含むイメージの名前をクリックします。
- イメージの詳細ページで、カスタマイズするイメージ バージョンのバージョン番号をクリックします。
- バージョンの詳細ページの [イメージ コピー] セクションで、次の情報を書き留めます。
- [vCenter Server] の下に表示されるソース vCenter Server の IP アドレスまたは完全修飾ドメイン名。
- [テンプレート/スナップショット] の下に表示されるイメージの名前。これは、vCenter コンテンツ ライブラリ内のソース イメージの名前です。
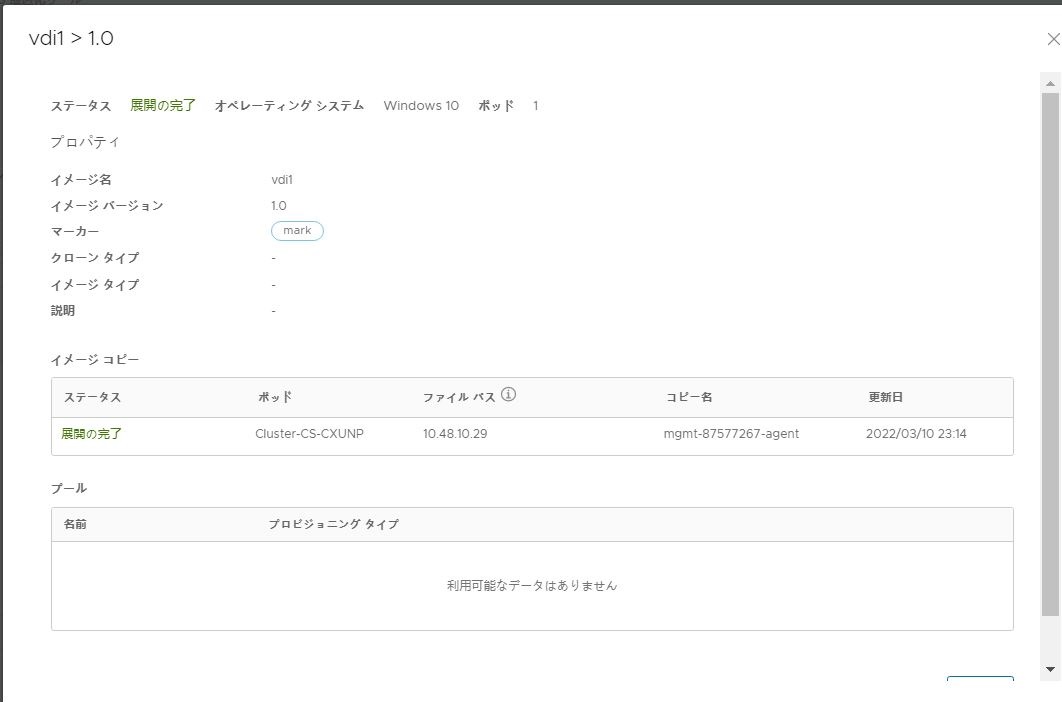
- vCenter Server でソース イメージを特定します。
- Web ブラウザと前の手順で取得した IP アドレスを使用して、ソース vCenter Server の URL に移動します。
- [vSphere Client (HTML) の起動] をクリックし、vSphere Client にログインします。
- vSphere Client で、前の手順で取得したソース イメージの名前を検索します。
- vCenter Server でソース イメージを特定したら、イメージに対して必要なカスタマイズを行います。詳細な手順については、VMware vSphere のドキュメントを参照してください。
次のタスク
カスタマイズされたイメージを使用したデスクトップ割り当ての更新
マーカーを再関連付けまたは移動することで、現在使用しているものとは異なるイメージ バージョンを使用するようにデスクトップ割り当てを更新できます。デスクトップ割り当てを更新するには、関連付けられたマーカーを現在のイメージ バージョンから新しいバージョンに移動します。
 ) が新しいバージョンの [ステータス] 列に表示され、その間に、
) が新しいバージョンの [ステータス] 列に表示され、その間に、