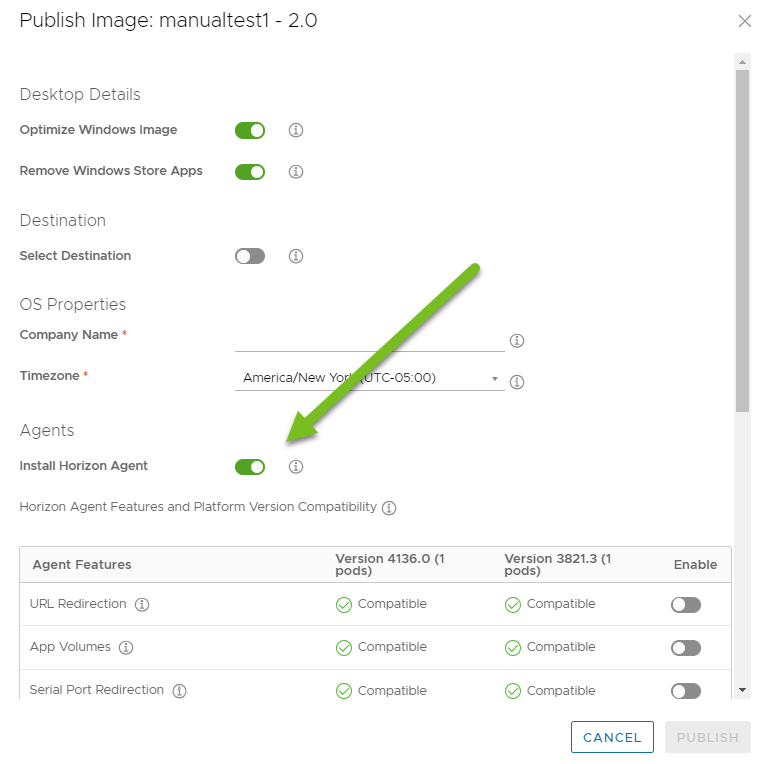このページでは、通常、Horizon Universal Console で使用されるプロセスについて説明します。このプロセスでは、コンソールの [インポートされた仮想マシン] ページに、テナントの Horizon Cloud on Microsoft Azure デプロイにあるシングル ポッドベースの仮想マシンが一覧表示され、そこで代わりにそれらをマルチポッド イメージに変換します。
イメージで Windows 11 オペレーティング システムが実行されている場合は、Azure Marketplace から直接供給される必要があるほか、イメージを第 1 世代 Horizon Cloud on Microsoft Azure デプロイで有効にサポートするために後で処理することはできません。共有イメージ ギャラリー (SIG)、Azure 管理対象イメージ、Azure 仮想マシン スナップショットなど、その他のソースからの Windows 11 仮想マシンのインポートは現在サポートされていません。
第 1 世代 Horizon Cloud on Microsoft Azure デプロイでのイメージ関連のワークフローでサポートされる Gen-1 マシンと Gen-2 マシンの組み合わせ、およびどの OS がどのマシン世代でサポートされているかについての追加の考慮事項については、Microsoft Azure のポッドから提供されるイメージのサポートを参照してください。
コンソールの [インポートされた仮想マシン] ページには、設計上シングルポッドベースの仮想マシンが一覧表示されます。シングルポッドベースの仮想マシンは、2 つのシナリオの結果としてページに表示されます。1 つのシナリオは、Azure Marketplace から特定の Horizon Cloud ポッドにベース仮想マシンを手動でインポートする場合です。もう 1 つのシナリオは、[インポートされた仮想マシン] ページでシングルポッドの [Marketplace からの仮想マシンのインポート] ワークフローを使用して特定のポッドにベース仮想マシンを作成する場合です。
コンソールの [インポートされた仮想マシン] ページには、インポートされた仮想マシンをシーリングされたゴールド イメージとして公開するための 2 つのオプションがあります。
- [イメージへの公開] - このオプションは、仮想マシンをシングル ポッドの割り当て可能なイメージとして [イメージ] ページに公開します。
- [マルチポッド イメージに移動] - このオプションは、仮想マシンを [マルチポッド イメージ] ページに移動し、そこでマルチポッド イメージとして公開できます。
このトピックでは、[マルチポッド イメージに移動] オプションについて説明します。
[マルチポッド イメージに移動] フローでは、システムは移動中の仮想マシンのサイズを保持します。
ただし、「Horizon Cloud - イメージの公開」で説明されているように、エージェント ソフトウェアがすでにインストールされている場合、[イメージの公開] ウィザードではウィザードの [Horizon Agent のインストール] トグルを有効にできません。
[イメージの公開] ウィザードの [Horizon Agent のインストール] トグルがイメージの公開に対して有効になっていない場合、App Volumes Agent などの追加のエージェントが公開イメージで正しく構成されません。
したがって、[マルチポッド イメージに移動] を使用して、イメージをコンソールの [イメージ - マルチポッド] ページに移動した後、IMS が適切なエージェント構成を実行するように追加の手順を実行する必要があります。これらの手順については、次の手順で説明します。この移動によりイメージのバージョン 1.0 が作成され、公開ワークフローを実行します。その後、バージョン 2.0 を作成し、[Horizon Agent のインストール] トグルとエージェント オプションを選択して、そのバージョンを公開します。
作成されたバージョン 2.0 の公開イメージをデスクトップ割り当てで使用できます。
前提条件
- この手順はデスクトップ仮想マシンに対してのみ使用できます。
- Horizon Cloud on Microsoft Azure 環境では、すべてのポッドが 第 1 世代テナント - IMS のシステム要件 で指定されたマニフェスト バージョンである場合にのみ、この機能を使用できます。
- 仮想マシンを [マルチポッド イメージ] ページに移動する前に、仮想マシンに正しい Horizon Agent をインストールしてペアリングしたことを確認します。
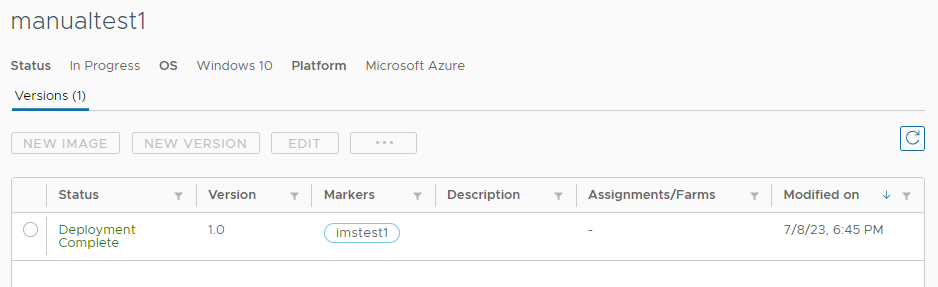
![メニューの [公開] アクションのスクリーンショット。](images/GUID-9E7678A1-C247-4988-B92B-6748277BC92A-low.png)
![[Horizon Agent のインストール] トグルがデフォルトで無効になっているスクリーンショット。](images/GUID-0533BD9A-B58E-42E8-A8ED-F9755D5FB82E-low.png)
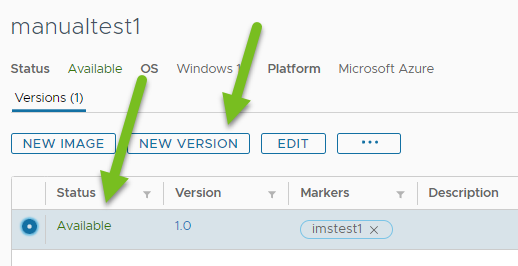
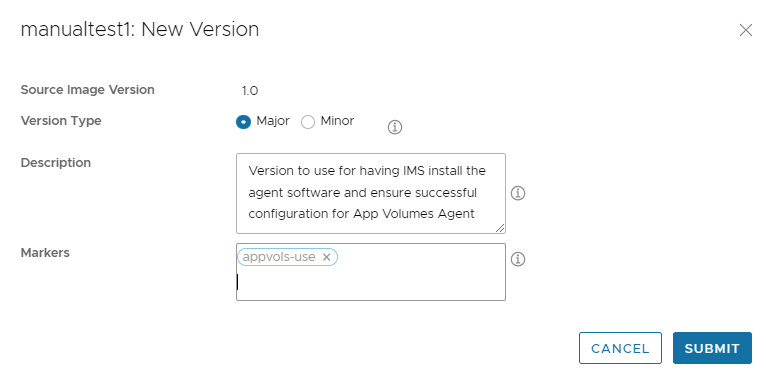
![[公開] メニュー アクションが表示されたバージョン 2.0 のスクリーンショット。](images/GUID-3C5117FF-F3BC-4ED5-AC31-F1B025B7D88C-low.png)