リモート デスクトップまたは公開アプリケーションに接続するには、サーバ名を指定し、ユーザー アカウントの認証情報を入力する必要があります。管理者とエンド ユーザーの接続手順は若干異なるため、自身のロールに該当するセクションを参照してください。
エンド ユーザーの手順
開始する前に、管理者から次の情報を取得します。
- VPN (仮想プライベート ネットワーク)接続をオンにするかどうかに関する指示。
- サーバへの接続に使用する完全修飾ドメイン名 (FQDN)。
- ポートが 443 でない場合には、サーバとの接続に使用するポート番号。
- Active Directory のユーザー名とパスワード、RSA SecurID のユーザー名とパスコード、または RADIUS 認証情報などのログインに使用する認証情報。
- ログインのためのドメイン名。
- 組織で VPN 接続が必要な場合は、VPN をオンにします。
- 管理者の指示に従い、ブラウザを開いてナビゲーション バーにサーバ名を入力します。
https と入力し、サーバまたはコネクション ブローカーの FQDN を使用します(例:https://view.company.com)。
Horizon Connection Server 接続は常に TLS を使用します。TLS 接続のデフォルト ポートは 443 です。サーバがデフォルト ポートを使用するように構成されていない場合、view.company.com:1443 の形式を使用します。
- VMware Horizon Web ポータル ページが表示されたら、次のいずれかのオプションを選択します。
次の表に、使用可能なオプションを示します。使用可能なオプションは、接続するサーバと環境の構成方法によって異なります。
オプション 説明 [ネイティブ クライアントの起動] Horizon Client を開始します。
注: 管理者が Unified Access Gateway でシステム環境を構成している場合にのみ、このオプションを使用できます。[ブラウザ アクセス] HTML Access を開始します。
注: 管理者が Unified Access Gateway でシステム環境を構成している場合にのみ、このオプションを使用できます。[VMware Horizon HTML Access] HTML Access を開始します。 [VMware Horizon Client のインストール] VMware Horizon Client のダウンロード ページが開きます。ここで、クライアント システムの Horizon Client インストーラをダウンロードできます。
注: このオプションは、オプションではなく、リンクとして表示されることがあります。選択内容を保存するチェック ボックスを選択すると、同じクライアント システムで同じタイプのブラウザにサーバ名を入力したときに VMware Horizon Web ポータル ページをスキップできます。後で変更を行う場合は、HTML Access の [設定] ページの [デフォルトのトップベージをリストアする] 設定を使用して、VMware Horizon Web ポータル ページを表示します。
- RSA SecurID の認証情報または RADIUS の認証証明書の入力を求められた場合、認証情報を入力して [ログイン] をクリックします。
パスコードには、PIN とトークンで生成された番号が含まれる場合があります。
- 再度、RSA SecurID 認証情報または RADIUS 認証情報を入力するダイアログが表示されたら、トークンで次に生成された番号を入力します。
PIN は入力しないでください。過去に生成され、入力したものと同じ番号も入力しないでください。必要に応じて、新しい番号が生成されるのを待ちます。この手順は、最初のパスコードの入力をミスした場合、または RSA サーバの設定が変更された場合にのみ、必要になります。
- ユーザー名とパスワードの入力を要求されたら、Active Directory 認証情報を入力します。
- 管理者に指示されたようにユーザー名とパスワードを入力します。少なくとも 1 つのデスクトップ プールまたはアプリケーション プールを使用するには、管理者から資格が付与されている必要があります。
- (オプション)管理者の指示に従って、ドメインを選択します。
ドメインを選択できない場合は、domain\username または username@domain の形式でユーザー名を入力する必要があります。
- ログインします。
- リモート デスクトップまたは公開アプリケーションに接続するには、デスクトップとアプリケーションの選択ウィンドウで以下のいずれかを行います。
オプション アクション [デスクトップ/アプリケーションのアイコンから接続する] デスクトップまたはアプリケーションのアイコンをクリックします。 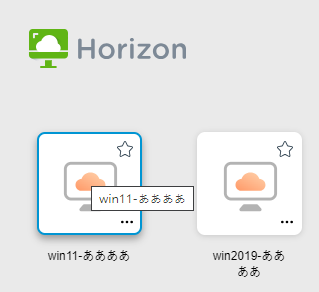
[デスクトップ/アプリケーションのコンテキスト メニューから接続する] デスクトップまたはアプリケーションのアイコンの横にある [...] ボタンをクリックして、[接続] を選択します。 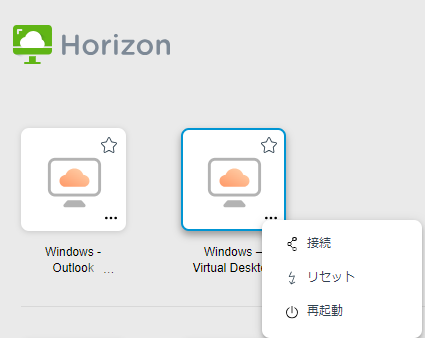
ブラウザ ウィンドウでリモート デスクトップまたは公開アプリケーションを開きます。サイドバーを開くには、ブラウザ ウィンドウの左側にあるタブをクリックします。サイドバーから、他のリモート デスクトップまたは公開アプリケーションを開いたり、設定を構成したりできます。また、テキストのコピー アンド ペーストなどの操作も行うことができます。
- (オプション)リモート デスクトップまたは公開アプリケーションをお気に入りとしてマークするには、デスクトップとアプリケーションの選択ウィンドウでリモート デスクトップまたは公開アプリケーションのアイコンの内側にある灰色の星をクリックします。
星のアイコンが灰色から黄色に変わります。次回ログインするときに、ブラウザ ウィンドウの右上部分にある星のアイコンをクリックすると、お気に入りのみを表示できます。
リモート デスクトップまたは公開アプリケーションのタイムゾーンが、クライアント デバイスで設定されたタイムゾーンを使用していない場合は、タイム ゾーンを手動で設定できます。「タイム ゾーンの設定」を参照してください。
デフォルトでは、ネットワーク接続が不安定になった場合、HTML Access はセッション ウィンドウに通知メッセージを表示します。詳細については、「不安定なネットワーク接続の検出」を参照してください。
管理者の手順
次のタスクが完了していることを確認します。
- Active Directory ユーザー名とパスワード、RSA SecurID ユーザー名とパスコード、RADIUS 認証情報などのログイン認証情報を収集します。
- ログイン用の NETBIOS ドメイン名を取得します。例として、mycompany.com ではなく mycompany を使用してください。
- 企業のネットワークの外部から VPN 接続でリモート デスクトップおよび公開アプリケーションにアクセスする必要がある場合には、クライアント デバイスが VPN 接続を使用するように設定され、その接続が有効になっていることを確認します。
- リモート デスクトップまたは公開アプリケーションへのアクセスを提供するサーバの完全修飾ドメイン名 (FQDN) があることを確認します。サーバ名ではアンダースコア (_) はサポートされません。ポートが 443 でない場合、ポート番号も必要です。
- 組織で VPN 接続が必要な場合は、VPN をオンにします。
- ブラウザを開き、ナビゲーション バーにサーバ名またはコネクション ブローカー名を入力します。
https と入力し、サーバの完全修飾ドメイン名 (FQDN) を使用します(例: https://view.company.com )。
サーバ接続は常に TLS を使用します。TLS 接続のデフォルト ポートは 443 です。サーバがデフォルト ポートを使用するように構成されていない場合、view.company.com:1443 の形式を使用します。
- VMware Horizon Web ポータル ページが表示されたら、次のいずれかのオプションを選択します。
次の表に、使用可能なオプションを示します。使用可能なオプションは、接続するサーバと環境の構成によって異なります。
オプション 説明 [ネイティブ クライアントの起動] Horizon Client を開始します。
注: 管理者が Unified Access Gateway でシステム環境を構成している場合にのみ、このオプションを使用できます。[ブラウザ アクセス] HTML Access を開始します。
注: 管理者が Unified Access Gateway でシステム環境を構成している場合にのみ、このオプションを使用できます。[VMware Horizon HTML Access] HTML Access を開始します。 [VMware Horizon Client のインストール] VMware Horizon Client のダウンロード ページが開きます。ここで、クライアント システムの Horizon Client インストーラをダウンロードできます。
注: このオプションは、オプションではなく、リンクとして表示されることがあります。選択内容を保存するチェック ボックスを選択すると、同じクライアント システムで同じタイプのブラウザにサーバ名を入力したときに VMware Horizon Web ポータル ページをスキップできます。後で変更を行う場合は、HTML Access の [設定] ページの [デフォルトのトップベージをリストアする] 設定を使用して、VMware Horizon Web ポータル ページを表示します。
- RSA SecurID の認証情報または RADIUS の認証証明書の入力を求められた場合、認証情報を入力して [ログイン] をクリックします。
パスコードには、PIN とトークンで生成された番号が含まれる場合があります。
- 再度、RSA SecurID 認証情報または RADIUS 認証情報を入力するダイアログが表示されたら、トークンで次に生成された番号を入力します。
PIN は入力しないでください。過去に生成され、入力したものと同じ番号も入力しないでください。必要に応じて、新しい番号が生成されるのを待ちます。この手順は、最初のパスコードの入力をミスした場合、または RSA サーバの設定が変更された場合にのみ、必要になります。
- ユーザー名とパスワードの入力を要求されたら、Active Directory 認証情報を入力します。
- ユーザー名とパスワードを入力します。少なくとも 1 つのデスクトップ プールまたはアプリケーション プールを使用するには、ユーザーは、管理者から資格が付与されている必要があります。
- (オプション)ドメインを選択します。
ドメインを選択できない場合は、domain\username または username@domain の形式でユーザー名を入力する必要があります。
- ログインします。
- リモート デスクトップまたは公開アプリケーションに接続するには、デスクトップとアプリケーションの選択ウィンドウで以下のいずれかを行います。
オプション アクション [デスクトップ/アプリケーションのアイコンから接続する] デスクトップまたはアプリケーションのアイコンをクリックします。 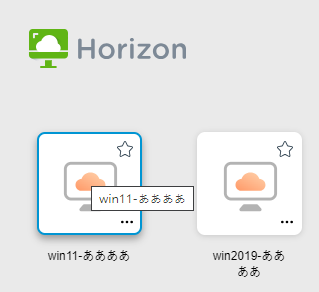
[デスクトップ/アプリケーションのコンテキスト メニューから接続する] デスクトップまたはアプリケーションのアイコンの横にある [...] ボタンをクリックして、[接続] を選択します。 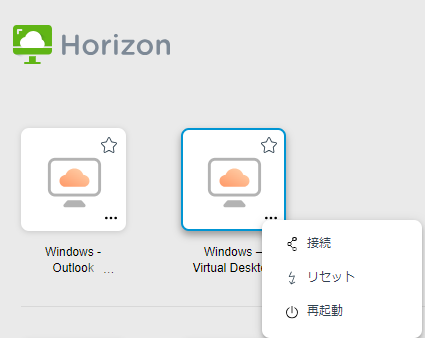
ブラウザ ウィンドウでリモート デスクトップまたは公開アプリケーションを開きます。サイドバーを開くには、ブラウザ ウィンドウの左側にあるタブをクリックします。サイドバーから、他のリモート デスクトップまたは公開アプリケーションを開いたり、設定を構成したりできます。また、テキストのコピー アンド ペーストなどの操作も行うことができます。
- (オプション)リモート デスクトップまたは公開アプリケーションをお気に入りとしてマークするには、デスクトップとアプリケーションの選択ウィンドウでリモート デスクトップまたは公開アプリケーションのアイコンの内側にある灰色の星をクリックします。
星のアイコンが灰色から黄色に変わります。次回ログインするときに、ブラウザ ウィンドウの右上部分にある星のアイコンをクリックすると、お気に入りのみを表示できます。
リモート デスクトップまたは公開アプリケーションのタイムゾーンが、クライアント デバイスで設定されたタイムゾーンを使用していない場合は、タイム ゾーンを手動で設定できます。「タイム ゾーンの設定」を参照してください。
デフォルトでは、ネットワーク接続が不安定になった場合、HTML Access はセッション ウィンドウに通知メッセージを表示します。詳細については、「不安定なネットワーク接続の検出」を参照してください。