vCenter Server for Windows のインストーラを使用して、外部でデプロイされている vCenter Single Sign-On 5.5 を外部でデプロイされている Platform Services Controller6.5 インスタンスにアップグレードすることができます。
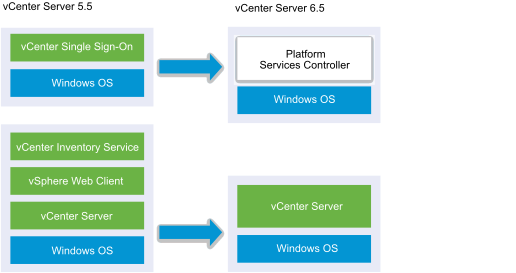
バージョンが混在した環境で、外部でデプロイされている vCenter Single Sign-On 5.5 を、外部でデプロイされる Platform Services Controller にアップグレードする場合、すべての vCenter Server 5.5 インスタンスは、vCenter Single Sign-On との場合と同様にアップグレードされた Platform Services Controller と問題なく連携し続けます。特別なアクションは必要はありません。バージョンが混在した環境での vCenter Server の動作の詳細については、複数 vCenter Server インスタンス環境のアップグレード順序と移行順序およびバージョン混在の移行動作を参照してください。
前提条件
- 現在の vCenter Single Sign-On は、vCenter Server インスタンスとは別の仮想マシン (VM) または物理サーバにインストールされたものである必要があります。
- 構成がこのアップグレード要件を満たしていることを確認します。vCenter Server for Windows の要件を参照してください。
- アップグレード タスクの準備を完了します。vCenter Server をアップグレードする前にを参照してください。
- vCenter Server 構成とデータベースのバックアップが作成済みであることを確認します。
- VMware Directory Service が安定した状態にあり、停止できることを確認するには、このサービスを手動で再起動します。vCenter Server アップグレード ソフトウェアは、アップグレード プロセスで vCenter Single Sign-On をアンインストールするため、VMware Directory Service を停止する必要があります。
- vCenter Server のインストーラをダウンロードします。vCenter Server for Windows インストーラのダウンロードを参照してください。
手順
次のタスク
Platform Services Controller インスタンスが正常にアップグレードされたことを確認します。確認の手順については、vCenter Server Appliance のアップグレードまたは移行結果の確認を参照してください。
アップグレードされた Platform Services Controller インスタンスで他の Platform Services Controller インスタンスと共にインフラストラクチャ データへレプリケートするには、vCenter Single Sign-On ドメインに参加しているすべての Platform Services Controller インスタンスを同じバージョンに移行するかアップグレードする必要があります。Windows 上の vCenter Single Sign-On 5.5 インスタンスのアプライアンスへの移行については、vCenter Single Sign-On または Platform Services Controller が外部にある vCenter Server のアプライアンスへの GUI 移行またはCLI による Windows からアプライアンスへの vCenter Server インストールの移行を参照してください。
参加しているすべての Platform Services Controller インスタンスを移行またはアップグレードした後、その vCenter Single Sign-On ドメイン内の vCenter Server インスタンスを移行またはアップグレードすることができます。Windows 上の vCenter Server インスタンスのアップグレードについては、Windows での vCenter Server 5.5 のアップグレードを参照してください。vCenter Server インスタンスのアプライアンスへの移行については、vCenter Single Sign-On または Platform Services Controller が外部にある vCenter Server のアプライアンスへの GUI 移行またはCLI による Windows からアプライアンスへの vCenter Server インストールの移行を参照してください。