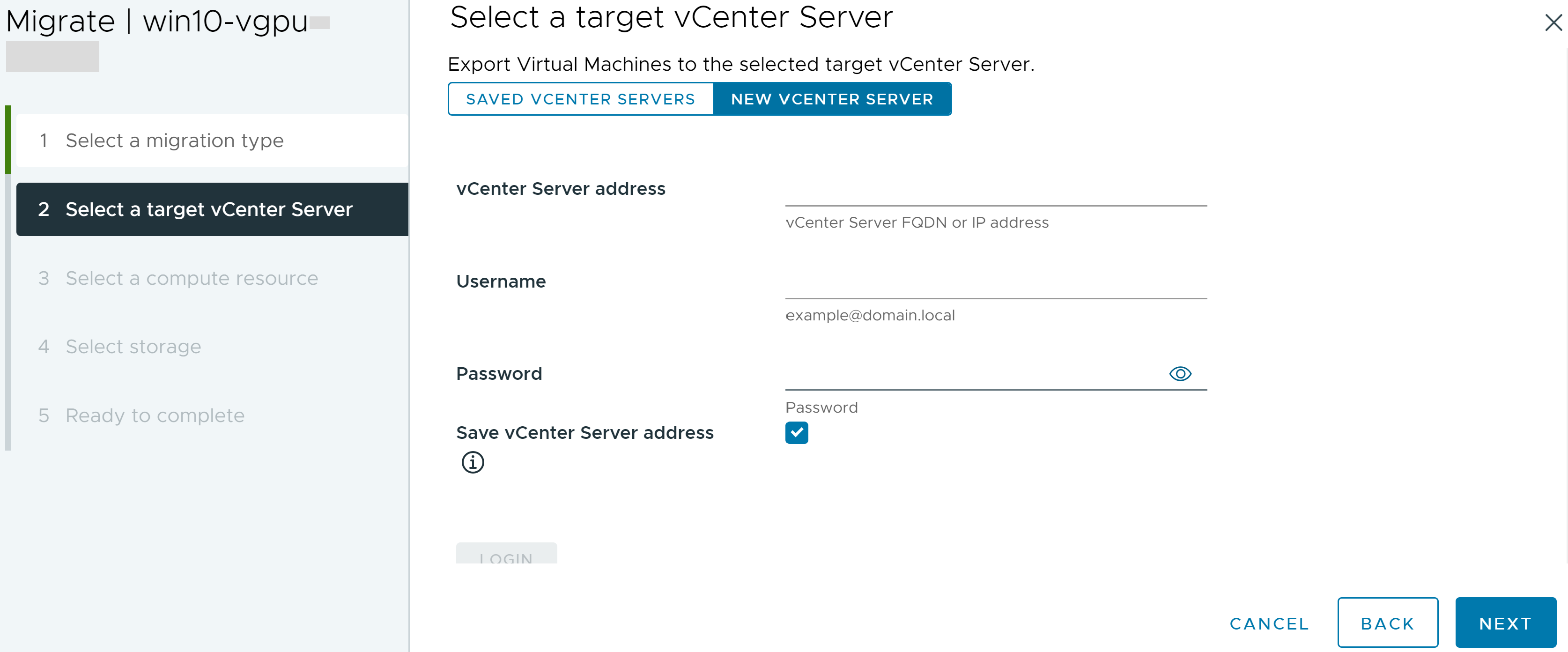Advanced Cross vCenter vMotion を使用して、ワークロードをターゲット vCenter Server システムにエクスポートする方法、またはクローン作成する方法について説明します。オンプレミス環境とクラウド環境のどちらからでもワークロードの移行を開始できます。
Advanced Cross vCenter vMotion は、vCenter Server 拡張リンク モードまたはハイブリッド リンク モードに依存しません。また、さまざまな vCenter Single Sign-On ドメイン内の vCenter Server システム間で仮想マシンを移行できます。たとえば、新しい vCenter Server インスタンスを展開するときに、以前のバージョンの vCenter Server インスタンスから新たにプロビジョニングしたインスタンスに仮想マシンを移行できます。
前提条件
- 仮想マシンの移行先 vCenter Server インスタンスの管理者アカウントの認証情報を取得します。
- 仮想マシンのエクスポートまたはクローン作成先のターゲット vCenter Server インスタンスがバージョン 6.7 以降であることを確認します。
- 仮想マシンを他の vCenter Server インスタンスにエクスポートする場合、仮想マシンのエクスポート元の vCenter Server インスタンスがバージョン 7.0 Update 1c 以降であることを確認します。
- 仮想マシンのクローン作成元の vCenter Server インスタンスがバージョン 7.0 Update 3 以降であることを確認します。
- ターゲット ESXi ホストがバージョン 6.7 以降であることを確認します。
- 移行する仮想マシンに NVDIMM デバイスが装備されていて、PMEM ストレージが使用されている場合は、移行先のホストまたはクラスタに使用可能な PMEM リソースがあることを確認します。
- NVDIMM デバイスまたは vPMem ディスクが装備されている仮想マシンを移行する場合は、移行先のホストに適切なライセンスがあることを確認します。
- 必要な権限:Resource.Query vMotion
- パワーオン状態の仮想マシンを移行する場合は、次の要件を満たしていることを確認します。
- パワーオフ状態の仮想マシンを移行する場合は、次の要件を満たしていることを確認します。
- 必要な権限:Resource.Migrate powered off virtual machine
- コールド移行の要件を確認してください。コールド移行を参照してください。
- 必要なポート:
- vMotion の場合、ESXi ホストのポート 8000。
- NFC の場合、ESXi ホストのポート 902。
- 2 つの vCenter Server インスタンス間のポート 443。
VMware 製品でサポートされているすべてのポートとプロトコルのリストについては、https://ports.vmware.com/の VMware Ports and Protocols Tool™ を参照してください。
手順
- vSphere Client のホーム画面で、 に移動します。
- インベントリ ツリーから、移行する仮想マシンを含むホストまたはクラスタを選択します。
- [仮想マシン] タブで、[仮想マシン] ボタンをクリックします。
- 仮想マシン リストから、移行する仮想マシンを選択します。
- 選択した仮想マシンを右クリックして、[移行] をクリックします。
- 確認のダイアログ ボックスが表示された場合は、[はい] をクリックします。
移行ウィザードが表示されます。
- 移行タイプとして [クロス vCenter Server エクスポート] を選択します。
- (オプション) 移行先の vCenter Server で仮想マシンのクローンを作成するには、[仮想マシンをソース vCenter Server 上に保持します (仮想マシンのクローン作成操作を実行します)。] チェック ボックスを選択します。
- [次へ] をクリックして続行します。
- 仮想マシンをエクスポートまたはクローン作成する先の vCenter Server インスタンスを選択します。
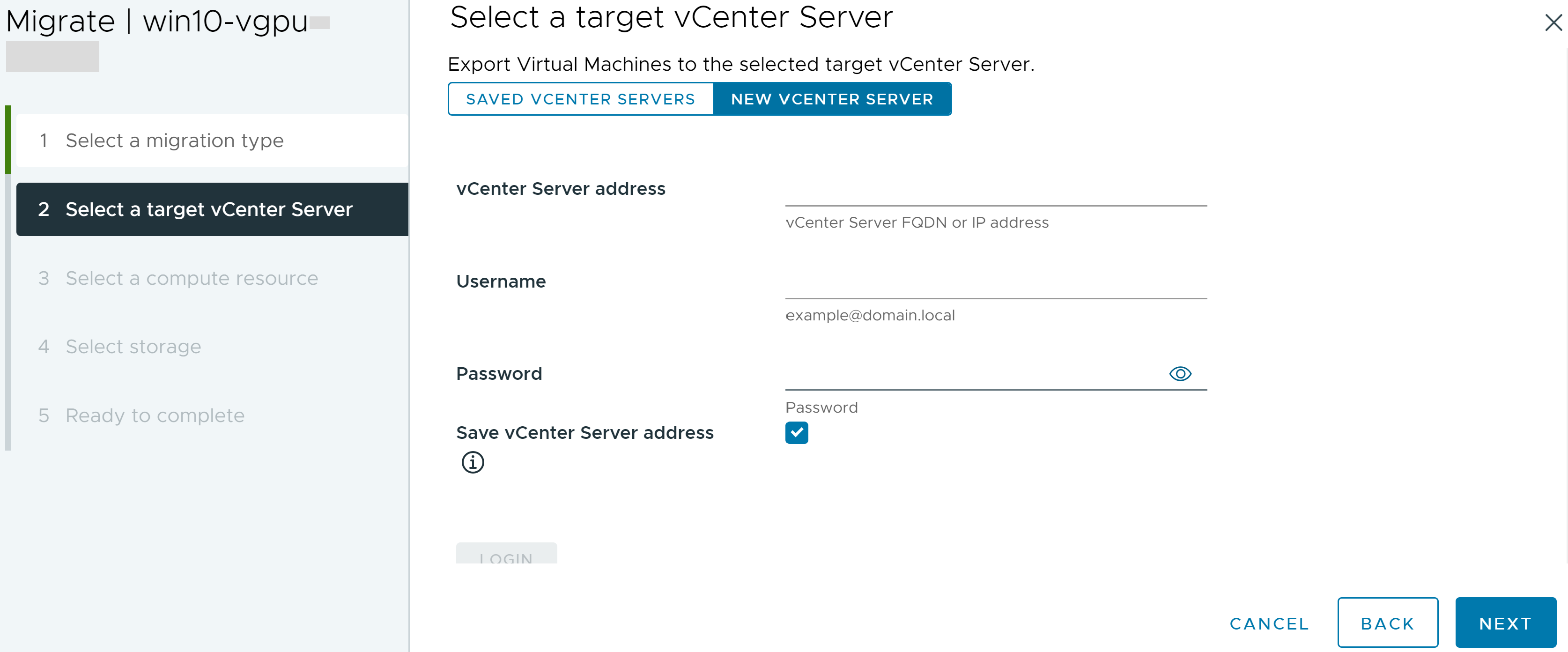
| オプション |
操作 |
| 保存された vCenter Server |
ドロップダウン メニューから、保存されている vCenter Server の IP アドレスまたは FQDN を選択します。 |
| 新しい vCenter Server |
- vCenter Server インスタンスの IP アドレスまたは FQDN、ユーザー名、およびパスワードを入力します。
注: デフォルトでは、
[vCenter Server アドレスを保存します] チェック ボックスが選択されています。
vCenter Server アドレスを保存しない場合は、チェック ボックスの選択を解除します。
- [ログイン] をクリックします。
|
保存されている
vCenter Server インスタンスへの接続は、現在のユーザー セッションでのみ有効です。各ログイン セッションで、移行先の
vCenter Server インスタンスの認証情報を入力する必要があります。
- [セキュリティ アラート] ダイアログ ボックスが表示された場合は、[はい] をクリックします。
- [次へ] をクリックして続行します。
- この仮想マシンの移行先のコンピューティング リソースを選択し、[次へ] をクリックします。
移行先には、ホストおよび任意の自動化レベルの DRS クラスタを選択できます。クラスタの DRS が有効になっていない場合は、クラスタではなく、クラスタ内の特定のホストを選択します。
重要:
移行する仮想マシンに NVDIMM デバイスが装備されていないにもかかわらず、PMEM ストレージが使用されている場合は、使用可能な PMEM リソースのあるホストまたはクラスタを選択して、すべての PMEM ハード ディスクが PMEM データストアに格納されるようにする必要があります。それ以外の場合は、すべてのハード ディスクで、仮想マシンの構成ファイルで選択されたストレージ ポリシーとデータストアが使用されます。
重要: NVDIMM デバイスまたは vPMem ディスクが装備されている仮想マシンを、適切なライセンスが付与されていないホストに移行すると、移行操作が失敗し、仮想マシンが 90 秒間管理不能状態になります。90 秒後に、移行を再試行し、PMEM デバイスを使用するためのライセンスが付与されているターゲット ホストを選択します。
- [互換性] ペインに互換性の問題が表示された場合は、問題を修正するか、移行先に別のホストまたはクラスタを選択します。
- この仮想マシンの移行先のストレージを選択します。
- 仮想マシンの構成ファイルとすべてのハード ディスクのストレージ タイプを選択します。
| モード |
説明 |
| 標準 |
すべての仮想ディスクは標準データストアに格納されます。 |
| PMEM |
すべての仮想ディスクは、ホストのローカル PMEM データストアに保存されます。構成ファイルは PMEM データストアに格納できません。さらに、仮想マシンの構成ファイル用に通常のデータストアを選択する必要があります。 |
| ハイブリッド |
すべての PMEM 仮想ディスクは、PMEM データストアに保存されたままです。仮想マシン ストレージ ポリシーの選択とデータストアの選択は、PMEM 以外のディスクに影響します。 |
ストレージのタイプを選択できるのは、データセンターで PMEM またはハイブリッド ストレージ タイプを使用できる場合に限られます。
- 仮想マシン ディスクのフォーマットを選択します。
| オプション |
操作 |
| ソースと同じフォーマット |
ソース仮想マシンと同じフォーマットを使用します。 |
| シック プロビジョニング (Lazy Zeroed) |
仮想ディスクをデフォルトのシック フォーマットで作成します。仮想ディスクに必要な容量は、作成時に割り当てられます。物理デバイスに残っているすべてのデータは作成時には消去されません。代わりに、仮想マシンからの最初の書き込み時に、オンデマンドでゼロアウトされます。 |
| シック プロビジョニング (Eager Zeroed) |
Fault Tolerance などのクラスタリング機能をサポートする、シック ディスクを作成します。仮想ディスクに必要な容量は、作成時に割り当てられます。シック プロビジョニング (Lazy Zeroed) フォーマットの場合とは異なり、物理デバイスに残っているデータは作成時に消去されます。ほかのタイプのディスクに比べて、このフォーマットでのディスクの作成には時間がかかることがあります。 |
| シン プロビジョニング |
シン プロビジョニング フォーマットを使用します。最初、シン プロビジョニング ディスクは、そのディスクが初期に必要とする容量のみを使用します。あとでシン ディスクでさらに多くの容量が必要になるときには、それに割り当てられている最大容量まで拡張できます。 |
- 仮想マシン ストレージ ポリシーを [仮想マシン ストレージ ポリシー] ドロップダウン メニューから選択します。
ストレージ ポリシーは、仮想マシン上で実行されるアプリケーションに対するストレージ要件を指定します。
vSAN または Virtual Volumes データストアのデフォルト ポリシーを選択することもできます。
重要: 仮想マシン ハード ディスクで別のストレージ ポリシーが使用されている場合、ユーザーが選択した新しいポリシーは、非 PMEM ハード ディスクにのみ適用されます。PMEM ハード ディスクは、移行先のホストのローカル PMEM データストアに移行されます。
- 仮想マシン ファイルのデータストアの場所を選択します。
| オプション |
操作 |
| すべての仮想マシン ファイルをデータストア上の同じ場所に保存 |
リストからデータストアを選択し、[次へ] をクリックします。 |
| すべての仮想マシン ファイルを同じ Storage DRS クラスタに保存 |
- Storage DRS クラスタを選択します。
- (オプション) 仮想マシンを Storage DRS クラスタに移行する際に、この仮想マシンで Storage DRS を使用しない場合は、[この仮想マシンの Storage DRS の無効化] を選択し、Storage DRS クラスタ内のデータストアを選択します。
- [次へ] をクリックします。
|
| 仮想マシン構成ファイルとディスクを別々の場所に保存 |
- [ディスクごとに設定] をクリックします。
注:
[ディスクごとに設定] オプションは、PMEM ストレージからのダウングレードまたは PMEM ストレージへのアップグレードに使用できます。
- 仮想マシン構成ファイルおよび各仮想ディスク用に、[参照] を選択し、データストアまたは Storage DRS クラスタを選択します。
注: 構成ファイルは PMEM データストアに格納できません。
- (オプション) 仮想マシンを Storage DRS クラスタに移行する際に、この仮想マシンで Storage DRS を使用しない場合は、[この仮想マシンの Storage DRS の無効化] を選択し、Storage DRS クラスタ内のデータストアを選択します。
- [次へ] をクリックします。
|
- [互換性] ペインに互換性の問題が表示された場合は、問題を修正するか、移行先に別のストレージを選択します。
- 仮想マシンの移行先のフォルダを選択し、[次へ] をクリックします。
- この仮想マシンの移行先のネットワークを選択します。
| オプション |
操作 |
| 有効なソース ネットワークに接続されたすべての仮想マシン ネットワーク アダプタのターゲット ネットワークを選択 |
- [ターゲット ネットワーク] 列の矢印をクリックして、[参照] を選択します。
- ターゲット ネットワークを選択し、[OK] をクリックします。
- [次へ] をクリックします。
|
| 有効なソース ネットワークに接続された各仮想マシン ネットワーク アダプタに別のターゲット ネットワークを選択 |
- [詳細] をクリックします。
- [ターゲット ネットワーク] 列の矢印をクリックして、[参照] を選択します。
- ターゲット ネットワークを選択し、[OK] をクリックします。
- [次へ] をクリックします。
|
- [設定の確認] 画面で詳細を確認し、[完了] をクリックします。
結果
仮想マシンは、新しい vCenter Server インスタンス内の移行先のフォルダに移動またはクローン作成されます。移行の進行状況は、[最近のタスク] ペインで監視できます。移行中にエラーが発生した場合、仮想マシンは元の状態および場所に戻されます。