GUI を使用して、組み込みの Platform Services Controller を使用する vCenter Server インスタンスを vCenter Server Appliance に移行することができます。
Windows 上の組み込みの Platform Services Controller を使用する vCenter Server から vCenter Server Appliance に移行する場合は、デプロイ全体が 1 つの手順で移行されます。
移行しようとしている Windows 上の vCenter Serverデプロイで Update Manager を使用していて、Update Manager が他の vCenter Server コンポーネントとは別のマシンで実行されている場合は、追加の手順を実行して Update Manager をアプライアンスに移行する必要があります。
- Windows 上の vCenter Server環境で外部の Update Manager を使用している場合は、Update Manager マシンで移行アシスタントを実行して、Update Manager サーバとデータベースの Update Manager Appliance への移行を開始します。
- 組み込みの Platform Services Controller を使用する vCenter Server インスタンスを Windows から vCenter Server Appliance に移行します。
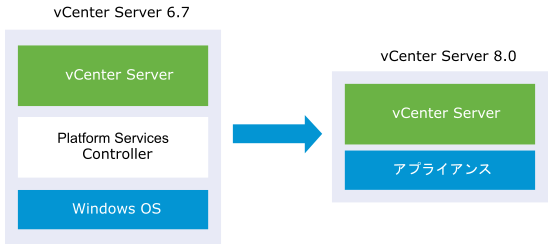
次に示したのは、組み込みの Platform Services Controller を使用する vCenter Server を Windows から vCenter Server Appliance に移行するための GUI タスクです。
- vCenter Server インストーラのダウンロードおよびマウント移行を実行するネットワーク仮想マシンまたは物理サーバ上の ISO ファイル。
- ソース Windows マシンでの VMware Migration Assistant のダウンロードと実行.
注: 移行する vCenter Serverシステムが別の Windows マシンで実行されている Update Manager の外部インスタンスを使用している場合は、最初に Update Manager マシンで移行アシスタントを実行してください。
- Windows からアプライアンスへの vCenter Server の移行に必要な情報を集めます。
- ターゲットの vCenter Server Appliance に移行するための OVA ファイルのデプロイ.
- ターゲット vCenter Server アプライアンスの設定
インストーラは以下を実行します。
- 新しいターゲット アプライアンスを導入する。
- ソース vCenter Server から必要なファイルをエクスポートする。
- 必要なファイルを新しい vCenter Server Appliance にコピーする。
- [サマリ] の指定に従い、新しい vCenter Server Appliance で移行のプロセスを実行する。
- ソース vCenter Server インストールのファイルと設定を新しい vCenter Server Appliance にインポートおよび更新する。
ターゲットの vCenter Server Appliance に移行するための OVA ファイルのデプロイ
移行プロセスを開始するには、GUI インストーラを使用して、ターゲットの vCenter Server Appliance としてインストーラ ISO ファイルに含まれた OVA ファイルをデプロイします。
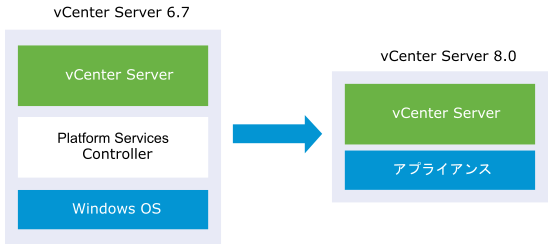
前提条件
- vCenter Server を移行するための前提条件を参照してください。
手順
結果
新しくデプロイされたターゲットの vCenter Server Appliance バージョン 8.0 は、ターゲット サーバで実行されますが、まだ設定されていません。
ターゲット vCenter Server アプライアンスの設定
OVA デプロイが完了すると、移行プロセスのステージ 2 にリダイレクトされます。ここでは、ソースの vCenter Server のデータを転送して、新しくデプロイされた vCenter Server Appliance バージョン 8.0 のサービスを開始します。
ターゲット アプライアンスの設定を開始すると、ダウンタイム期間が開始されます。このプロセスは、ソース デプロイのシャットダウンによって完了されるまでキャンセルまたは中断することはできません。ターゲット アプライアンスが起動すると、ダウンタイム期間は終了します。
手順
結果
ソースの vCenter Server インスタンスが Windows から vCenter Server Appliance に移行されます。ソースの vCenter Server インスタンスはパワーオフされ、新しいターゲットアプライアンスが起動します。
次のタスク
アプライアンスへの移行が正常に完了したことを確認します。確認の手順については、vCenter Server のアップグレードまたは移行結果の確認を参照してください。移行後の手順については、vCenter Server のアップグレードまたは移行後を参照してください。