NSX-V クラウド アカウントを NSX-T クラウド アカウントに移行し、vRealize Automation 内の既存の NSX-V オブジェクトを新規の NSX-T オブジェクトにマッピングするには、画面上の移行プランの指示およびサポート ドキュメントを使用します。
移行プランを作成するには、[はじめに] 画面で説明されているタスクを実行する必要があります。vRealize Automation での NSX-V から NSX-T への移行の開始を参照してください。
[移行プラン] 画面には、vRealize Automation 内で移行元 NSX-V クラウド アカウントとそれに関連付けられたオブジェクトを NSX-T に正常に移行するために実行する必要のある手順が順番に記載されています。
移行プランの画面に番号付きで順番に並べられた各手順を実行するには、それぞれ前の画面が正常に完了している必要があります。移行プランは、直線的に進んでいきます。番号付きの各画面がプロセスの 1 つのステージを表します。
前提条件
- Cloud Assembly 管理者
- vRA Migration Assistant 管理者
vRealize Automation の組織およびサービスのユーザー ロールを参照してください。
新しいプランの作成
vRealize Automation 移行アシスタントのサービス画面で の順に選択して、新しい移行プランを開始します。
![説明されている [移行プラン] 画面の選択内容が表示されています](images/GUID-FFFFF35D-AC93-416E-84F4-14B32E0AC8D8-low.jpg)
7 つの手順による移行プランの画面が表示されます。プランの各手順を順番に実行します。
1. NSX アカウント:移行元と移行先の NSX アカウントを追加する
vRealize Automation での NSX-V から NSX-T への新しい移行プランの名前を入力し、移行元 NSX-V クラウド アカウントとその移行先 NSX-T クラウド アカウントとの 1:1 のマッピングを入力します。
- 移行プランの名前を入力します。オプションでプランの説明を入力できます。
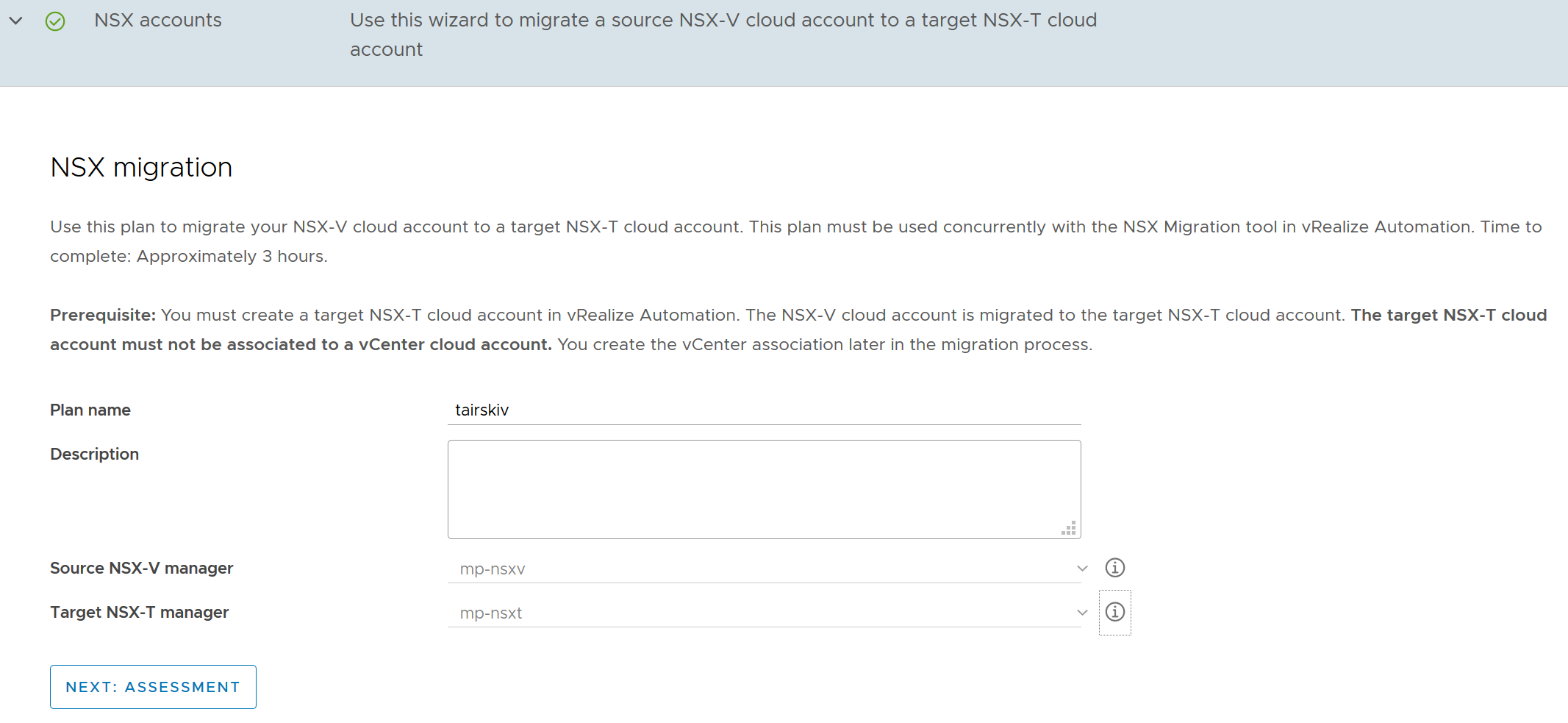
- 既存の vRealize Automation 移行元 NSX-V Manager クラウド アカウント名を入力します。
vRealize Automation での NSX-V から NSX-T への移行アシスタントでは、各ソース NSX-V クラウド アカウントに個別の移行プランが必要です。
移行元 NSX-V クラウド アカウントは、vCenter Server 7.0 以降のクラウド アカウントに関連付けられている必要があります。
- vRealize Automation ターゲット NSX-T Manager クラウド アカウント名を入力します。
これは、移行の前提条件フェーズで [はじめに] 画面の指示によって作成した移行先 NSX-T クラウド アカウントです。
移行先 NSX-T クラウド アカウントは、次の条件を満たす必要があります。- 移行先の NSX-T クラウド アカウントは、NSX-T Data Center バージョン 3.1.1 以降である必要があります。
- 移行先の NSX-T クラウド アカウントを作成するときは、[ポリシー API メソッド] オプションを指定する必要があります。移行ユーティリティは、移行先 NSX-T クラウド アカウントに対して [Manager API] メソッドをサポートしていません。
- 移行先 NSX-T クラウド アカウントを vCenter Server クラウド アカウントに関連付けることはできません。この関連付けは、後で作成します。
- vRealize Automation 展開で使用中の NSX-T クラウド アカウントは指定しないでください。
- [次: 評価] をクリックしてプランの次の画面に移動し、移行プロセスを続行します。
2. 評価:vRealize Automation と NSX-V の現在の統合に対する評価を実行する
移行元 NSX-V のクラウド アカウントとその関連オブジェクトについて、NSX-T に移行する準備ができているかどうかを確認します。また、移行先 NSX-T のクラウド アカウントについて、移行されたオブジェクトを受け入れる準備ができているかどうかも確認します。
- [評価の実行] をクリックして、初期評価を実行します。
- 評価でエラーが発生した場合は、出力メッセージを確認します。
![[サマリ] 画面が表示されているサンプル プラン画面 2](images/GUID-1E030830-B1F0-4B00-BB5E-911C912F5898-low.png)
- 出力されたメッセージに基づいて [サマリ] タブおよび関連するそれぞれのタブを開き、準備が完了しているかどうかを確認します。
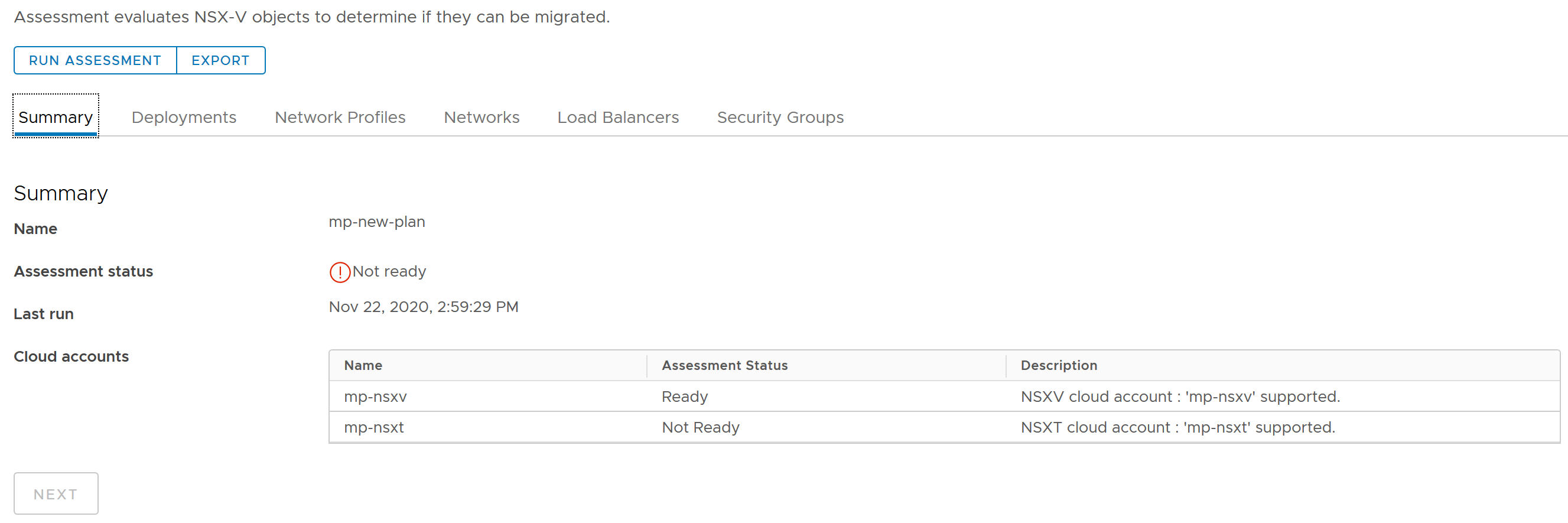
必要な修正を実行してから、再度 [評価の実行] をクリックします。
- 各タブを開き、移行の準備ができているオブジェクトを調べます。
たとえば、[ネットワーク] タブを開き、移行の準備ができているネットワーク オブジェクトを調べます。
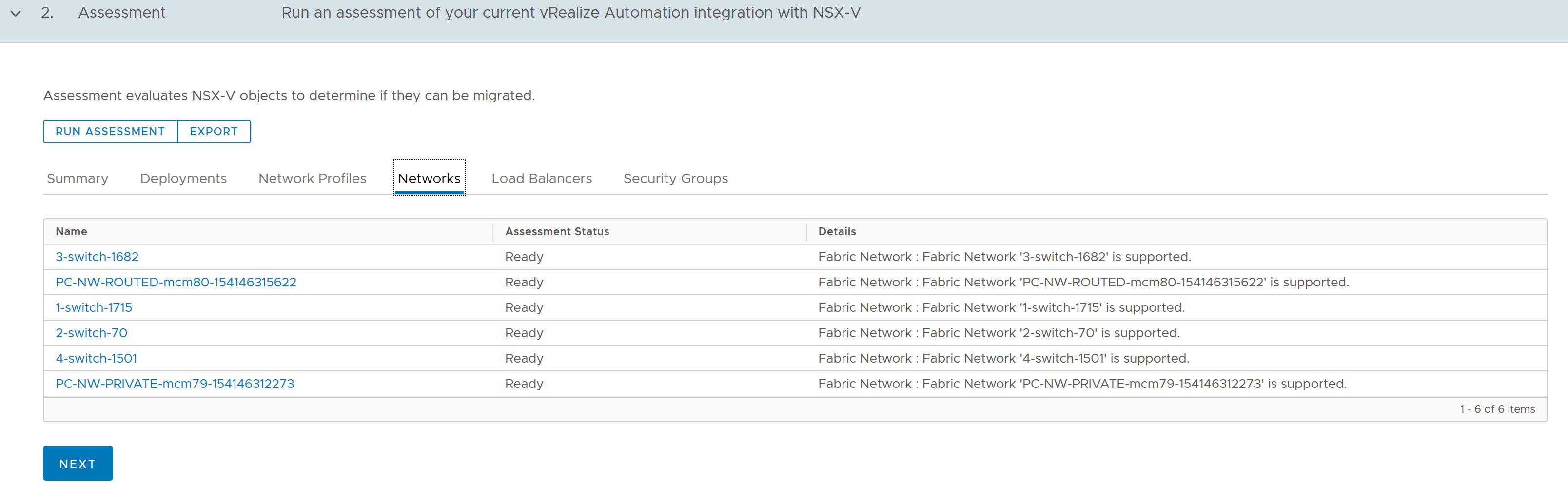
- 評価に問題がなく、続行できる状態ならば、[エクスポート] をクリックします。
エクスポートしたファイルは、クラウド アカウントのメンテナンス モードを終了する前に移行後のテストに使用することができます。
- [次へ] をクリックしてプランの次の画面に移動し、移行プロセスを続行します。
3. メンテナンス モード:クラウド アカウントをメンテナンス モードに切り替える
移行するクラウド アカウントをメンテナンス モードにします。クラウド アカウントがメンテナンス モードになると、そのクラウド アカウントのすべての割り当て、プロビジョニング、Day 2 アクション、およびスケジュール設定された列挙が停止します。これにより、関連する NSX-V クラウド アカウントが NSX-T に移行される処理の間、影響を受ける vRealize Automation の展開を開始、編集、操作することはできなくなります。
メンテナンス モードでは、クラウド アカウントおよびそのクラウド アカウントに関連するすべてのオブジェクトが使用できなくなりますが、移行中、移行管理者サービス ロールを持つ vRealize Automation 管理者にはテスト アクセス権が付与されます。
- [メンテナンス モードへの切り替え] をクリックします。
- プロンプトに従って vRealize Automation 環境のバックアップを作成します。
vRealize Automation でのバックアップの作成方法については、vRealize Suite 製品ドキュメントの「Backup and Restore, and Disaster Recovery > 2019」セクションを参照してください。
- 必要なバックアップを作成したら、[バックアップが作成され、続行する準備が整いました] をクリックしてから、[次へ] をクリックしてプランの次の画面に移動し、移行プロセスを続行します。
![[バックアップが作成され...] をクリックした後の画面の例](images/GUID-69C385D8-BA10-425A-9632-1A92D699D4D4-low.png)
4. NSX の移行:NSX-T Data Center Migration Coordinator との間でファイルを転送する
NSX-T Data Center Migration Coordinator サービスへの入力に使用する展開構成ファイルを生成します。この構成ファイルは、NSX 管理者に NSX-T Data Center への入力用として提供します。その後、NSX-T Data Center Coordinator サービスによって生成された、NSX 管理者から提供されるマッピング出力ファイルを受け取ってインポートします。
この手順では、vRealize Automation 管理者が vRealize Automation で実行するタスクと、NSX 管理者が NSX で実行するタスクについて説明します。vRealize Automation 管理者と NSX 管理者は、別のユーザーでも同じユーザーでも構いません。
- 指示に従って、[ファイルの作成] をクリックして展開の構成ファイルを作成します。
![プラン画面 4 の [展開の構成ファイルの作成] セクションが表示されています](images/GUID-01A5C0E2-9844-4565-ABEE-95CB8BCAC1B7-low.png) 注: 移行の準備ができていないオブジェクトに関するエラーまたは警告が表示された場合は、提案に従って問題を解決してから、 [再評価] をクリックします。 [再評価] をクリックしてエラーも警告も発生しない状態になるまで、 [ファイルの作成] オプションは再び有効になりません。
注: 移行の準備ができていないオブジェクトに関するエラーまたは警告が表示された場合は、提案に従って問題を解決してから、 [再評価] をクリックします。 [再評価] をクリックしてエラーも警告も発生しない状態になるまで、 [ファイルの作成] オプションは再び有効になりません。 - プロンプトに従って .json ファイルを保存し、ファイルの送信先に関する指示を確認します。
![[ファイルの作成] をクリックした後の画面](images/GUID-51D43991-485E-4737-86FA-C816FCB1BF64-low.png)
- 展開の構成ファイルが生成されたら、指示に従ってファイルを NSX 管理者に送り、NSX-T Data Center Migration Coordinator サービスにインポートするように依頼します。
NSX 管理者がファイルを NSX-T Data Center Migration Coordinator サービスにインポートすると、この移行プラン画面の次の手順を完了するために必要な出力マッピング ファイルが生成されます。NSX 管理者がファイルを NSX-T Data Center Migration Coordinator サービスにインポートする際の手順の詳細については、VMware NSX 製品ドキュメントでNSX-T Data Center Migration Coordinator ガイドのNSX Data Center for vSphere 構成でのインポートを参照してください。
この手順から次の手順までは、時間がかかる場合があります。この待機時間の間、クラウド アカウントはメンテナンス モードのままです。
- NSX 管理者から、NSX-T Data Center Migration Coordinator によって生成された出力マッピング ファイルを取得します。
NSX-T Data Center Migration Coordinator では、部分的または完全な出力マッピング ファイルを生成できます。移行プランには、完全な出力マッピング ファイルが必要です。時間を節約し、混乱を避けるために、部分的なファイルではなく完全な出力マッピング ファイルの提供を、NSX 管理者に依頼してください。
- [ファイルのインポート] をクリックして、NSX 管理者から提供された NSX-T Data Center Migration Coordinator 出力マッピング ファイルをインポートします。
![[出力マッピング ファイルのインポート] の拡大表示](images/GUID-F31551B0-37EC-45EF-9939-C96DD8238E9A-low.png)
完全な出力マッピング ファイルを NSX-T Data Center Migration Coordinator からインポートすると、移行プランはそのファイルを使用して、vRealize Automation でクラウド アカウントとその関連オブジェクトを移行します。
部分的な出力マッピング ファイルをインポートすると、インポート タスクは最終的に失敗して、次のエラー メッセージが表示されます。
The output mapping file was downloaded before the NSX migration completed. Use the output mapping file downloaded after the migration process completed.出力マッピング ファイルの内容については、VMware NSX 製品ドキュメントの『NSX-T Migration Coordinator ガイド』で出力マッピング ファイルの概要を参照してください。
- インポート タスクが正常に完了したら、[次へ] をクリックしてプランの次の画面に移動し、移行プロセスを続行します。
5. vRA 移行:移行元のクラウド アカウントから移行先のクラウド アカウントに移行する
移行を実行して、vRealize Automation 内の移行元 NSX-V クラウド アカウントとその関連オブジェクトを移行先 NSX-T クラウド アカウントにマップします。
移行のこのステージでは、(移行プランの前の画面でインポートした)NSX-T Data Center Migration Coordinator 出力マッピング ファイルのデータを使用して、vRealize Automation 内で NSX-V クラウド アカウントを NSX-T に移行します。
- [移行の実行] をクリックして、vRealize Automation 内の NSX-V クラウド アカウントとそれに関連付けられたオブジェクトを NSX-T クラウド アカウントとオブジェクトに移行します。
- [移行の実行] が完了すると、サマリ メッセージが表示されます。
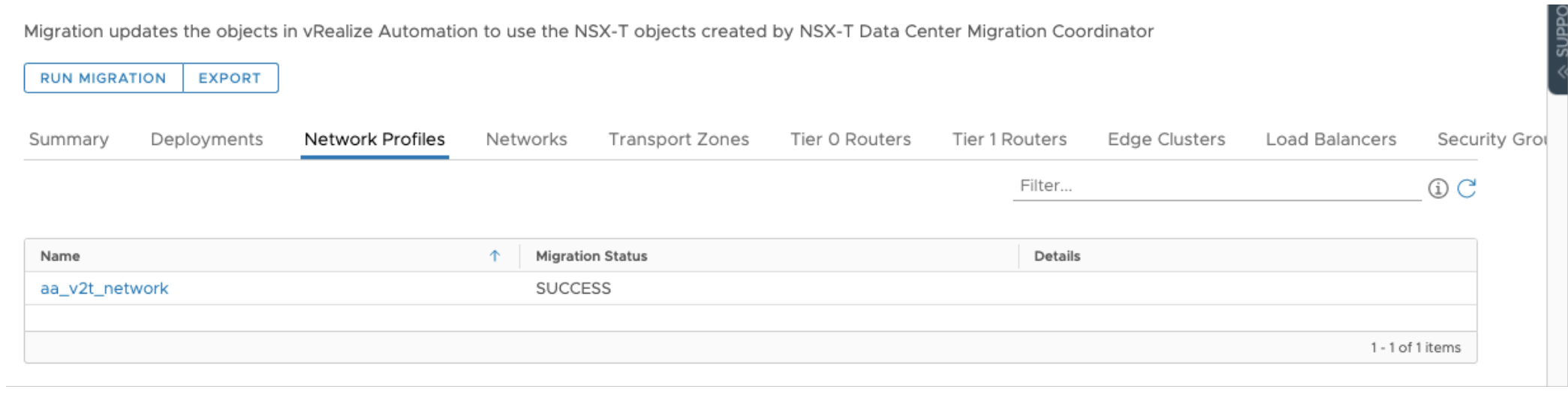
[移行の実行] アクションが成功しなかった場合は、[サマリ] 画面で出力メッセージを調べ、関連する各タブを開いて問題が見つかった場所を確認します。
移行中に発生した問題によっては、そのまま移行を続行するか、以前に作成したスナップショット バックアップを使用して移行を破棄し、クラウド アカウントとオブジェクトを移行前の状態にリストアするかの決定が必要です。オブジェクトが NSX-T Data Center Migration Coordinator 内で移行済みの場合は、NSX の実際の移行をロールバックすることも必要です。
- [エクスポート] をクリックして、後で使用するために移行の履歴ファイルを生成します。
- [次へ] をクリックしてプランの次の画面に移動し、移行プロセスを続行します。
6. テストフェーズ:システムをテストする
移行が完了したら、クラウド アカウントをメンテナンス モードにしたままテストを実行して、移行結果を確認します。
クラウド アカウントとその関連オブジェクトは引き続きメンテナンス モードであり、それらに対して作業は実行できません。ただし、移行アシスタント管理者ロールを持つ vRealize Automation 管理者は、移行後のテストのためにクラウド アカウント オブジェクトにアクセスできます。移行アシスタント管理者ロールを持つ vRealize Automation 管理者は、メンテナンス モード中のクラウド アカウントに対して限定的なテストを実行できます。ロールの詳細については、vRealize Automation のユーザー ロールについてを参照してください。
組織としてのテスト プランを作成してあることが理想的ですが、次のような基本を含むテストの一般的な提案が画面に表示されます。移行後のテストの一環として、移行プランの画面 2 および画面 5 でエクスポートした評価ファイルを参照します。
- 移行中に生成された警告を確認します。
- プランのステップ 1 で指定した 1:1 クラウド アカウント マッピングをテストします。
- サンプル、または影響を受けるすべてのクラウド テンプレートと展開をテストします。
- マッピングされた NSX ロード バランサ、ネットワーク、およびセキュリティ グループを調べて、適切に構成されていることを確認します。
- クラウド テンプレートを展開し、アプリケーションが適切なエンドポイントに配置され機能していることを確認して、アプリケーションのプロビジョニングと破棄を行います。
- 展開済みのアプリケーションを監視して、正常に機能することを確認します。
移行後のテストが完了したら、[次へ] をクリックしてプランの次の画面に移動し、移行プロセスを完了します。
7. 終了:メンテナンス モードを終了して完了する
移行後のテストが完了したら、クラウド アカウントのメンテナンス モードを終了し、vRealize Automation での NSX-V から NSX-T への移行プランを終了します。
- 現在メンテナンス モードになっている vRealize Automation のリソースを選択し、メンテナンス モード マーカーを削除します。プロンプトに応答します。
- クラウド アカウントの移行プロセスを完了してプランを終了するには、[完了] をクリックします。
vCenter Server での移行後のクリーンアップ タスクの実行
移行プランを終了した後は、関連付けられた vCenter 環境で移行後のクリーンアップ タスクをいくつか実行する必要があります。vRealize Automation での移行後タスクの実行と移行したリソースの操作を参照してください。