Toestelregistratie
Het registreren van bedrijfstoestellen is optioneel; het belangrijkste voordeel van deze optie is het voorbehouden van inschrijving in Workspace ONE UEM aan geregistreerde toestellen.
Voordelen van registratie
Niet alleen wordt de inschrijving beperkt tot geregistreerde toestellen, een ander voordeel is dat de inschrijvingsstatus van toestellen kan worden bijgehouden. Daardoor weet u welke gebruikers zich al hebben ingeschreven en welke nog niet. U kunt dan de gebruikers die zich nog niet hebben ingeschreven waarschuwen.
Workspace ONE UEM kan deze toestellen succesvol registreren, zelfs als toestel-id's ontbreken tijdens het invoeren van de toestelgegevens - hetzij door gebruikers, hetzij door beheerders.
Een derde voordeel van het registreren van toestellen vóór inschrijving is beveiliging. Een geregistreerd apparaat verwacht dat de gebruiker die voor de eerste keer inlogt, dezelfde persoon is als die dit heeft geregistreerd. Als een andere gebruiker probeert in te loggen bij een geregistreerd apparaat, wordt het toestel vergrendeld en kan het niet worden ingeschreven.
Overwegingen met betrekking tot inschrijving
Als u wilt doorgaan met het registreren van toestellen vóór inschrijving, overweeg dan het volgende.
Wie gaat toestellen registreren?
De vraag wie daadwerkelijk de toestellen gaat registreren, is belangrijk wanneer u uw registratieproces kiest.
- Wat is het totale aantal toestellen in uw implementatie? Bij grote implementaties met duizenden toestellen, kunt u deze informatie aan een csv-bestand (met komma's gescheiden waarden) toevoegen. U uploadt dit bestand vervolgens voordat toestellen worden ingericht. Zie de secties Een individueel toestel registreren en Meerdere toestellen registreren op deze pagina.
- Ondersteunt u een BYOD-programma waarin werknemers hun eigen persoonlijke toestellen kunnen gebruiken? Als u inschrijving beperkt tot alleen geregistreerde toestellen, kunt u uw medewerkers instructies geven hoe ze hun eigen toestel registreren. Zie de volgende sectie op deze pagina, Toestelregistratie door eindgebruikers via het SSP.
Registratie door eindgebruikers via het SSP
Eindgebruikers kunnen hun eigen toestellen rechtstreeks registreren voordat ze deze in Workspace ONE UEM inschrijven indien u BYOD ondersteunt. U kunt ook vereisen dat werknemers die een bedrijfseigen toestel gebruiken dit zelf inschrijven als u inschrijvingen wilt bijhouden of registratietokens wilt gebruiken. In beide gevallen moet u eindgebruikers op de hoogte stellen van het proces dat ze moeten volgen.
De hier bijgevoegde instructies gaan ervan uit dat de eindgebruiker over inloggegevens voor Workspace ONE UEM beschikt, óf van zijn of haar bestaande directory service, óf voor een eerder geactiveerd AirWatch-account. Als u zich inschrijft voor de directory service zonder handmatig gebruikers toe te voegen, dan worden er nog geen gebruikersaccounts aangemaakt.
In dit geval moet u een e-mail- of intranetbericht naar elke gebruikersgroep buiten Workspace ONE UEM sturen met de registratie-instructies als u wilt dat eindgebruikers hun toestellen registreren. Zorg ervoor dat inschrijvingsverificatie is ingeschakeld voor Active Directory of voor Verificatieproxy. Navigeer hiervoor naar Toestellen > Toestelinstellingen > Toestellen en gebruikers > Algemeen > Inschrijving > Verificatie.
Controleer of de instelling Onbekende gebruikers weigeren is uitgeschakeld door te navigeren naar Toestellen > Toestelinstellingen > Toestellen en gebruikers > Algemeen > Inschrijving > Beperkingen.
- U kunt een e-mail of intranetmelding met de instructies voor registratie buiten het Workspace ONE UEM-systeem om versturen.
- Maak gebruikersaccounts, zodat alle eindgebruikers hun toestellen kunnen registreren en stuur vervolgens berichten over de activering van gebruikersaccounts met registratie-instructies naar elke gebruiker.
Neem deze vijf stappen op in het registratiebericht dat u naar eindgebruikers verzendt, dan hebben ze alles wat ze nodig hebben om hun eigen toestellen te registreren.
- Navigeer naar de selfserviceportal (SSP) URL: https://<UEM_Environment>/MyDevice, waar <UEM_Environment> de inschrijvings-URL voor uw omgeving is.
-
Log in door de Groeps-ID en inloggegevens in te voeren (een e-mailadres, of een gebruikersnaam en wachtwoord).
Deze inloggegevens voor directorygebruikers komen overeen met de inloggegevens voor de directoryservice.
Groeps-ID verwijst naar de organisatiegroep (OG) die u heeft geselecteerd als de 'thuisbasis' voor de toestellen die u wilt inschrijven, de inschrijvings-organisatiegroep. Zie Opties voor inschrijving configureren op het tabblad Groepen en De groeps-id voor elke organisatiegroep identificeren voor meer informatie.
-
Selecteer Toestel toevoegen om het formulier Toestel registreren.
- Voer de toestelinformatie in door de tekstvakken in te vullen op het formulier Toestel registreren.
- Verzend dit en registreer het toestel door Opslaan te selecteren.
Inschrijving beperken tot geregistreerde toestellen
Zodra u deze stappen heeft uitgevoerd, kunt u inschrijving beperken tot uitsluitend geregistreerde toestellen, ongeacht of beheerders of eindgebruikers de registratie hebben uitgevoerd. Navigeer hiervoor naar Toestellen > Toestelinstellingen > Toestellen en gebruikers > Algemeen > Inschrijving en selecteer Alleen geregistreerde toestellen.

Inschrijvingsstatus bijhouden
Soms moet u problemen voor toestelregistratie oplossen of de voortgang van het algehele inschrijvingsproces controleren. Eindgebruikers kunnen per ongeluk het bericht met de registratie-instructies verwijderen of ze kunnen een verificatie niet voltooien binnen de toegekende tijd.
Zodra toestellen geregistreerd zijn, kunt u de inschrijvingsstatus controleren door naar het Dashboard voor toestellen te gaan en daar de grafiek voor Inschrijvingen te selecteren. Daarmee kunt u toestellen filteren op inschrijvingsstatus. U kunt ook naar de Monitor gaan, waar de recent ingeschreven toestellen worden weergegeven.
Beheer de inschrijvingsstatus door naar de pagina Inschrijvingsstatus te gaan via Toestellen > Levenscyclus > Inschrijvingsstatus. U kunt de inschrijvingsstatus voor toestellen bijhouden door de kolom Inschrijvingsstatus te sorteren of door de lijstweergave te filteren op Inschrijvingsstatus.
Op de pagina Inschrijvingsstatus kunt u een aangepaste lijst maken van toestellen met de inschrijvingsstatus 'Registratierecord vóór inschrijving'. Selecteer alle toestellen in deze lijst en verstuur de inschrijvingsinstructies opnieuw als een vriendelijke herinnering. Als een toestel niet binnen een bepaalde tijd is ingeschreven, kunt u ervoor kiezen om het registratietoken te resetten (of zelfs in te trekken).
Zie Inschrijvingsstatus voor meer informatie.
Synchronisatie van de gebruikersgroep tijdens inschrijving
Als u van plan bent om uw applicatietoewijzingen, toewijzingen van toestelprofielen, netwerkbeleidtoewijzingen of gebruikerstoewijzingen te organiseren rond gebruikersgroepen, kunt u overwegen om de instelling Gebruikersgroep synchroniseren ingeschakeld te laten. Dit is de standaardinstelling. Deze instelling zorgt ervoor dat Workspace ONE telkens een realtimeaanroep naar de verificatieserver verzendt wanneer er een toestelrecord wordt gemaakt.
Zie de sectie Gebruikersgroepsynchronisatie in Inschrijfopties configureren op het tabblad groepen voor meer informatie.
Een individueel toestel registreren
Als u een klein aantal toestellen moet registreren, kunt u elk toestel afzonderlijk registreren.
-
Selecteer de knop Toevoegen die kan worden gevonden in de rechterbovenhoek van bijna elk scherm in de Workspace ONE UEM-console. Wanneer u de knop hebt geselecteerd, geeft de knop een vervolgkeuzemenu weer met meerdere opties.

-
Selecteer Toestel.
Het scherm Toestel toevoegen wordt weergegeven.
-
Vul de velden al gelang naar uw voorkeuren in, te beginnen met het tabblad Gebruiker.
Instelling Beschrijving Gebruiker Zoektekst Zoek de gebruiker door een zoekparameter in te voeren en selecteer de knop Gebruiker zoeken. Als u de gebruiker hebt gevonden, selecteert u het gebruikersaccount voor wie u het toestel wilt registreren. Verschillende ingevulde tekstvakken worden weergegeven, inclusief Beveiligingstype, Gebruikersnaam, Wachtwoord en E-mailadres. U kunt deze tekstvakken bewerken door geavanceerde gebruikersgegevens weer te geven. Toestel Verwachte beschrijvende naam Voer de beschrijvende naam van het toestel in. In dit veld kunt u Opzoekwaarden invoeren door op het plusteken te klikken. Raadpleeg Opzoekwaarden voor meer informatie. Organisatiegroep Selecteer de organisatiegroep waar het toestel toe behoort. Eigendom Selecteer het eigendomstype van het toestel. Platform Selecteer het platform van het toestel. Geavanceerde opties voor informatie over het toestel tonen Hiermee geeft u geavanceerde opties voor informatie over het toestel weer. Model Selecteer het toestelmodel. Welke opties in dit vervolgkeuzemenu worden weergegeven, hangt af van de selectie bij Platform. Besturingssysteem Selecteer het besturingssysteem van het toestel. Welke opties in dit vervolgkeuzemenu worden weergegeven, hangt af van de selectie bij Platform. UDID** Voer de unieke toestel-ID in. Serienummer** ‡ Voer het serienummer van het toestel in. IMEI** Voer het International Mobile Equipment Identity-nummer van het toestel in. SIM** Voer de gegevens voor de SIM-kaart van het toestel in. Activacode** Voer het activanummer van het toestel in. Berichten Berichttype Het type melding dat naar de gebruiker wordt gestuurd zodra u een toestel toevoegt. Kies uit Geen, E-mail en SMS*. Voor de optie E-mail is een geldig e-mailadres nodig. U moet ook een e-mailberichtsjabloon selecteren. Voor de optie SMS is een telefoonnumer inclusief landcode en netnummer nodig. Er kunnen SMS-kosten aan verbonden zijn. U moet ook een SMS-berichtsjabloon selecteren. E-mailadres Dit is nodig indien u E-mail als berichttype kiest. E-mailberichtsjabloon Dit is nodig indien u E-mail als berichttype kiest. Selecteer een sjabloon uit het meerkeuzemenu. Bekijk het e-mailbericht met de knop Voorbeeld van bericht. Telefoonnummer Dit is nodig indien u SMS* als berichttype kiest. SMS-berichtsjabloon Dit is nodig indien u SMS* als berichttype kiest. Selecteer een sjabloon uit het meerkeuzemenu. Bekijk het SMS-bericht met de knop Voorbeeld van bericht. * Om SMS-meldingen met de toestellen in uw organisatie te laten werken, moet u een account bij een externe gateway-provider hebben en de gateway-instellingen configureren. Ga naar Groepen en instellingen > Alle instellingen > Systeem > Bedrijfsintegratie > SMS en vul de opties in die worden beschreven in SMS-instellingen.
** Van al deze instellingen is er tenminste één vereist om een toestel te registreren.
‡ Om een Windows Desktop-toestel te registreren moet u het serienummer van het toestel invoeren.
-
(Optioneel) Vul het tabblad Aangepaste kenmerken in.
Instelling Beschrijving Toevoegen Voeg een aangepaste Attribute en de bijbehorende Applicatie en Waarde toe. Om de functie voor aangepaste eigenschappen te kunnen gebruiken bij het toevoegen van een apparaat, moet u al een aangepaste eigenschap hebben gemaakt. Zie Overzicht van aangepaste eigenschappen voor gedetailleerde instructies. Applicatie Selecteer de applicatie die het kenmerk verzamelt. Eigenschappen Selecteer een aangepaste eigenschap uit het keuzemenu. Waarde Selecteer de waarde voor de aangepaste eigenschap uit het keuzemenu. -
(Optioneel) Vul het tabblad Labels in.
Instelling Beschrijving Toevoegen Voeg een Label toe aan het toestel. Label Selecteer het label uit het meerkeuzemenu met bestaande labels. -
Selecteer Opslaan om het toestelregistratieproces te voltooien.
Resultaten: Het toestel is nu geregistreerd bij het geselecteerde Workspace ONE UEM-gebruikersaccount dat is opgegeven in stap 3.
Wat moet ik hierna doen? Geef dit apparaat aan deze gebruiker, zodat hij of zij zich kan aanmelden en de inschrijving kan voltooien. Als een andere gebruiker zich probeert aan te melden op dit toestel vóór de geregistreerde gebruiker, wordt het toestel vergrendeld en kan het niet worden ingeschreven.
Meerdere toestellen registreren
Als u honderden of tientallen toestellen moet registreren is het batchimportproces daarvoor de beste manier.

- Navigeer naar Accounts > Gebruikers > Lijstweergave of Toestellen > Levenscyclus > Inschrijvingsstatus.
- Selecteer Toevoegen en daarna Batchimport om het scherm Batchimport weer te geven.
-
Vul alle vereiste opties in: Batchnaam, Batchbeschrijving en Batchtype.
Bij de optie Batchbestand (.csv) staat een lijst met taakgebaseerde sjablonen die u kunt gebruiken om gebruikers en hun toestellen in bulk te laden.
-
Selecteer de gewenste downloadsjabloon en sla het .csv-bestand (komma-gescheiden waarden) op een toegankelijke plaats op.
-
Navigeer naar de plaats waar u het .csv-bestand hebt opgeslagen, open het met Excel en voer voor elk toestel alle relevante informatie in die u in het .csv-bestand wilt importeren.
Elke sjabloon wordt automatisch ingevuld met voorbeeldbestanden om te illustreren welk soort informatie (en de indeling) in elke kolom moet worden ingevoerd. In het .csv-bestand zijn velden met een asterisk (*) verplicht.
-
Sla het ingevulde sjabloon als een .csv-bestand op. Selecteer in de UEM-console de knop Bestand kiezen in het scherm Batchimport, navigeer naar het pad waar u het voltooide .csv-bestand hebt opgeslagen en selecteer dit.
- Selecteer Opslaan om de registratie voor alle vermelde gebruikers en bijbehorende toestellen te voltooien.
Registratietokens
Als u inschrijving alleen voor geregistreerde toestellen openstelt, heeft u ook de optie om een registratietoken te verplichten. Deze optie verhoogt de beveiliging, omdat u daarmee bevestigt dat een bepaalde gebruiker bevoegd is om zich in te schrijven.
U kunt een e-mail of SMS-bericht met het inschrijvingstoken naar gebruikers met Workspace ONE UEM-accounts sturen.
N.B: Om SMS-meldingen met de toestellen in uw organisatie te laten werken, moet u een account bij een externe gateway-provider hebben en de gateway-instellingen configureren. Ga naar Groepen en instellingen > Alle instellingen > Systeem > Bedrijfsintegratie > SMS en vul de opties in die worden beschreven in SMS-instellingen.
Registratietoken inschakelen
- Maak een op tokens gebaseerde inschrijving mogelijk door de juiste organisatiegroep te selecteren. Navigeer naar Toestellen > Toestelinstellingen > Toestellen en gebruikers > Algemeen > Inschrijving en zorg ervoor dat het tabblad Verificatie is geselecteerd.
-
Scrol omlaag langs de sectie Aan de slag en selecteer Alleen geregistreerde toestellen als de Inschrijvingsmodus voor toestellen.
Er wordt een wisselknop met de naam Registratietoken vereisen weergegeven. Als u deze optie inschakelt, wordt inschrijving beperkt tot alleen met tokens geregistreerde toestellen.
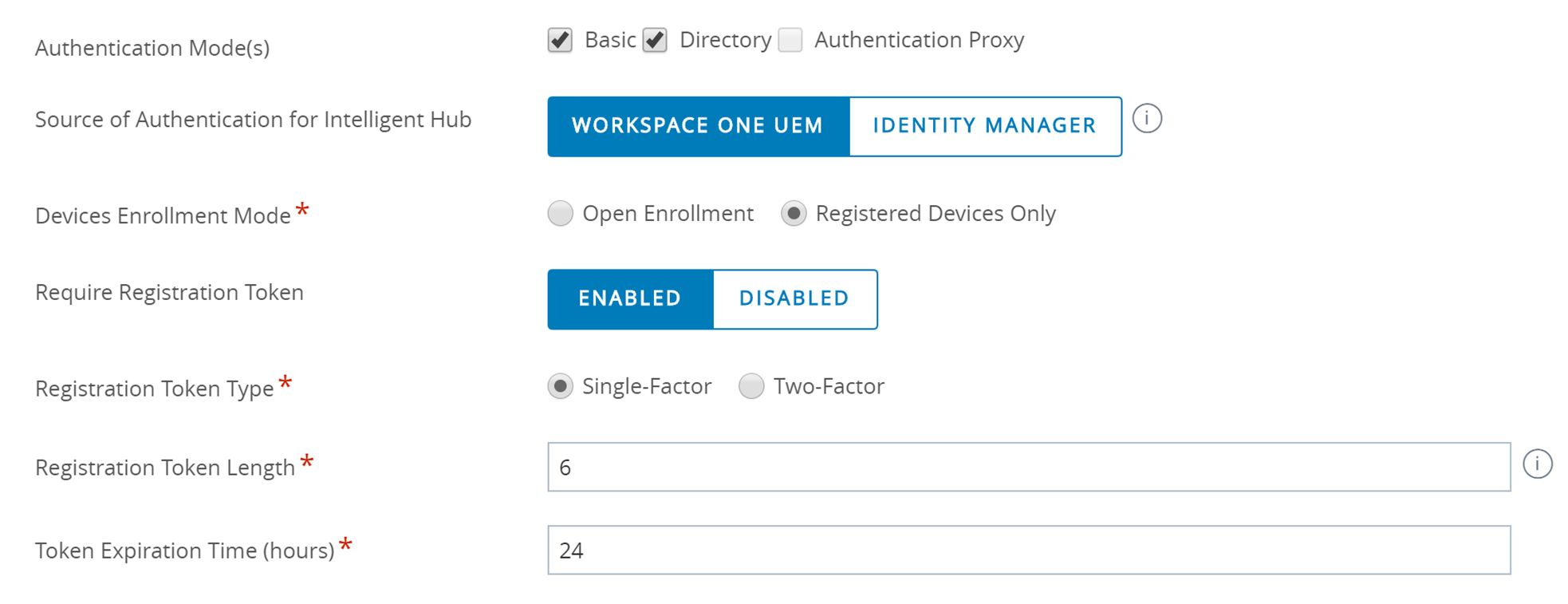
-
Selecteer een Type registratietoken.
- Enkele factor – Alleen het token is nodig voor inschrijving.
- Tweestapsverificatie – Gebruikers hebben een token en inloggegevens nodig om zich in te schrijven.
-
Bepaal de Lengte van het registratietoken.
Deze instelling is verplicht en bepaalt hoe complex het registratietoken moet zijn. Het token moet een waarde tussen 6 en 20 alfanumerieke tekens zijn.
-
Stel de Verlooptijd van het token in (in uren).
Deze vereiste instelling is de hoeveelheid tijd die een eindgebruiker heeft om een link te selecteren en zijn toestel in te schrijven. Zodra het token verloopt, moet u een nieuwe link versturen.
Een token genereren
U moet een registratietoken genereren en verzenden. Dit is een zeer veilige methode om een mobiel toestel in te schrijven. Er zijn twee manieren om een token te genereren: via de UEM Console of via het selfserviceportal. Selecteer en volg slechts één pad.
| UEM Console | Selfserviceportal |
|---|---|
| 1. Ga naar Accounts > Gebruikers > Lijstweergave en selecteer Gebruiker bewerken voor het gewenste gebruikersaccount. Het scherm Gebruiker toevoegen / bewerken verschijnt. | 1. Log in het Selfservice-portaal in. Als u als verificatiemethode gebruikmaakt van eenmalige aanmelding of smartcards, dan kunt inloggen vanaf een toestel of computer. Gebruikers met een directory-account kunnen die inloggegevens gebruiken om in te loggen. |
| 2. Schuif naar beneden en selecteer een Berichttype. Maak een keuze uit de volgende mogelijkheden. * E-mail voor gebruikers met een directory-account * SMS voor basis gebruikersaccounts. |
2. Selecteer Toestel toevoegen. |
| 3. Selecteer een Berichtensjabloon. Klik daarna op Opslaan en toestel toevoegen. Het scherm Toestel toevoegen wordt weergegeven. U kunt het standaardsjabloon gebruiken of zelf een sjabloon maken door de link eronder te selecteren. Daarmee opent u de pagina Berichtensjabloon op een nieuw tabblad. | 3. Voer de toestelgegevens (beschrijvende naam en platform) en alle overige details in door de instellingen op het toestelregistratieformulier in te vullen. Zorg ervoor dat het e-mailadres en het telefoonnummer correct zijn ingevuld. Het kan voorkomen dat deze informatie niet automatisch wordt ingevuld. |
| 4. Lees bij Algemeen de algemene informatie over het toestel en controleer of het Bericht juist is. Wanneer u klaar bent, klikt u op Opslaan om het token naar de gebruiker te versturen met het geselecteerde berichtentype. | 4. Selecteer Opslaan om het inschrijvingstoken met het geselecteerde berichtentype naar de gebruiker te versturen. |
| N.B: Uit veiligheidsoverwegingen is het token zelf niet toegankelijk vanuit de UEM-console. | N.B: het token wordt niet weergegeven op deze pagina en staat alleen in het bericht dat wordt verzonden. Als beveiligingsfunctie zijn de volgende wijzigingen aangebracht voor accounts die zijn ingeschreven met een token. * Het e-mailadres en telefoonnummer op de schermen Toestel toevoegen en Account zijn alleen-lezen. * De actie Inschrijvingsbericht weergeven is verwijderd. |
Instructies voor eindgebruikers om zich met een token in te schrijven
Uw eindgebruikers kunnen een registratietoken gebruiken om een toestel in te schrijven. Dit is een zeer veilige verificatiemethode.
- Open het SMS- of e-mailbericht op het toestel en klik op de link met het inschrijvingstoken. Als u op de inschrijvingspagina naar een groeps-ID of token wordt gevraagd, voert u het token direct in.
- Als tweestapsverificatie wordt gebruikt, moeten ook de gebruikersnaam en het wachtwoord worden ingevoerd.
- Ga verder met de overige stappen van uw inschrijving.
Resultaat: Zodra inschrijving is voltooid, wordt het toestel gekoppeld aan de gebruiker gekoppeld voor wie het token werd gemaakt.
Wat moet ik hierna doen? Zodra het MDM-profiel op het toestel is geïnstalleerd, wordt het token als “gebruikt” gekenmerkt en kan het niet meer worden gebruikt om andere toestellen in te schrijven. Indien de inschrijving niet wordt voltooid, blijft het token nog beschikbaar om een ander toestel in te schrijven. Als de tijdslimiet die u heeft ingesteld verstrijkt en het token verloopt, moet u een nieuw inschrijvingstoken genereren.
Ontbrekende toestel-ID's tijdens registratie
Indien er tijdens registratie geen toestel-ID is gespecificeerd (zoals een UDID, IMEI of serienummer), gebruikt Workspace ONE UEM deze eigenschappen om een ingeschreven toestel automatisch aan het registratiebestand ervan te koppelen.
Wanneer onvoldoende registratie-informatie is opgegeven, stelt de onderstaande rangschikking Workspace ONE UEM in staat toestellen met succes te registreren.
- Gebruiker aan wie het toestel is geregistreerd.
- Platform (indien gespecificeerd).
- Model (indien gespecificeerd).
- Eigendomstype (indien gespecificeerd).
- Datum van het oudste overeenkomende registratiebestand.
Hoofdonderwerp: Toestelinschrijving