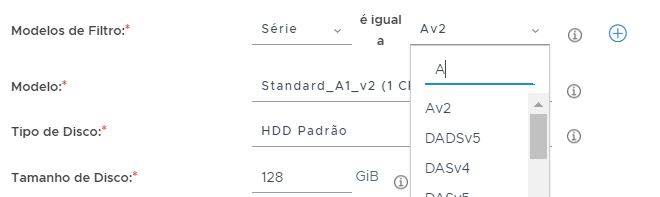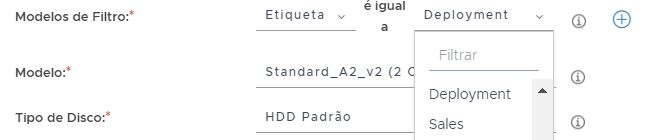Essa página de documentação descreve como criar atribuições de várias nuvens VDI de pods do Horizon Cloud e exibir seus detalhes. Esses pods são aqueles criados com base na tecnologia de gerenciador de pods do Horizon Cloud.
Use o assistente de configuração de atribuição para criar atribuições de várias nuvens VDI de áreas de trabalho provisionadas por vários pods do Horizon Cloud no Microsoft Azure.
- Número máximo de pods do Horizon Cloud por atribuição de várias nuvens VDI
-
O número máximo com suporte de pods do
Horizon Cloud em uma atribuição de várias nuvens VDI é cinco (5). O uso de mais de cinco aumenta a carga simultânea no
Universal Broker, que é a tecnologia de intermediação configurada no seu ambiente de tenant para uso com atribuições de várias nuvens VDI. O aumento dessa carga simultânea pode levar os usuários finais a encontrar falhas quando clicam no bloco exibido da atribuição no cliente, e o serviço tenta realizar a operação de login do usuário na área de trabalho virtual.
Além de aderir ao máximo de cinco pods por atribuição de várias nuvens VDI, você pode reduzir ainda mais a probabilidade de os usuários finais encontrarem falhas no momento em que clicam no bloco exibido da atribuição no cliente, incluindo uma capacidade adicional de área de trabalho de três por cento (3%) na atribuição de várias nuvens VDI. Por exemplo, quando você estiver definindo uma atribuição de várias nuvens VDI para provisionar 1.000 áreas de trabalho virtuais para 1.000 usuários, dimensione a atribuição para 1.030 áreas de trabalho.
- Sobre a URL que seus usuários finais devem usar em seus clientes para acessar corretamente as áreas de trabalho que são provisionadas de uma dessas atribuições de várias nuvens VDI
- Somente quando seu ambiente estiver configurado para usar o Universal Broker com seus pods do Horizon Cloud, você poderá criar uma atribuição de várias nuvens VDI usando esses pods do Horizon Cloud. Quando seu ambiente está configurado para usar o Universal Broker com esses pods, espera-se que os usuários finais usem a URL do Universal Broker configurada do ambiente em seus clientes para acessar as áreas de trabalho VDI autorizadas que foram provisionadas por essas atribuições de várias nuvens. Evite que seus usuários finais usem o método de estilo antigo, o FQDN do Unified Access Gateway em seus clientes, quando seu ambiente estiver configurado para usar o Universal Broker. Caso contrário, poderão ocorrer resultados inesperados se os usuários finais ignorarem o Universal Broker e forem diretamente para um FQDN do Unified Access Gateway.
- Sobre os rótulos representados nos blocos da área de trabalho que seus usuários finais verão em seus clientes
-
Observe que, quando um usuário final usar a URL do
Universal Broker no cliente dele, o rótulo no bloco da área de trabalho no cliente exibirá o nome especificado em
Nome da Atribuição no formulário de atribuição de várias nuvens, conforme descrito nas etapas de criação de atribuição a seguir.
No entanto, se você pedir que seus usuários finais usem o método de intermediação de pod único usado anteriormente para usar o FQDN do Unified Access Gateway, o bloco da área de trabalho exibirá uma variação do nome especificado em Nome da Atribuição e não o nome preciso especificado em Nome da Atribuição. O bloco representará o nome da atribuição que é exibido no campo Nome da Atribuição, além de um sufixo exclusivo de 8 caracteres.
Por exemplo, se Nome da Atribuição for especificado como Dedicated-Sales na definição da atribuição de várias nuvens:
- Cliente que estiver usando a URL do Universal Broker: o usuário final verá um bloco da área de trabalho rotulado como
Dedicated-Sales. - Cliente que estiver usando o FQDN do Unified Access Gateway: o usuário final verá um bloco da área de trabalho rotulado como
Dedicated-Sales-nnnnnnnn, em que nnnnnnnn é uma cadeia de caracteres alfanumérica aleatória exclusiva. Se dois usuários finais usarem o FQDN do Unified Access Gateway em vez da URL do Universal Broker para suas áreas de trabalho neste exemplo, o bloco da área de trabalho de um usuário final poderá ser rotulado como Dedicated-Sales-d1f466f1, enquanto o bloco do outro usuário final será rotulado como Dedicated-Sales-6bdbb611.
- Cliente que estiver usando a URL do Universal Broker: o usuário final verá um bloco da área de trabalho rotulado como
Pré-requisitos
- As atribuições de várias nuvens VDI estão disponíveis em ambientes de tenant que são configurados para usar o Universal Broker com os pods do tipo de gerenciador de pods. Esses pods são aqueles implantados no Microsoft Azure usando o assistente de implantação automatizada de pod. Verifique se o tenant configurado para usar o Universal Broker está configurado como o método de intermediação a ser usado com esses pods. Consulte Inicie a configuração do Universal Broker usando o Horizon Universal Console e Definir Configurações do Universal Broker.
- Configure associações de sites e de site inicial para o seu ambiente de intermediação, conforme descrito em Como configurar sites para Universal Broker e Como configurar sites iniciais para o Universal Broker.
- Verifique se você tem pelo menos uma imagem publicada, com um sistema operacional de cliente Microsoft Windows, em cada pod que planeja selecionar para participar da atribuição. Você não pode criar uma atribuição de várias nuvens VDI sem essa imagem em cada um dos pods participantes. Por exemplo, quando você pretende selecionar um único pod para a atribuição, esse pod deve ter uma imagem publicada. Quando você pretende selecionar vários pods para essa atribuição, cada um dos pods deve ter pelo menos uma imagem publicada. Para verificar, navegue até a página Imagens e garanta que ela lista as imagens adequadas. Para obter as etapas sobre como criar uma imagem publicada, consulte Converter uma VM da imagem configurada em uma imagem atribuível no Horizon Cloud somente por pod.
- Decida se você deseja que as áreas de trabalho tenham discos criptografados. Você deve especificar a criptografia de discos ao criar a atribuição de várias nuvens VDI. Não será possível adicionar a criptografia de disco após a criação da atribuição. Para obter uma descrição da capacidade de discos, consulte Usando a criptografia de disco do Microsoft Azure com seus farms e áreas de trabalho VDI em seu ambiente do Horizon Cloud.
Importante: Esta versão não oferece suporte à criptografia de disco para atribuições de VDI flutuantes que usam VMs de imagem com discos de dados anexados. Certifique-se de que a imagem que você pretende usar na atribuição não tenha discos de dados.
- Decida se deseja a capacidade de usar os recursos de NSX Cloud com as VMs de área de trabalho. Você deve habilitar o gerenciamento do NSX Cloud ao criar a atribuição de várias nuvens VDI. Mais tarde, você não poderá habilitar a atribuição para o gerenciamento de NSX Cloud após a criação da atribuição. A imagem publicada que você selecionar para essa atribuição deve ter o agente do NSX instalado. Você deve ter instalado o agente do NSX antes de publicar a imagem. Consulte VMware NSX Cloud e pods do Horizon Cloud no Microsoft Azure e seus subtópicos.
Importante: Para usar os recursos do NSX Cloud e a criptografia de disco, verifique se o agente do NSX instalado da imagem é a versão mais recente do agente. Não há suporte para o uso da criptografia de disco com versões anteriores do agente do NSX.
- Quando um pod é configurado para ter várias sub-redes de VM, você pode decidir se deseja que essas VMs de área de trabalho implantadas na assinatura desse pod sejam conectadas a uma dessas sub-redes de VM ou à sub-rede da VM primária do pod (também conhecida como a sub-rede do tenant). Se um pod que está executando o manifesto 2298 ou posteriores tiver sido editado para adicionar sub-redes de VM adicionais, você poderá especificar o uso dessas sub-redes para as VMs de área de trabalho da atribuição que são instanciadas para esse pod específico. Para esse caso de uso, verifique se a sub-rede de VM que você deseja usar está listada na seção Rede da página de detalhes do pod em um estado Ready, para que a sub-rede fique disponível para seleção nas etapas do fluxo de trabalho. Para obter detalhes, consulte Visão geral do uso de várias sub-redes de tenant com o pod do Horizon Cloud para farms e atribuições VDI.
Importante: Quando você especifica o uso de uma sub-rede de VM para a atribuição, a sub-rede de VM selecionada permanece em vigor e não poderá ser alterada após a criação da atribuição. Além disso, o número total de endereços IP fornecidos pelas sub-redes selecionadas deve ser maior ou igual à configuração de Máximo de VMs especificada. Por exemplo, ao selecionar que a atribuição deve usar a sub-rede primária ou usar várias sub-redes de VM com o resultado de 100 endereços IP disponíveis para a atribuição, o Máximo de VMs não poderá exceder 100.
Procedimento
Resultados
O sistema inicia o processo de configuração das instâncias de área de trabalho nos pods especificados para fornecer áreas de trabalho VDI para os usuários selecionados.
O que Fazer Depois
Se a imagem para essa atribuição de área de trabalho VDI flutuante tiver aplicativos que exigem a abertura de portas especiais, você precisará modificar este Grupo de Segurança de Rede (NSG) associado à no Microsoft Azure. Para obter detalhes sobre o NSG, consulte Sobre grupos de segurança de rede e áreas de trabalho VDI em um pod do Horizon Cloud.
Se você tiver especificado o gerenciamento do NSX Cloud para essa atribuição, poderá usar o Service Manager (CSM) do seu ambiente do NSX Cloud para ver que as VMs de área de trabalho são gerenciadas no NSX Cloud. Faça login no CSM do seu ambiente e navegue até . Quando a página Instâncias mostra o status Gerenciado para as instâncias de área de trabalho, você pode começar a implementar políticas de NSX nelas.
Pods do Horizon Cloud no Microsoft Azure: exibição de detalhes de uma atribuição de várias nuvens VDI
Você pode usar a página Atribuições e as subpáginas detalhadas para monitorar o status de uma atribuição de várias nuvens VDI com base nos pods do Horizon Cloud no Microsoft Azure.
Informações na página Atribuições
As colunas a seguir na página principal Atribuições apresentam informações úteis sobre uma atribuição de várias nuvens VDI. Para mostrar as colunas opcionais, use o botão de personalização na parte inferior esquerda da página Atribuições.
| Coluna de informações | Descrição |
|---|---|
| Configuração | Indica o progresso atual de uma solicitação para alterar a configuração da atribuição. Uma alteração de configuração pode envolver a criação de uma nova atribuição ou a edição ou exclusão de uma atribuição existente. Quando a solicitação de alteração foi propagada a todos os pods participantes da atribuição, essa coluna exibe o status Concluído. |
| Integridade | Indica o estado de prontidão da atribuição. Enquanto a atribuição passa por alterações de configuração, por exemplo, quando as áreas de trabalho são provisionadas com base nos pods participantes durante a criação de uma atribuição, essa coluna exibe o status Em Andamento com setas em movimento. Para exibir detalhes sobre a tarefa em andamento, clique no nome da atribuição para abrir a página de detalhes da atribuição, conforme descrito na próxima seção deste tópico. Quando todas as tarefas de configuração em todos os pods participantes forem concluídas e a atribuição estiver pronta para uso, essa coluna mostrará o status Online com uma marca de seleção verde. |
| Site | Passar o cursor sobre essa coluna exibe uma lista de todos os sites associados aos pods participantes da atribuição. |
| Pod | Essa coluna exibe o número total dos pods que participam da atribuição. Passar o cursor sobre essa coluna exibe uma lista de todos os pods participantes. |
| Capacidade | Capacidade total da atribuição, indicada como valor inteiro. Esse valor é calculado como a soma do número máximo de máquinas virtuais fornecidas por todos os pools da área de trabalho associados à atribuição. Por exemplo, suponha que a atribuição inclua quatro pools da área de trabalho, e cada um desses pools fornece no máximo uma máquina virtual (VM). A capacidade total é calculada da seguinte maneira: (contagem máxima de VMs do primeiro pool da área e trabalho) + (contagem máxima de VMs do segundo pool da área de trabalho) + (contagem máxima de VMs do terceiro pool da área de trabalho) + (contagem máxima de VMs do quarto pool da área de trabalho) = 1+1+1+1 = 4. |
| Grupo de Usuários | Essa coluna opcional indica o número total de grupos de usuários que têm direitos na atribuição. |
| Ocupação | Essa coluna opcional indica a parte usada ou atribuída da capacidade total da atribuição, indicada como valor percentual. A ocupação é baseada nos usuários que fizeram login por meio de direitos globais (como a atribuição de várias nuvens VDI) e de direitos locais no nível do pod.
Por exemplo, suponha que uma atribuição flutuante inclua quatro pools da área de trabalho para uma capacidade total de 4. Há duas sessões de usuário ativas no momento. A ocupação é igual a (2/4)*100 = 50%. |
Informações na página de detalhes da atribuição
Para exibir mais informações sobre o status de integridade de uma atribuição, clique no nome da atribuição na página principal Atribuições para abrir a respectiva página de detalhes.
Na guia Resumo da página de detalhes da atribuição, você pode exibir uma lista dos pods participantes, incluindo o status de integridade de cada pod.
Para exibir mais detalhes sobre o status de integridade de um pod, clique na guia Atividade do Sistema e selecione o nome do pod no menu suspenso. A guia Atividade do sistema exibe uma lista de tarefas atuais e recentes em execução no pod e o status de cada tarefa. Clicar em uma descrição de tarefa na lista exibe mais detalhes sobre os processos da tarefa.
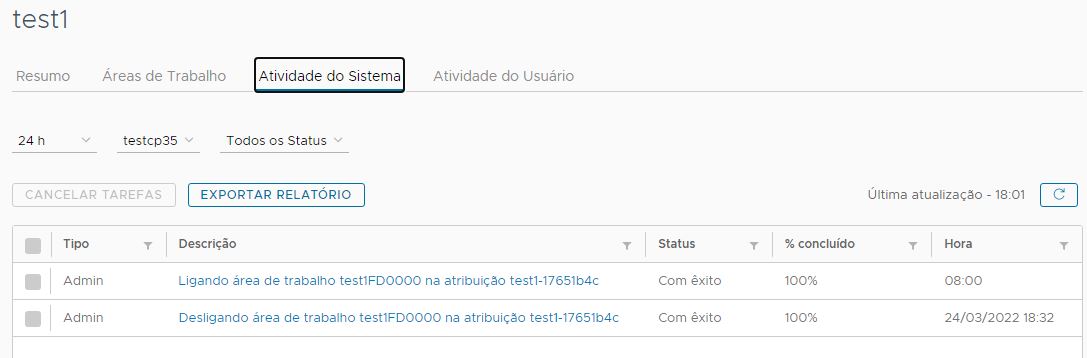
Se o pod estiver em uma condição de problema, a descrição do problema aparecerá na guia Atividade do Sistema. Nesse caso, você pode usar as informações para solucionar essa condição e reverter o status Integridade da atribuição para Online.