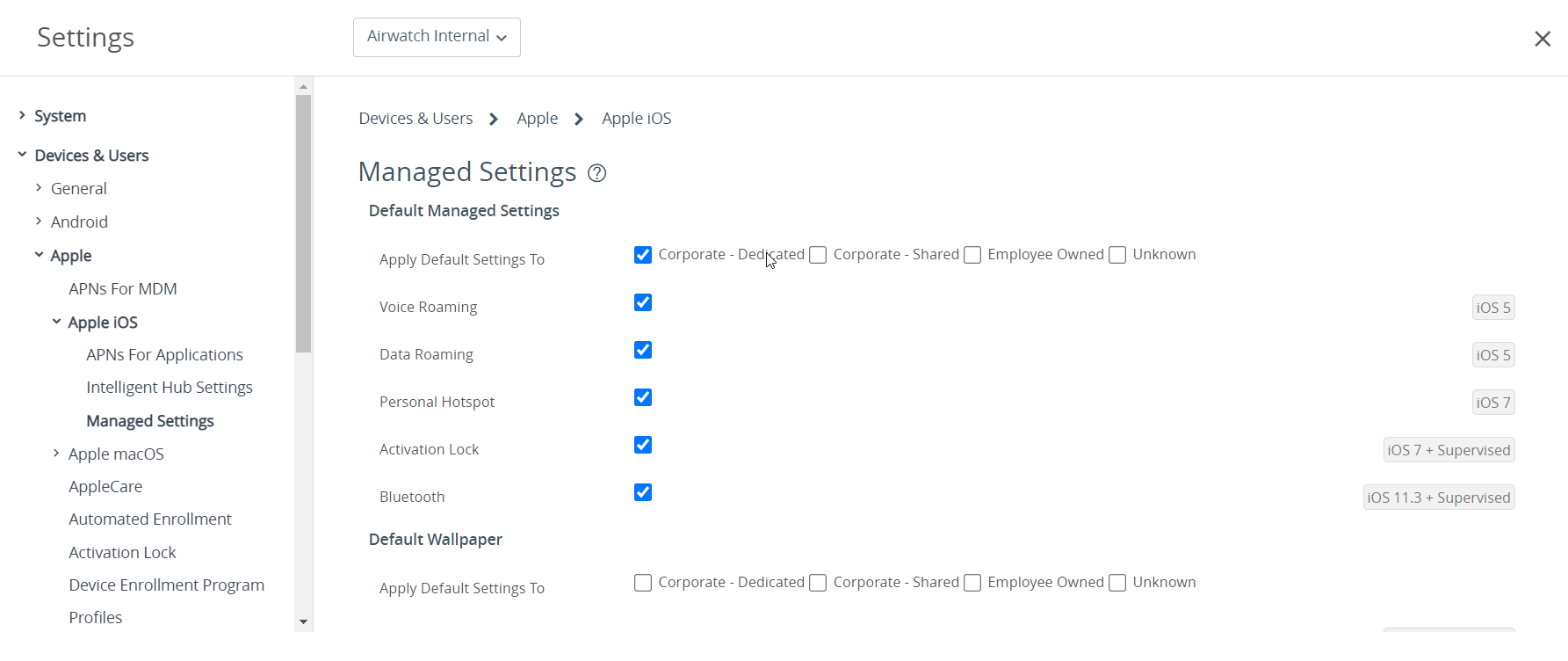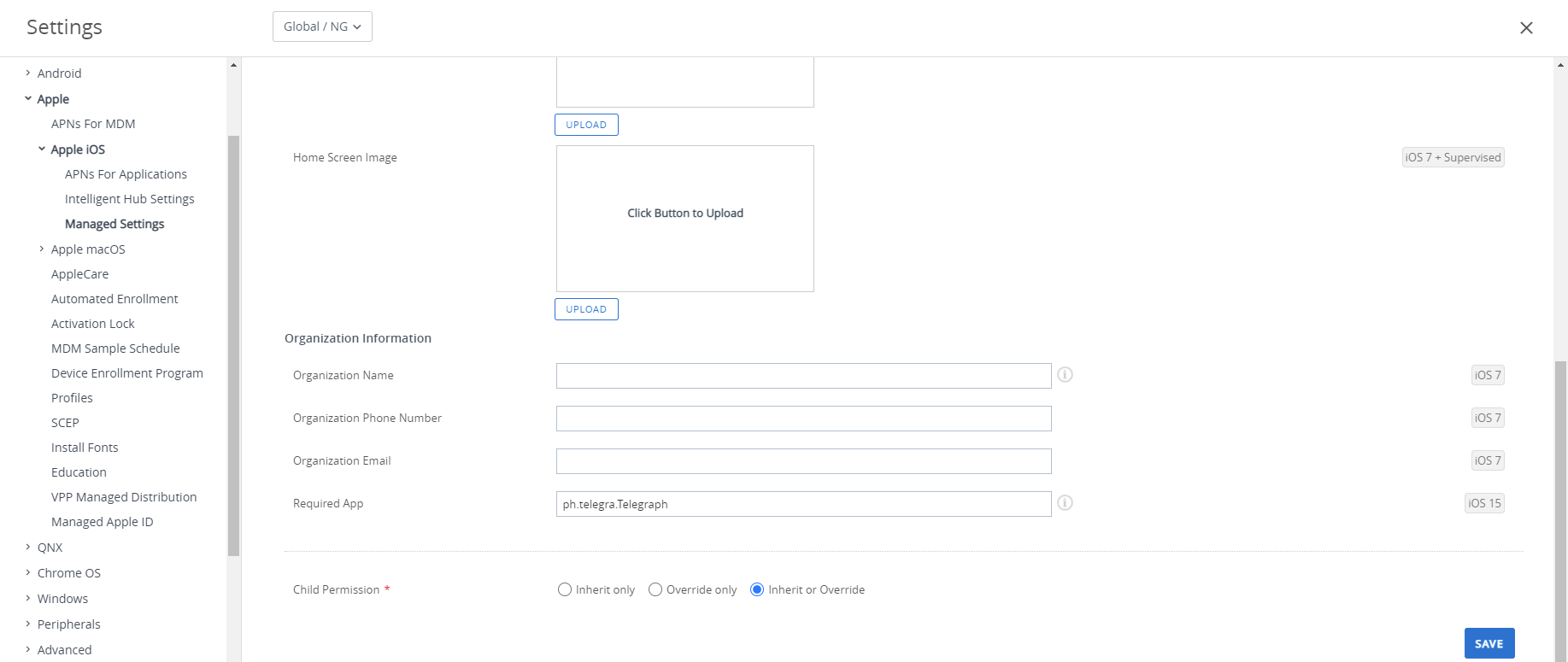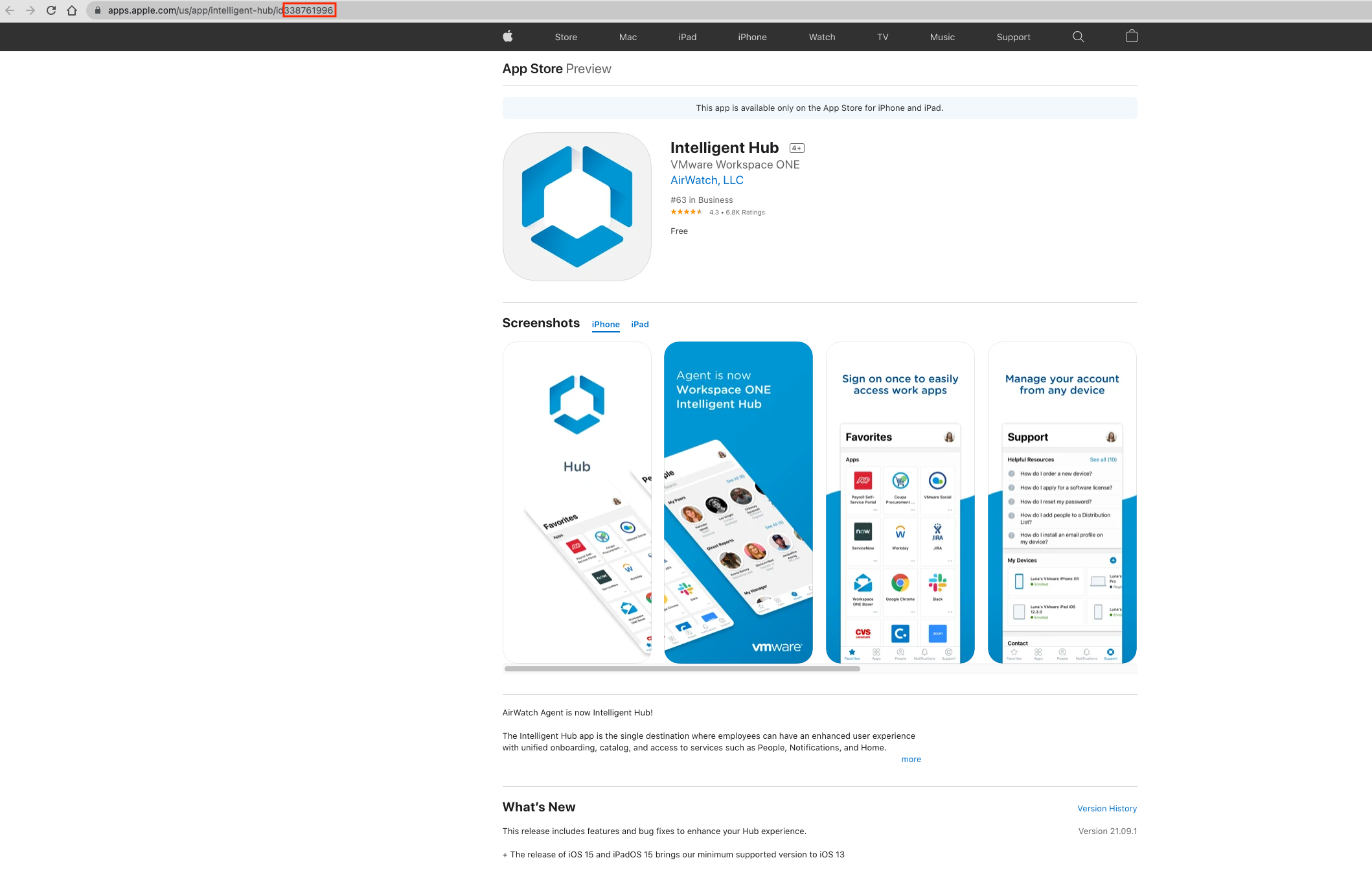为 iOS 设备配置纳管设置
通过 UEM console 中的“受管设置”页面,您可以配置与 VMware Workspace ONE Intelligent Hub 和管理 iOS 设备相关的一些额外设置。
-
导航到设备 > 设备设置 > 设备与用户 > Apple > Apple iOS > 受管设置 > 默认受管设置。
-
按照所有权类型(包括企业专用、企业共享、员工所有和未知类型)配置哪些设备将受这些设置的影响。
-
激活或停用:
a. 语音漫游(iOS 5 及更高版本)
b. 数据漫游(iOS 5 及更高版本)
c. 个人热点 (iOS 7)
d. 激活锁(iOS 7,受监督)
e.(iOS 11.3 及更高版本,受监督设备)
-
选择保存将设置保存到当前组织组中的设备。
配置组织设置
通过 UEM console 中的“已请求受管设置”页面,您可以配置与 VMware Workspace ONE Intelligent Hub 中的品牌标识和管理 iOS 设备相关的设置。更改设置,包括默认墙纸、主屏幕图像、组织设置等。
设置所需应用
所需应用会在运行 iOS 15.1 或更高版本的任何设备上强制安装单个 App Store 应用程序,而不显示用户提示。仅当 App Store 应用程序的 iTunes Store ID 是 MDM 配置文件的一部分时,才会在新设备注册时设置所需应用。
所需应用需要:
- 用户注册的 iOS 15.1 和 iPadOS 15.1 设备。有关用户注册的更多信息,请参阅用户注册。
- 搜索或手动添加公共和已购 Apple App Store 应用的 iTunes Store ID。
要设置所需应用,请执行以下操作:
-
导航到设备 > 设置 > 设备与用户 > Apple > Apple iOS > 受管设置。
-
导航到组织信息 > 所需应用。搜索其中一个 iOS 应用或手动添加 iTunes Store ID。应用必须已添加到当前组织组或其以下才能显示在搜索结果中。
注意:管理员可以在 App Store(如在浏览器中)上的应用 URL 中查找 iTunes Store ID。
覆盖默认漫游设置 (iOS)
覆盖默认设置以便修改个别 iOS 设备的漫游权限。
修改设置以管理不需要执行永久限制的漫游状态。
-
导航到设备 > 列表视图。按平台筛选,找到您想要的设备。选择它的友好名称以启动设备控制面板。
-
选择更多 > 受管设置。
-
选择启用或禁用单选按钮来覆盖当前允许语音漫游、允许数据漫游以及允许使用个人热点功能设置。单击保存。
设置默认墙纸
为 iOS 7+ 受监督设备设置默认锁屏图像或主屏幕图像,使之与您的公司品牌化策略相匹配。
-
导航到设备 > 设备设置 > 设备与用户 > Apple > Apple iOS > 受管设置。向下滚动到“默认墙纸”部分。
-
上传锁屏图像或主屏幕图像。
-
选择保存。
设置默认组织信息
为 iOS 7+ 设备设置用于 MDM 提示的自定义组织信息。
-
导航到设备 > 设备设置 > Apple > Apple iOS > 受管设置,然后向下滚动到默认组织信息部分。
-
输入您的组织信息,包括名称、电话号码和电子邮件。
-
选择保存。
在 iOS 设备上安装字体
UEM console 为 macOS Yosemite 和运行 iOS 7 及更高版本的设备提供一种上载并在设备上安装字体的方法。安装特定字体允许用户查看和阅读标准方式所不支持的文本。
兼容的字体文件类型包括 .ttf 或 .otf。您可以在设备上安装的字体数量没有限制,且您可以随时移除字体。
过程
要安装和部署字体,请执行以下操作:
-
导航到设备 > 设备设置 > Apple > 安装字体。
-
还可以将受支持的字体文件类型(.ttf 或 .otf)拖放到屏幕上。
- 找到字体文件后选择保存,将字体发送到在当前组织组中注册的所有设备。
适用于 iOS 应用程序的 Cisco QOS 标记
Apple 已与 Cisco 开展合作,通过 Cisco 的 QOS fast lane 网络为使用企业网络的 iOS 设备提供更好的应用和语音体验。通过 Workspace ONE UEM,您可以选择音频和视频应用程序来接收优先处理的数据分配。
通过 Workspace ONE UEM MDM,使用 Cisco 基础架构的客户可以:
- 激活或停用 Cisco QoS fast lane 网络
- 将应用程序列入白名单以从 L2 和 L3 标记获取
- 为将流量发送到 Wi-Fi 网络要调用 L2 和 L3 标记的内置服务(例如 FaceTime 和 Wi-Fi)启用音频和视频流量
要为应用程序配置 Cisco QOS 标记,请参阅本指南中的创建 Wifi 配置文件。